Како преузети Интел ХД Грапхицс 4400 графички процесор
Графички процесори Интел ХД Грапхицс нису толико популарни међу корисницима као традиционалним стационарним видео картицама. Ово је због чињенице да су Интелове графике по дефаулту интегрисане у процесоре бренда. Према томе, укупни учинак таквих интегрисаних компоненти је неколико пута мањи од дискретних адаптера. Али у неким ситуацијама и даље морате користити Интел графику. На примјер, у случајевима када је главна видео картица разбијена или нема могућности повезивања (као у неким лаптоповима). У овом случају, није потребно изабрати. А врло разумно решење у таквим ситуацијама биће инсталација софтвера за графички процесор. Данас ћемо вам рећи како инсталирати управљачке програме за интегрисану графичку картицу Интел ХД Грапхицс 4400.
Опције за инсталацију управљачког програма за Интел ХД Грапхицс 4400
Инсталирање софтвера за уграђене видео картице веома је слично процесу инсталирања софтвера за дискретне адаптере. Тиме ћете повећати перформансе ГПУ-а и добити могућност да га фино подесите. Поред тога, инсталирање софтвера уграђене графике је изузетно важно на лаптоп рачунарима који аутоматски прелажу графику из уграђеног адаптера на спољни. Као и код било ког уређаја, софтвер Интел ХД Грапхицс 4400 може се инсталирати на више начина. Хајде да их анализирамо детаљно.
Метод 1: Службени извор произвођача
Стално кажемо да на почетку било који софтвер треба претраживати на званичној веб локацији произвођача уређаја. Овај случај није изузетак. Морате урадити следеће:
- Прво иди на званични сајт компаније Интел .
- На главној страници овог ресурса пронађите одељак "Подршка" . Тастер који вам је потребан је на врху, у заглављу странице. Кликнемо на име саме секције.
- Као резултат, падајући мени се појављује са леве стране. У њему, кликните на подсекцију означену на слици испод.
- Након тога, следећи панел ће се отворити уместо претходног. У њему морате кликнути на линију "Претражи драјвере" .
- Затим идете на страницу под називом "Возачи и софтвер" . У центру отворене странице видећете квадратни блок под називом "Потражите материјале за преузимање . " Постоји и поље за претрагу. У њему морате унети вриједност
Intel HD Graphics 4400, јер за овај уређај тражимо драјвере. Након уношења имена модела у траку за претрагу, кликните на слику лупе поред саме линије. - Бићеш на страници где ћеш видети листу свих доступних управљачких програма за наведени ГПУ. Они ће бити лоцирани у падајућем редоследу од врха до дна према верзији софтвера. Пре него што почнете да преузимате управљачке програме, морате навести своју верзију оперативног система. То можете учинити у посебно одабраном падајућем менију. У почетку се назива "Било који оперативни систем" .
- Након тога, списак доступног софтвера ће се смањити, пошто неисправне опције нестану. Морате кликнути на име првог возача на листи, јер ће бити најсвежији.
- На следећој страници, у левом делу, налазиће се у колони возача. Постоји тастер за преузимање под сваким софтвером. Имајте на уму да постоје 4 дугмета. Два од њих преузима верзију софтвера за 32-битни систем (постоји архив и извршна датотека), а друга два за оперативни систем к64. Препоручујемо да отпремите датотеку с екстензијом ".еке" . Само треба да кликнете на дугме које одговара дубини бита.
- Од преузимања ће вам бити затражено да прочитате главне тачке уговора о лиценци. Није неопходно то урадити ако немате времена или жеље за то. Да бисте наставили, само кликните на дугме који потврђује вашу сагласност са читањем.
- Када дате вашу сагласност, инсталациона датотека ће се одмах преузети. Чекамо да је преузмемо и потом покренемо.
- Након покретања, видећете главни прозор инсталационог програма. Садржи основне информације о софтверу који ћете инсталирати - опис који подржава ОС, датум издавања и тако даље. Морате кликнути на дугме "Следеће" да бисте прешли на следећи прозор.
- У овој фази, морате мало сачекати док су све потребне датотеке за инсталацију извучене. Процес отпакивања неће трајати дуго, након чега ћете видети следећи прозор.
- У овом прозору можете видети листу тих управљачких програма који ће бити инсталирани у процесу. Препоручује се уклањање кљуца са подешавањем ВинСАТ-а, јер ће то спречити обавезно провјеравање перформанси сваки пут када покренете рачунар или лаптоп. Да бисте наставили, поново притисните дугме "Следеће" .
- Сада ће вас поново тражити да прочитате одредбе Интеловог лиценцног уговора. Као и раније, урадите (или не радите) по вашој дискрецији. Довољно је кликнути на дугме "Да" да бисте инсталирали управљачке програме.
- Након тога ће се појавити прозор гдје ће се приказати све информације о инсталираном софтверу и горе наведеним параметрима. Провјеравамо све информације. Ако је све тачно и слажете се са свиме, кликните на дугме "Следеће" .
- Кликом на дугме покренете процес инсталације. Следећи прозор ће показати напредак инсталације софтвера. Сачекајте док се на овом прозору не приказују информације приказане на слици испод. Да бисте завршили, кликните на дугме "Следеће" .
- На крају, од вас ће бити затражено да рестартујете рачунар одмах или после неког времена. Препоручујемо то одмах. Да би то учинили, потребна је линија у последњем прозору и кликните на дугме "Финисх" на дну ње.
- У овом тренутку, наведени метод ће бити завршен. Само да чекате док се систем не покрене. Након тога, моћи ћете у потпуности користити графички процесор. За фино подешавање можете користити програм "Интел ХД Грапхицс Цонтрол Панел" . Његова икона ће се појавити на радној површини након успјешне инсталације софтвера.

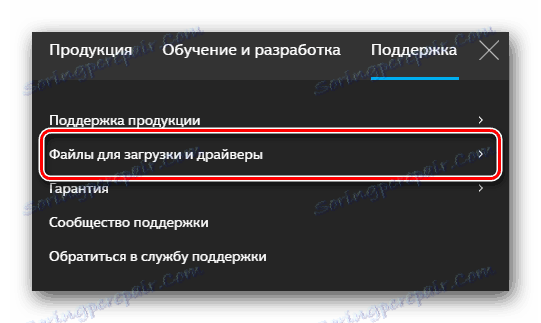
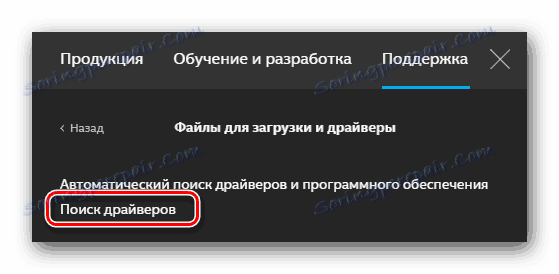
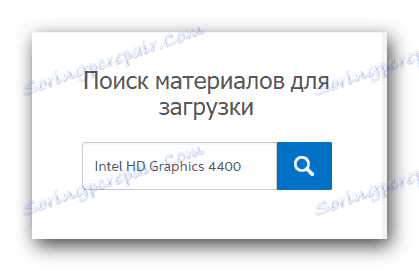
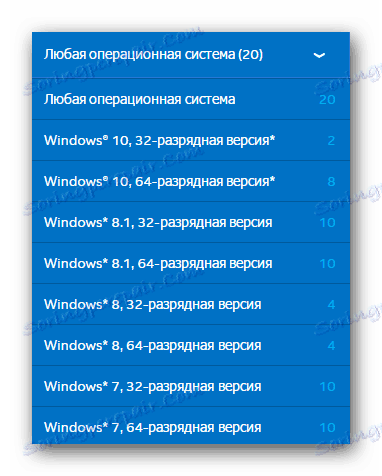
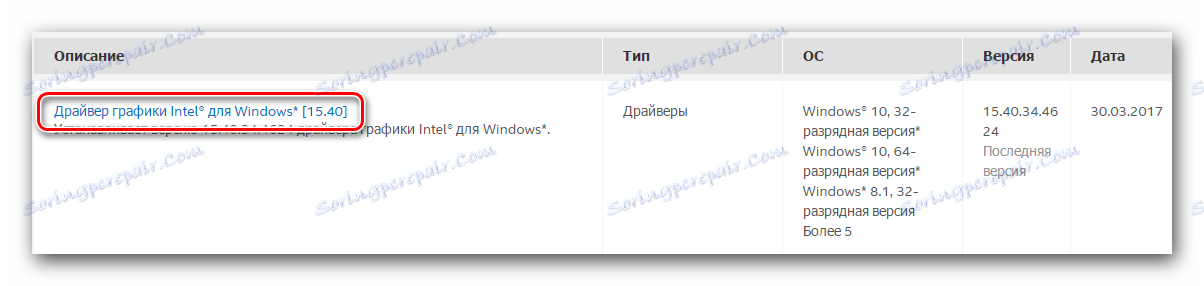
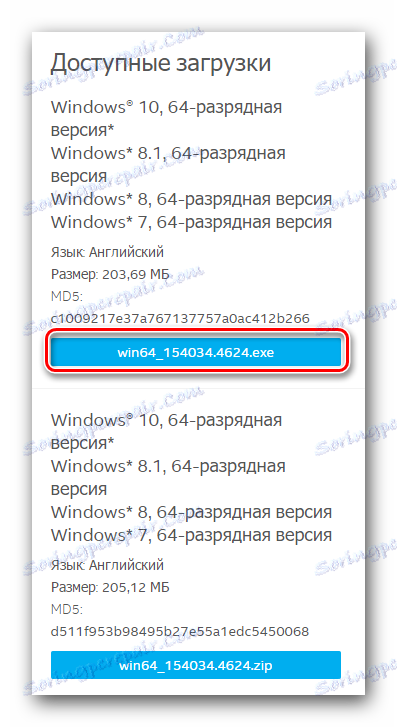
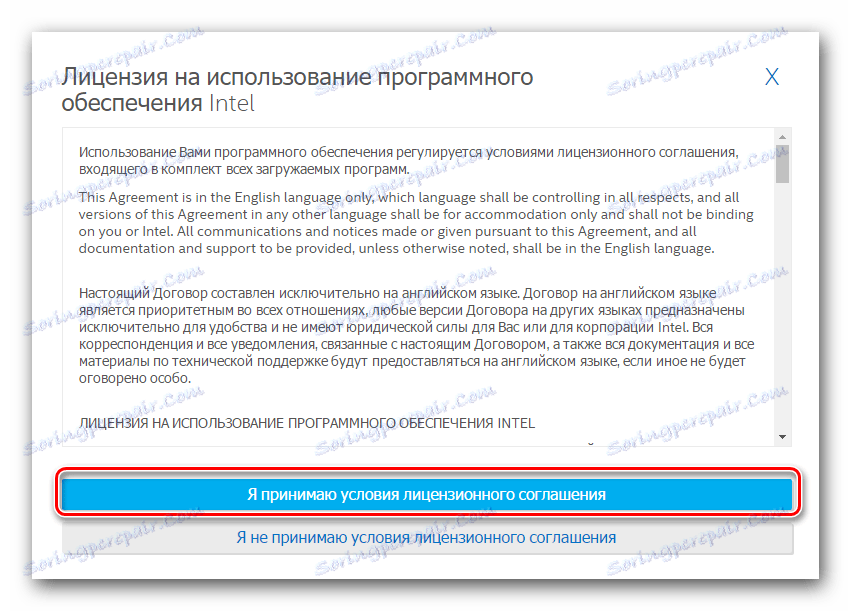
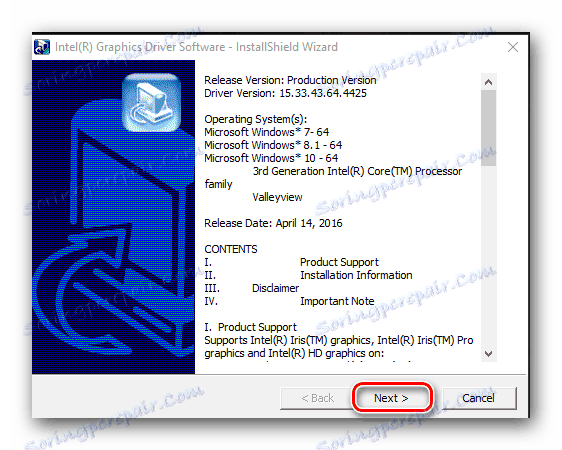
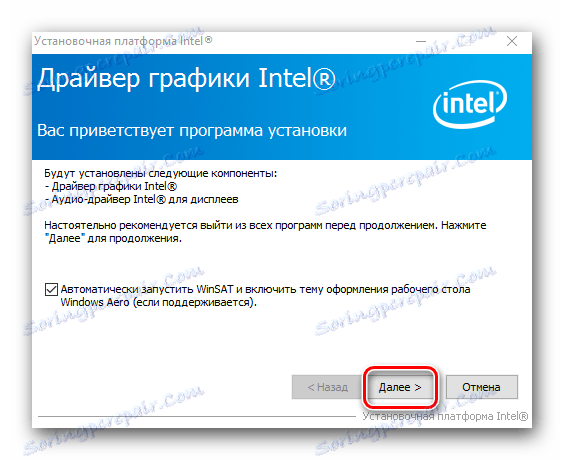

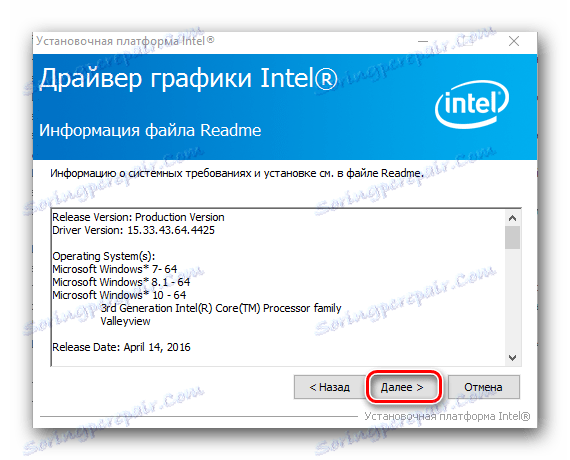
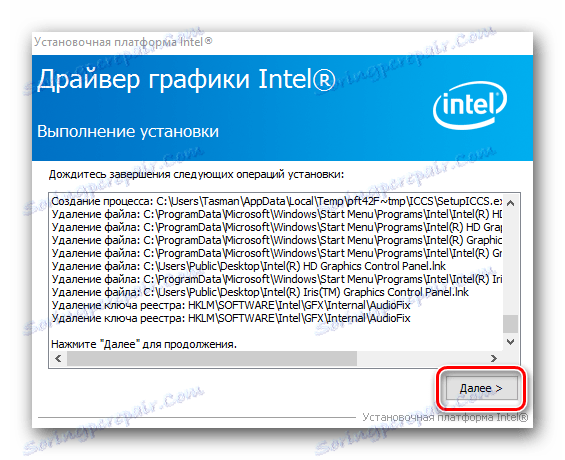
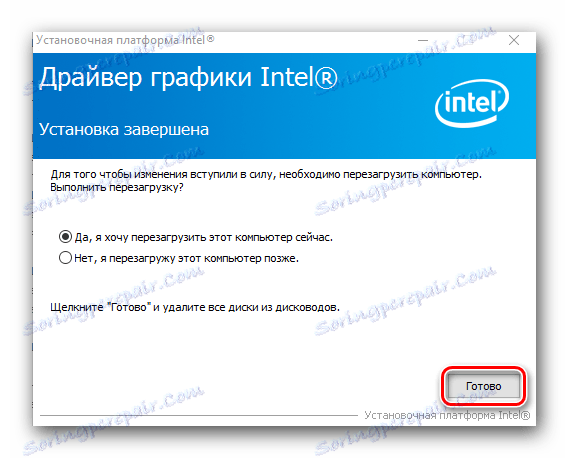
Метод 2: Алат за инсталирање Интел драјвера
Овим методом можете инсталирати драјвере за Интел ХД Грапхицс 4400 у готово аутоматском режиму. Потребан вам је само специјалан Интел (Р) Дривер Упдате Утилити. Да детаљно анализирамо неопходну процедуру.
- Идемо на званичној Интел страници , где можете преузети горе наведени услужни програм.
- На отвореној страни у средини налазимо тастер који нам је потребан са именом "Довнлоад" . Ми притиснемо на њега.
- Након тога, довнлоадује се инсталациона датотека за услужни програм. Чекамо да се преузимање заврши и покренете ову датотеку.
- Пре свега, видећете прозор са лиценцним уговором. По вољи ћемо проучити све његове садржаје и ставити тик пред линијом што значи да је ваш договор с читавим читањем. Након тога кликните на дугме "Инсталирај" .
- Затим ће се наставити процес инсталације. У неким случајевима током тога ћете бити позвани да учествујете у некој програм евалуације за Интел. Ово ће се разматрати у прозору који се појављује. Уради то или не - то је на теби. Да бисте наставили, само притисните жељени тастер.
- После неколико минута видећете финални прозор у којем ће се приказати резултат процеса инсталације. Да бисте покренули инсталирани програм, кликните на дугме "Покрени" у прозору који се појављује.
- Као резултат тога, програм ће почети. У главном прозору ћете пронаћи дугме "Старт Сцан" . Ми притиснемо на њега.
- Након тога, возач ће бити проверен за све ваше Интелове уређаје. Резултат таквог скенирања биће приказан у следећем прозору. У овом прозору потребно је прво означити софтвер који желите инсталирати. Затим морате одредити фасциклу у којој ће се преузети инсталационе датотеке изабраног софтвера. И коначно ће вам требати кликнути на дугме "Преузми" .
- Сада остаје чекати да се све инсталацијске датотеке учитавају. Статус преузимања се може посматрати на посебном месту означеном на екрану. Иако преузимање није довршено, дугме "Инсталирај" , које се налази изнад, ће остати неактивно.
- Када се компоненте учитају, дугме "Инсталирај" постаје плаво и може се кликнути. Ми то радимо како би започели процес инсталације.
- Поступак инсталације ће бити потпуно идентичан оном описаном у првом поступку. Због тога нећемо дуплирати информације. Ако имате било каквих питања - можете једноставно прочитати горе описани метод.
- На крају инсталације управљачких програма, видите прозор у коме се претходно приказивали напредак у довнлоаду и дугме "Инсталирај" . Умјесто тога, овдје ће се појавити дугме "Рестарт Рекуиред" , кликом на који ћете поново покренути систем. Препоручује се да то урадите како бисте применили сва подешавања направљена од инсталационог програма.
- Након поновног покретања, ГПУ ће бити спреман за употребу.
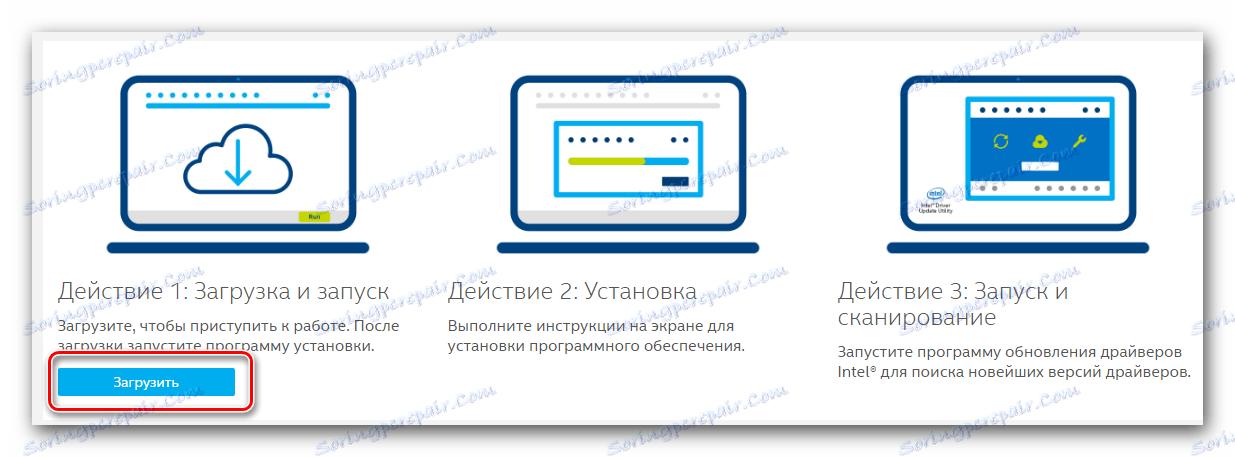
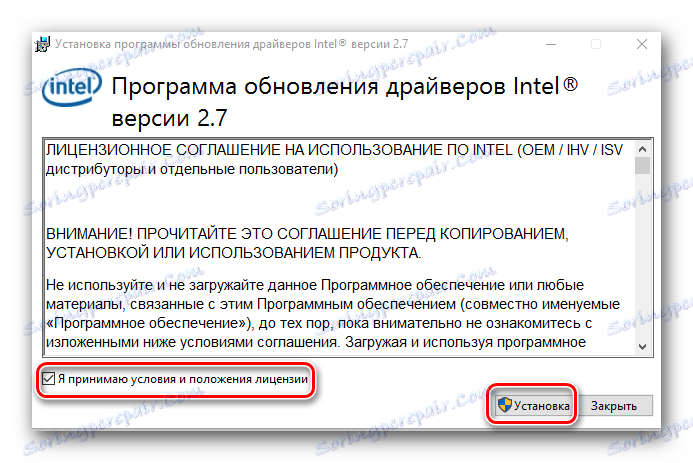
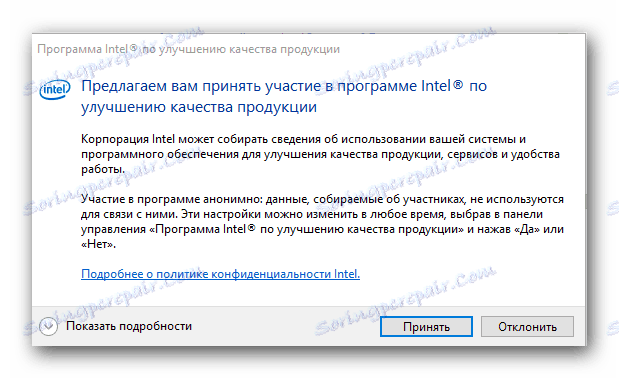
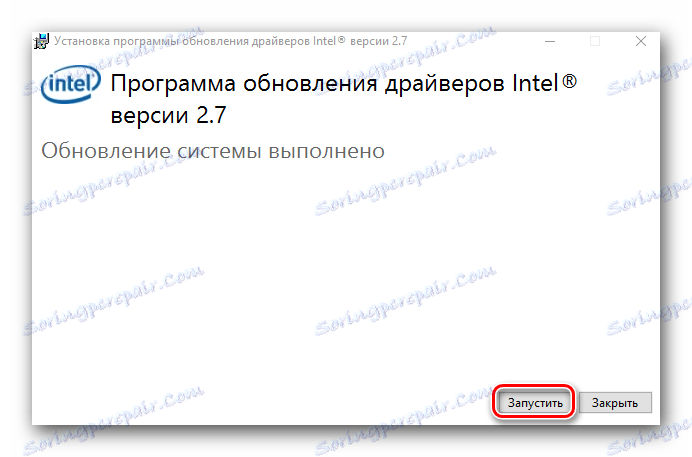
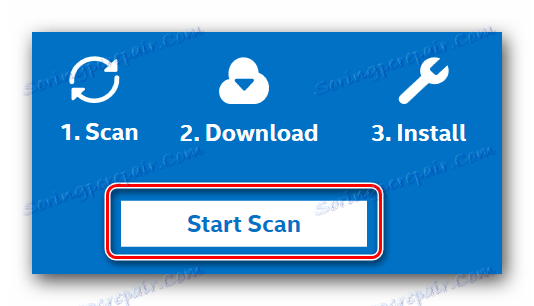
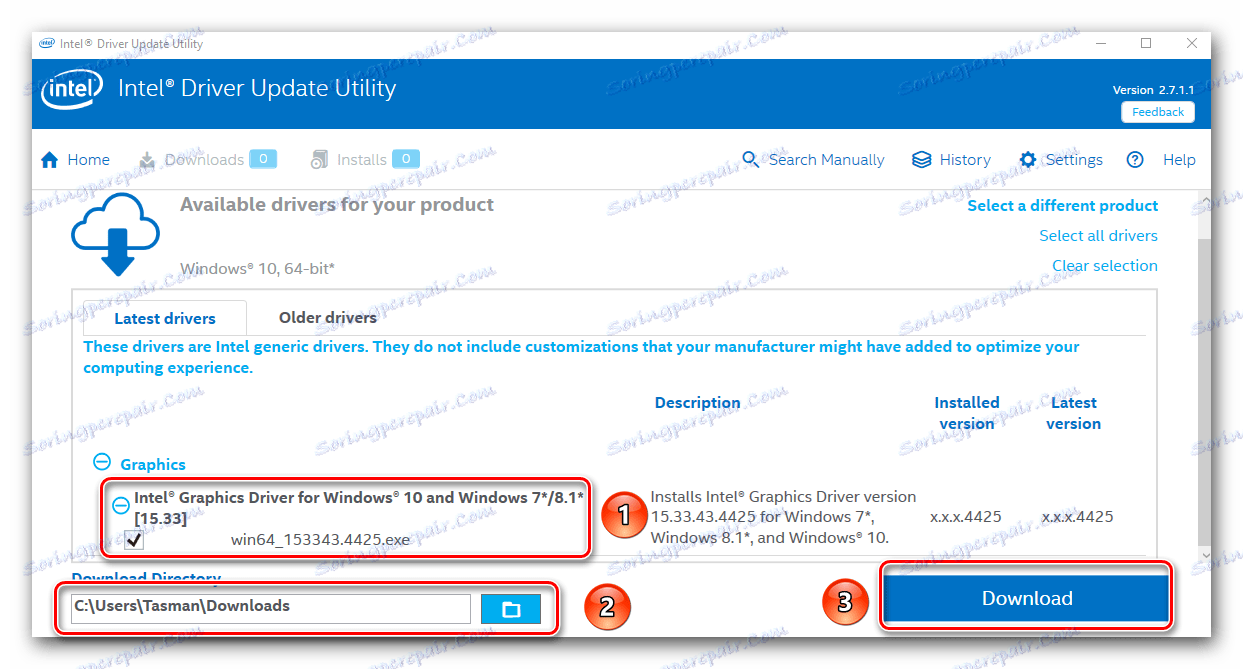
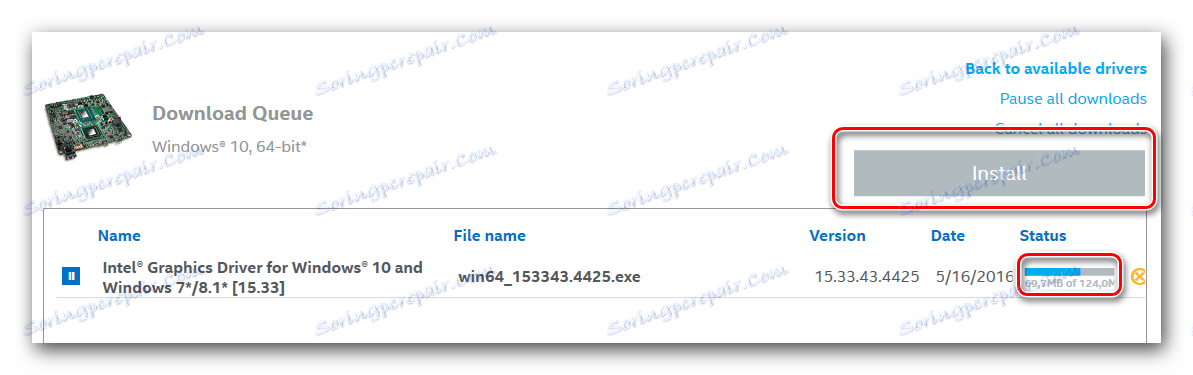
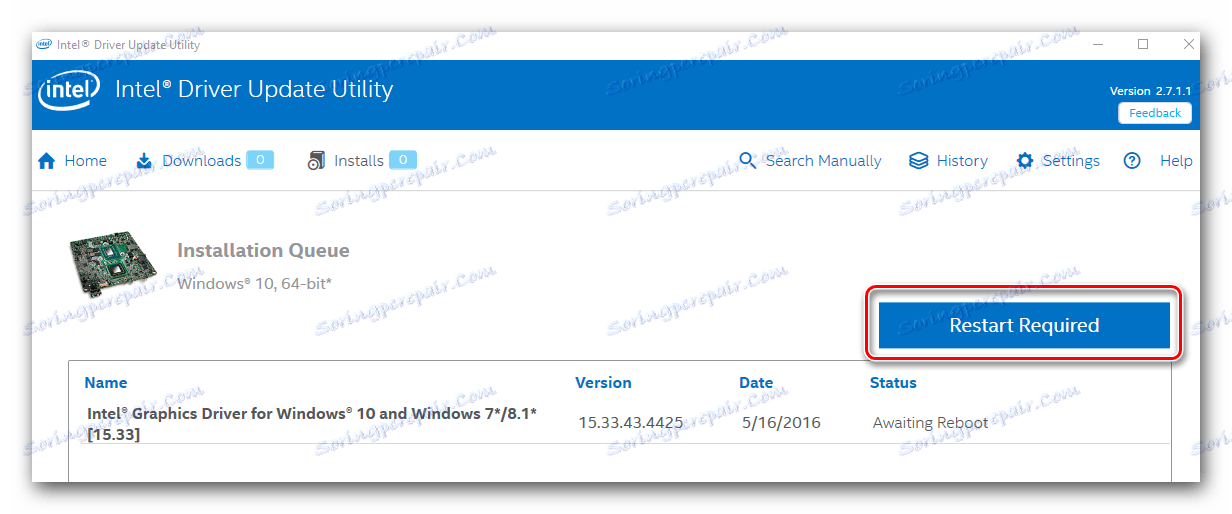
Метод 3: Интегрирани програми инсталације софтвера
Раније смо већ објавили чланак у којем смо разговарали о сличним програмима. Они раде оно што сами траже, преузму и инсталирају управљачке програме за све уређаје повезане са вашим рачунаром или лаптопом. Ово је врста програма који ће вам требати користити овај метод.
Прочитајте више: Најбољи програми за инсталирање драјвера
За ову методу, било који програм из листе датог у чланку је погодан. Али препоручујемо да користите Дривер Боостер или ДриверПацк Солутион . Последњи програм је вероватно најпопуларнији међу корисницима рачунара. Ово је због богате базе уређаја које може открити и редовних ажурирања. Поред тога, претходно смо објавили лекцију која ће вам помоћи да инсталирате управљачке програме за било коју опрему користећи ДриверПацк Солутион.
Лекција: Како ажурирати управљачки програм на рачунару користећи ДриверПацк Солутион
Метод 4: Преузмите управљачке програме помоћу ИД уређаја
Суштина овог метода је пронаћи вриједност идентификатора (ИД или ИД) вашег Интел графичког процесора. У ХД графици 4400 ИД има следеће значење:
PCIVEN_8086&DEV_041E
Затим, потребно је да копирате и користите ову идентификациону вриједност на одређеној локацији која ће покупити стварне управљачке програме за сам ИД. Само треба да га преузмете на рачунар или лаптоп и инсталирате је. Овај метод смо детаљно описали у једној од претходних часова. Предлажемо вам да једноставно кликнете на везу и прочитате све детаље и нијансе описаног метода.
Лекција: Претраживање возача по ИД-у хардвера
Метод 5: алатка за претрагу управљачког програма Виндовс
- Прво морате отворити "Девице Манагер" . Да бисте то урадили, можете кликнути десним тастером миша на икону "Мој рачунар" на радној површини и изаберите "Управљај" из менија који се појављује.
- На левој страни ћете видети прозор који треба да кликнете на дугме са ознаком "Управитељ уређаја" .
- Сада у "Управљач уређајима" отворите картицу "Видео адаптери" . На рачунару ће бити повезана једна или више видео картица. На Интел графичком процесору са ове листе, кликните десним тастером миша. Из листе активности у менију пречица изаберите линију "Ажурирај управљачке програме" .
- У следећем прозору, морате да кажете систему на који начин да пронађете софтвер - "Аутоматски" или "Ручно". У случају Интел ХД Грапхицс 4400, препоручујемо коришћење прве опције. Да бисте то урадили, кликните на одговарајућу линију у прозору који се појављује.
- Сада морате мало сачекати док систем покушава пронаћи потребан софтвер. Ако то успе, драјвери и подешавања аутоматски ће се применити од самог система.
- Као резултат, видећете прозор у којем ће вам бити речи о успешној инсталацији управљачких програма за претходно изабрани уређај.
- Напомена, постоји могућност да систем неће моћи пронаћи софтвер. У том случају, требало би да користите једну од четири описане методе како бисте инсталирали софтвер.
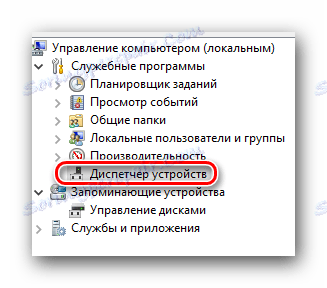
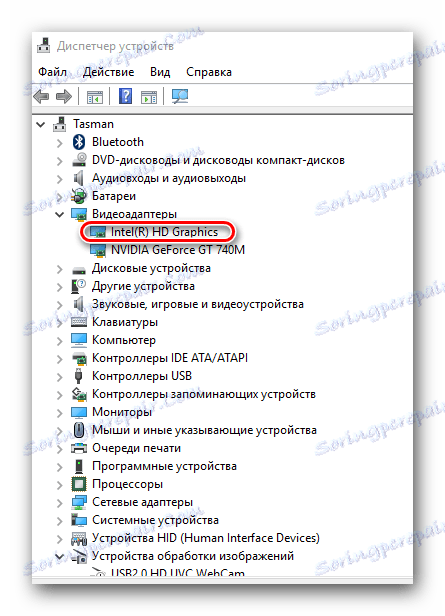
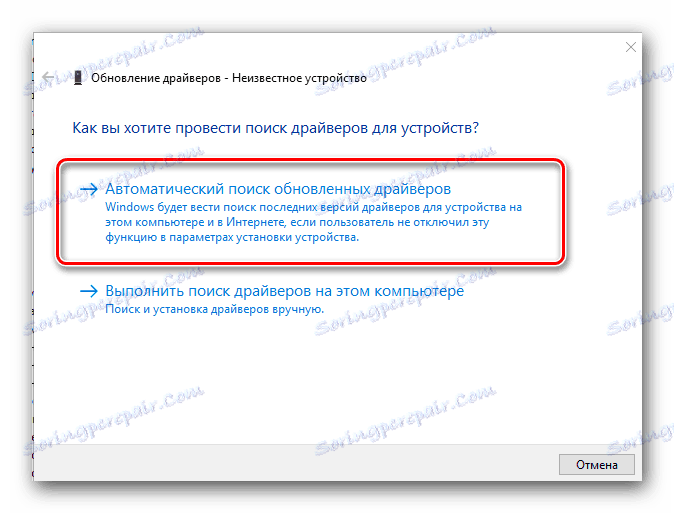
Описали смо вам све могуће начине помоћу којих можете инсталирати софтвер за ваш адаптер Интел ХД Грапхицс 4400. Надамо се да током инсталације нећете наићи на различите грешке и проблеме. Уколико се ово догоди, сигурно можете постављати своја питања у коментарима на овај чланак. Покушаћемо дати максимално детаљан одговор или савјет.