Преузмите и инсталирајте управљачке програме за А4Тецх тастатуру
Из године у годину се побољшава компјутерска опрема и периферна опрема, у корак са технолошким процесом. У том погледу тастатура није изузетак. Временом су чак и најбудбичнији уређаји ове врсте добили различите нове функције, као и мултимедијалне и додатне дугмади. Наша данашња лекција биће веома корисна за власнике тастатура познатог произвођача А4Тецх. У овом чланку ћемо вам рећи где можете пронаћи и како инсталирати управљачке програме за тастатуру бренда.
Садржај
Неколико начина инсталирања софтвера за А4Тецх тастатуру
Типично, софтвер мора бити инсталиран само за тастатуре који имају нестандардну функционалност и кључеве. То се ради како би могли да конфигуришете такве функције. Стандардне тастатуре су претежно аутоматски одређене оперативним системом и не захтевају додатне управљачке програме. За власнике различитих мултимедијалних тастатура А4Тецх, припремили смо неколико начина који ће вам помоћи да инсталирате софтвер за овај улазни уређај.
Метод 1: Службена веб страница А4Тецх
Као и сваки возач, потрага за софтвером за тастатуру би требала почети са званичном сајту произвођача. Да бисте користили овај метод, требат ће вам се сљедеће:
- Идемо код званичника страницу за преузимање софтвера за све А4Тецх уређаје.
- Имајте на уму да иако је сајт службено, неки антивируси и претраживачи могу се заклети на овој страници. Међутим, током његове употребе нису откривене злонамјерне акције и предмети.
- На овој страници прво морате изабрати жељену категорију уређаја за који ћемо претраживати софтвер. То можете урадити у првом падајућем менију. Драјвери за клавијатуре представљени су у три одељка - "Жичане тастатуре" , "Комплети и бежичне тастатуре" , као и "Гаме Кеипадс" .
- Након тога морате у другом падајућем менију навести модел вашег уређаја. Ако не знате модел на својој тастатури, само погледајте његову обрнуту страну. По правилу увек постоје такве информације. Изаберите модел и кликните на дугме "Отвори" , који је поред њега. Ако у листи модела нисте нашли свој уређај, покушајте да мењате категорију опреме на једну од горе наведених.
- Након тога ћете бити на страници, где ћете видети листу свих софтвера који подржава ваша тастатура. Све информације о свим управљачким програмима и услужним програмима - величина, датум издавања, подржани ОС и опис ће бити назначени тамо. Изаберите одговарајући софтвер и кликните на дугме "Преузми" испод описа производа.
- Као резултат, преузимате архиву помоћу инсталационих датотека. Сачекајте док се преузимање не заврши и извадите цео садржај архиве. Након тога, морате покренути извршну датотеку. Најчешће се зове "Сетуп" . Међутим, у неким случајевима у архиви ће бити само једна датотека са другачијим именом, које такође треба да покренете.
- Када се појави сигурносно упозорење, кликните на дугме "Покрени" у сличном прозору.
- Након тога ћете видети главни прозор инсталационог програма за покретање драјвера А4Тецх. Можете прочитати информације у прозору по жељи и кликните на дугме "Следеће" да бисте наставили.
- Следећи корак је да наведете будућу локацију А4Тецх софтверских датотека. Можете оставити све непромењене или одредити другу фасциклу тако што ћете кликнути на дугме "Прегледати" и одабрати путању ручно. Када се проблем са одабиром путање инсталације реши, кликните на дугме "Следеће" .
- Затим морате да наведете име фасцикле са софтвером, који ће се креирати у менију "Старт" . У овој фази препоручујемо да све оставите подразумевано и само кликните на дугме "Следеће" .
- У следећем прозору моћи ћете да проверите све наведене информације раније. Ако је све правилно изабрано, кликните на дугме "Следеће" да бисте покренули процес инсталације.
- Почиње процес инсталирања возача. Неће дуго трајати. Чекамо да се инсталација заврши.
- Као резултат, видећете прозор с поруком о успјешној инсталацији софтвера. Само треба да завршите процес кликом на дугме "Финисх" .
- Ако све иде без грешака и проблема, икона у облику тастатуре се појављује у лежишту. Кликом на њега отворићете прозор са додатним подешавањима за А4Тецх тастатуру.
- Имајте у виду да у зависности од модела тастатуре и датума издавања управљачког програма, процес инсталације може се мало разликовати од датог примера. Ипак, општа суштина остаје потпуно иста.
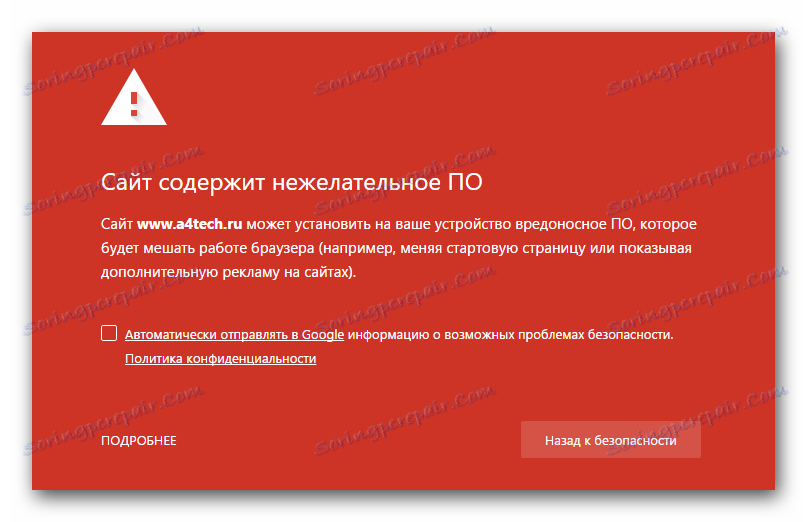
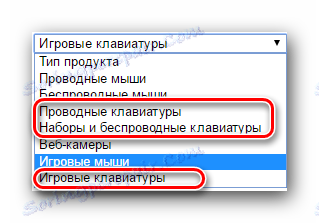

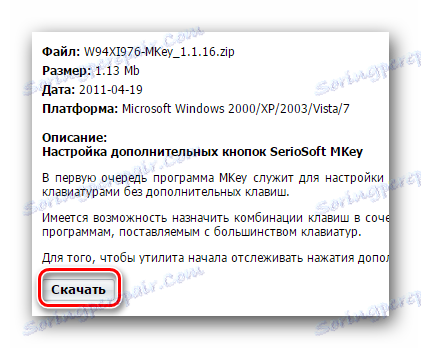

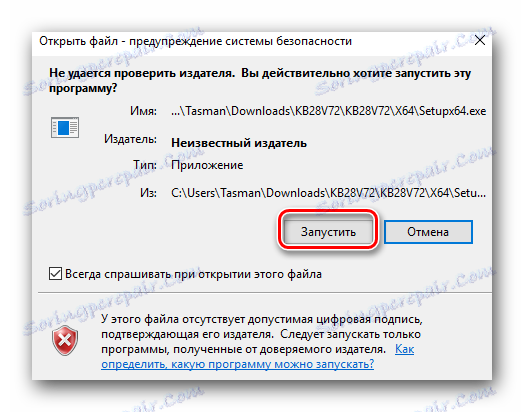
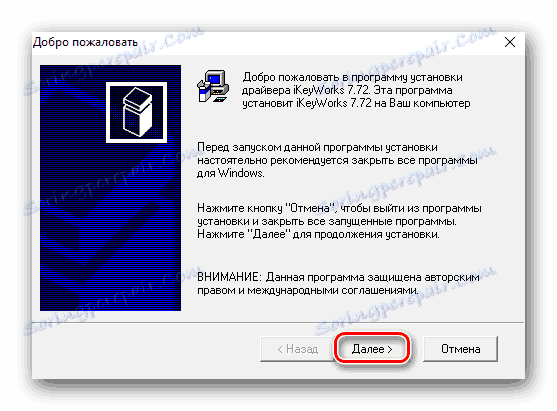

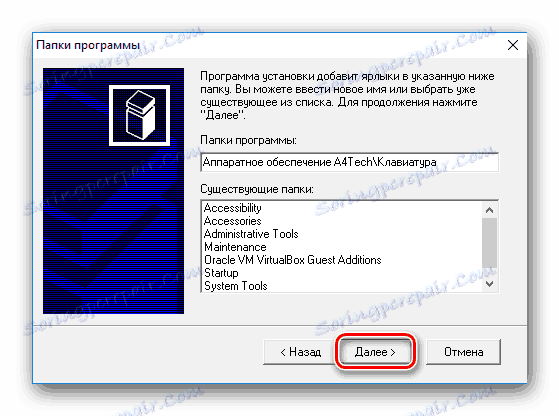
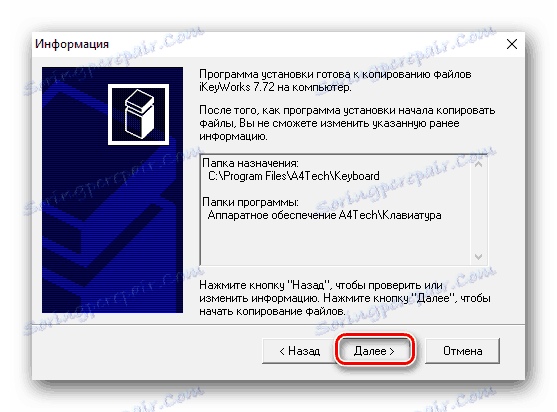

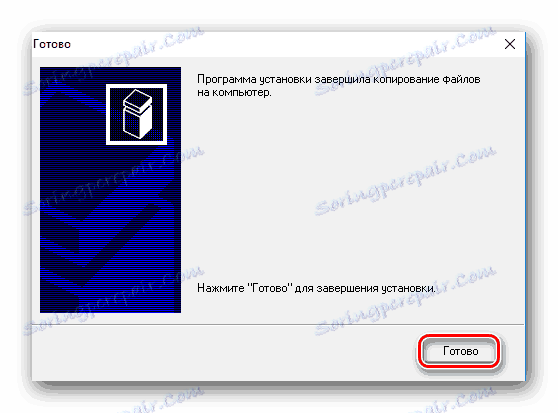
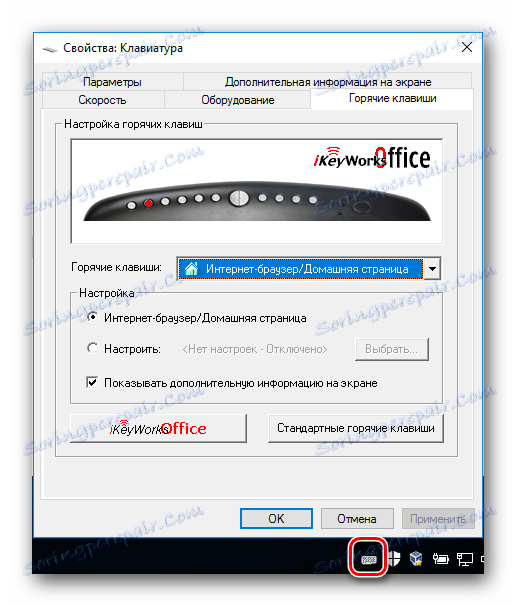
Метод 2: Глобални програми за ажурирање драјвера
Ова метода је универзална. Помаже вам да преузмете и инсталирате управљачки програм за апсолутно било који уређај повезан са рачунаром. Софтвер за тастатуру такође може бити инсталиран на овај начин. Да бисте то урадили, морате користити један од услужних програма који се специјализују за овај задатак. Преглед најбољих таквих програма које смо урадили у једном од наших претходних чланака. Можете га упознати на линку испод.
Прочитајте више: Најбољи програми за инсталирање драјвера
У овом случају препоручујемо коришћење познатих комуналних услуга ове врсте. Ово укључује ДриверПацк Солутион и Возач Гениус . То је због чињенице да мање популарни програми можда једноставно не препознају ваш уређај правилно. За вашу погодност, припремили смо посебну лекцију за тренинг, која је дизајнирана да вам помогне у овом питању.
Лекција: Како ажурирати управљачки програм на рачунару користећи ДриверПацк Солутион
3. метод: пронађите драјвере помоћу хардверског ИД-а
Овим методом нећемо ући у детаље, јер смо га у потпуности обојили у једној од наших претходних часова, линк који ћете наћи испод. Суштина ове методе је пронаћи идентификатор тастатуре и користити је на специјалним сајтовима који ће покупити управљачке програме на доступном ИД-у. Наравно, ово је све могуће под условом да ће вредност вашег идентификатора бити у бази података о таквим онлајн услугама.
Лекција: Претраживање возача по ИД-у хардвера
Метод 4: Управитељ уређаја
Овај метод ће инсталирати само основне датотеке управљачког програма тастатуре. Након тога препоручујемо коришћење једног од горе наведених метода за потпуну инсталацију целог софтвера. Пређимо директно на саму методу.
- Отворите "Девице Манагер" . Постоји неколико начина за то. О најчешће смо већ рекли у једном од последњих чланака.
- У "Управитељу уређаја" тражимо секцију "Тастатуре" и отворите је.
- У овом одељку ћете видети име тастатуре повезане са рачунаром. Кликните наслов помоћу десног дугмета миша и изаберите ставку "Ажурирај управљачке програме" у отвореном менију.
- После тога ћете видети прозор у којем треба да изаберете тип претраживања управљачког програма на вашем рачунару. Препоручујемо да користите "Аутоматско претраживање" . Да бисте то урадили, једноставно морате кликнути на име прве ставке.
- Затим ће почети процес проналажења потребног софтвера у мрежи. Ако систем то може да открије, аутоматски ће га инсталирати и применити подешавања. У сваком случају, на самом крају ћете видети прозор са резултатима претраге.
- Ово довршава овај метод.
Лекција: Отворите "Управљач уређајима"

Тастатуре припадају врло специфичним уређајима, са којима неки могу имати проблема. Надамо се да ће вам горе наведене методе помоћи да лако инсталирате управљачке програме за уређаје А4Тецх. Ако имате било каквих питања или коментара - напишите коментаре. Покушаћемо одговорити на сва ваша питања и помоћи у случају грешака.
