Преузмите и инсталирај драјвере за КИОЦЕРА ФС-1120МФП
Велика компанија КИОЦЕРА већ дуги низ година бави се производњом широког спектра уређаја, укључујући штампаче. Међу моделима је и опрема за штампање са називом ФС-1120МФП. Као и већина других сличних уређаја, потребно је да компатибилни управљачки програми раде исправно са оперативним системом. Преузмите и инсталирајте их на рачунару могу бити четири различите методе. О томе ће бити чланак.
Садржај
Преузмите и инсталирај драјвере за КИОЦЕРА ФС-1120МФП
Обично, диск са лиценцама долази са штампачем, који садржи не само разне помоћне програме, већ и одговарајуће управљачке програме. Ако није могуће користити диск, препоручујемо вам да се упознате са сљедећим методама. Сви су уређени по реду максималне ефикасности.
Метод 1: Службена КИОЦЕРА страница за подршку
КИОЦЕРА ФС-1120МФП је прилично стара опрема, па је његова подршка на званичном сајту прекинута, а све постојеће информације су пренесене у архиву. Одатле можете преузети најновију верзију управљачког програма, која се сматра лиценцираном и представљена је од стране самих програмера, а то можете урадити на следећи начин:
Идите на званичну интернет страницу КИОЦЕРА Доцумент Солутионс Руссиа
- Следите везу изнад и изаберите одељак „Сервис / подршка“ .
- У левом окну кликните на речи "Центар за подршку" .
- Кроз напредну претрагу пронађите свој штампач у категорији "Штампање" .
- Идите на одељак "Дриверс" .
- Одредите одговарајући језик и на дну изаберите верзију софтвера који ће бити компатибилан са вашим оперативним системом.
- Прочитајте и потврдите правила уговора о лиценци.
- Сачекајте да архива заврши преузимање, а затим је покрените.
- Изаберите битни систем и инсталирајте системске датотеке опреме за штампање.
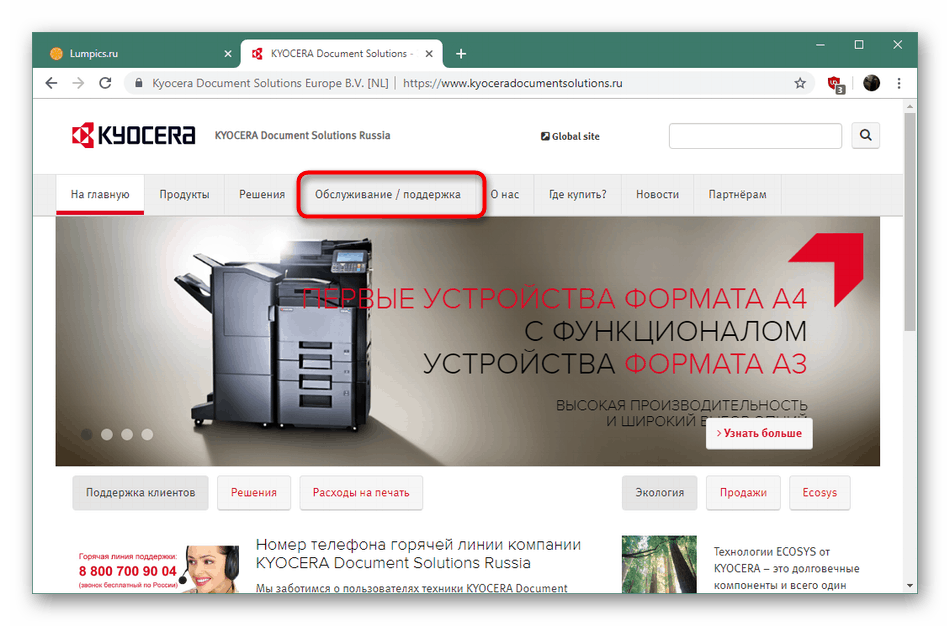
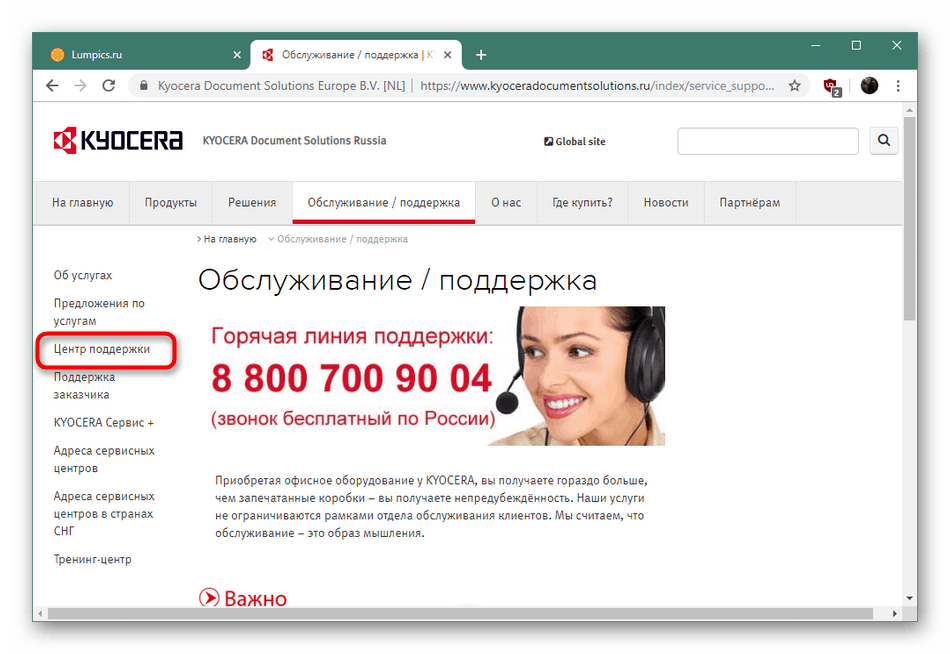
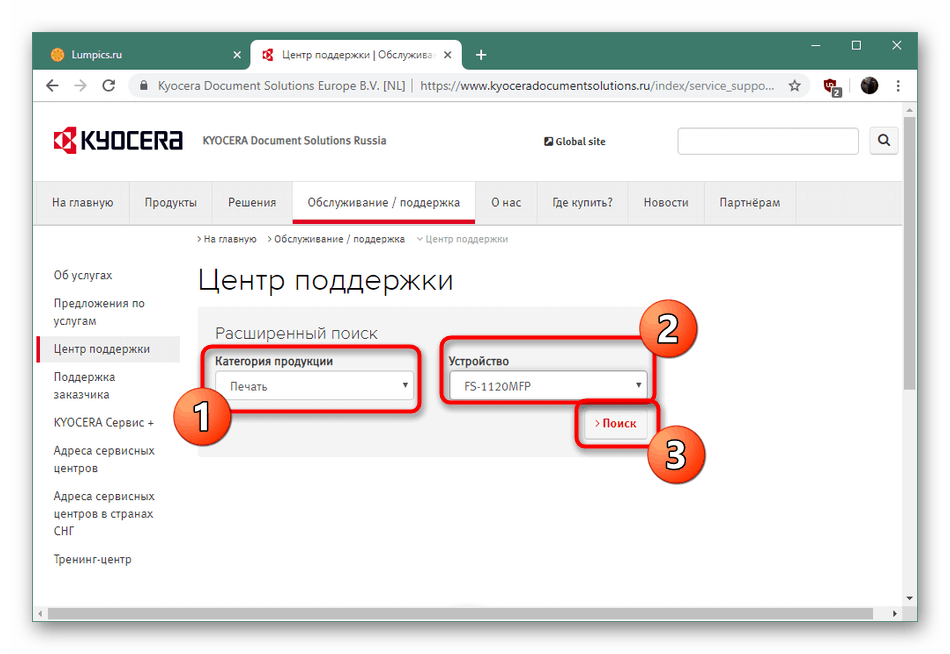
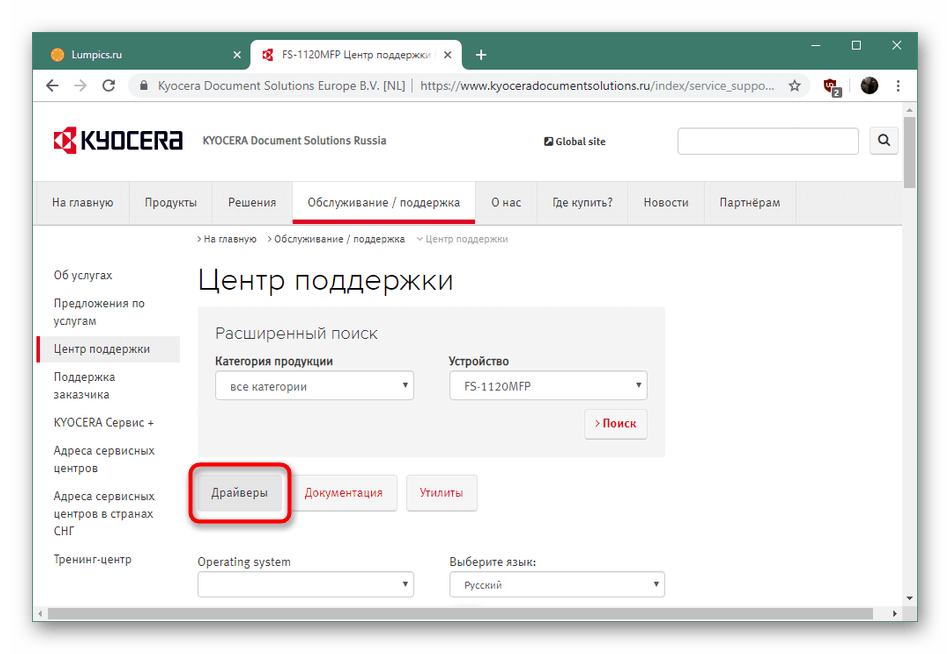
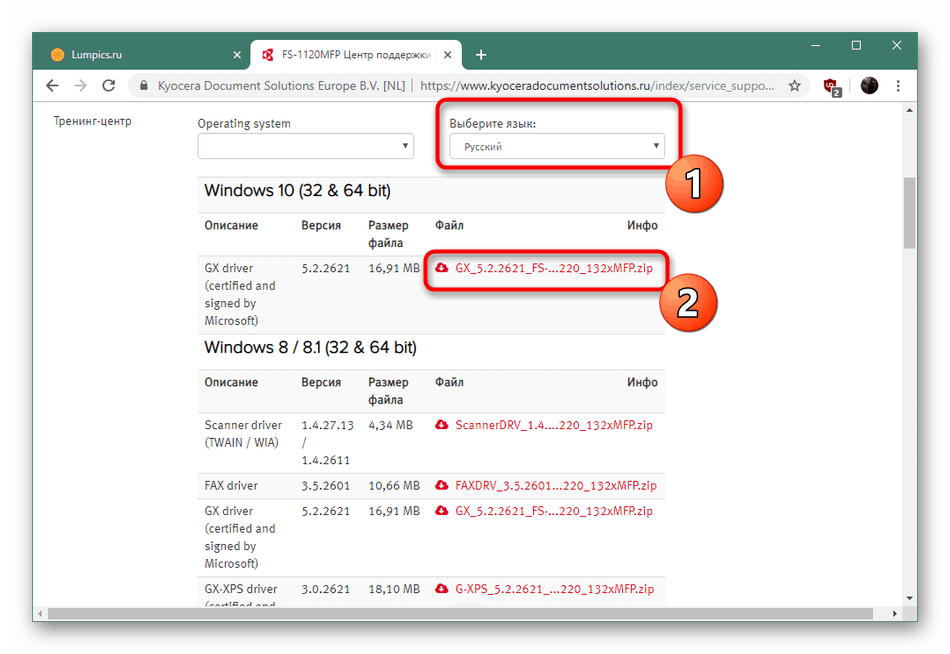

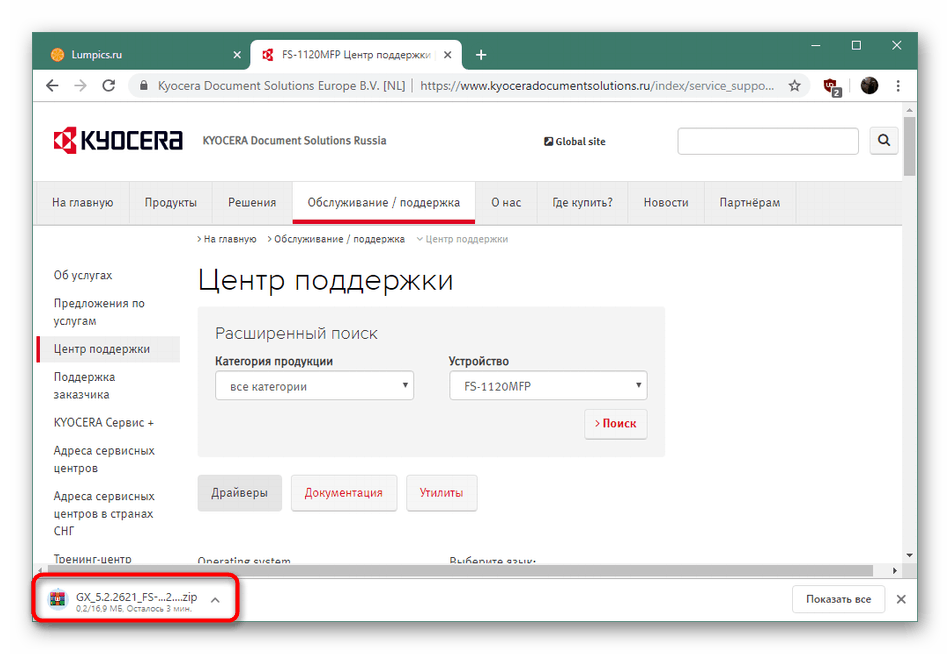
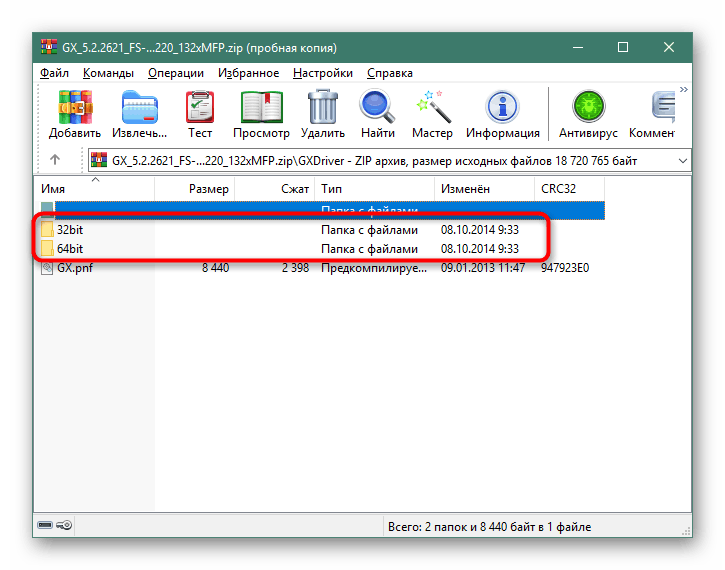
Метод 2: Додатни софтвер
Обично се, уз помоћ специјализованог софтвера за инсталирање управљачких програма, суочавају корисници који желе аутоматски додати више компоненти у систем одједном. Међутим, ништа не спречава коришћење таквих решења за један уређај, осим тога, већина њих подржава периферну опрему и лако проналази датотеке за њу. Детаљан опис популарних сличних апликација можете наћи у нашем другом чланку кликом на линк испод.
Више детаља: Најбољи софтвер за инсталацију управљачких програма
Можемо вам савјетовати да изаберете Дриверпацк солутион да реши проблем. Овај софтвер је идеалан за брзо скенирање система, одређивање уређаја који треба ажурирати и преузимање одговарајућег управљачког програма. Препоручујемо да се упознате са принципом ДриверПацк-а у нашем засебном материјалу испод.
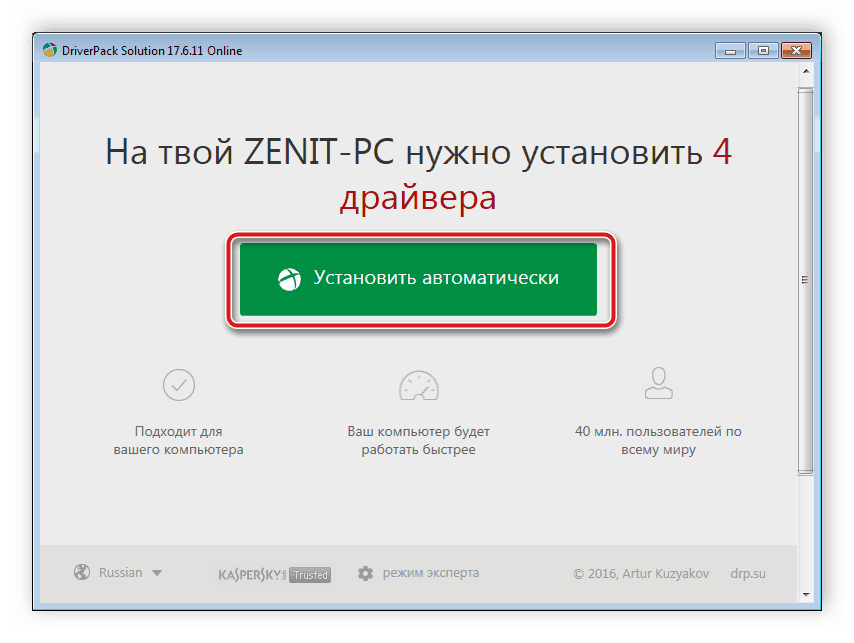
Више детаља: Како ажурирати управљачке програме на рачунару помоћу програма ДриверПацк Солутион
3. метод: ИД штампача
Да бисте одредили јединствени идентификатор уређаја за штампање није тешко, само идите у мени "Девице Манагер" у Виндовс-у и кроз "Пропертиес" да бисте видели потребне информације. Након што сте утврдили ИД, лако можете пронаћи и преузети управљачке програме путем посебних онлине услуга. У моделу који се разматра, идентификатор има облик:
USBPRINTKyoceraFS-1025MFP325E
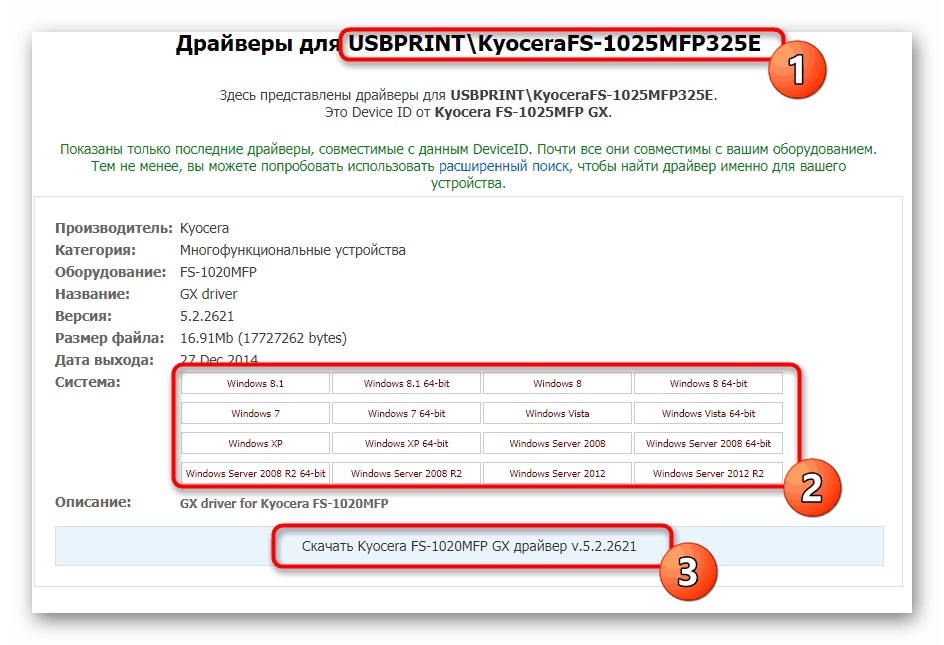
Постоји много поменутих сајтова за претраживање софтвера преко индивидуалног кода, неки од њих су популарнији. Наш други аутор у посебном чланку описао је на детаљнији начин испуњење задатка постављеног на примјеру два веб ресурса.
Више детаља: Потражите управљачке програме помоћу ИД-а хардвера
Метод 4: “Инсталирање штампача” у оперативном систему Виндовс
Многи власници Виндовс платформе знају да су у њега уграђени многи стандардни алати, међу којима је и рјешење за инсталирање нове периферне опреме. Лично додавање потребног уређаја врши се на следећи начин:
- Отворите “Старт” и идите на “Сеттингс” .
- Кликните на ЛМБ на ставци "Девицес" .
- Преко панела са леве стране, идите на "Штампачи и скенери" и кликните на "Обавезан штампач није наведен" када тражите штампаче и скенере.
- Почните ручно да додате локални уређај.
- Користите постојећи порт за повезивање или креирање новог.
- На листи која се појави изаберите произвођача и одговарајући модел производа.
- Поставите произвољно име и пређите на следећи корак.
- Када се додавање заврши, можете делити и тестирати штампу.
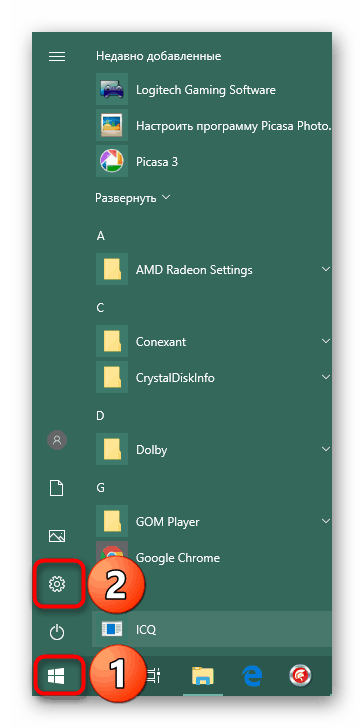
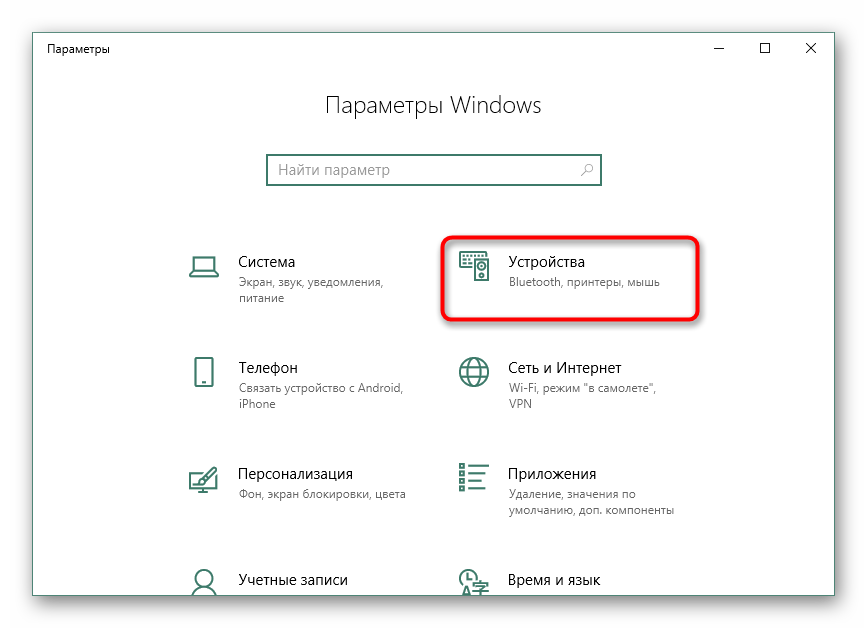
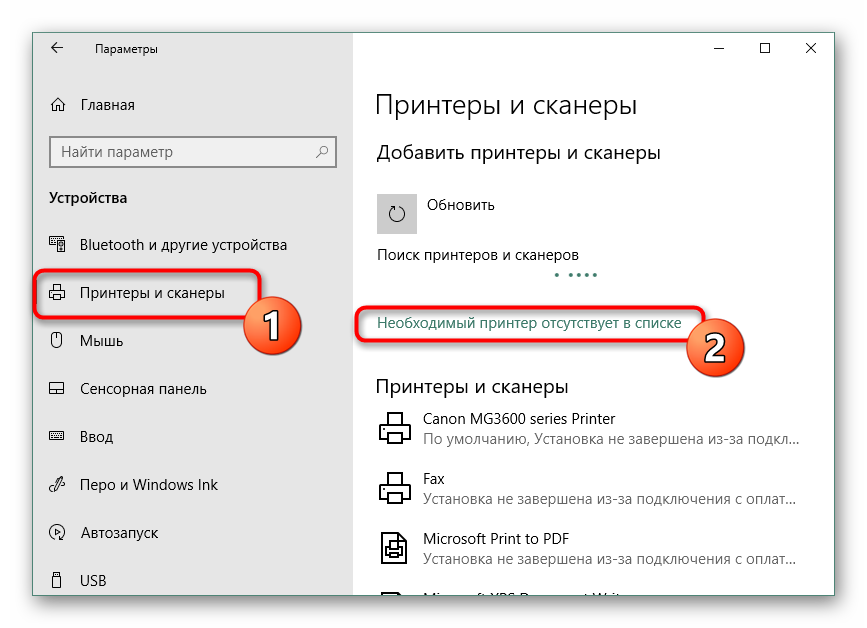
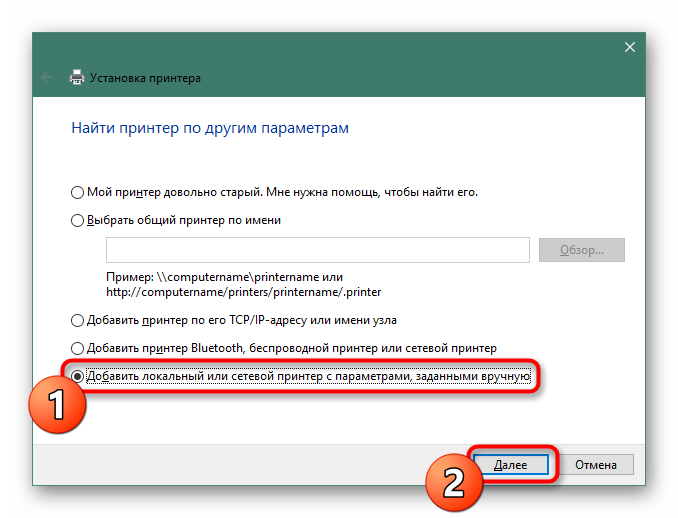
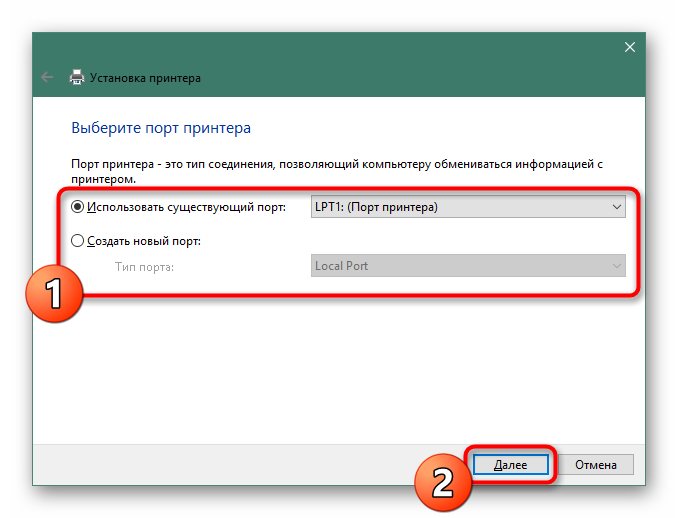
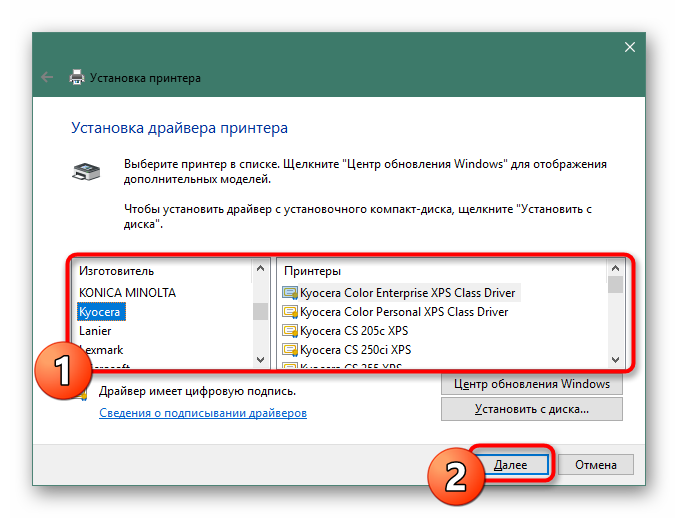
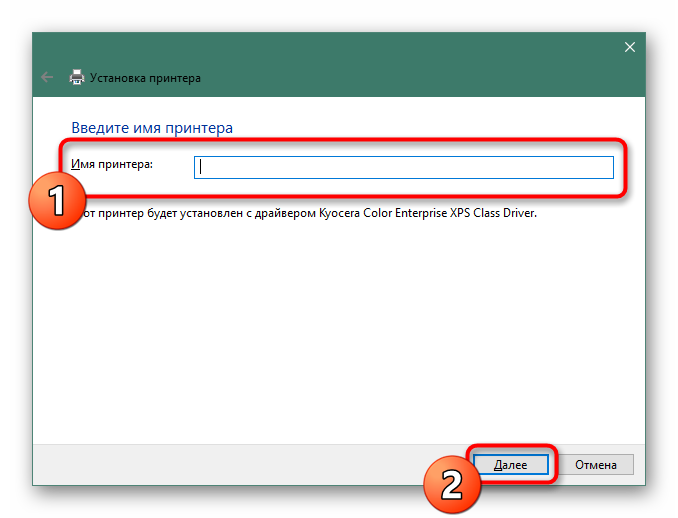
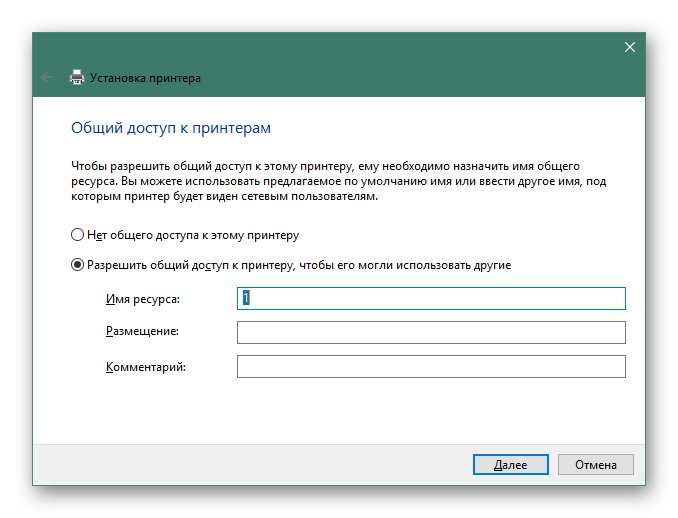
Сада сте упознати са четири могућа начина за додавање управљачких програма за КИОЦЕРА ФС-1120МФП. Сви се разликују по ефикасности, па је важно изабрати тренутну верзију.