Како инсталирати управљачки програм за ХП Дескјет 3070А МФП
Сваки уређај захтева инсталирање посебног софтвера. Изузетак је био вишенаменски ХП Дескјет 3070А.
Садржај
Како инсталирати управљачки програм за ХП Дескјет 3070А
Постоји неколико начина који помажу у постизању жељеног резултата у инсталирању софтвера за МФП у питању. Хајде да их све анализирамо.
Метод 1: Службена веб страница
Прва ствар коју треба провјерити за драјвере је онлине извори произвођача.
- Па, идемо службена страница ХП .
- У заглављу Интернет ресурса наћи ћете одељак "Подршка" . Кликните на њега.
- Након тога се појављује искачући прозор, где треба да изаберемо "Програмс анд дриверс" .
- Након тога морамо унети модел производа, тако да у посебном прозору напишемо "ХП Дескјет 3070А" и кликните на "Сеарцх" .
- Након тога, понуђени смо да преузмемо возача. Али прво морате да проверите да ли је оперативни систем правилно дефинисан. Ако је све у реду, онда притисните дугме "Преузми" .
- ЕКСЕ датотека се преузима.
- Почињемо и чекамо крај екстракције.
- Након тога, произвођач нам нуди да изаберемо додатне апликације које би требало да побољшају нашу интеракцију са међународним финансијским институцијама. Можете самостално читати опис сваког производа и изабрати да ли вам је потребан или не. Притисните дугме "Следеће" .
- Чаробњак за инсталацију нас тражи да прочитамо уговор о лиценци. Означимо квадратић и кликните на "Даље" .
- Инсталација почиње, само треба мало да чекате.
- Након кратког временског периода, поставља се питање начина повезивања МФП-а са рачунаром. Избор је остављен кориснику, али најчешће је УСБ. Изабрали смо методу и кликнули на "Следеће" .
- Ако одлучите касније да повежете штампач, означите оквир и кликните на "Скип" .
- Ово довршава инсталацију драјвера, али штампач и даље мора бити повезан. Стога пратите упутства произвођача.
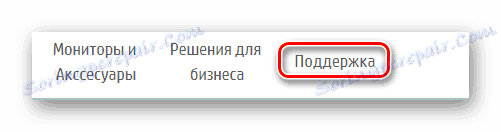
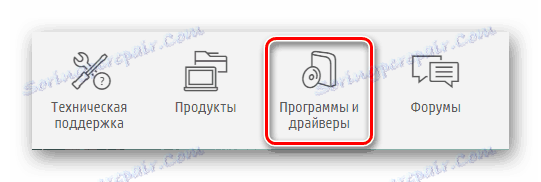
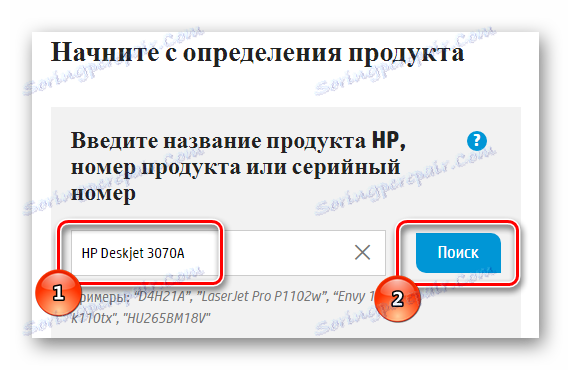
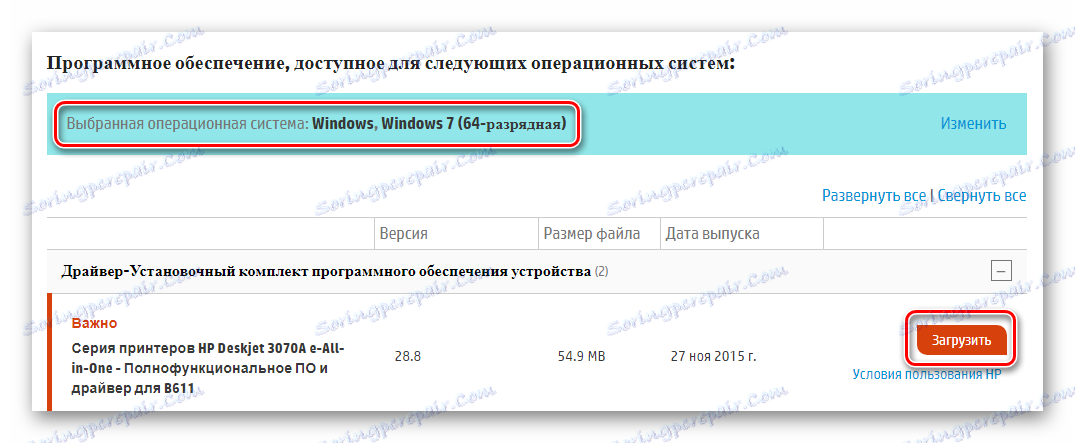
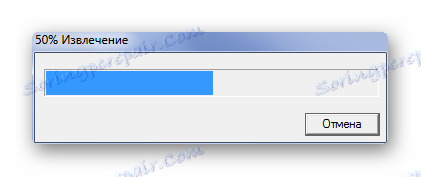
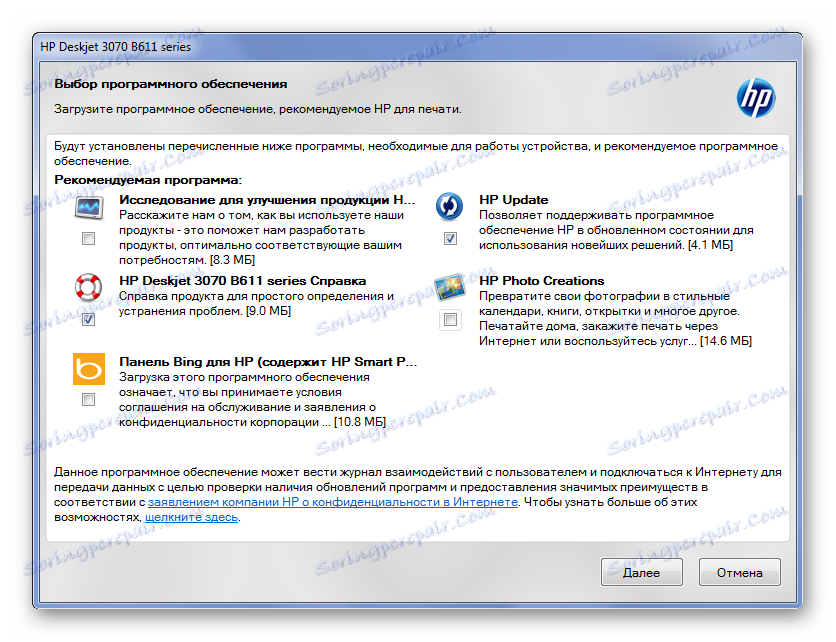
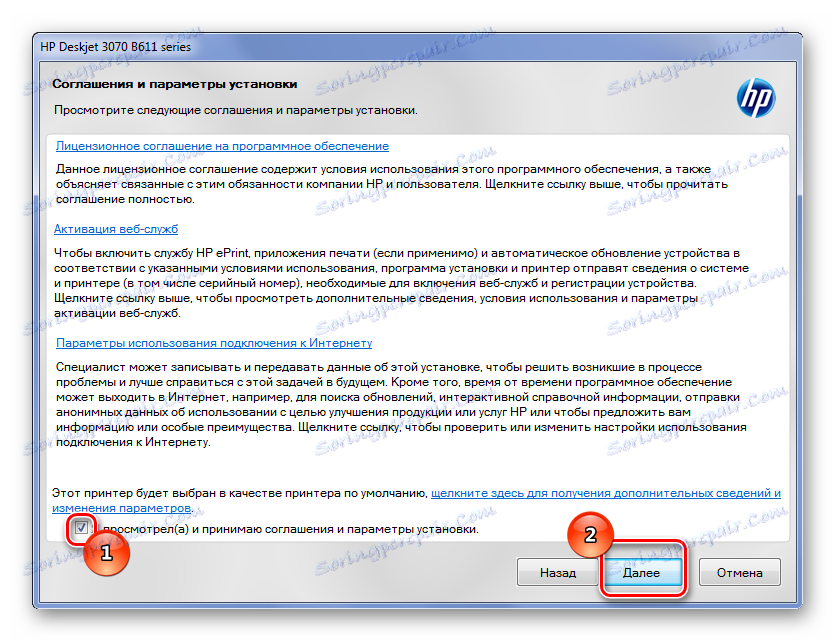
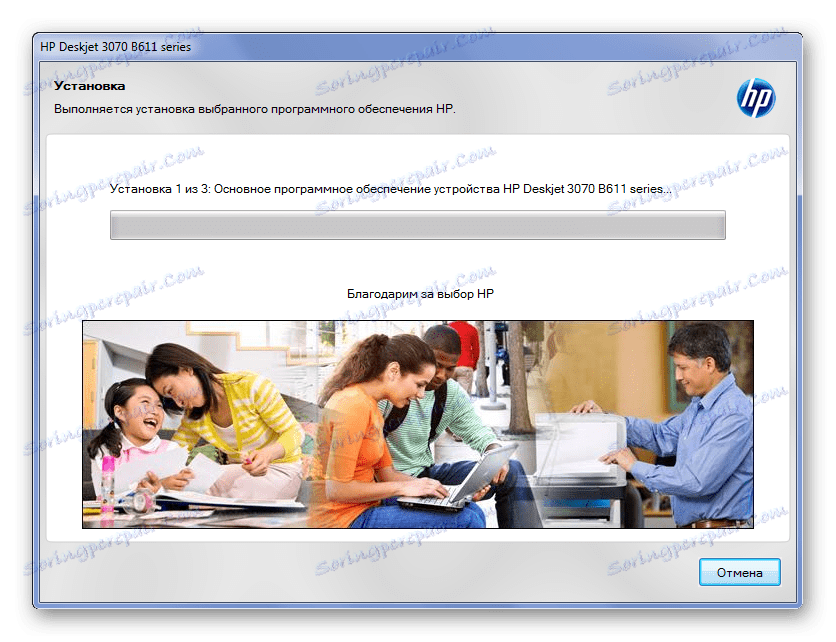
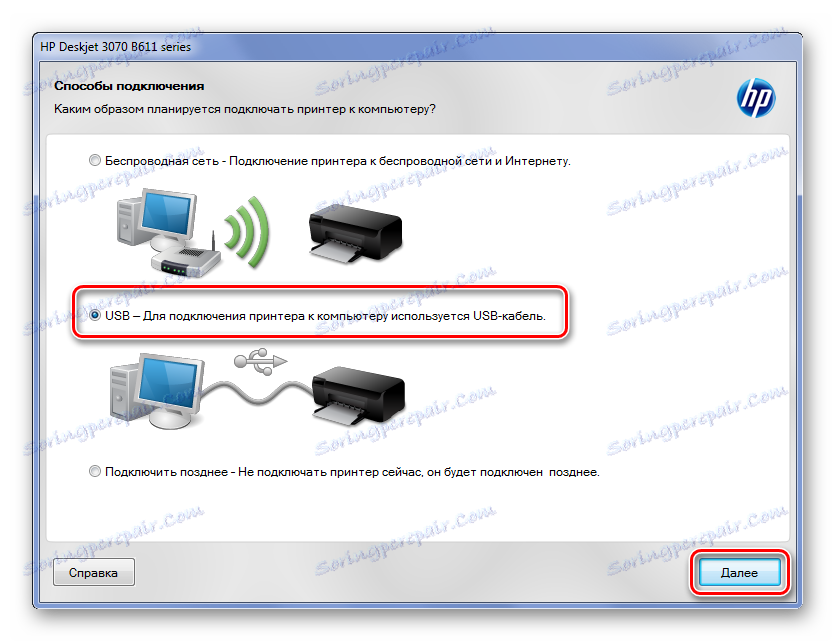
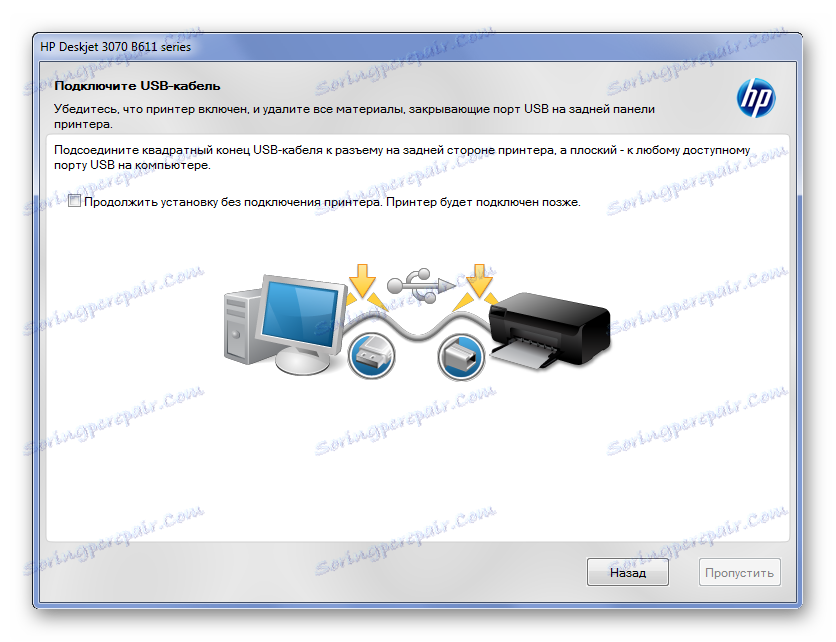
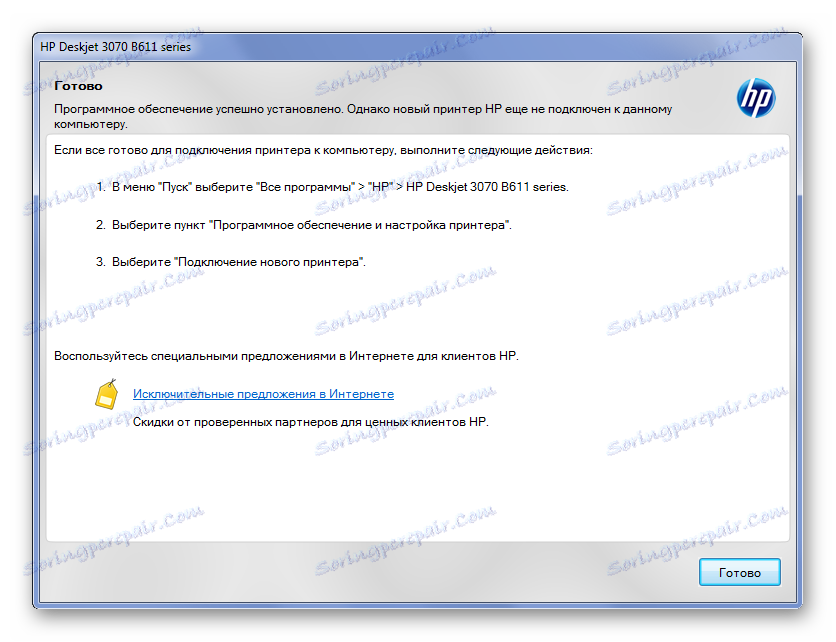
Анализа метода је готова, али није једина, па препоручујемо да се упознате са свима.
Метод 2: Програми треће стране
На интернету постоје посебни програми који обављају исте функције, али много брже и лакше. Траже погрешног драјвера и преузму или ажурирају стари. Ако нисте упознати водеће представнике таквог софтвера, саветујемо вам да прочитате наш чланак, који говори о апликацијама за ажурирање управљачких програма.
Прочитајте више: Најбољи програми за инсталирање драјвера

Разматрано је најбоље решење ДриверПацк Солутион . Стално ажурирање базе података и јасан интерфејс, лако је разумети. Чак и ако никада нисте користили овај програм, али вас занима ова опција, само прочитајте чланак о томе, који детаљно описује како се ажурира софтвер за вањске и унутрашње уређаје.
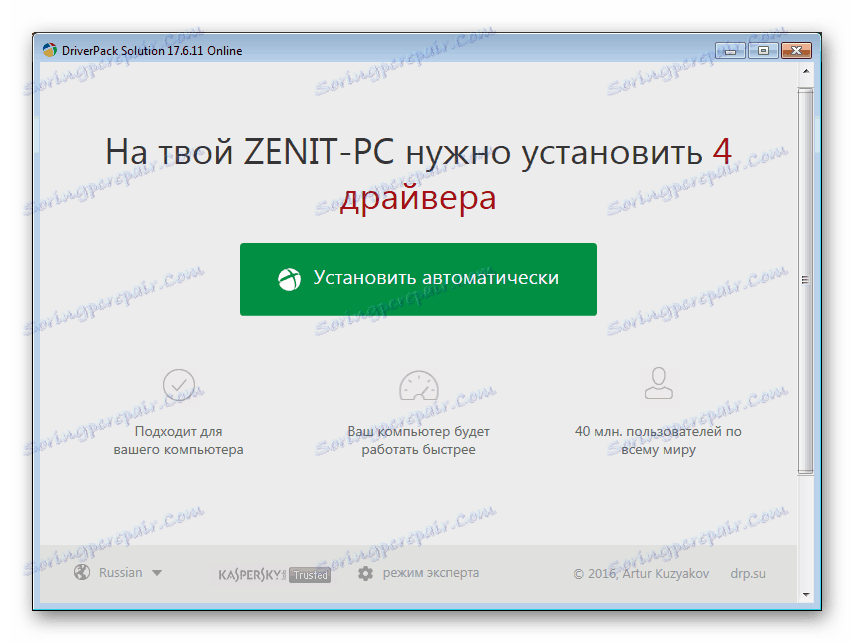
Лекција: Како ажурирати управљачке програме са ДриверПацк Солутион
Метод 3: Јединствени идентификатор уређаја
Сваки уређај има свој ИД број. Уз то можете веома брзо пронаћи и инсталирати управљачки програм док не стављате било какве услужне програме или програме. Све акције се обављају на посебним локацијама, тако да је потрошено вријеме минимизирано. Јединствени идентификатор за ХП Дескјет 3070А:
USBPRINTHPDeskjet_3070_B611_CB2A

Ако не знате ову методу, али желите да је користите, препоручујемо вам да прочитате наш материјал, где ћете добити детаљне информације о свим нијансама овог начина ажурирања.
Лекција: Тражите драјвере помоћу хардверског ИД-а
Метод 4: изворни алати за Виндовс
Многи људи не узимају ову методу озбиљно, али било би чудно да не помињемо. Штавише, понекад он помаже корисницима.
- Прва ствар коју треба урадити је да одете до "Контролне табле" . Постоји много начина, али најлакши начин је кроз "Старт" .
- После тога ћемо наћи "уређаје и штампаче" . Направимо један клик.
- У прозору који се отвори, изаберите "Инсталл Принтер" .
- Затим изаберите метод повезивања са рачунаром. Најчешће је то УСБ кабл. Због тога кликните на "Додај локални штампач" .
- Изабрали смо порт. Најбоље је оставити ону која је подразумевано.
- Затим изаберите сам штампач. У левој колони налазимо "ХП" , ау десној "ХП Дескјет 3070 Б611 серији" . Кликните на "Даље" .
- Остаје само да наведете име за штампач и кликните на "Следеће" .
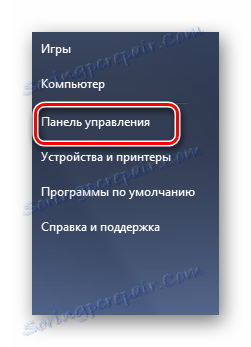
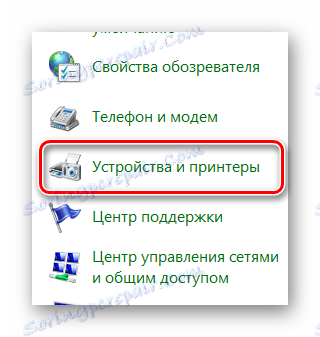
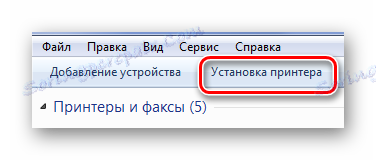
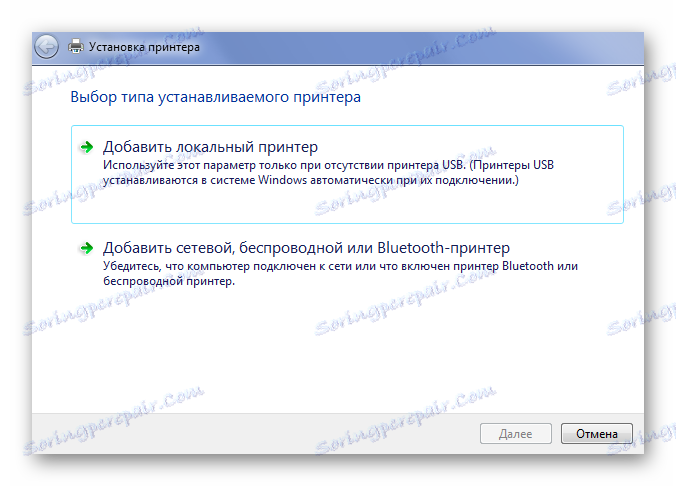
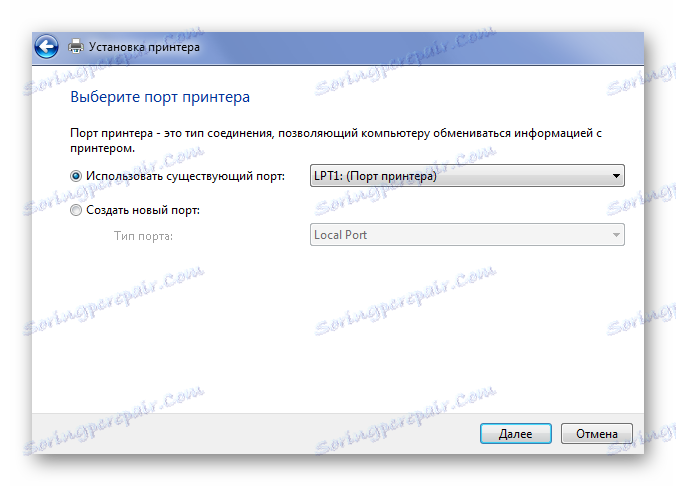
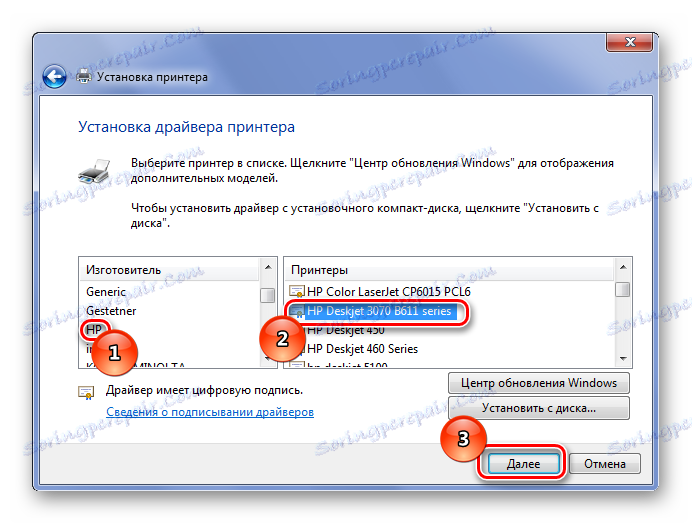
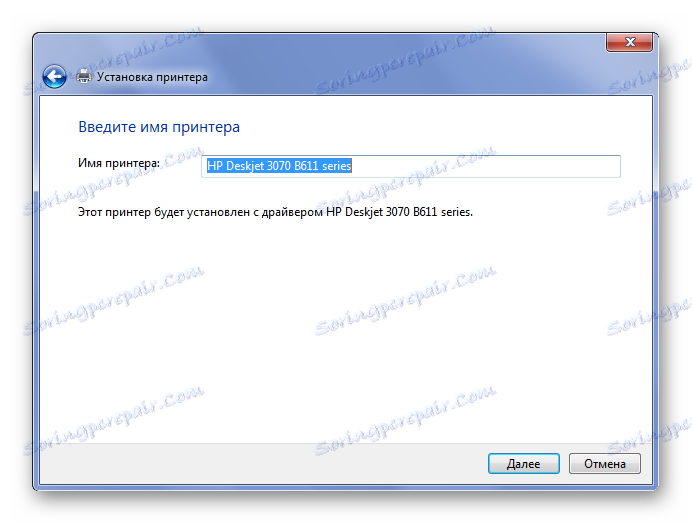
Рачунар ће инсталирати драјвер, али не захтева се помоћ треће стране. Не мора ни да претражује. Виндовс ће учинити све самостално.
Ово завршава анализу стварних инсталација управљачких програма за ХП Дескјет 3070А мултифункционални уређај. Можете одабрати било који од њих, а у случају да нешто не успије, контактирајте коментаре, на које ћете бити одмах одговорити и помоћи ће вам у рјешавању проблема.