Преузмите управљачке програме за Ацер мониторе
У више наврата смо поменули чињеницу да апсолутно сви уређаји који се на један или други начин повезују на рачунар требају возаче за стабилан рад. Чудно је, али посматрачи се такође односе на такву опрему. Неки можда имају логично питање: зашто инсталирати софтвер за мониторе, који већ раде? Ово је тачно, али делимично. Да погледамо све у реду, на примјер Ацер монитора. За њих ћемо тражити софтвер на данашњој лекцији.
Садржај
Како инсталирати управљачке програме за Ацер мониторе и зашто то да урадите
Пре свега, морате схватити да софтвер омогућава мониторе да користе нестандардне резолуције и фреквенције. Дакле, драјвери су инсталирани углавном за уређаје великог формата. Поред тога, софтвер помаже екрану да прикаже исправне профиле боја и даје приступ додатним подешавањима, ако их има (аутоматско искључивање, подешавање сензора покрета и тако даље). Испод вам нудимо неколико једноставних начина за помоћ у проналажењу, преузимању и инсталирању софтвера за Ацер мониторе.
Метод 1: веб локација произвођача
Традиционално, прво што радимо је да поднесемо захтев за помоћ на званичном ресурсу произвођача опреме. Следећи кораци су потребни за овај метод.
- Прво морамо знати модел монитора за који ћемо претраживати и инсталирати софтвер. Ако већ имате ове информације, можете прескочити прве ставке. Обично назив модела и његов серијски број указује на кутију и задњу плочу самог уређаја.
- Ако немате могућност да научите информације на овај начин, истовремено можете притиснути тастере "Вин" и "Р" на тастатури и унети сљедећи код у прозор који се отвара.
- Идите у одјељак "Сцреен" и на овој страници пронађите линију са моделом монитора.
- Поред тога, у ову сврху можете користити посебне програме као што су АИДА64 или Еверест . Информације о правилном коришћењу ових програма су детаљно описане у нашим специјалним часовима.
- Након што сте научили серијски број или модел монитора, идите на страницу за преузимање софтвера за Ацер брендиране уређаје.
- На овој страници треба унети број модела или серијски број у поље за претрагу. Након тога, кликните на дугме "Пронађи" , који се налази на десној страни.
- Такође можете самостално тражити софтвер тако што ћете навести категорију опреме, серије и модел у одговарајућим областима.
- Да не бисте се збунили у категоријама и серијама, препоручујемо да и даље користите низ за претрагу.
- У сваком случају, након успјешне претраге, однелиће вас на страницу за преузимање софтвера за одређени модел уређаја. На истој страници видећете потребне секције. Пре свега, из падајућег менија изаберите инсталирани оперативни систем.
- Сада отворите филијалу под називом "Дривер" и погледајте потребан софтвер тамо. Она одмах показује верзију софтвера, датум њеног пуштања и величину датотека. Да бисте преузели датотеке једноставно кликните на дугме "Довнлоад" .
- Започиње преузимање архиве с потребним софтвером. На крају преузимања, потребно је да извадите сав свој садржај у једну фасциклу. Отварањем ове фасцикле, видећете да не постоји извршна датотека са екстензијом "* .еке" . Такви возачи морају бити инсталирани на други начин.
- Отворите "Девице Манагер" . Да бисте то урадили, само притисните тастере "Вин + Р" на тастатури истовремено и унесите команду
devmgmt.mscу појављујућем прозору. Након тога притисните тастер "Ентер" или "ОК" у истом прозору. - У "Управитељу уређаја" тражимо секцију "Монитори" и отворите је. У њему ће бити само једна ставка. Ово је ваш уређај.
- На овој линији, десним тастером миша кликните и изаберите прву линију у контекстном менију, који се зове "Ажурирај управљачки програм" .
- Као резултат, видећете прозор са избором врсте претраживања софтвера на рачунару. У овој ситуацији нас интересује опција "Ручна инсталација" . Кликните на ред са одговарајућим именом.
- Следећи корак је одредити локацију потребних датотека. Путању нам ручно додељујемо у једној линији или кликните на дугме "Прегледај" и одредите фасциклу са екстрахованим информацијама из архиве у Виндовс директоријуму датотека. Када је пут наведен, кликните на дугме "Следеће" .
- Као резултат, систем ће започети претраживање софтвера на мјесту које сте навели. Ако сте преузели неопходни софтвер, управљачки програми се аутоматски инсталирају и уређај се препознаје у "Девице Манагер" .
- Ово ће преузети и инсталирати софтвер на овај начин.

dxdiag
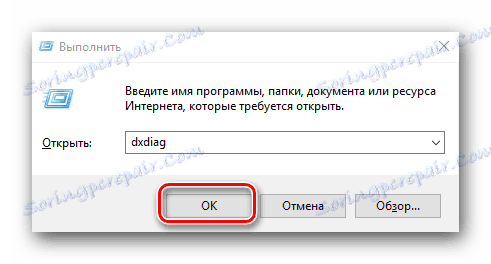
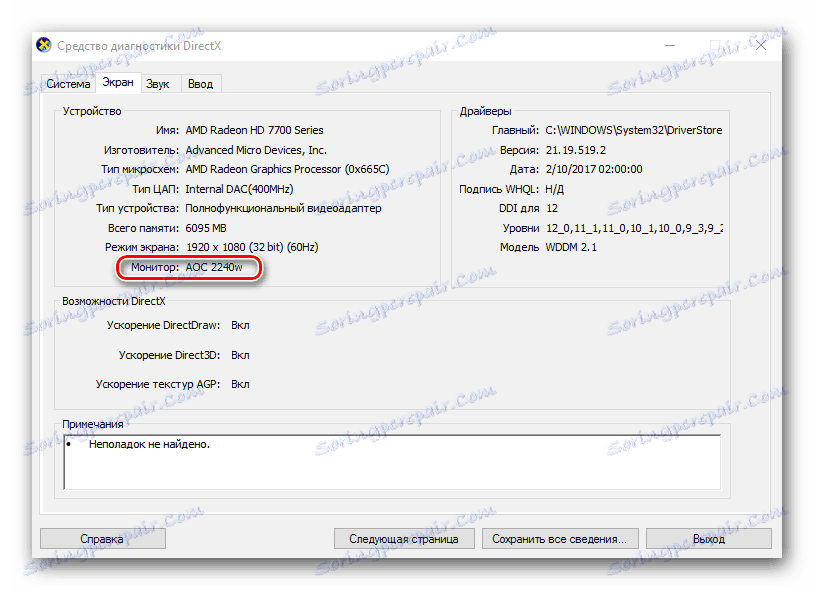
Лекција: Коришћењем АИДА64 програма
Лекција: Како користити Еверест
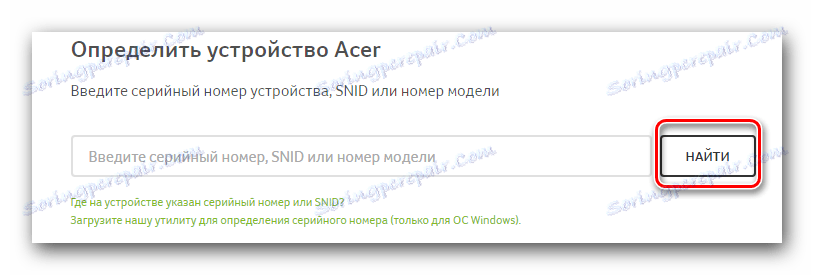
Имајте на уму да у оквиру поља за претраживање постоји веза са насловом "Преузмите нашу помоћ за одређивање серијског броја (само за Виндовс ОС)". Он ће одредити само модел и серијски број матичне плоче, а не монитор.

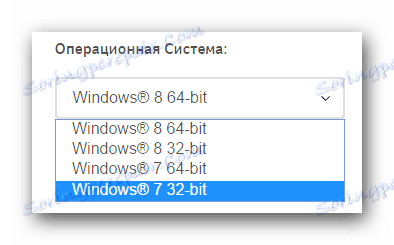
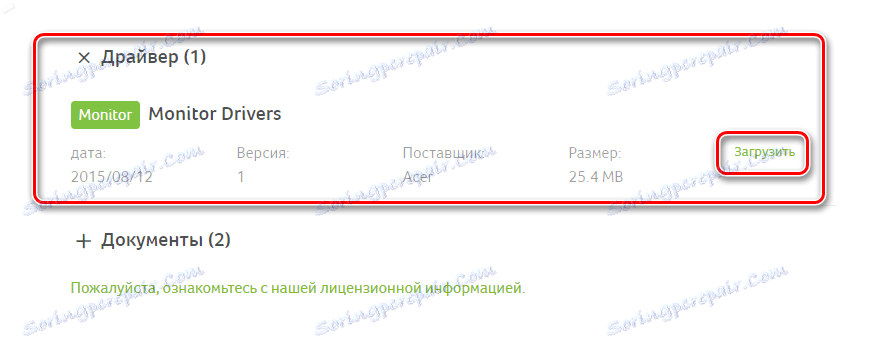
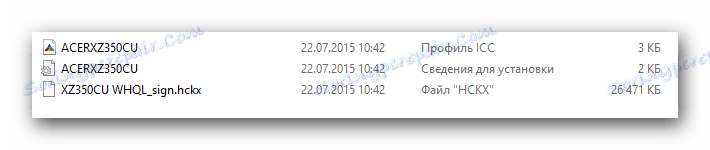
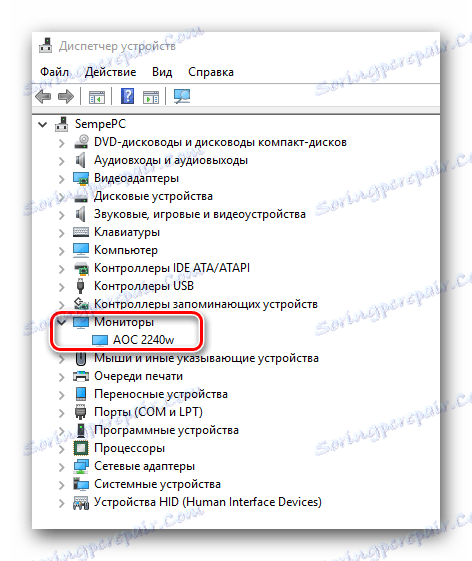
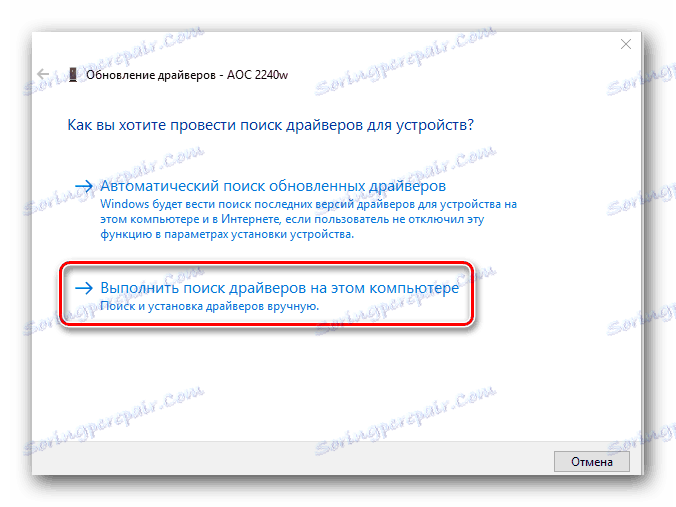
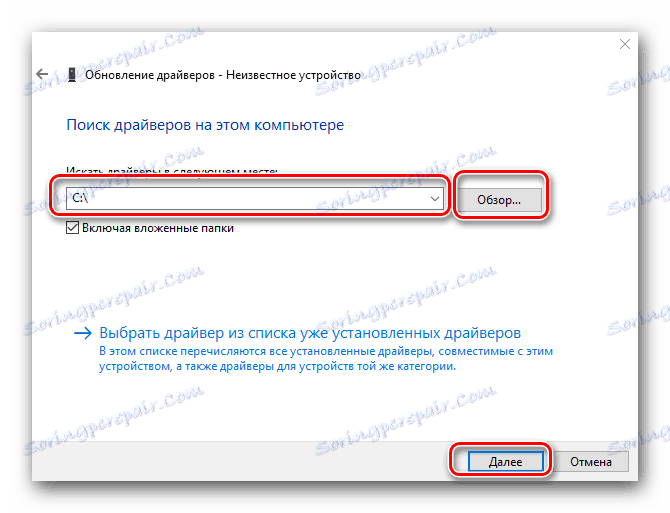
Метод 2: Услужни програми за аутоматско надоградњу софтвера
О комуналним услугама ове врсте, поменули смо више пута. Преглед најбољих и најпопуларнијих програма, посветили смо посебну важну лекцију, са којом вам препоручујемо да се упознате.
Лекција: Најбољи програми за инсталирање драјвера
Какав програм бирамо на вас. Али препоручујемо коришћење оних који се стално ажурирају и допуњују своје базе података подржаних уређаја и софтвера. Најпопуларнији представник таквих јавних предузећа је ДриверПацк Солутион . Изузетно је једноставан за кориштење, тако да ће чак и корисник новог рачунара бити у стању да се носи са њим. Али ако имате проблема у коришћењу програма, наша лекција ће вам помоћи.
Лекција: Како ажурирати управљачки програм на рачунару користећи ДриверПацк Солутион
Имајте на уму да су монитори уређаји који нису увек дефинисани од таквих услужних програма. Ово се дешава јер се уређаји ретко налазе, а софтвер за који се инсталира кроз уобичајени "Сетуп Визард". Већина драјвера мора се инсталирати ручно. Постоји могућност да вам ова метода неће помоћи.
Метод 3: Онлајн софтвер за претраживање софтвера
Да бисте користили овај метод, прво ћете морати да одредите ИД вашег хардвера. Поступак ће бити следећи.
- Из прве методе извршавамо ставове 12 и 13. Као резултат тога, отворићемо картицу "Девице Манагер" и "Мониторс" .
- Кликните на уређај помоћу десног дугмета миша и одаберите "Пропертиес" из менија који се отвара. По правилу, ова ставка је најновија на листи.
- У прозору који се појављује, идите на картицу "Информације" , која је на врху. Затим, у падајућем менију на овој картици изаберите својство "ИД опреме" . Као резултат тога, у доњој области видите вредност идентификатора за опрему. Ми копирамо ову вредност.
- Сада када знате овај ИД, потребно је да контактирате једну од он-лине услуга које се специјализују за претраживање софтвера помоћу ИД-а. Списак таквих ресурса и корак по корак инструкција за претраживање софтвера на њима описана је у нашој специјалној лекцији.
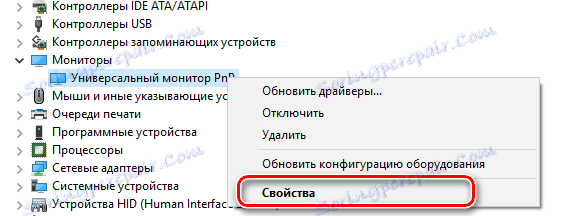
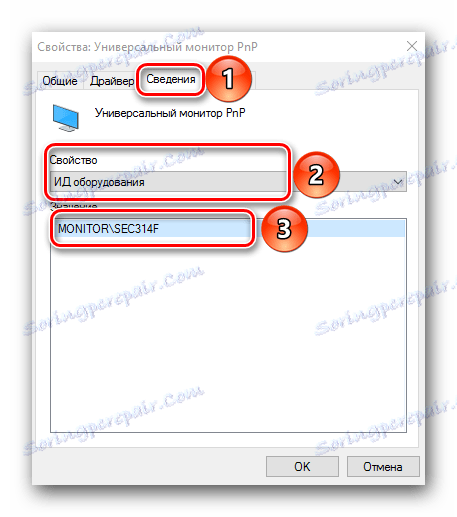
Лекција: Претраживање возача по ИД-у хардвера
То су у суштини сви главни начини који ће вам помоћи да стиснемо максимум из вашег монитора. У омиљеним играма, програмима и видео записима можете уживати у богатим бојама и високој резолуцији. Ако имате било каквих питања на које нисте пронашли одговоре, слободно напишите коментаре. Покушаћемо да вам помогнемо.