Инсталирање софтверског мрежног адаптера у Виндовс 10

Већина корисника активно користи мрежне адаптере који су интегрисани у матичну плочу. Обично је један или два мрежна порта довољан да се креира мрежа, али понекад постоји потреба за инсталирањем додатне одвојене компоненте повезане преко ПЦИ порта. У овом је случају важно не само правилно повезати опрему, већ и пронаћи драјвере који су погодни за њу, о чему желимо даље разговарати.
Садржај
Инсталирајте софтвер мрежног адаптера у Виндовс 10
Сада је скоро сав нови хардвер опремљен Плуг-анд-Плаи технологијом, која вам омогућава да адаптер користите одмах након повезивања, а потребни софтвер ће се аутоматски преузети. Овај чланак говори о Виндовс 10 оперативном систему, где код старијих модела све није тако глатко и често постоје проблеми не само са инсталирањем управљачких програма, већ и са препознавањем уопште. Због тога вам препоручујемо да се упознате са доступним опцијама за ручно извршавање задатка.
Следећа упутства усмераваће се на мрежне адаптере који имају Етхернет прикључак. Ако сте заинтересовани да набавите софтвер за дискретне Ви-Фи адаптере, прочитајте наш други материјал о овој теми.
Прочитајте и: Преузмите и инсталирајте управљачки програм за Ви-Фи адаптер
Посебно желимо напоменути да се набавка управљачких програма за мрежну картицу интегрисану у матичну плочу мало разликује од водича испод. Власницима таквих компоненти препоручује се да прочитају чланак на доњем линку.
Прочитајте и: Претрага и инсталација управљачког програма за интегрисану мрежну картицу
Метода 1: Званична веб локација произвођача адаптера
Програмери различитих рачунарских компоненти које захтевају управљачке програме инсталиране у ОС за нормалан рад готово увек преносе све датотеке на одговарајућу страницу званичне веб странице. Стога се овај ресурс сматра примарним извором, одакле препоручујемо прво преузимање. Погледајмо овај поступак на примјеру странице Д-Линк-а, једног од највећих произвођача дискретних мрежних адаптера.
- Отворите главну страницу веб локације и идите на одељак „Преузимања“ , „Подршка“ или „Управљачки програми и услужни програми“ - имена се мењају у зависности од програмера.
- Потражите модел који користите или изаберите потребне опције са скочног пописа.
- Дођите до странице производа левим кликом на везу.
- Пронађите одговарајућу верзију управљачког програма у одељку „Преузимања“ и почните је преузимати.
- Покрените ЕКСЕ датотеку или преузету архиву.
- У случају извршне датотеке, инсталација ће се извршити аутоматски. Ако наиђете на архиву, мораћете да одете у корен фасцикле.
- Тамо пронађите директориј са Виндовсом 10 и распакујте га на било ком погодном месту на рачунару.
- Пошто се такве датотеке не инсталирају аутоматски, морате их додати сами. Да бисте то учинили, кликните на „Старт“ дугме РМБ и изаберите „Управитељ уређаја“ .
- На списку пронађите потребан мрежни адаптер или непознати уређај, уколико није пронађен, кликните РМБ и пронађите ставку „Ажурирај управљачки програм“ .
- Кликните на „Претраживање драјвера на овом рачунару“.
- Морате да наведете место на коме ће се претрага извршити.
- У прегледачу који се отвори одаберите непакирани директориј.
- Након одабира, кликните на „Нект“ и сачекајте да се инсталација заврши.
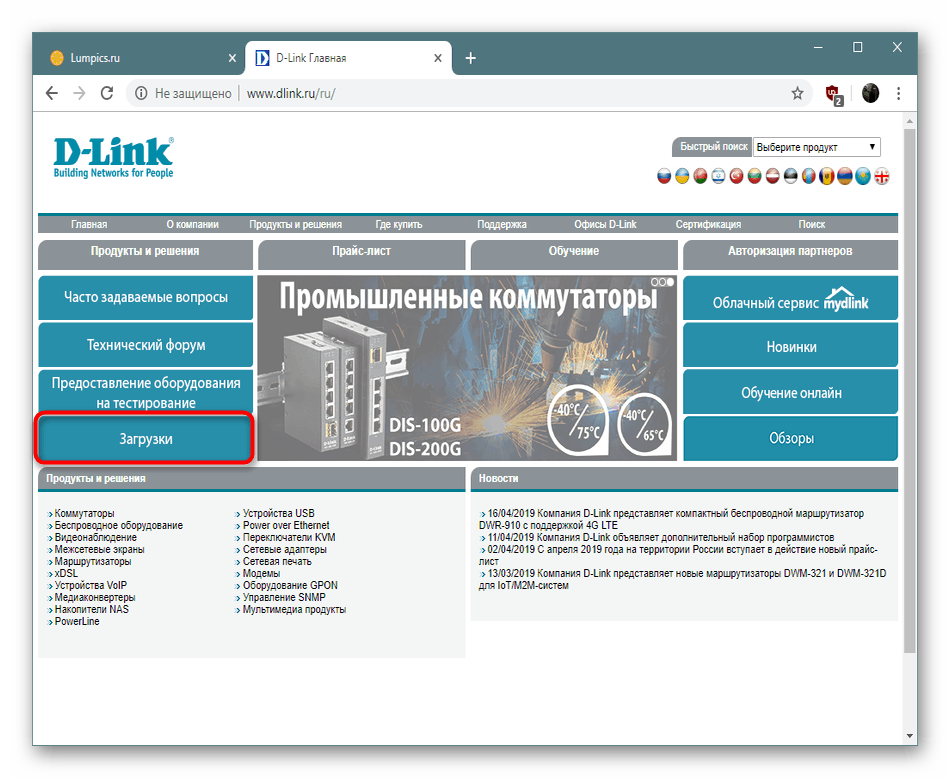
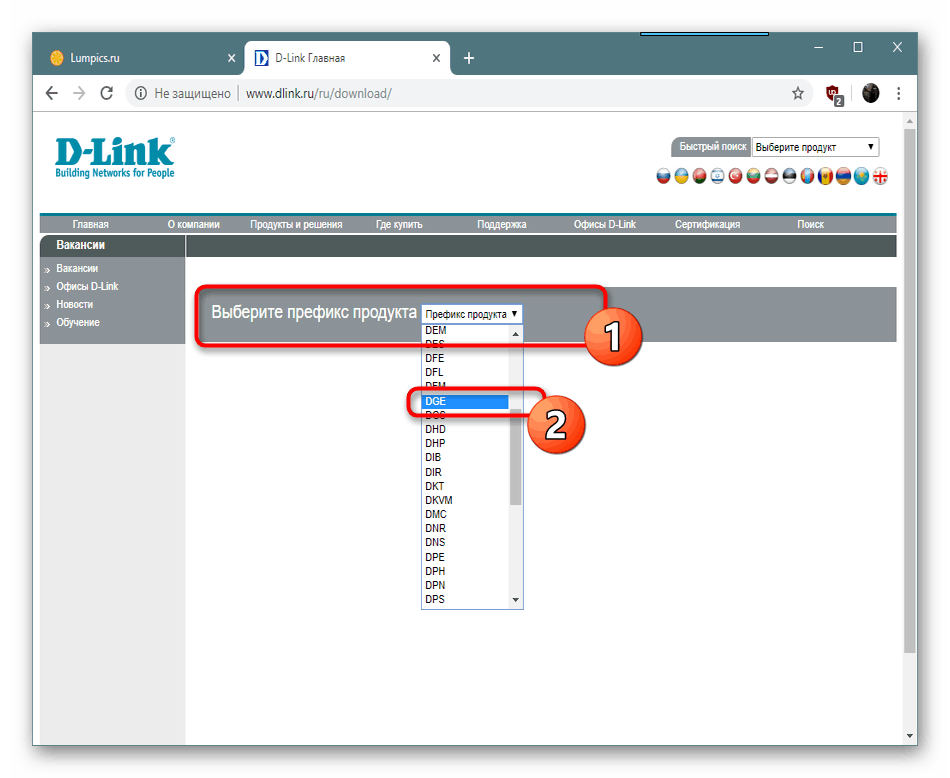
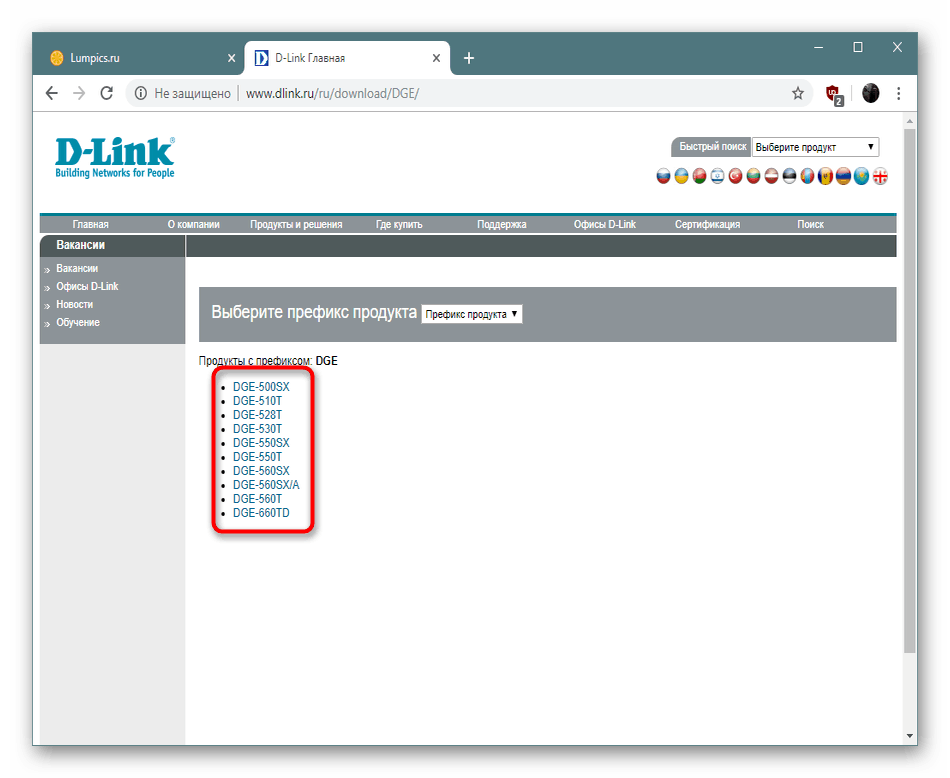
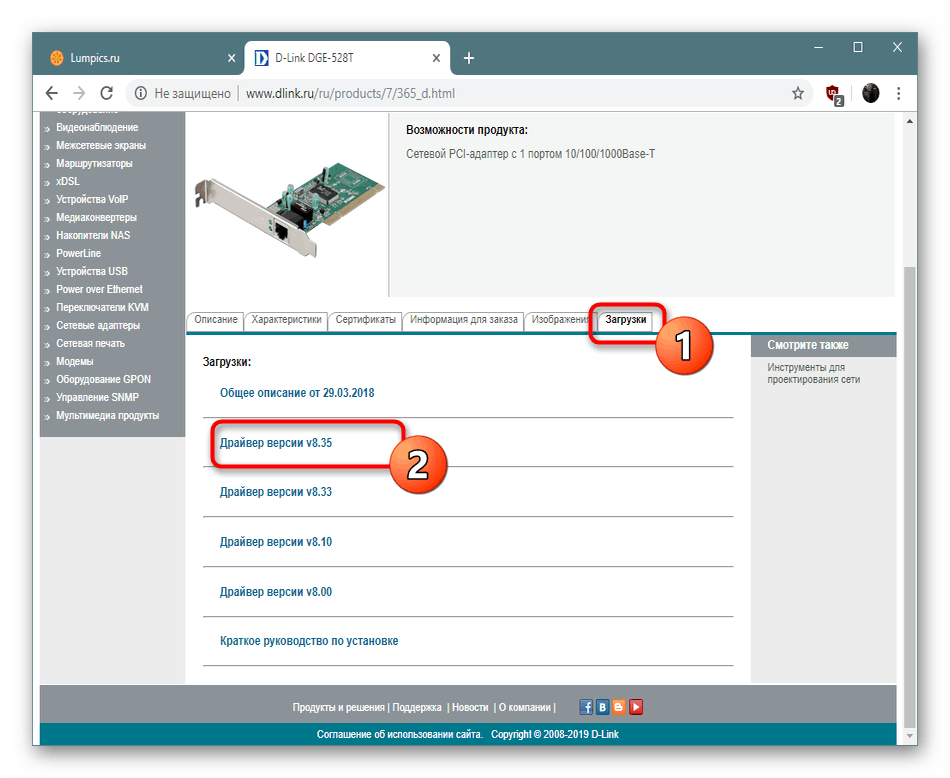
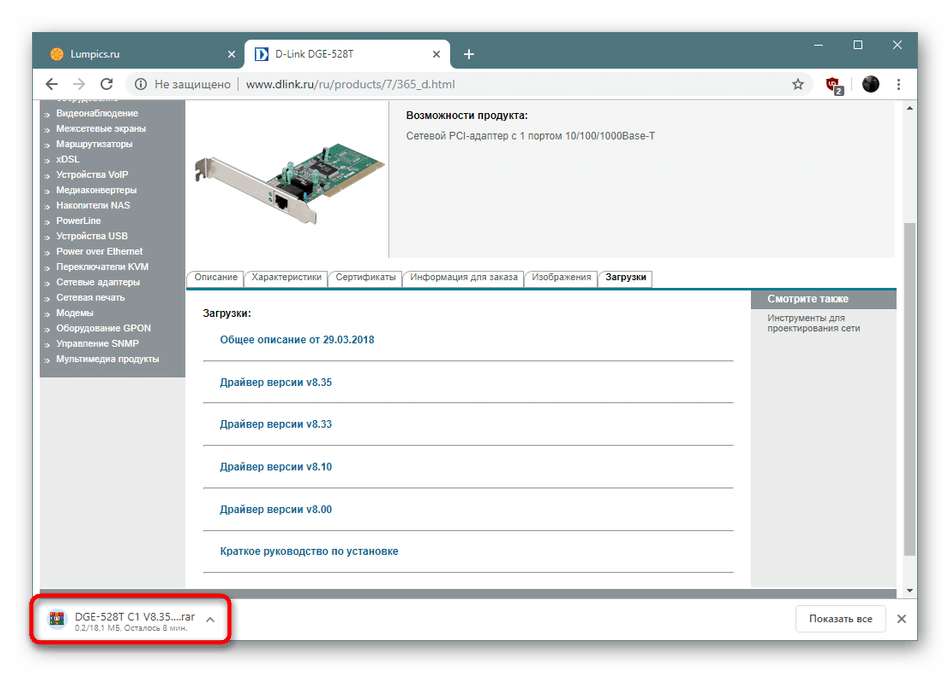
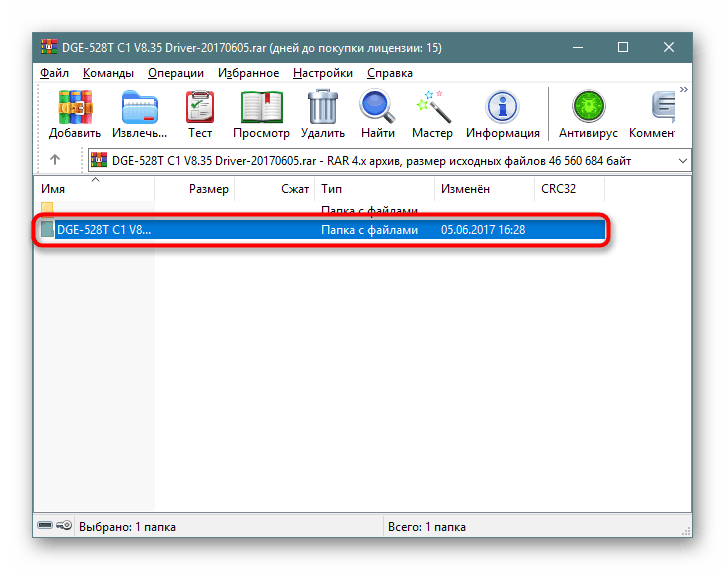
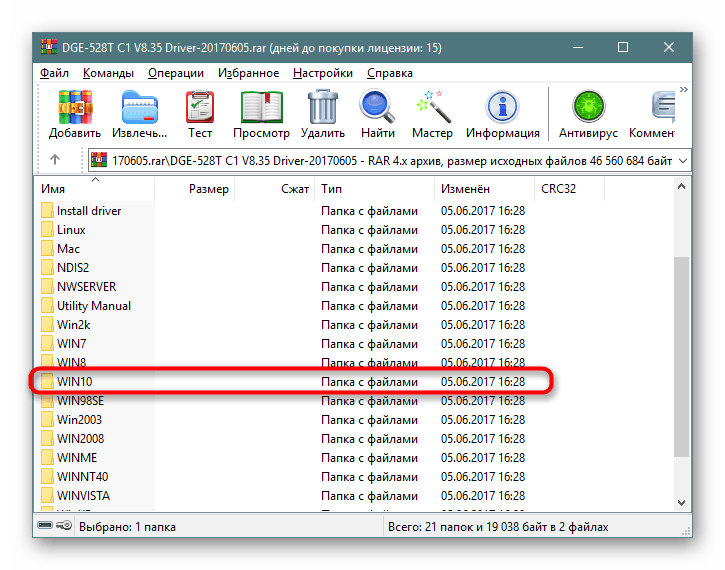

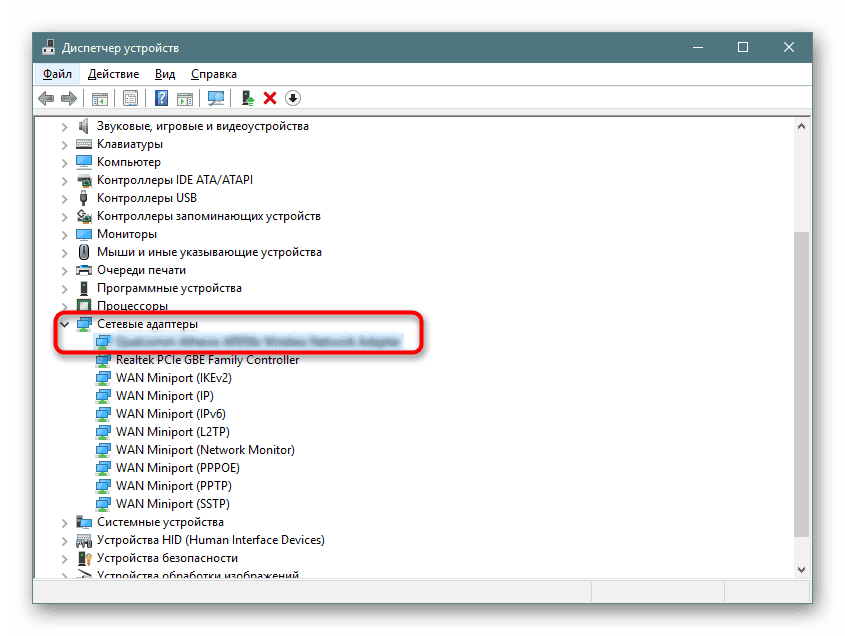
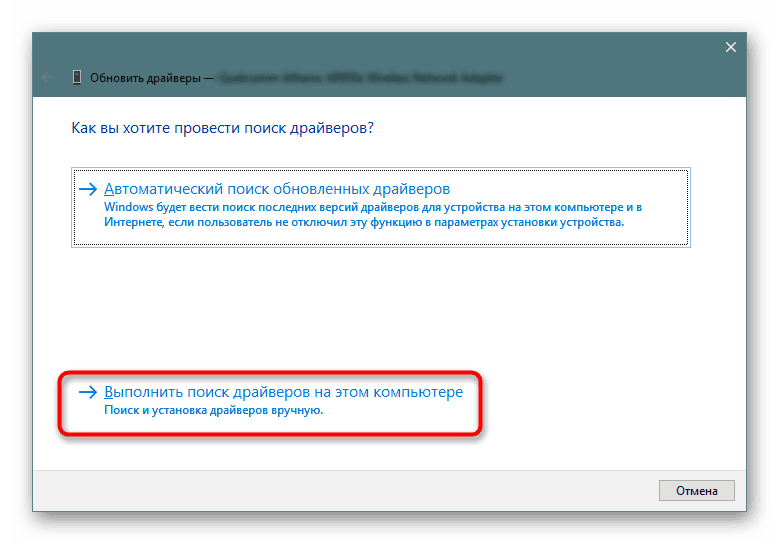
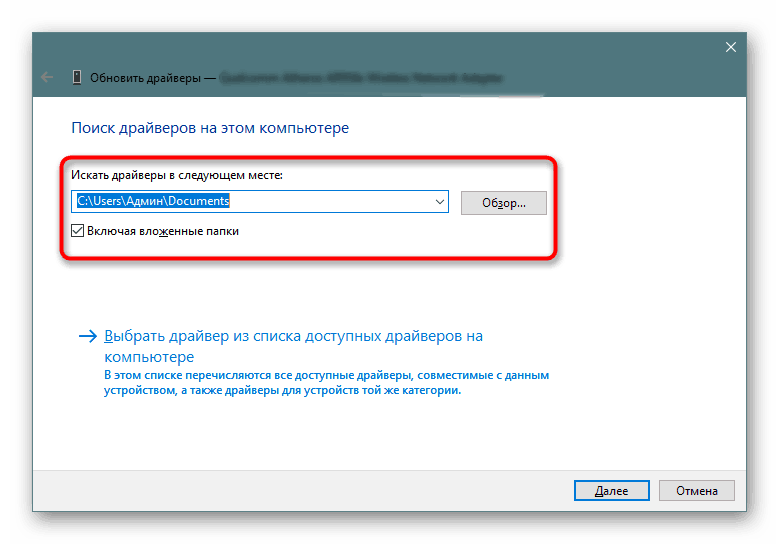

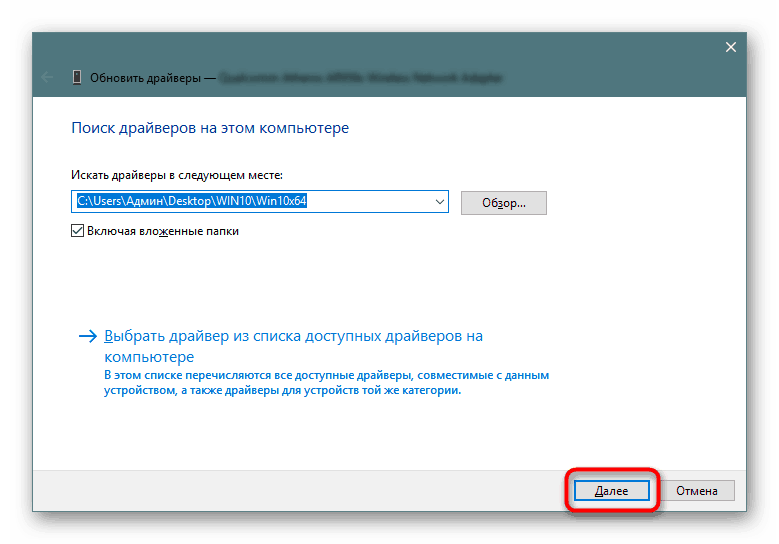
Након инсталирања управљачког програма на било који начин, увек се препоручује да поново покренете рачунар тако да промене ступе на снагу и адаптер исправно прикаже у систему.
2. метод: Услужни програм за програмере
Велике компаније, попут АСУС-а и ХП-а, такође стварају мрежне адаптере. Такви произвођачи обично имају свој приватни услужни програм који је одговоран за одржавање рада једног система уређаја. Функционалност таквог софтвера укључује потрагу за ажурирањима софтвера, која се обично дешавају аутоматски, али могу се покренути и ручно. За власнике мрежних картица АСУС-а предлажемо да пређу на упутства о теми рада у Ажурирању уживо.
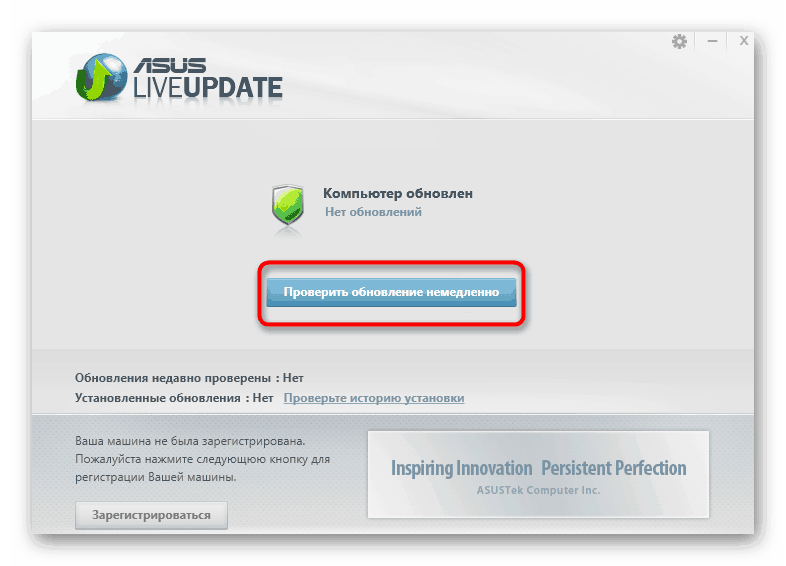
Више детаља: Претражите и инсталирајте управљачке програме путем АСУС Ливе Упдате-а
У горњем одељку смо такође споменули ХП, ова компанија има подршку за подршку која ради на истом принципу као и АСУС Ливе Упдате. За власнике производа ове компаније у наставку нудимо другачији водич.
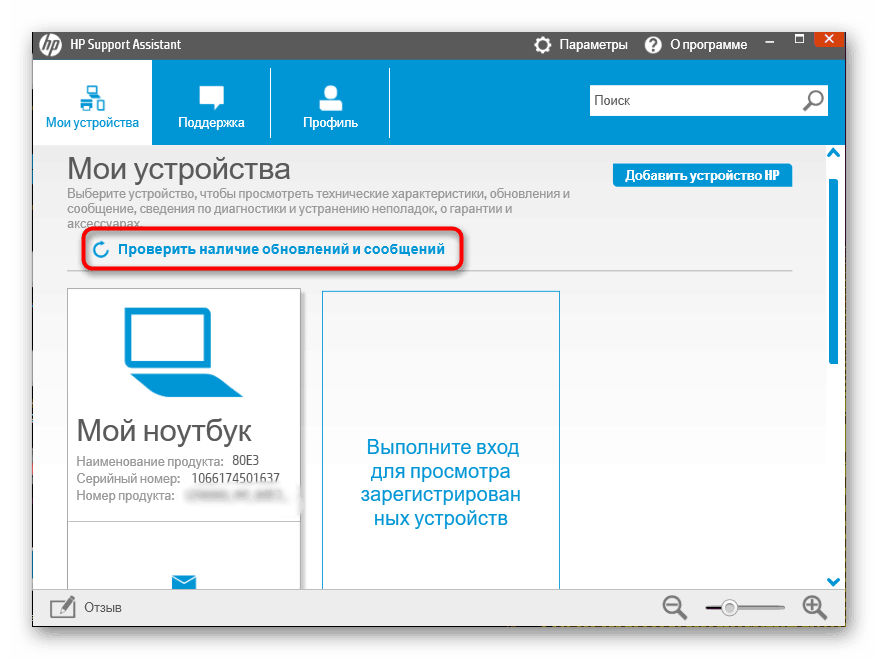
Више детаља: Проналажење и инсталирање управљачких програма помоћу ХП Суппорт Ассистант-а
Метода 3: Програми за инсталирање управљачких програма
Ако вам метода 2 не одговара због недостатка власничког софтвера, потражите специјализована трећа решења чији је главни задатак фокусиран управо на аутоматску претрагу и инсталирање управљачких програма. Избор је довољно велик, тако да ће свако пронаћи нешто за себе, а наш материјал ће вам помоћи у томе, што ћете наћи на доњем линку.
Више детаља: Најбољи софтвер за инсталирање управљачког програма
Корисници заинтересовани за ову методу могу прочитати наш водич за ажурирање управљачких програма ДриверПацк Солутион . Аутор је читав процес описао што је детаљније могуће, тако да ни почетници не би требали имати проблема са спровођењем овог задатка.
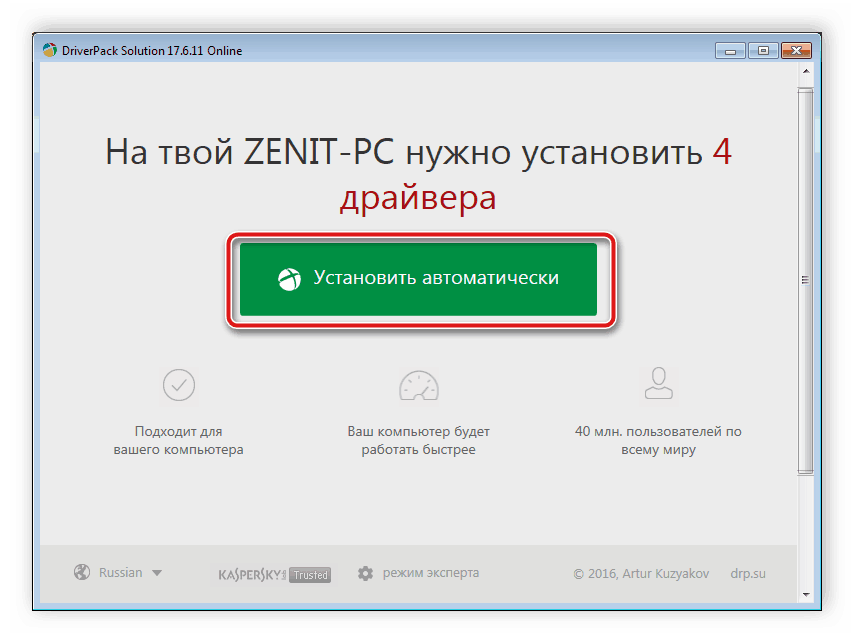
Више детаља: Како ажурирати управљачке програме на рачунару користећи ДриверПацк Солутион
Метод 4: Идентификатор мрежног адаптера
Да бисте довршили ову верзију инсталирања управљачког програма, сигурно ћете прво требати да повежете мрежни адаптер и рачунар и проверите да ли је ОС исправно открио. Затим преко „Управитеља уређаја“ можете ући у својства опреме и видети детаљне информације о њој. Међу свим подацима дефинитивно ће се наћи идентификатор који ће вам помоћи у проналажењу софтвера путем мрежних сервиса. Ова метода је добра по томе што ћете прецизно пронаћи компатибилни управљачки програм за најновију верзију, само одаберите прави веб ресурс.
Више детаља: Потражите управљачке програме према ИД-у хардвера
Метод 5: „Управитељ уређаја“ у оперативном систему Виндовс
Стандардни алат, смештен у "Девице Манагер-у" Виндовс 10, биће користан само власницима прилично старих матичних плоча или мрежних адаптера који не подржавају Плуг-анд-Плаи технологију. Због тога ову методу стављамо на посљедње мјесто, јер није примјењива за нове уређаје. Ако користите стари адаптер, обратите пажњу на овај водич:
- Отворите „Управитељ уређаја“ и кроз мени „Акција“ пређите на „Инсталирање старог уређаја“.
- У чаробњаку за инсталацију кликните на дугме Даље .
- Означите ознаку „Инсталирај опрему ручно изабрану са листе“ и пређите на следећи корак.
- Наведите категорију уређаја.
- Сачекајте да се листа уређаја ажурира, одаберите произвођача и модел.
- Проверите да ли је избор тачан и покрените инсталацију. Када завршите, поново покрените рачунар.
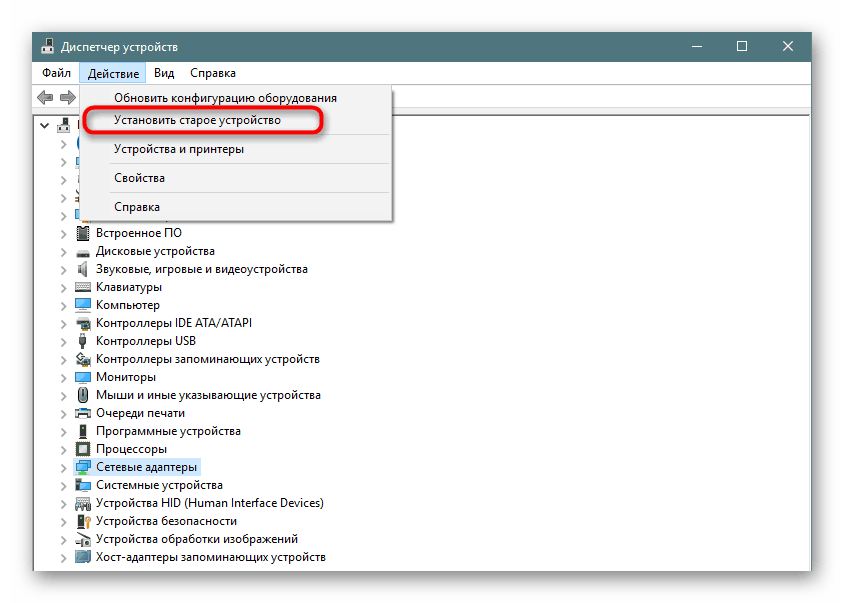
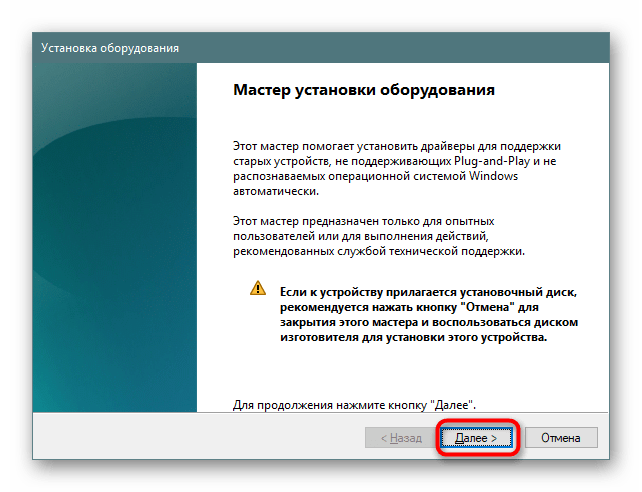
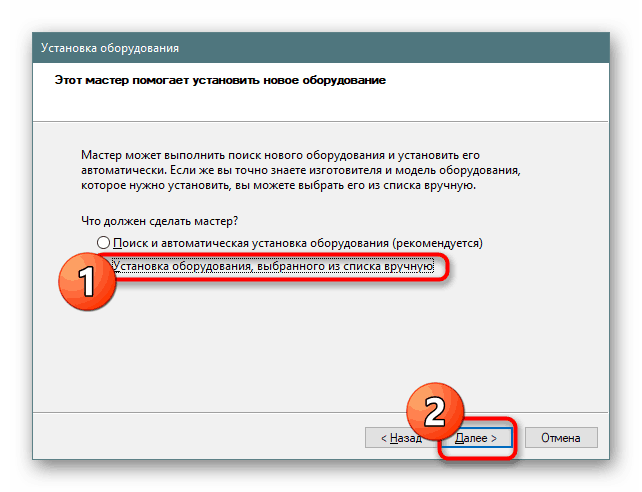
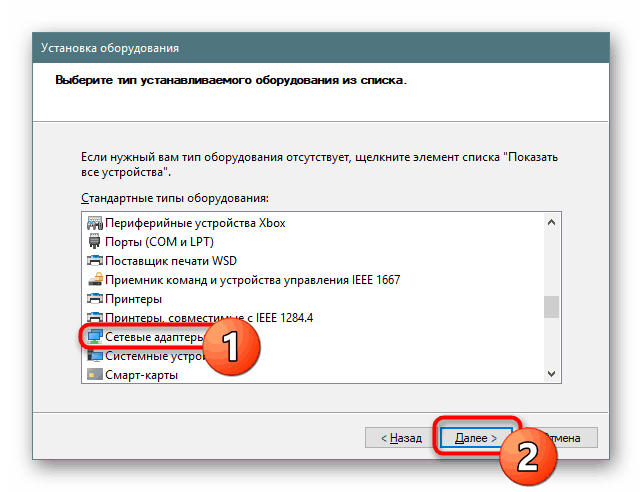
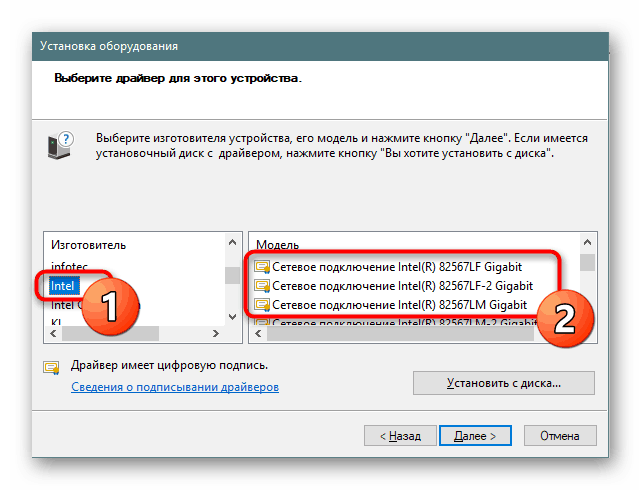
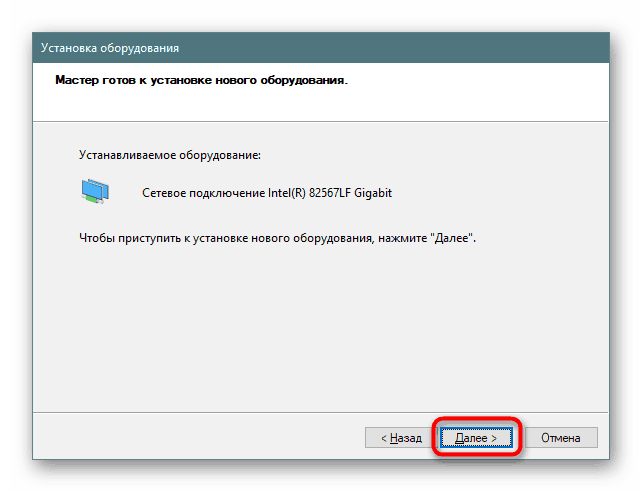
Као што видите, свака горе представљена опција има свој алгоритам акција и биће најбоља у одређеној ситуацији. Почните од опреме коју користите да пронађете савршен начин за себе.