Преузмите управљачке програме за нВидиа ГеФорце 9500 ГТ
Инсталирани управљачки програми на видео картици ће вам омогућити да не само удобно играте своје омиљене игре, као што се обично вјерује. То ће такође учинити цијели процес кориштења рачунара угоднијим, јер се видео картица користи буквално у свим задацима. То је графички адаптер који обрађује све информације које можете видети на екранима ваших монитора. Данас ћемо вам рећи како инсталирати софтвер за једну од најпопуларнијих видео картица нВидиа. Ради се о ГеФорце 9500 ГТ.
Садржај
Методе за инсталирање драјвера за нВидиа ГеФорце 9500 ГТ
До сада, инсталирање софтвера за графички адаптер није теже него инсталирање било ког другог софтвера. Постоји неколико начина за то. Ми вам скрећемо пажњу на бројне опције које ће вам помоћи у решавању овог проблема.
Метод 1: Место компаније нВидиа
Када је у питању инсталација драјвера за видео картицу, прво мјесто за почетак тражења таквог је званични ресурс произвођача. На таквим локацијама се појављују пре свега нове верзије софтвера и тзв. Поправке. Пошто тражимо софтвер за ГеФорце 9500 ГТ адаптер, морамо извршити следеће акције.
- Идемо код званичника драјвер дла нВидиа .
- На овој страници морате навести производ за који желите да пронађете софтвер, као и својства оперативног система. Попуните одговарајућа поља на овај начин:
- Тип производа - ГеФорце
- Серија производа - ГеФорце 9 серија
- Оперативни систем - одаберите жељену верзију оперативног система са листе, узимајући у обзир дубину бита
- Језик - Изаберите језик са листе коју желите
- Укупна слика би требала изгледати као слика испод. Када су сва поља попуњена, кликните на дугме "Тражи" у истом блоку.
- Након тога ћете бити на страници где ћете пронаћи детаљне информације о пронађеном возачу. Овде можете да видите верзију софтвера, датум објављивања, подржани ОС и језик и величину инсталационог фајла. Можете проверити да ли је ваш проналазак подржан од стране вашег адаптера. Да бисте то урадили, идите на картицу "Подржани производи" на истој страници. На листи адаптера, требало би да видите ГеФорце 9500 ГТ. Ако је све тачно, кликните на дугме "Преузми одмах" .
- Пре него што пређете директно на преузимање датотека, биће вам понуђено да прочитате уговор о лиценци нВидиа. Да бисте то урадили, потребно је само кликнути на везу означену на екрану. Можете прескочити овај корак и само кликните на "Аццепт анд довнлоад" на отвореној страници.
- Одмах ће почети преузимање датотеке инсталационог софтвера нВидиа. Чекамо да се процес преузимања заврши и покренемо преузету датотеку.
- Након покретања, видећете мали прозор у којем ћете морати да одредите фасциклу у којој ће се датотеке које су потребне за инсталацију извадити. Путања се може написати у самом реду, или можете кликнути на дугме у облику жутог фолдера и одабрати локацију из роот директоријума. Када је пут означен на један или други начин, кликните на дугме "ОК" .
- Затим ћете морати чекати мало док се све датотеке извуку на горе наведену локацију. По завршетку процеса извлачења, "нВидиа Инсталлер" ће се аутоматски покренути.
- У првом прозору инсталираног програма који се појављује, видећете поруку у којој се наводи да се тестира компатибилност вашег адаптера и система са инсталираним софтвером.
- У неким случајевима, ова провјера може довести до друге врсте грешке. Најчешћи проблеми које смо описали у једном од наших посебних чланака. У њему ћете пронаћи решења за ове саме грешке.
- Надамо се да ћете завршити процес ваљаности компатибилности без грешака. Ако је то случај, видећете следећи прозор. Она ће одредити одредбе уговора о лиценци. Ако желите, можете га прочитати. Да бисте наставили са инсталирањем, кликните на дугме "Прихватам." Наставите » .
- Следећи корак је одабир опције инсталације. Опција "Екпресс инсталлатион" и "Цустом инсталлатион" ће бити доступна за избор. Препоручујемо да изаберете прву опцију, нарочито ако инсталирате софтвер први пут на рачунару. У том случају, програм аутоматски инсталира све управљачке програме и додатне компоненте. Ако сте већ инсталирали нВидиа драјвере, требало би да изаберете "Прилагођена инсталација" . Ово ће вам омогућити да избришете све корисничке профиле и ресетујете постојећа подешавања. Изаберите жељени мод и кликните на дугме "Следеће" .
- Ако сте изабрали "прилагођена инсталација" , видећете прозор у којем можете означити компоненте које желите инсталирати. Ако означите линију "Извршите чисту инсталацију" , ресет ћете све поставке и профиле, као што смо већ поменули. Означите потребне ставке и поново кликните на дугме "Нект" .
- Сада почиње процес инсталације. Имајте на уму да не морате да уклањате старе управљачке програме приликом коришћења овог метода, пошто ће програм то учинити сами.
- Због тога, систем ће морати да се рестартује током инсталације. Ово ће бити означено посебним прозором који ћете видети. Рестартовање ће се појавити аутоматски 60 секунди након појављивања овог прозора, или кликом на дугме "Рестарт Нов" .
- Када се систем поново покрене, процес инсталације ће се наставити аутоматски. У овој фази се не препоручује покретање било каквих апликација, јер се приликом инсталације софтвера могу само очистити. То може довести до губитка важних података.
- На крају инсталације, видећете последњи прозор, који ће одражавати резултат процеса. Само треба да је прочитате и кликните на дугме "Затвори" да бисте завршили.
- Овај метод ће бити завршен на овоме. Након свега наведеног, можете уживати у добрим перформансама ваше видео картице.
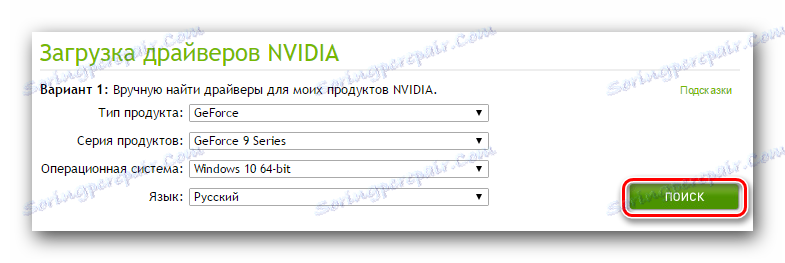
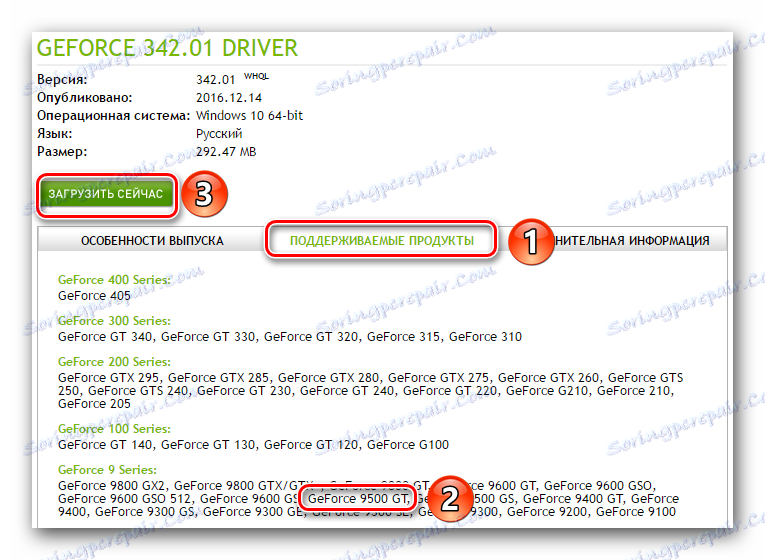

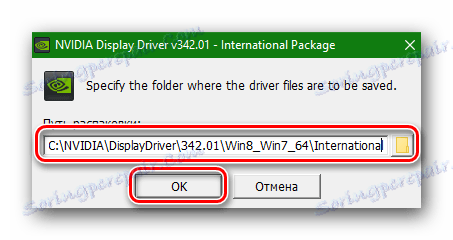

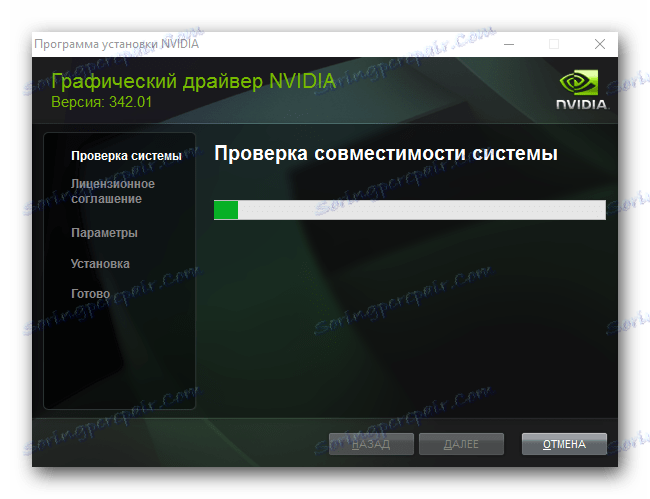
Прочитајте више: Решавање проблема нВидиа инсталације драјвера
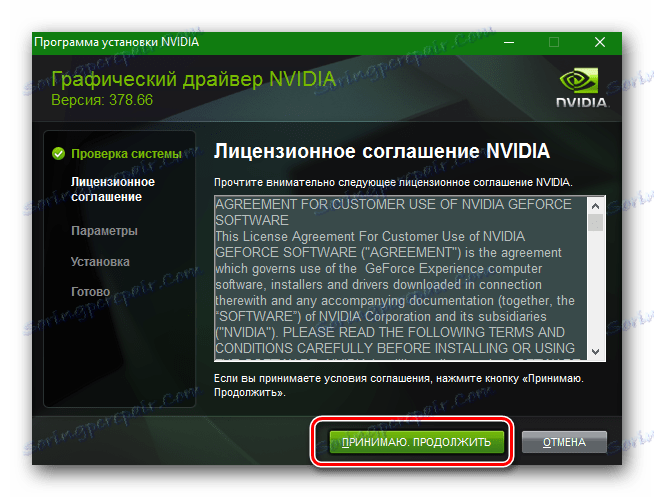
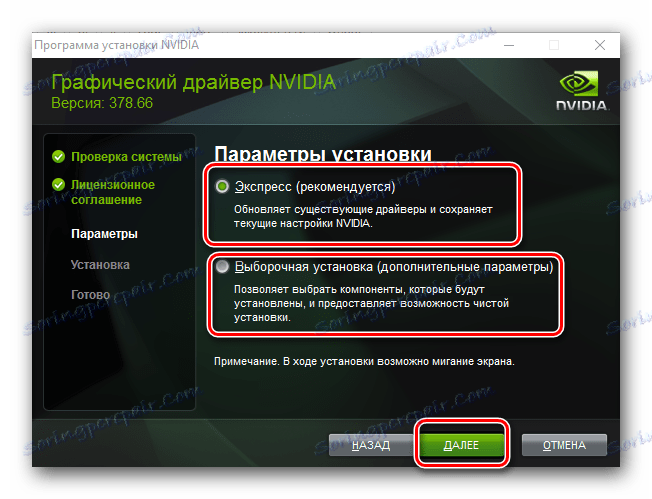
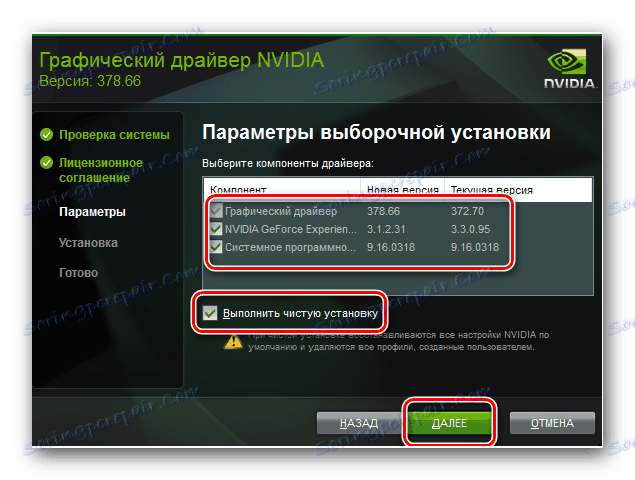
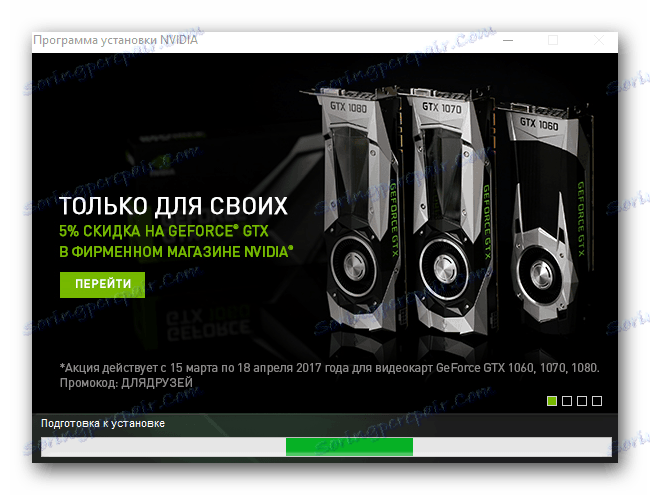
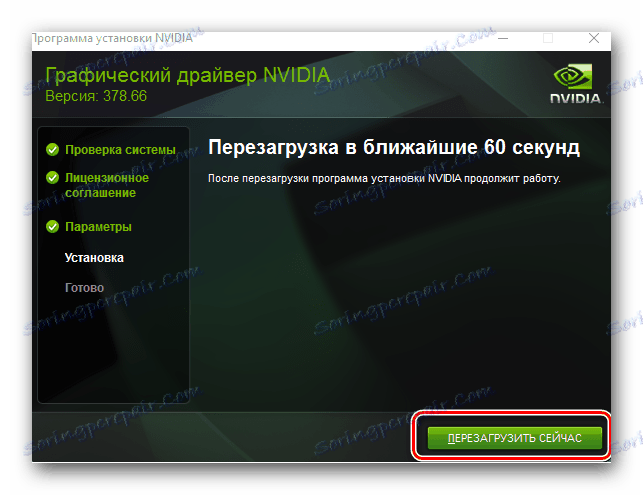
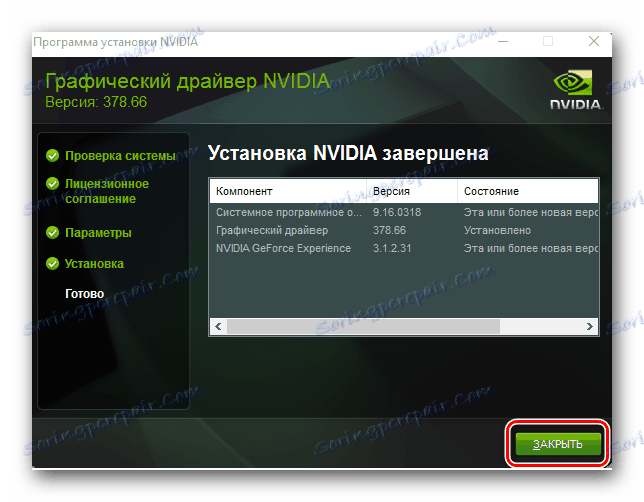
Метод 2: Интернет провајдер услуга
Корисници нВидиа картица често не користе овај метод. Ипак, корисно је знати о томе. То ће бити потребно од вас.
- Идемо на линк на званичну страницу онлине сервисна компанија нВидиа .
- После тога морате мало сачекати све док услуга не одреди модел вашег графичког адаптера. Ако у овој фази све прође без вагона, видећете драјвер на страници коју ће вас услуга тражити да преузмете и инсталирате. Верзија софтвера и датум издавања ће одмах бити назначени. Да бисте преузели софтвер, једноставно кликните на дугме "Преузми" .
- Као резултат, завршићете на страници коју смо описали у четвртом параграфу првог метода. Препоручујемо да се вратите на њега, јер ће све наредне акције бити потпуно исте као у првом поступку.
- Скрећемо вашу пажњу на чињеницу да ћете за кориштење ове методе требати инсталирати Јава. У неким случајевима, током скенирања вашег система помоћу онлајн сервиса, видећете прозор у којем ће ова Јава сама тражити дозволу за покретање. Ово је неопходно за исправно скенирање вашег система. У овом прозору, само кликните на дугме "Покрени" .
- Важно је напоменути да ће поред инсталиране Јава-а требати и претраживач који подржава такве сценарије. Гоогле Цхроме у ове сврхе неће радити, јер чак и са верзијом 45 престао је подржавати неопходну технологију.
- У оним случајевима где немате Јава на рачунару, видећете поруку приказану на екрану.
- Постоји веза у поруци где можете да пређете на страницу за преузимање Јава. Предлаже се у облику наранџастог квадратног дугмета. Само кликните на њега.
- После тога ћете бити на страници за преузимање Јава. У центру отворене странице, морате кликнути на велико црвено дугме "Преузми Јава бесплатно" .
- Затим се отвори страница, где ће вам бити затражено да прочитате уговор о лиценци пре него што директно преузмете Јава. Није потребно прочитати уопште. Само кликните на дугме означено на слици испод.
- Ово ће одмах почети са учитавањем Јава инсталацијске датотеке. Чекамо да се преузимање заврши и започне. Процес инсталирања Јава-а, нећемо детаљно сликати, јер ће вас уопште узети буквално за минут. Само пратите упутства инсталационог програма и немате никаквих проблема.
- Након што је Јава инсталација завршена, потребно је да се вратите на прву тачку ове методе и поновите поновну претрагу. Овог пута све би требало да иде глатко.
- Ако вам овај метод не одговара или вам се чини тешким, предлажемо да користите било који други метод описан у овом чланку.
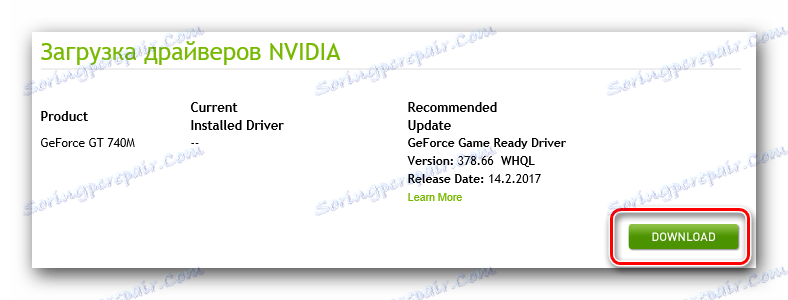
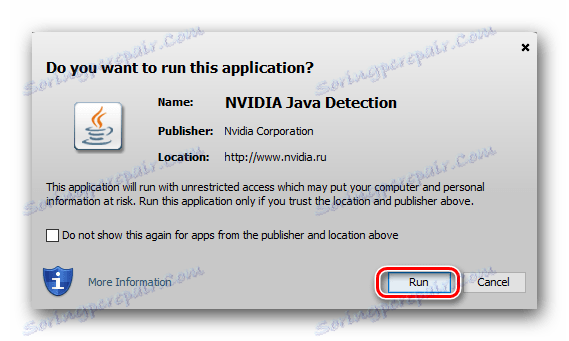
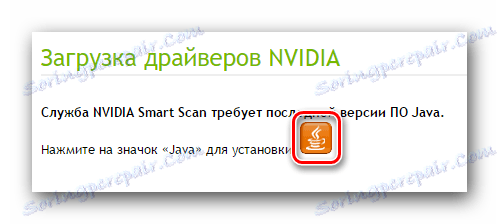
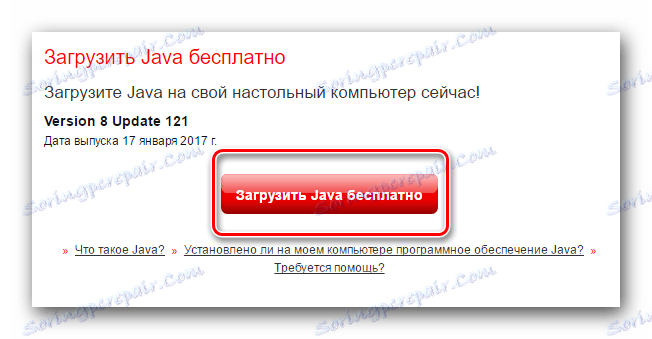
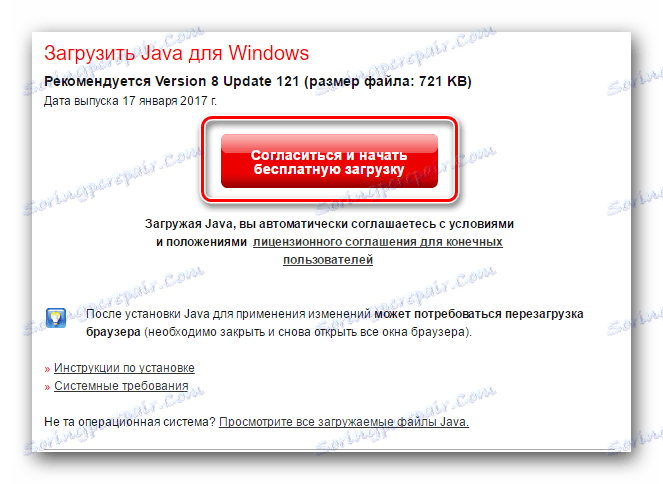
Метод 3: ГеФорце Екпериенце
Све што је потребно за кориштење ове методе је програм инсталиран на рачунару НВИДИА ГеФорце Екпериенце . Инсталирајте софтвер помоћу њега може бити сљедећи:
- Покрећемо софтвер ГеФорце Екпериенце. По правилу, икона овог програма налази се у лежишту. Али ако га немате тамо, треба да идете на следећи начин.
- Из отвореног фолдера покрените датотеку под називом "НВИДИА ГеФорце Екпериенце" .
- Када се програм покрене, идите на други табулатор - "Возачи" . На самом врху прозора видећете име и верзију управљачког програма који је доступан за преузимање. Ствар је у томе што ГеФорце Екпериенце аутоматски проверава инсталирану верзију софтвера при покретању и ако софтвер открије присуство нове верзије, он ће понудити да преузме софтвер. Тамо, у горњем делу прозора ГеФорце Екпериенце, постоји одговарајући "Довнлоад" дугме. Ми притиснемо на њега.
- Као резултат тога, видећете напредак у учитавању потребних датотека. Чекамо крај овог процеса.
- Када је преузимање завршено, уместо линије напретка, појављује се друга линија, на којој ће бити тастери са параметрима инсталације. Можете изабрати између "Екпресс инсталл" и "Селецтиве" . Разговарали смо о нијансама ових параметара у првом поступку. Изаберите врсту инсталације која вам је пожељнија. Да бисте то урадили, кликните на одговарајуће дугме.
- Након што кликнете на жељено дугме, процес инсталације ће одмах почети. Ако користите овај метод, систем не захтева рестартовање. Иако ће се стара верзија софтвера аутоматски уклонити, као у првом поступку. Сачекајте док се инсталација не заврши све док се не појави прозор са текстом "Инсталлатион Цомплете" .
- Само затворите прозор кликом на дугме са истим именом. На крају, препоручујемо да ручно поново покренете систем како бисте применили сва подешавања и поставке. Након рестартовања, већ можете почети да користите графички адаптер.
C:Program Files (x86)NVIDIA CorporationNVIDIA GeForce Experience - ако имате ОС к64
C:Program FilesNVIDIA CorporationNVIDIA GeForce Experience - за ОС к32 власнике
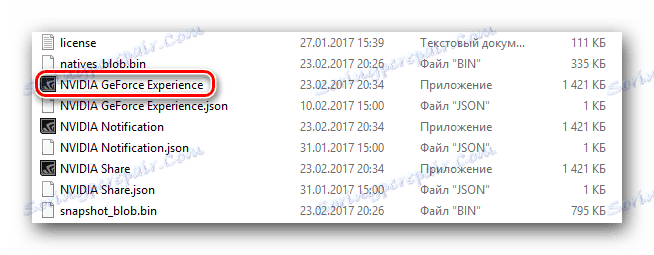

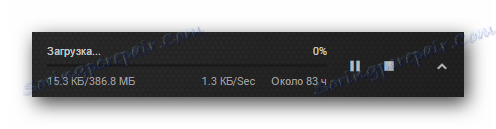

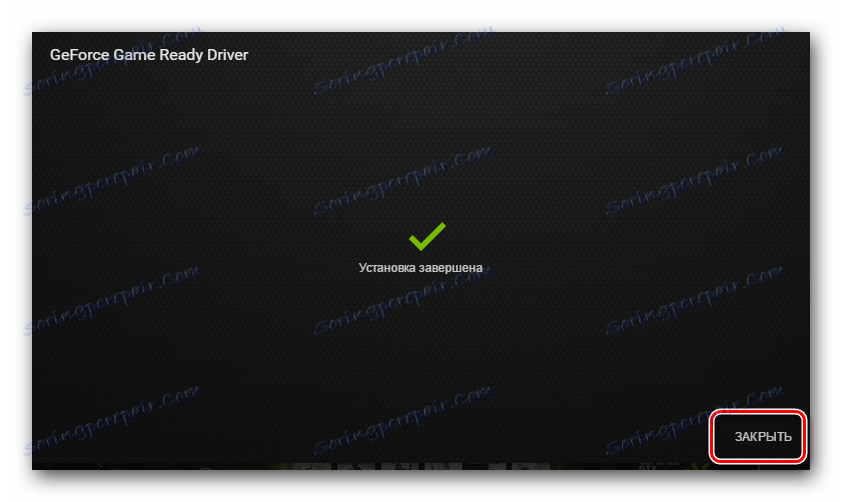
Метод 4: Општи софтвер за инсталирање софтвера
Буквално у сваком чланку посвећеном тражењу и инсталацији софтвера помињемо програме који се специјализују за аутоматску инсталацију управљачких програма. Додатак овом методом је чињеница да поред софтвера за видео картице лако можете инсталирати управљачке програме за било који други уређај на рачунару. До данас постоји много програма који се лако могу носити са овим задатком. Преглед најбољих представника оних које смо урадили у једном од наших претходних материјала.
Прочитајте више: Најбољи програми за инсталирање драјвера
У ствари, апсолутно је сваки програм ове врсте погодан. Чак и оне које нису наведене у чланку. Ипак, препоручујемо да обратите пажњу ДриверПацк Солутион . Овај програм има и онлине верзију и оффлине апликацију која не захтева активну Интернет везу за претраживање софтвера. Поред тога, ДриверПацк Солутион редовно прима ажурирања, с којима се повећава основа подржаних уређаја и доступних управљачких програма. Да бисте разумели процес проналажења и инсталирања софтвера користећи ДриверПацк Солутион, наш тренинг чланак ће вам помоћи.
Лекција: Како ажурирати управљачки програм на рачунару користећи ДриверПацк Солутион
Метод 5: ИД видео картице
Главна предност ове методе је чињеница да са њим можете инсталирати софтвер чак и за оне видео картице које нису правилно дефинисане од стране система. Најважнији корак је процес проналажења ИД-а за жељену опрему. Графичка картица ГеФорце 9500 ГТ има следеће вредности:
PCIVEN_10DE&DEV_0640&SUBSYS_704519DA
PCIVEN_10DE&DEV_0640&SUBSYS_37961642
PCIVEN_10DE&DEV_0640&SUBSYS_061B106B
PCIVEN_10DE&DEV_0640
PCIVEN_10DE&DEV_0643
Морате копирати било коју од предложених вредности и користити је на одређеним онлајн услугама које ће покупити управљачке програме за овај ИД. Као што сте можда приметили, детаљно не детаљно описујемо процедуру акција. Ово је повезано са чињеницом да смо већ посвећили посебну наставну поуку овом методи. У њему ћете наћи све потребне информације и упутства корак по корак. Због тога препоручујемо да једноставно кликнете на везу испод и прочитате.
Лекција: Претраживање возача по ИД-у хардвера
Метод 6: Уграђени Виндовс софтвер за претраживање софтвера
Од свих описаних метода, овај метод је најмање ефикасан. Ово је због чињенице да ће вам омогућити да инсталирате само основне датотеке, а не комплетан скуп компоненти. Ипак, у различитим ситуацијама и даље се може користити. Морате да урадите следеће:
- Притисните комбинацију тастера на тастатури "Вин + Р" .
- У приказаном прозору унесите команду
devmgmt.msc, а затим кликните на тастатуру "Ентер" . - Као резултат, отвара се Управитељ уређаја и можете га отворити на друге начине.
- На листи уређаја потражимо картицу "Видео адаптери" и отворите је. Све ваше инсталиране видео картице ће се наћи овдје.
- Кликните десним тастером миша на име адаптера за који желите да пронађете софтвер. У контекстном менију изаберите линију "Упдате дриверс" .
- Након тога отвориће се прозор у којем треба да изаберете тип претраживања возача. Препоручујемо да користите "Аутоматско претраживање" , јер ће то омогућити систему да потражи софтвер на Интернету апсолутно независно.
- Ако је успјешно, систем аутоматски инсталира пронађени софтвер и примјењује неопходна подешавања. Успешан или неуспешан завршетак процеса ће бити пријављен у последњем прозору.
- Као што смо већ поменули, иста ГеФорце Екпериенце у овом случају неће бити инсталирана. Према томе, ако нема потребе, боље је користити једну од горе наведених метода.
Лекција: Отворите "Управљач уређајима" у оперативном систему Виндовс


Горе наведене методе ће вам омогућити да извучете максималне перформансе вашег ГеФорце 9500 ГТ без икаквих проблема. Можете уживати у омиљеним играма и ефикасно радити у различитим апликацијама. Свака питања која се јављају приликом инсталације софтвера можете питати у коментарима. На сваки од њих ћемо одговорити и покушати помоћи у рјешавању различитих техничких проблема.