Преузмите и инсталирајте управљачки програм за ГеФорце 9800 ГТ
нВидиа је највећи модерни бренд који је специјализован за производњу видео картица. Нвидиа графичке картице, као и све друге видео картице у принципу, захтевају од посебних возача да откључају потенцијал. Они не само да побољшавају перформансе уређаја, већ и омогућавају вам да користите нестандардне резолуције на вашем монитору (ако их подржава). У овој лекцији ћемо вам помоћи да пронађете и инсталирате софтвер за нВидиа ГеФорце 9800 ГТ.
Садржај
Неколико начина за инсталирање нВидиа драјвера
Инсталирајте жељени софтвер на потпуно различите начине. Сви наведени поступци се разликују једни од других и могу се користити у ситуацијама различите сложености. Предуслов за све опције је доступност активне Интернет везе. Сада идемо директно на опис самих метода.
Метод 1: Место компаније нВидиа
- Идемо страницу за преузимање софтвера , који се налази на званичној интернет страници нВидиа.
- На овој страници видећете поља која требате попунити са одговарајућим информацијама за исправно претраживање драјвера. Неопходно је то учинити на следећи начин.
- Тип производа - ГеФорце ;
- Серија производа - ГеФорце 9 Сериес ;
- Оперативни систем - Овде морате навести верзију вашег оперативног система и његову дубину бита;
- Језик - Изаберите језик који вам највише одговара.
- После тога, потребно је да кликнете на дугме "Тражи" .
- На следећој страници можете наћи додатне информације о возачу (верзија, величина, датум издавања, опис) и видети листу подржаних видео картица. Обратите пажњу на ову листу. Неопходно је да укључите ваш адаптер ГеФорце 9800 ГТ. Након читања свих информација које требате кликнути на дугме "Преузми одмах" .
- Пре преузимања ћете бити понуђени да прочитате уговор о лиценци. Можете га видети кликом на линк на следећој страници. Да бисте започели преузимање, потребно је да кликнете на дугме "Прихвати и преузми" , који се налази одмах испод самог линка.
- Одмах након притиска на дугме инсталира се датотека за инсталацију. Са просечном брзином интернета биће уцитано око пар минута. Сачекајмо до краја процеса и започнемо саму датотеку.
- Прије инсталирања програма, мораћете да извадите све потребне датотеке и компоненте. У прозору који се појављује, мораћете да наведете локацију на рачунару на којем ће овај уређај ставити ове датотеке. Можете да оставите путању непромењен или да се региструјете. Поред тога, можете кликнути на дугме у облику жутог фолдера поред линије и одабрати место ручно из опће листе. Када се одреди локација за складиштење података, кликните на дугме "ОК" .
- Након тога, сачекајмо док помоћник не испразни све потребне компоненте у претходно наведену фасциклу.
- Након распакивања, почиње процес инсталације софтвера. Први прозор који ћете видети је провера компатибилности вашег система и управљачког програма који ће бити инсталиран.
- У неким случајевима, након провере компатибилности, могу се јавити различите грешке. Изазивани могу бити различити разлози. Преглед најчешћих грешака и метода за њихову елиминацију, разматрали смо у једној од наших лекција.
- Надамо се да нећете добити грешке, а видећете прозор са текстом лиценцног уговора. Можете га проучити, прешући текст до самог дна. У сваком случају, да бисте наставили инсталацију, кликните на "Прихвати". Наставити »
- Након тога, појавит ће се прозор са избором могућности инсталације. Ово је можда најважнији тренутак у инсталацији софтвера на овај начин. Ако претходно нисте инсталирали нВидиа драјвер - изаберите ставку "Екпресс" . У том случају, програм ће аутоматски инсталирати сав софтвер и додатне компоненте. Избором опције "Прилагођена инсталација" моћи ћете да изаберете компоненте које желите инсталирати. Поред тога, можете да извршите чисту инсталацију бришући претходне профиле и датотеке за подешавања видео картице. На пример, узмите "Цустом инсталлатион" и кликните на "Нект" дугме.
- У следећем прозору ћете видети листу свих компоненти доступних за инсталацију. Имајте на уму неопходне, ставите клоп одмах поред имена. Ако је потребно, ставите клупку и супротно линији "Покрените чисту инсталацију . " Након што се све заврши, поново притисните дугме "Нект" .
- Следећи корак је директна инсталација софтвера и претходно одабраних компоненти.
- Неколико минута након почетка инсталације, корисници ће морати поново покренути свој систем. То можете урадити ручно кликом на дугме "Рестарт Нов" у прозору који се појави или само сачекајте један минут, након чега ће се систем аутоматски покренути. Потребан је ребоот како би програм исправно уклонио стару верзију управљачких програма. Због тога није неопходно то учинити ручно пре почетка инсталације.
- Када се систем поново покрене, инсталација управљачких програма и компоненти ће се наставити аутоматски. Програм ће трајати неколико минута, након чега ћете видети поруку са резултатима инсталације. Да бисте завршили процес, само кликните на дугме "Затвори" на дну прозора.
- Ово довршава овај метод.
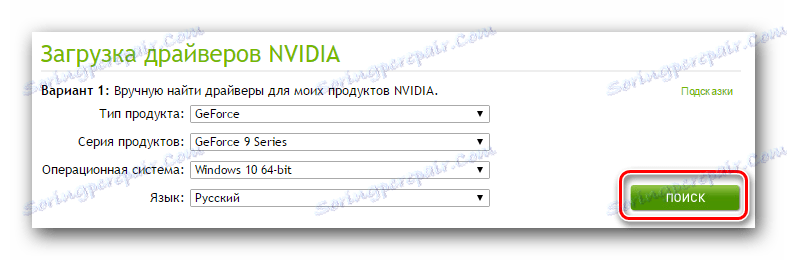
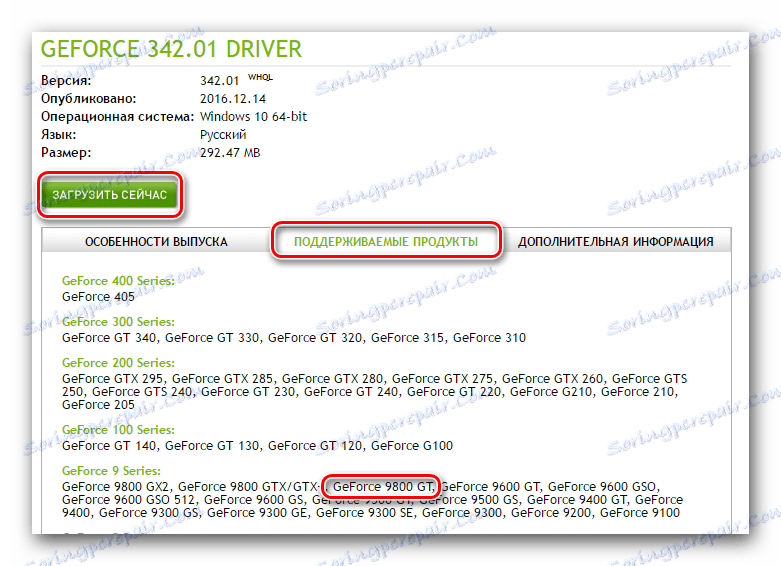

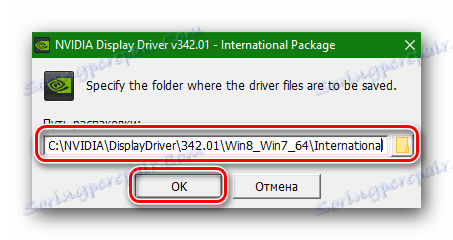

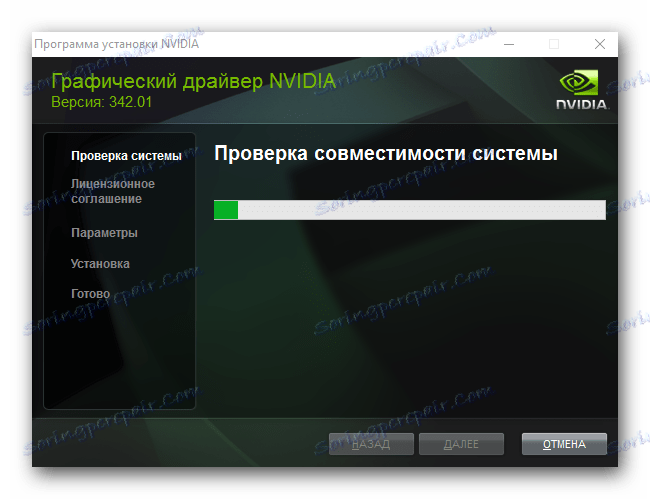
Лекција: Решавање проблема нВидиа инсталације драјвера
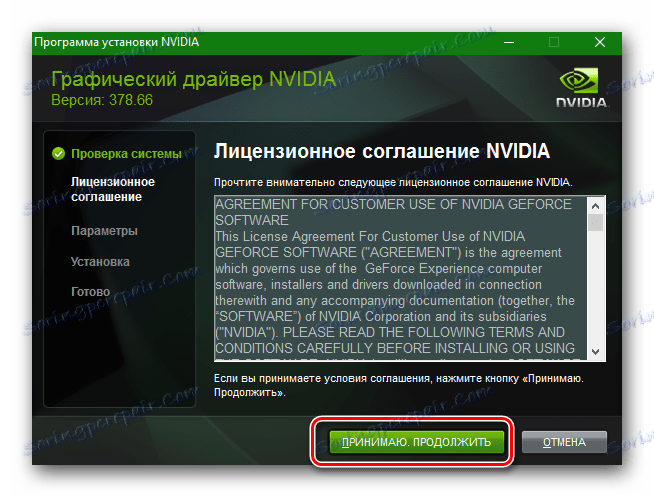
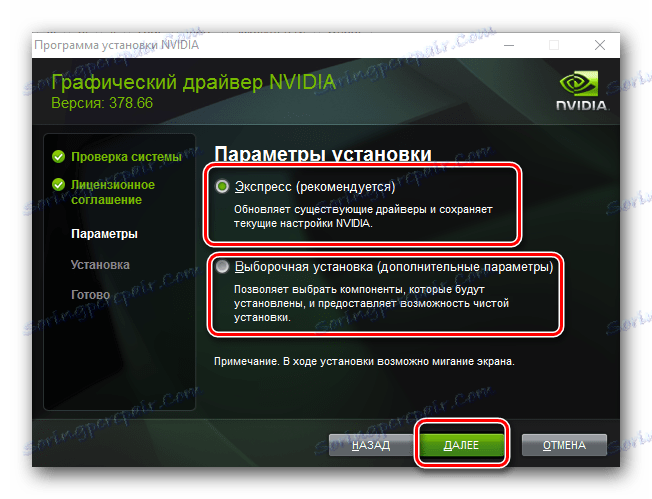
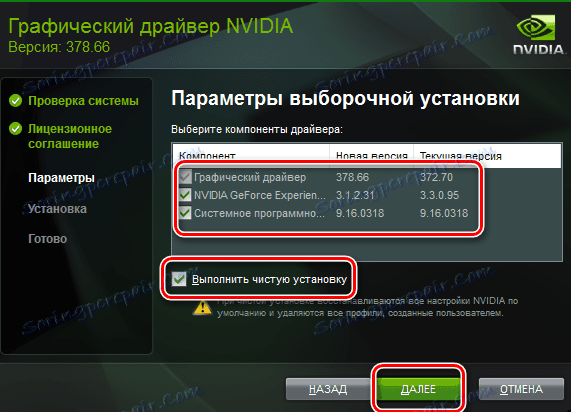
Веома је препоручљиво да покренете било коју 3Д апликацију у овом тренутку, јер могу једноставно да виси током инсталације управљачког програма.
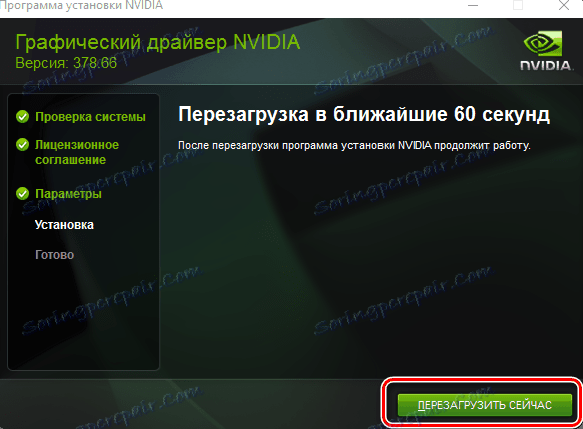
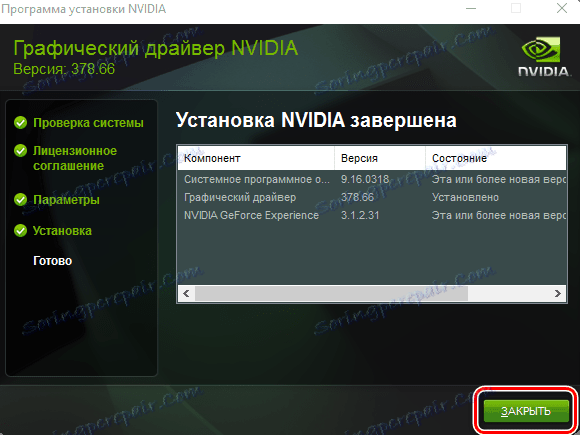
2. метод: нВидиа Сеарцх Сервице
Пре него што почнемо описивати саму методу, желели бисмо да покренемо мало унапред. Чињеница је да ће вам ова метода требати Интернет Екплорер или било који други прегледач са Јава подршком. Ако сте у Интернет Екплореру онемогућили приказивање Јава-а, онда бисте требали проучавати посебну лекцију.
Лекција: Интернет Екплорер. Омогући ЈаваСцрипт
Сада се вратите на саму методу.
- Прво треба да одете до званичника страница онлине услуге нВидиа .
- Ова страница користи посебне услуге за скенирање вашег система и одређивање модела вашег графичког адаптера. После тога, сам сервис ће покупити најновији управљачки програм за видео картицу и понудиће вам да га преузмете.
- Током скенирања, можете видети прозор приказан на слици испод. Ово је стандардни Јава упит за скенирање. Само притисните дугме "Покрени" да бисте наставили процес претраживања.
- Ако је онлине услуга успела да правилно одреди модел ваше видео картице, након неколико минута видећете страницу на којој ће вам бити понуђено да преузмете одговарајући софтвер. Само притисните "Довнлоад" дугме.
- После тога ћете се наћи на познатој страници са описом управљачког програма и листом подржаних производа. Цео потоњи процес биће управо онако како је описано у првом поступку. Можете се вратити на њега и почети извршење из тачке 4.
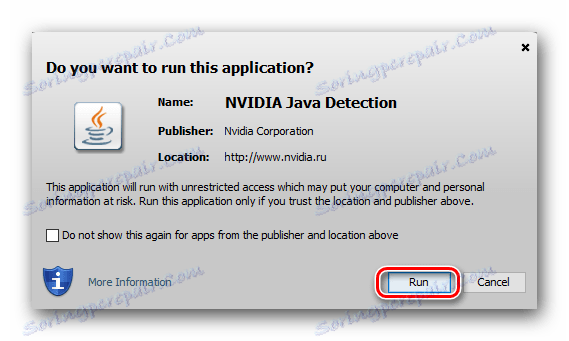
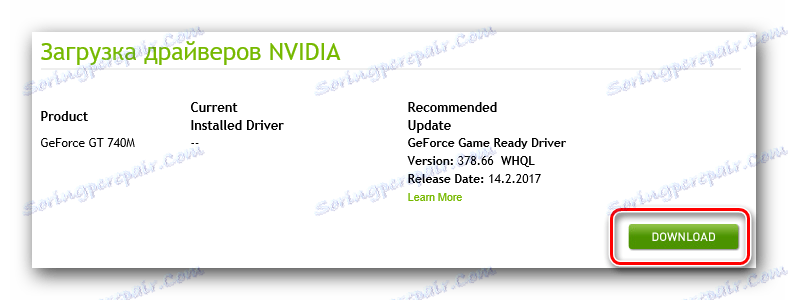
Имајте на уму да ћете осим Јава-омогућеног претраживача морати инсталирати и Јава на рачунару. Уопће није тешко.
- Ако нВидиа сервис током скенирања не открива Јава на вашем рачунару, видећете следећу слику.
- Да бисте прешли на страницу за преузимање Јава-а, потребно је да кликнете на одговарајуће наранџасто дугме означено на горњој слици.
- Као резултат, отвориће се званична страница производа, на главној страници коју треба да кликнете на дугме црвено дугме "Преузми Јава бесплатно" .
- Наћи ћете на страници на којој можете прочитати Јава лиценцни уговор. Да бисте то урадили, идите на одговарајућу везу. Након упознавања са уговором, потребно је да кликнете на дугме "Слажете се и започните бесплатан довнлоад" .
- Затим ће почети процес преузимања Јава инсталацијске датотеке. Морате сачекати да заврши и почне. Инсталирање Јава-а добијате буквално неколико минута. У овом тренутку, не бисте требали имати никаквих проблема. Само пратите упутства. Након инсталације Јава-а, требало би да се вратите на нВидиа онлине сервисну страницу и покушате поново.
- Ово довршава овај метод.
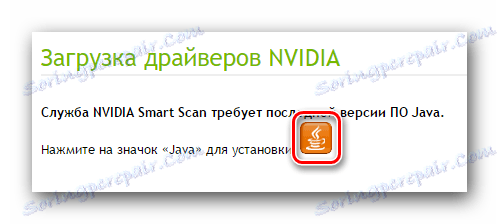
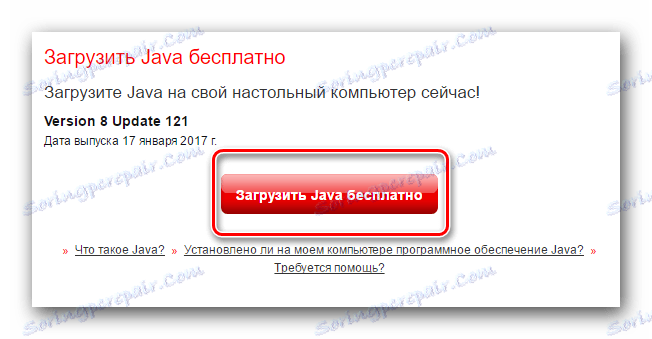
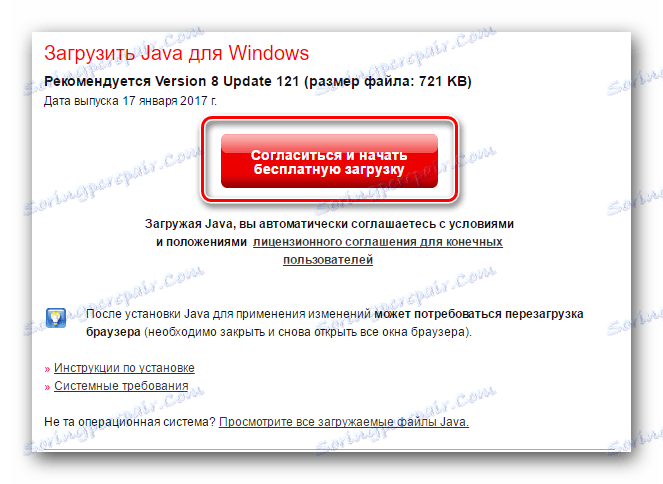
Метод 3: ГеФорце Екпериенце
Инсталација софтвера за видео картицу нВидиа ГеФорце 9800 ГТ такође може користити посебну помоћ ГеФорце Екпериенце . Ако нисте променили локацију датотека приликом инсталације програма, можете пронаћи услужни програм у сљедећем фолдеру.
C:Program Files (x86)NVIDIA CorporationNVIDIA GeForce Experience - ако имате 64-битни ОС
C:Program FilesNVIDIA CorporationNVIDIA GeForce Experience - ако имате 32-битни ОС
Сада наставите да описујете саму методу.
- Покренули смо из фасцикле датотеку под називом "НВИДИА ГеФорце Екпериенце" .
- Након покретања, утилити ће одредити верзију ваших управљачких програма и пријавити доступност нових. Да бисте то урадили, потребно је да одете до одељка "Возачи" , који можете пронаћи на врху програма. У овом одељку ћете видети податке о новој верзији доступних управљачких програма. Поред тога, у овом одељку можете преузети софтвер тако што ћете кликнути на дугме "Преузми" .
- Потребне датотеке ће бити преузете. Њен напредак се може пратити у посебном простору у истом прозору.
- Када се датотеке преузму, уместо напретка преузимања, видећете дугмад са параметрима инсталације. Овде ћете видети параметре "Екпресс инсталлатион" и "Цустом инсталлатион" који су вам већ познати. Изаберите најповољнију опцију и кликните на одговарајуће дугме.
- Као резултат тога, почиње припрема за инсталацију, уклањање старих возача и инсталирање нових. На крају ћете видети поруку са текстом "Инсталлатион Цомплете" . Да бисте завршили процес, само кликните на дугме "Затвори" .
- Ако користите овај метод, не морате да рестартујете систем. Међутим, након инсталирања софтвера и даље препоручујемо ово.
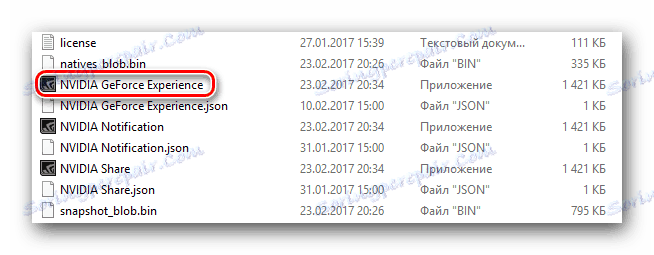

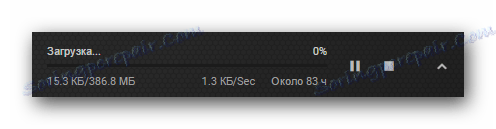

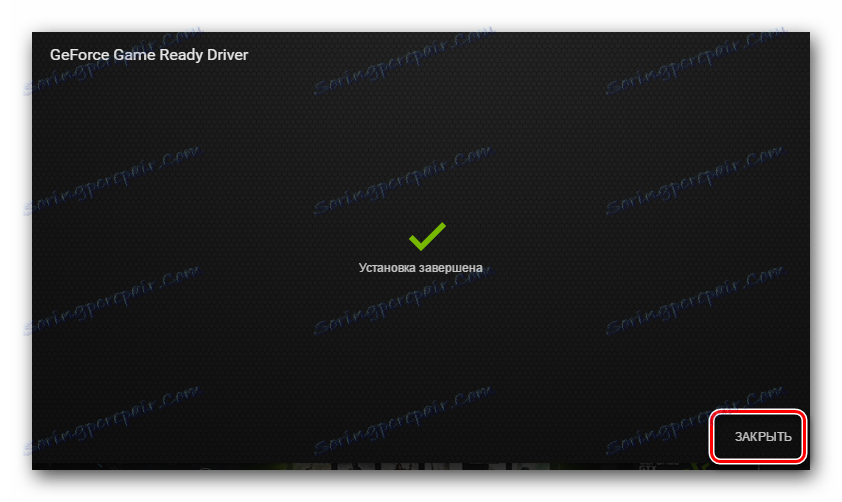
Метод 4: Софтвер за аутоматску инсталацију софтвера
Овај метод помињемо сваки пут када се тема односи на претраживање и инсталацију софтвера. Чињеница је да је овај метод универзалан и погодан у свакој ситуацији. У једној од наших лекција направили смо преглед комуналних услуга специјализованих за аутоматско претраживање и инсталирање софтвера.
Лекција: Најбољи програми за инсталирање драјвера
Овакве програме можете користити у овом случају. Ко изабере је на вама. Сви они раде на истом принципу. Оне се разликују само у додатним функцијама. Најпопуларније решење за надоградњу је ДриверПацк Солутион . То је оно што препоручујемо. А наш чланак о обуци ће вам помоћи у томе.
Лекција: Како ажурирати управљачки програм на рачунару користећи ДриверПацк Солутион
Метод 5: ИД хардвера
Овај метод ће пронаћи и инсталирати управљачки програм за било коју опрему која је некако наведена у "Управљач уређајима" . Овај метод ћемо применити на видео картицу ГеФорце 9800 ГТ. Прво морате знати ИД своје видео картице. Овај графички адаптер има следеће ИД вредности:
PCIVEN_10DE&DEV_0601&SUBSYS_90081043
PCIVEN_10DE&DEV_0601&SUBSYS_90171B0A
PCIVEN_10DE&DEV_0601
PCIVEN_10DE&DEV_0605
PCIVEN_10DE&DEV_0614
Сада са овим ИД-ом потребно је адресирати једну од мрежних услуга доступних на мрежи, које се специјализирају за претраживање софтвера помоћу ИД уређаја. О томе како то радити и који бољи сервис за кориштење можете научити из нашег посебног чланка, који је у потпуности посвећен проблему претраживања возача по ИД-у.
Лекција: Претраживање возача по ИД-у хардвера
Метод 6: Аутоматско претраживање софтвера
Овај метод је на последњем месту, јер ће инсталирати само основни скуп потребних датотека. Овај приступ ће вам помоћи у случају да систем одбије да исправно открије графичку картицу.
- На радној површини кликните десним тастером миша на икону "Мој рачунар" .
- У контекстном менију одаберите ставку "Менаџмент" .
- У левом делу прозора који се отвори, видећете линију "Девице Манагер" . Кликните на овај натпис.
- У средини прозора видећете дрво свих уређаја на вашем рачунару. Отворите картицу "Видео адаптери" са листе.
- На листи, десним тастером миша кликните на видео картицу и изаберите ставку "Упдате дриверс" из појављеног менија.
- Последњи корак је одабир начина претраживања. Саветујемо вам да користите "Аутоматско претраживање" . Да бисте то урадили, једноставно кликните на одговарајућу етикету.
- Након тога, тражене датотеке ће се претраживати. Ако их систем може детектовати, одмах их инсталира. Као резултат, видећете прозор с поруком о успјешној инсталацији софтвера.
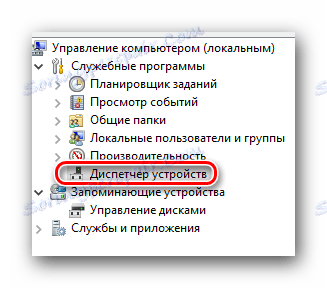
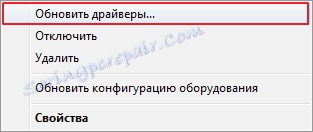
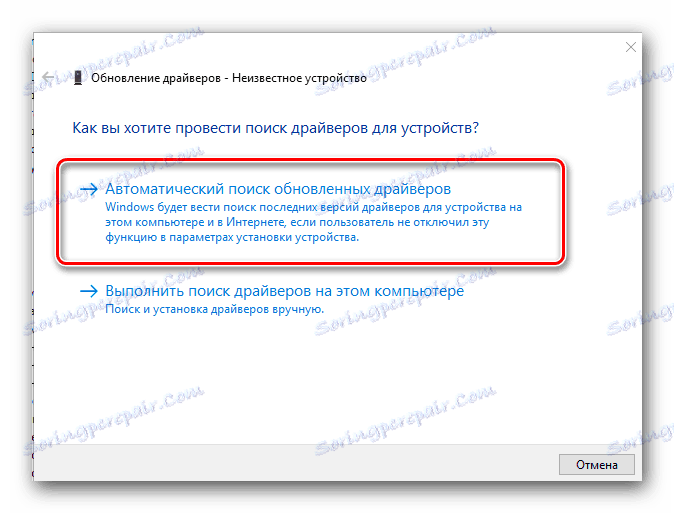
Ово довршава листу свих расположивих метода. Као што смо помињали мало раније, сви методи укључују кориштење Интернета. Да бисмо избегли да будемо у неугодној ситуацији једног дана, саветујемо вам да увек држите неопходне драјвере на спољним медијима. У случају проблема са инсталацијом софтвера за адаптер нВидиа ГеФорце 9800 ГТ, напишите коментаре. Детаљно ћемо анализирати проблем и покушати да је решимо заједно.