Методе за инсталирање управљачких програма за Панасониц ККС-МБ1900
Драјвери за штампач су толико потребни као папир или попуњени кертриџ. Без њих једноставно неће бити откривена од стране рачунара и било би немогуће радити. Због тога је толико важно знати гдје и како да преузмете управљачке програме за Панасониц ККС-МБ1900.
Садржај
Инсталација драјвера за Панасониц ККС-МБ1900
Постоји неколико начина инсталирања управљачког програма за Панасониц ККС-МБ1900 вишефункцијски уређај. Покушаћемо да детаљно разумемо сваку од њих.
Метод 1: Службена страница произвођача
Прва ствар коју треба учинити када је преузимање драјвера да проверите званични веб сајт за њихову доступност. У размаку произвођача Интернет ресурса, уређај није угрожен од вируса, али је рачунар потпуно сигуран.
- Отворимо званичника сајт Панасониц .
- У заглављу налазимо секцију "Подршка" . Кликните и идите даље.
- На страници која се појављује налази се у одељку "Возачи и софтвер" . Покажите курсор, али немојте кликнути. Појављује се прозор, где треба да изаберемо "Довнлоад" .
- Одмах након транзиције, пред нама се отвара каталог роба. Важно је разумети да не тражимо штампач или скенер, већ мултифункционални уређај. Такву линију налазимо на картици "Телекомуникациони производи" . Притисни и иди.
- Упознајте се са лиценцним уговором, ставите ознаку у позицију "Слажем се" и кликните на "Настави" .
- Након тога, избор производа испред нас је дошао. На први поглед, можда би се чинило да смо погрешно погрешили, али вриједно је пронаћи "ККС-МБ1900" на листи, пошто је све пало на мјесто.
- Кликните на име управљачког програма и преузмите га.
- Након преузимања датотеке мора се распаковати. Изаберите путању и притисните "Унзип" .
- На месту где је извршено отпакивање, појављује се мапа са именом "МФС" . Уђемо у њега, потражите датотеку "Инсталирајте" , кликните двапут - и пре нас инсталационог менија.
- Изаберите "Једноставна инсталација" . Ово ће нам омогућити да се не бринемо за избор. Другим ријечима, програму дамо могућност инсталирања свих потребних компоненти.
- Пре инсталације понуђени смо да прочитамо уговор о лиценци. Притиснемо дугме "Да" .
- Мало чекања и испред нас се појављује прозор који поставља питање о начину повезивања мултифункционалног уређаја. Изаберите прву опцију и притисните "Нект" .
- Виндовс се брине о нашој безбедности, тако да појашњава да ли стварно желимо да такав возач буде на рачунару. Кликните на "Инсталирај" .
- Таква порука може се појавити поново, чинимо све исто.
- Постоји захтев да се мултифункцијски уређај повеже са рачунаром. Ако је ово већ учињено пре, довнлоад ће се једноставно наставити. У супротном, мораћете да прикључите кабл и кликнете на дугме "Следеће" .
- Преузимање ће се наставити и неће бити више потешкоћа за Чаробњак за подешавање. Након завршетка рада нужно је поново покренути рачунар.




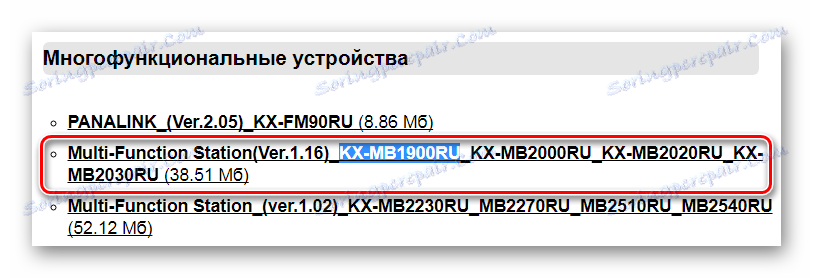
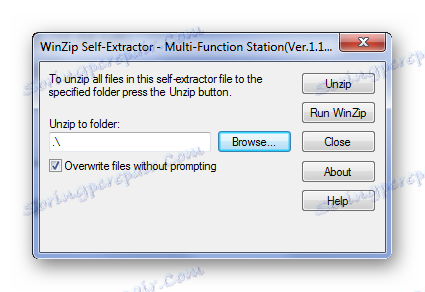
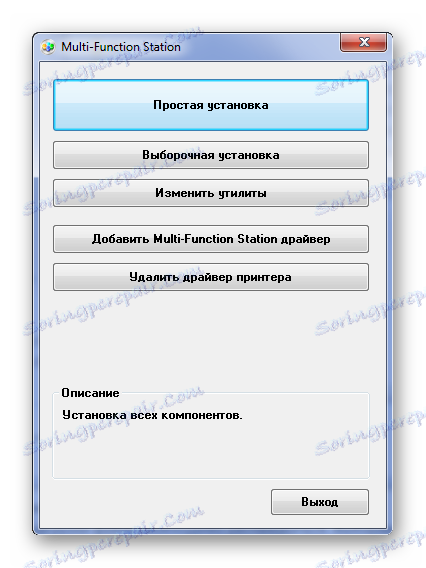
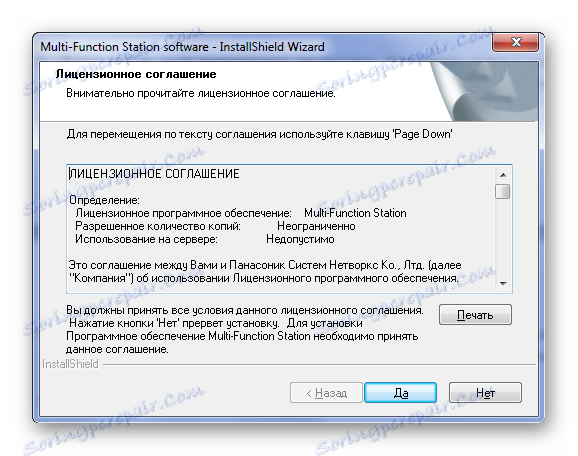
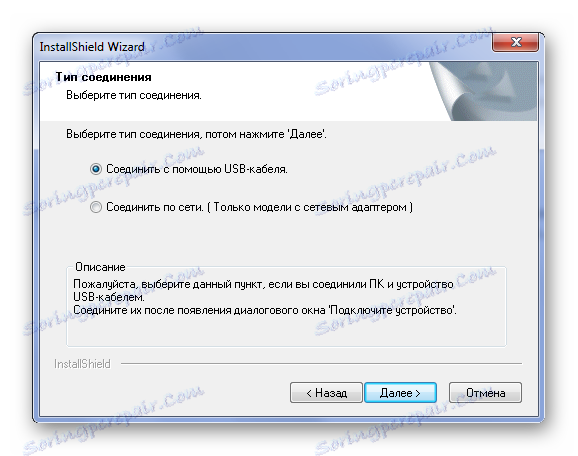


Ово довршава анализу ове методе.
Метод 2: Програми треће стране
Да бисте инсталирали управљачки програм, не морате обавезно посетити званичну локацију произвођача, јер можете користити програме који аутоматски идентификују недостајући софтвер и инсталирају га на рачунар. Ако нисте упознати са таквим апликацијама, препоручујемо вам да прочитате чланак о избору најбољег софтвера у овом сегменту.
Прочитајте више: Софтвер за инсталирање управљачких програма

Један од најпопуларнијих представника овог сегмента је Дривер Боостер . Ово је програм који има огромну онлине базу података о софтверу. Моћи ћете да преузмете само оно што недостаје на рачунару, не сви управљачки програми које имају програмери. Покушајмо да разумемо програм како би успешно искористили своје могућности.
- Да бисте започели, морате га преузети. Ово се може учинити референцом, што је предложено мало више. Након преузимања и покретања датотеке, програм ће се сусрести с прозором у којем требате прихватити уговор о лиценци и започети процес инсталације.
- Након тога можете започети програм ако не почне да ради самостално.
- Апликација почиње да скенира рачунар и тражи све инсталиране управљачке програме. Такође, гледају се сви повезани уређаји. Ово је неопходно за идентификацију недостајућег софтвера.
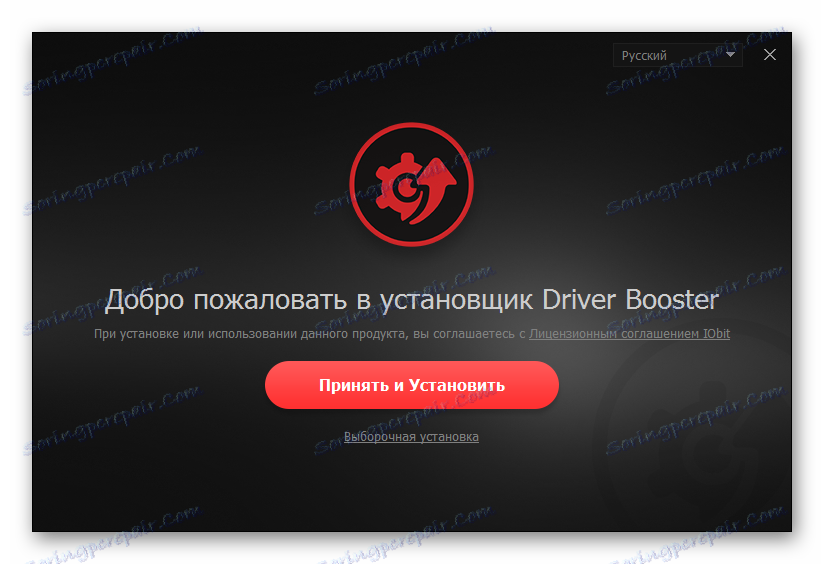
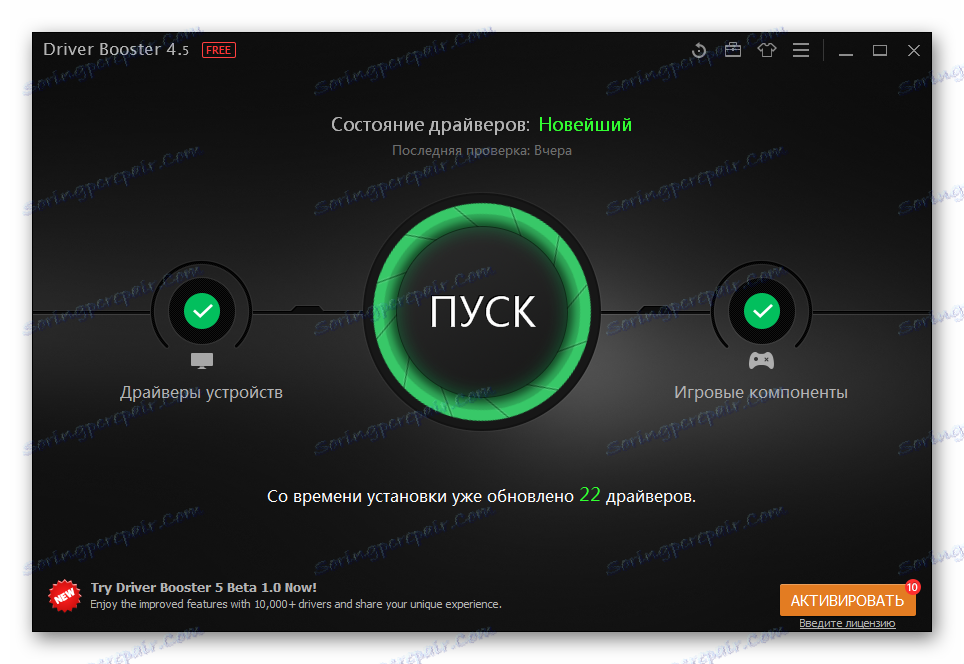

Након завршетка ове фазе ажурирања драјвера, морамо почети да тражимо уређај који нас занима. Према томе, у поље за претрагу унесите: "ККС МБ1900".

Након тога почните да преузимате потребан управљачки програм кликом на дугме "Ажурирај" .
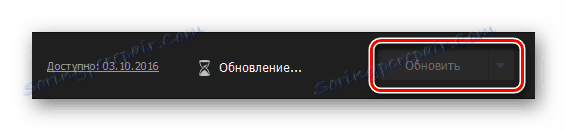
Драјвери за ажурирање кроз програм Дривер Боостер су завршени.
Метод 3: ИД уређаја
Свака опрема има свој јединствени број. Помоћу њега можете пронаћи управљачки програм за мултифункционални уређај. А за ово не морате да преузимате додатне услужне програме или програме. Ако не знате како пронаћи ИД свог штампача или скенера, прочитајте наш чланак, гдје ћете наћи не само упутства за проналажење жељеног јединственог идентификатора, већ и научити како га користити. За Панасониц ККС-МБ1900 МФП, јединствени идентификатор је следећи:
USBPRINTPanasonicKX-PanasonicKX-MB1900

Прочитајте више: Претраживање возача по ИД-у хардвера
Метод 4: Стандардни Виндовс алати
Мало људи зна, али оперативни систем Виндовс има своје алате за ажурирање и инсталирање управљачких програма. Они нису увек ефикасни, али понекад доносе жељени резултат.
- Дакле, прво идите у "Контролна табла" . Ово се најлакше може урадити кроз "Старт" .
- Затим тражимо дугме под називом "Уређаји и штампачи" . Направимо двоструки клик.
- На врху прозора који се отвори пронаћи "Инсталирање штампача" . Притиснемо.
- Ако је штампач повезан преко УСБ кабла, изаберите "Адд лоцал принтер" .
- Затим изаберите порт. Најбоље је оставити ону коју нуди систем.
- У овој фази морате пронаћи модел и бренд МФП-а. Према томе, у левом прозору изаберите "Панасониц" , ау десном прозору треба пронаћи "ККС-МБ1900" .
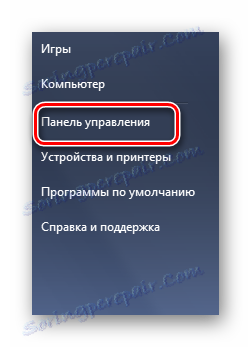
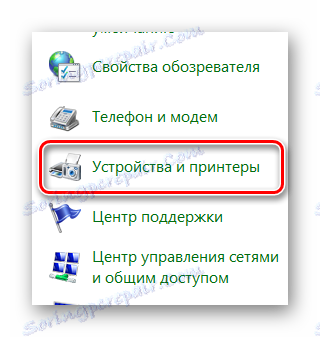
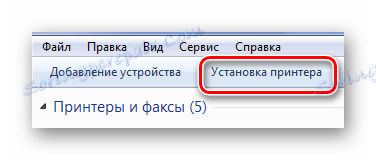

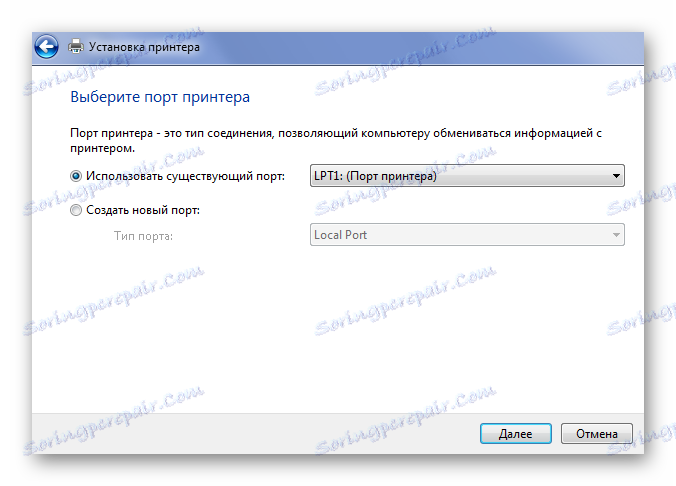
Међутим, избор таквог модела у Виндовсу није увек могућ, пошто база оперативног система можда неће имати управљачке програме за МФИ у питању.
Тако смо анализирали све могуће методе које могу помоћи многим корисницима да ажурирају и инсталирају управљачке програме за Панасониц ККС-МБ1900 вишефункцијски уређај. Ако вам се детаљи не дају разумљивим, можете лако постављати питања у коментарима.