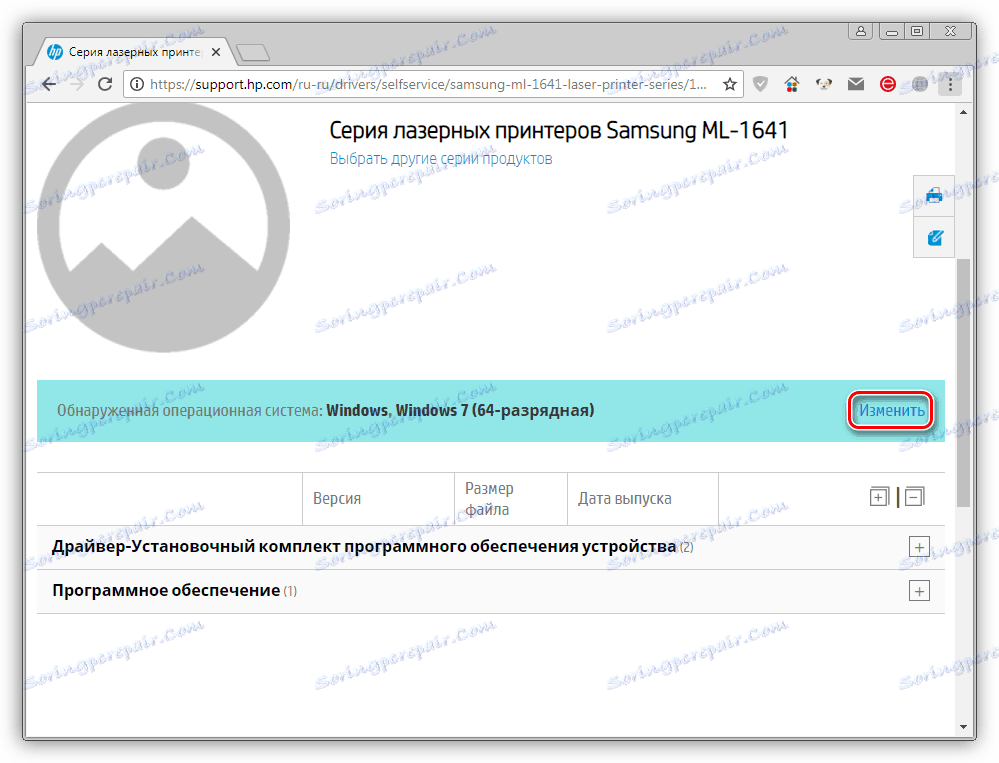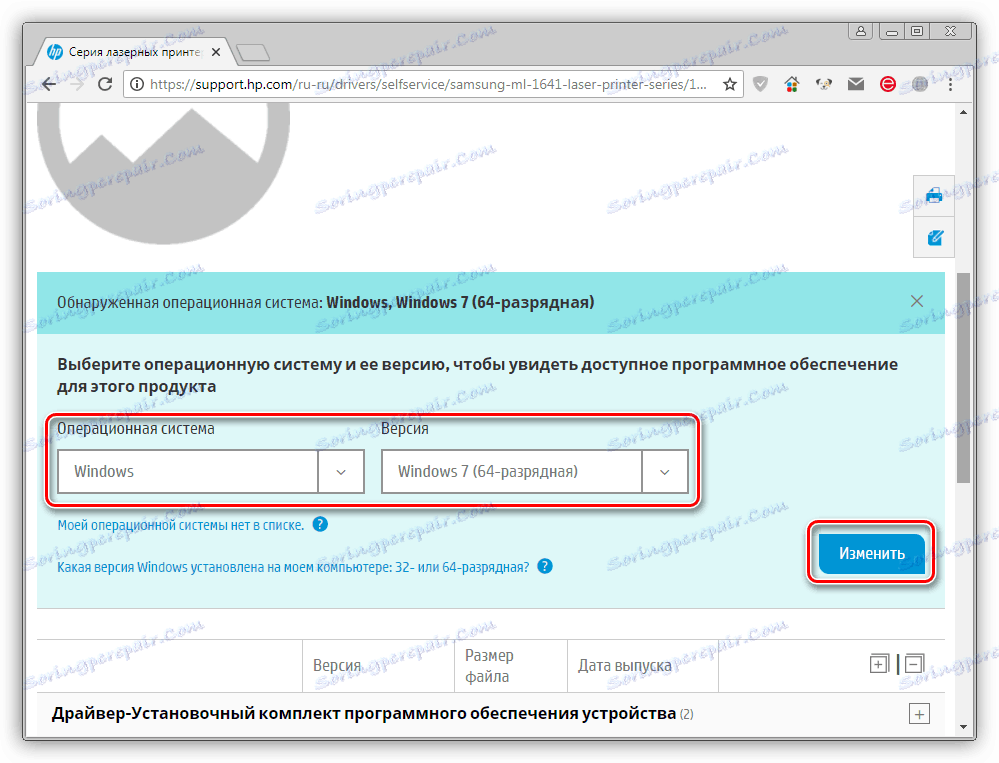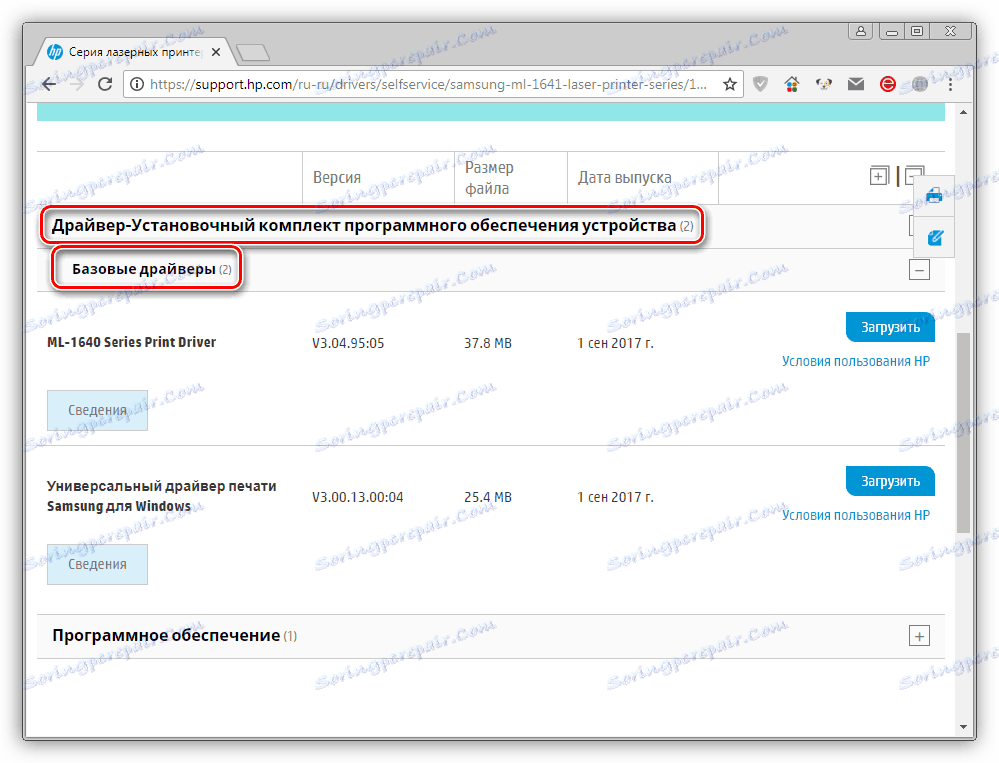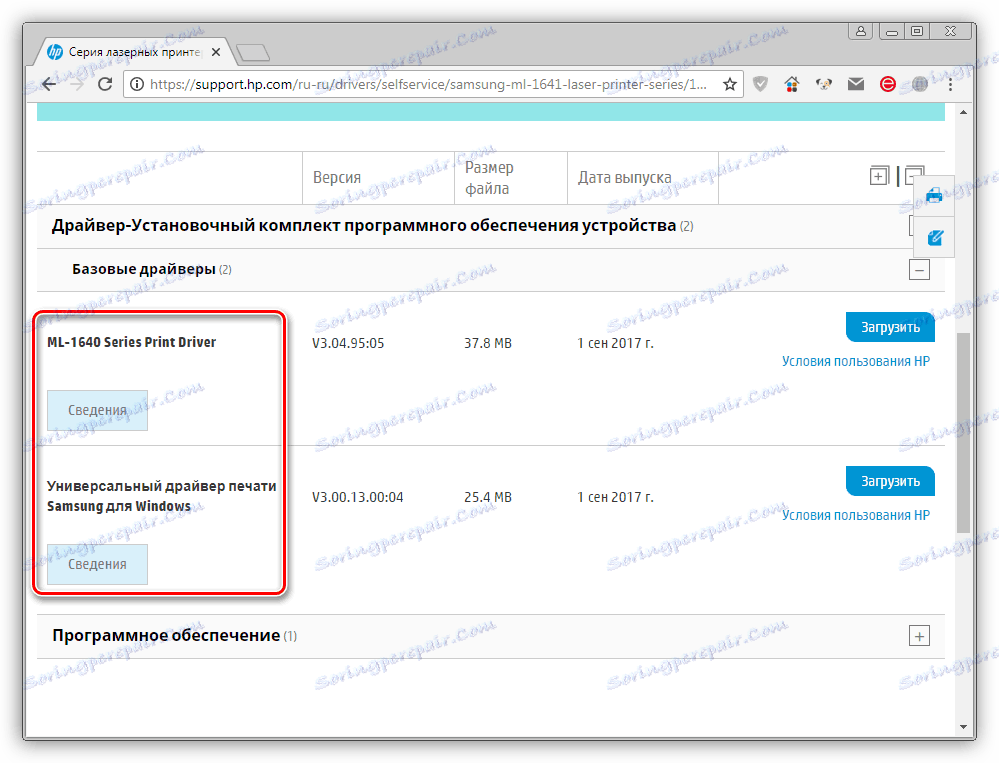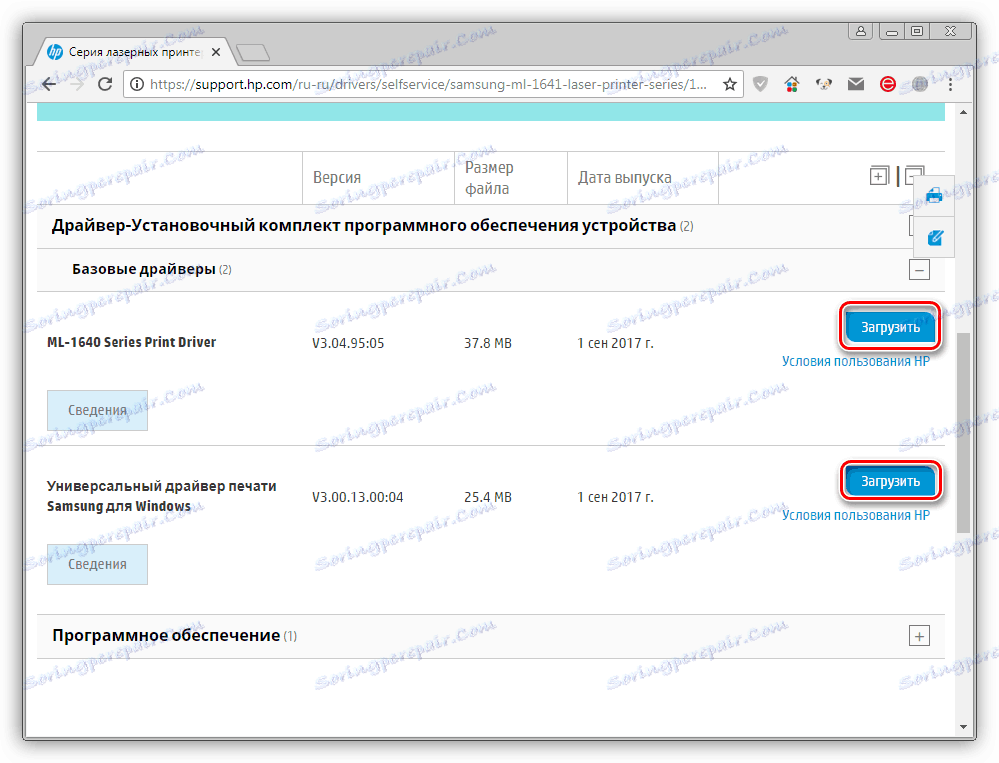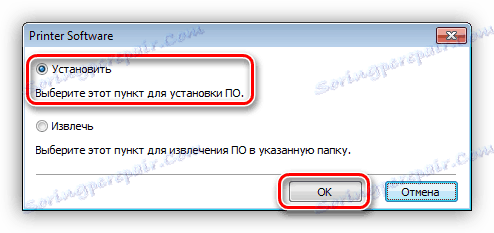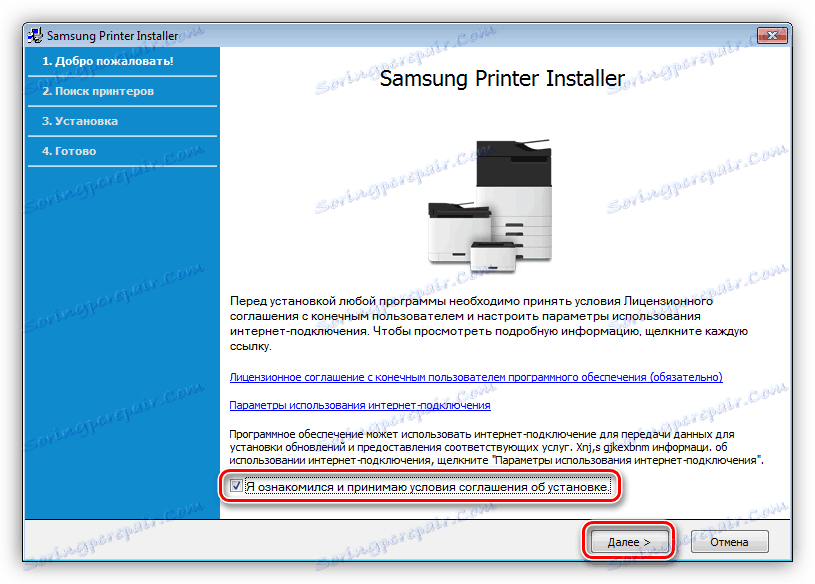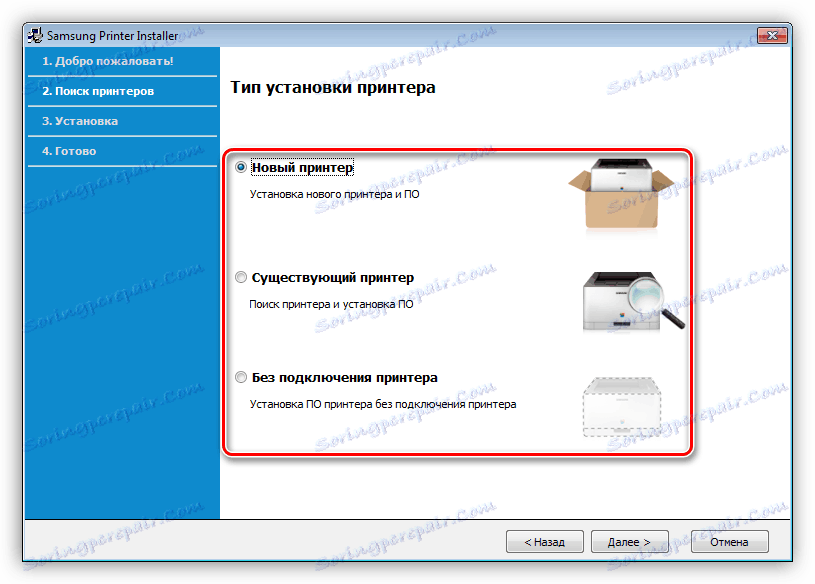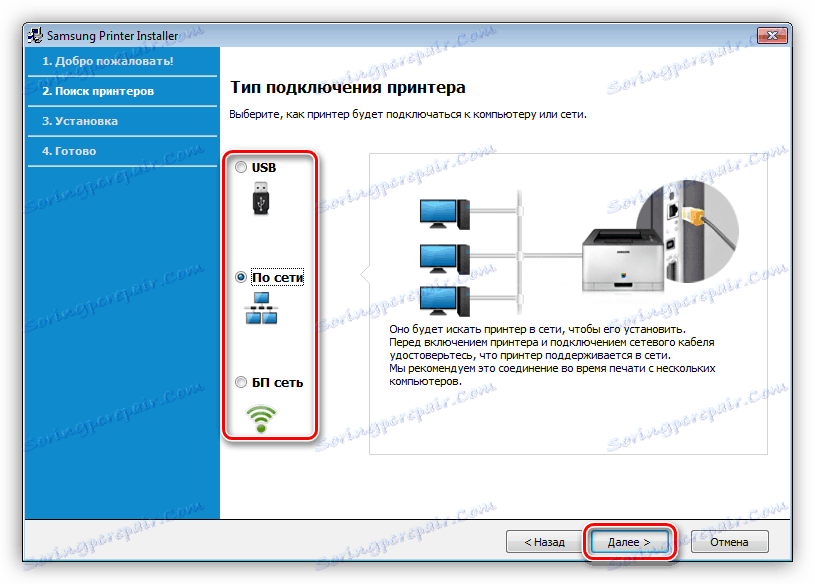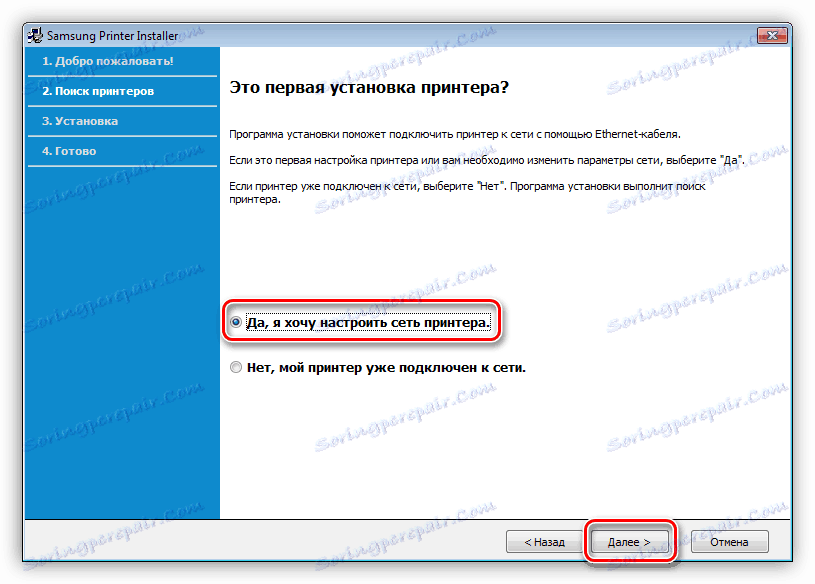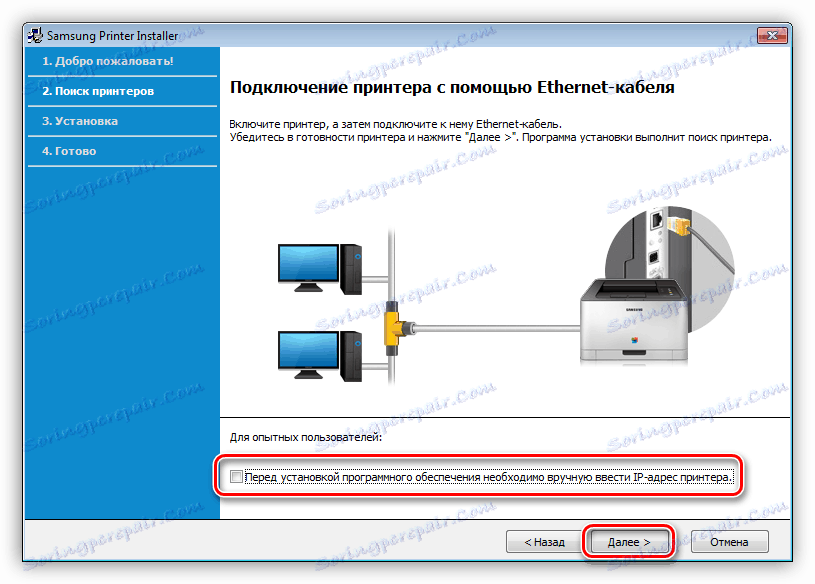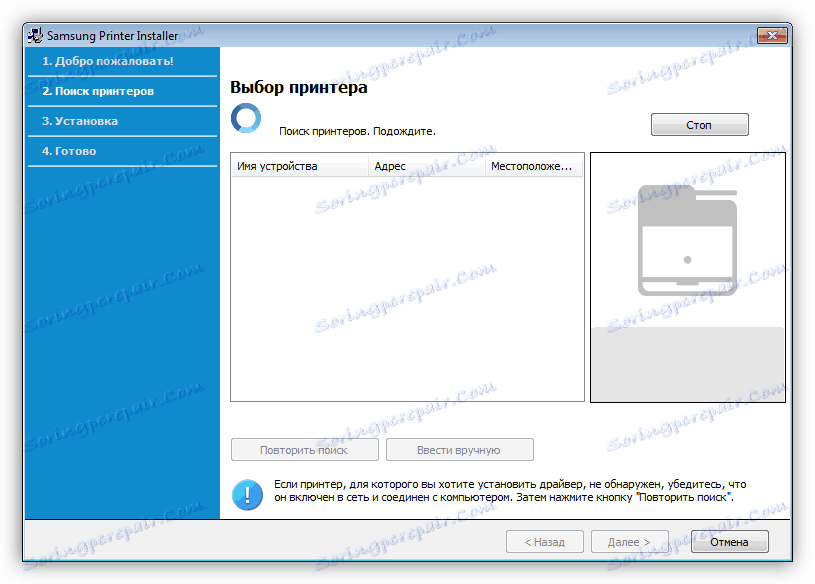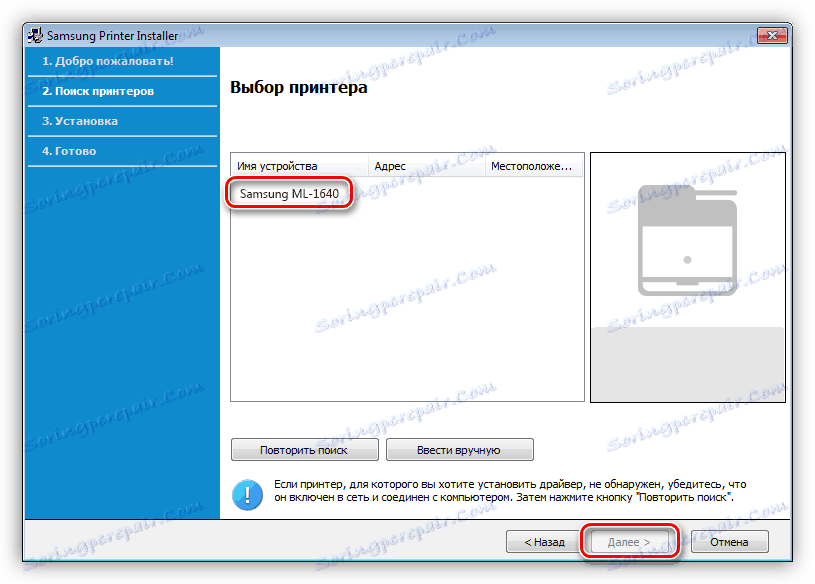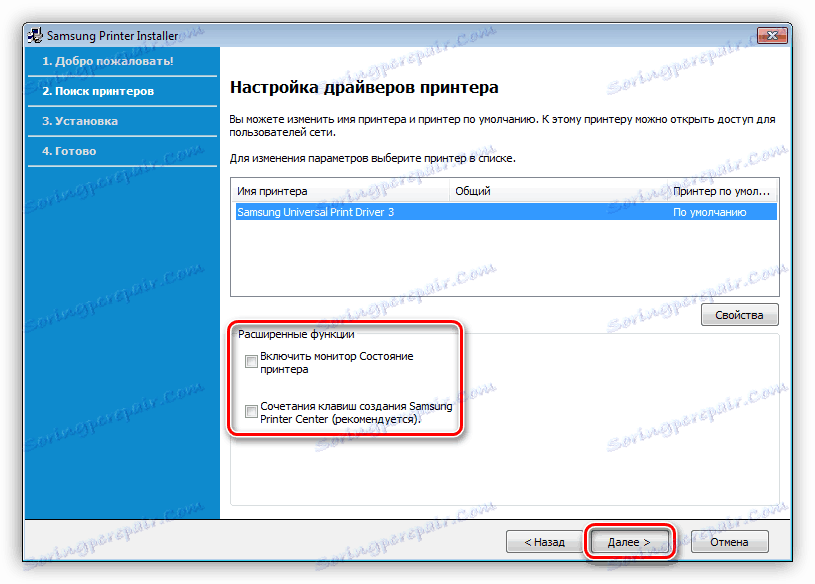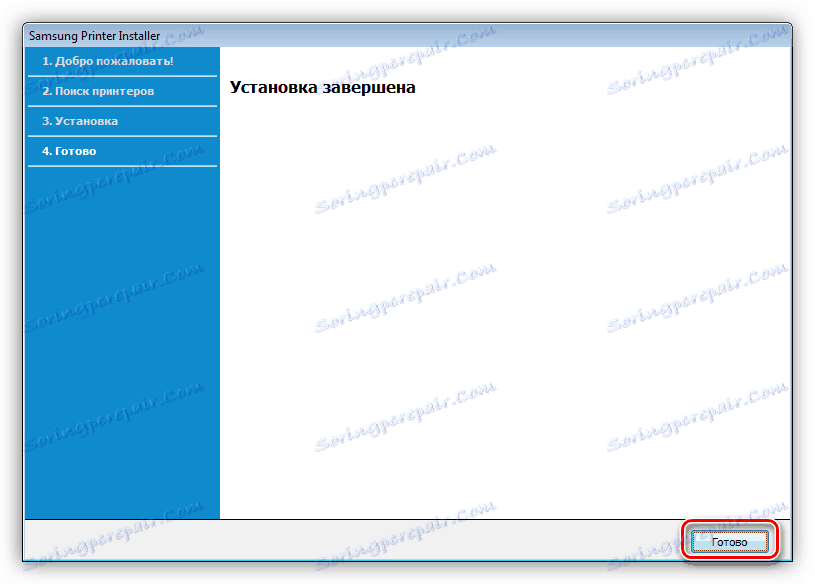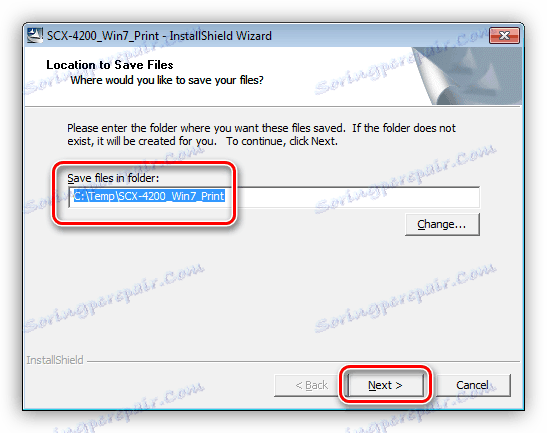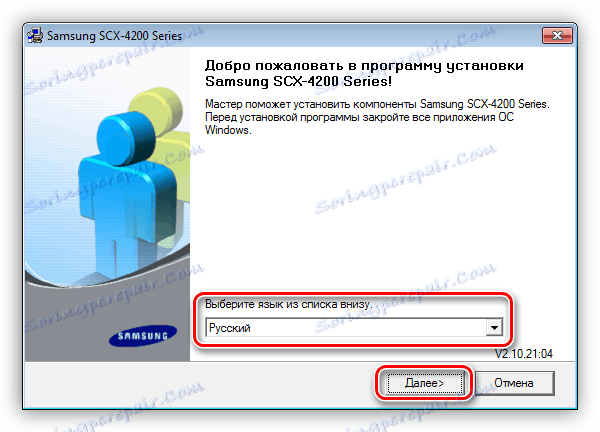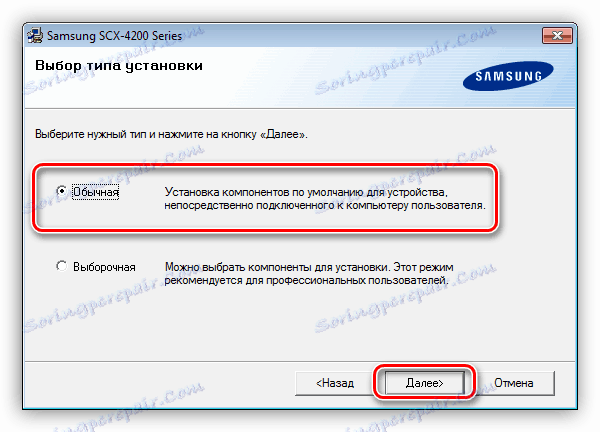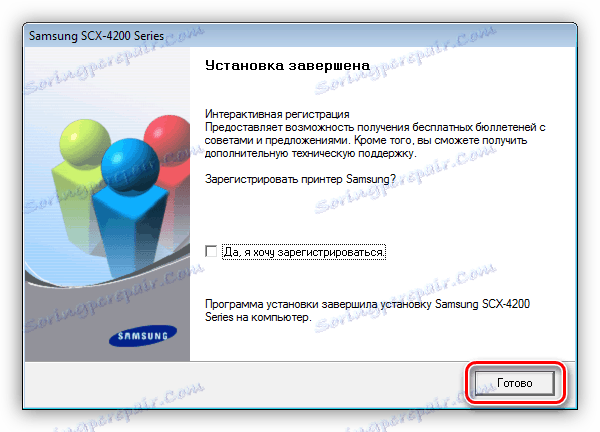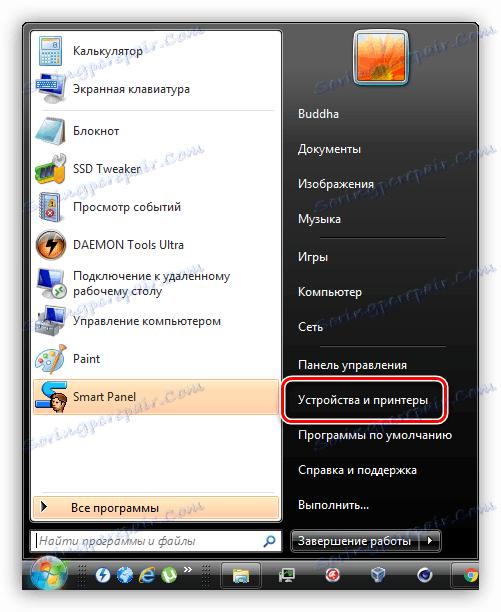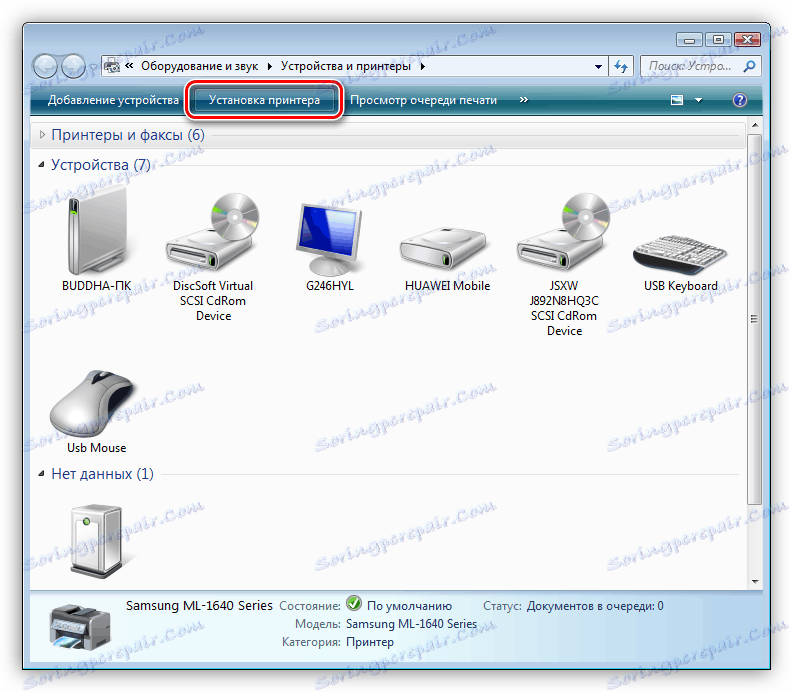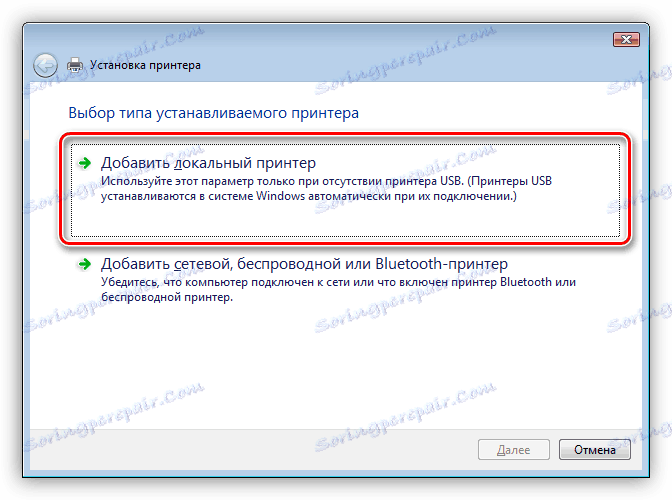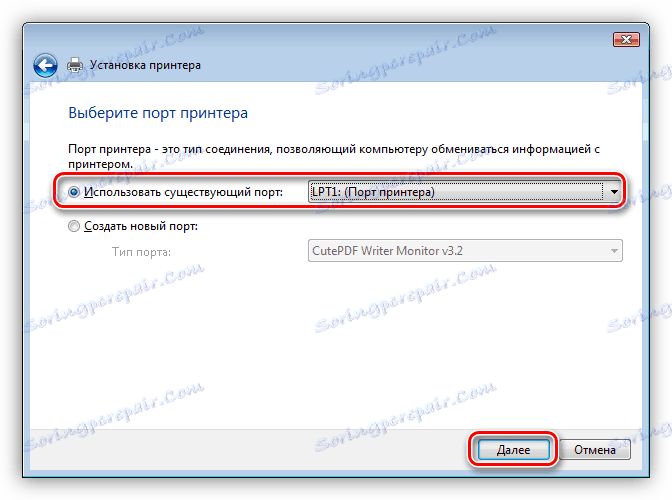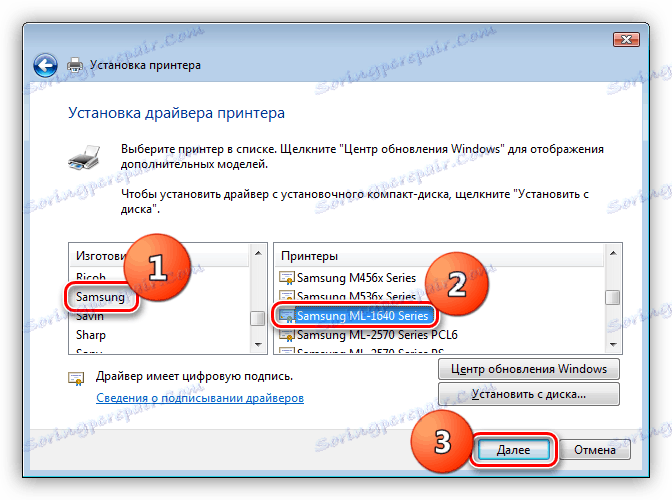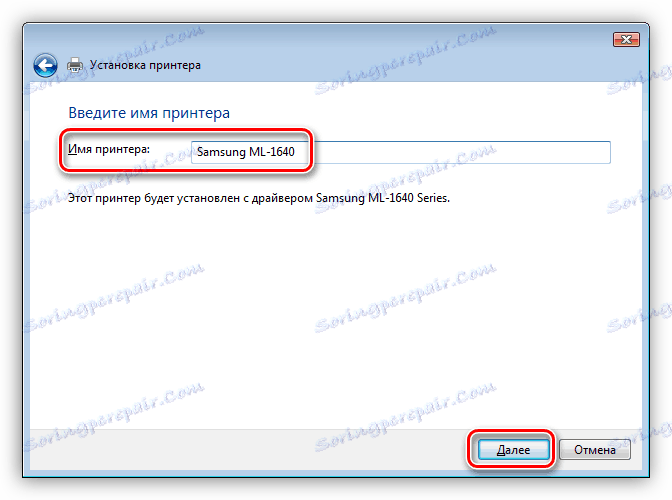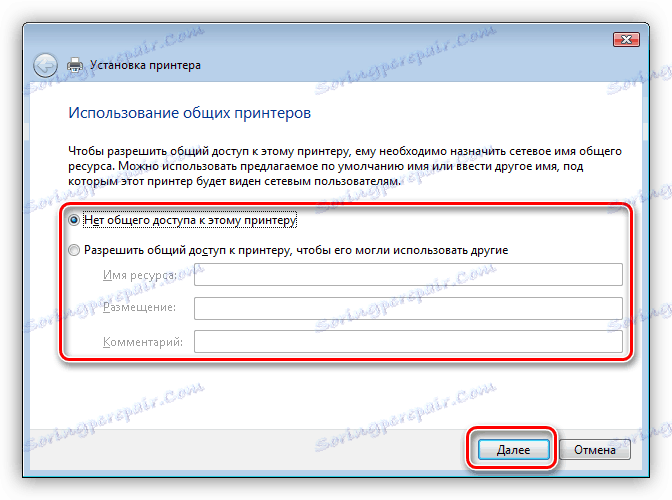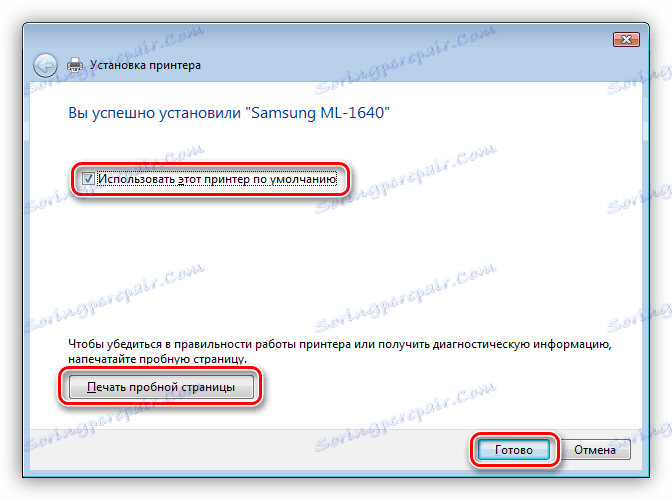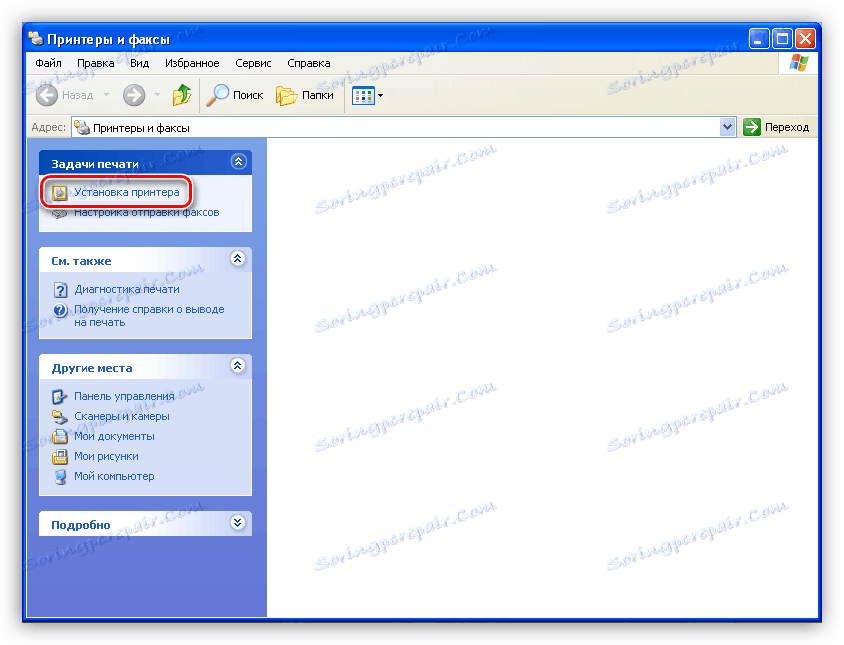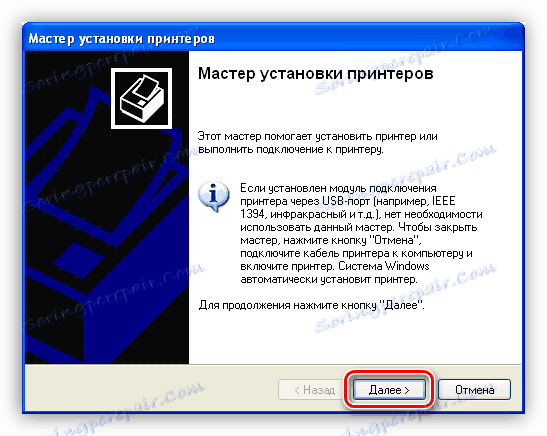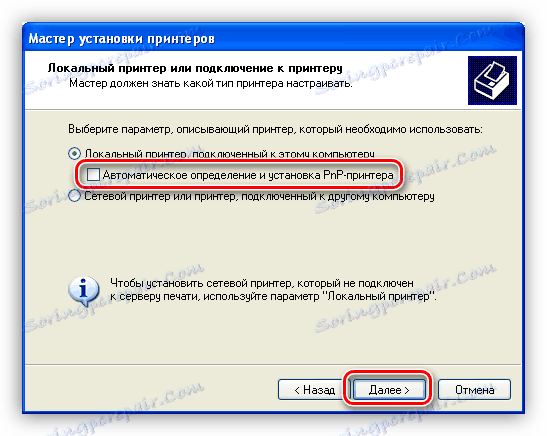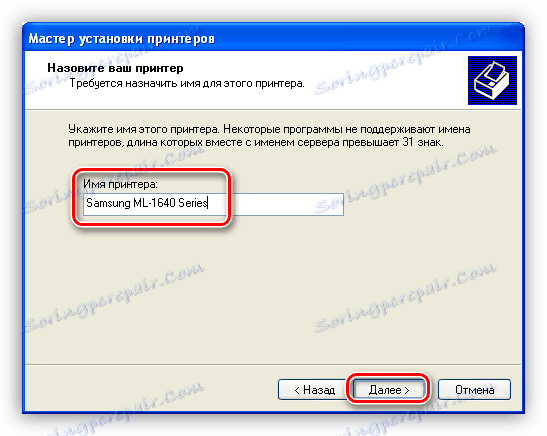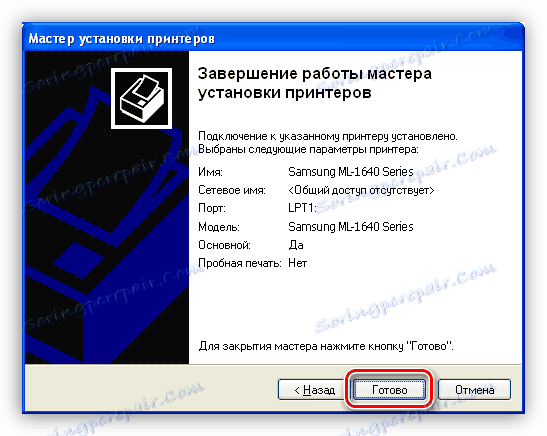Преузмите и инсталирајте управљачке програме за штампач Самсунг МЛ 1641
Возачи су програми без којих је немогуће нормално функционисање било које периферије повезане са рачунаром. Оне могу бити део Виндовс-а или инсталиране у систему од споља. У наставку ћемо размотрити основне начине инсталирања софтвера за модел Самсунг МЛ 1641.
Садржај
Инсталацијски софтвер за Самсунг МЛ 1641
Преузмите и инсталирајте управљачки програм за наш уређај, можемо, користећи различите методе. Најважније је ручно тражити датотеке на службеним страницама ресурса корисничког сервиса, а затим их копирати на рачунар. Постоје и друге опције, и ручне и аутоматске.
Метод 1: Канал званичне подршке
Данас постоји таква ситуација која сада нуди Хевлетт-Пацкард подршка корисника опреме Самсунг. Ово се односи на штампаче, скенерере и мултифункцијске уређаје, што значи да возачи треба да иду на званичну ХП веб локацију.
Преузмите управљачки програм из ХП-а
- Када идете на сајт обраћамо пажњу на то да ли је систем који је инсталиран на нашем рачунару исправно идентификован. Ако су подаци нетачни, онда је потребно да изаберете своју опцију. Да бисте то урадили, кликните на "Промени" у оквиру за одабир оперативног система.
![Идите на избор система на званичној страници за преузимање драјвера за Самсунг МЛ 1641 штампач]()
Проширујући сваку листу заузврат, проналазимо нашу верзију и капацитет система, након чега примјењујемо промјене кориштењем одговарајућег дугмета.
![Изаберите верзију оперативног система на званичној страници за преузимање драјвера за Самсунг МЛ 1641 штампач]()
- Програм сајта ће приказати резултат претраге у којем изаберемо блок са инсталацијским комплети, ау њему отворимо подсекцију са основним управљачким програмима.
![Идите на избор драјвера на званичној страници за преузимање драјвера за Самсунг МЛ 1641 штампач]()
- У већини случајева, листа ће се састојати од неколико опција - увек је универзални дривер и, ако постоји у природи, она је одвојена за ваш оперативни систем.
![Листа софтвера на званичној страници за преузимање драјвера за штампач Самсунг МЛ 1641.]()
- Поставили смо да преузмемо одабрани пакет.
![Преузимање софтвера на званичној страници за преузимање управљачког програма Самсунг МЛ 1641]()
Осим тога, у зависности од тога који је возач преузео, могућа су два начина.
Самсунг Универсал Принт Дривер
- Покрените инсталатер двоструким кликом на њега. У прозору који се појави означите ставку "Инсталација" .
![Избор уградње универзалног управљачког програма Самсунг МЛ 1641]()
- Ставили смо штап у једино поље за потврду, узимајући у обзир услове лиценце.
![Прихватање лиценцног уговора приликом инсталирања универзалног управљачког програма за Самсунг МЛ 1641 штампач]()
- У почетном прозору програма изаберите једну опцију инсталације од три представљена. Прва два захтевају да је штампач већ повезан са рачунаром, а трећи вам омогућава да инсталирате само управљачки програм.
![Избор начина инсталирања универзалног управљачког програма за Самсунг МЛ 1641 штампач]()
- Приликом инсталирања новог уређаја, следећи корак је одабир методе повезивања - УСБ, жичани или бежични.
![Избор методе за повезивање новог Самсунг МЛ 1641 штампача]()
Потврдите поље које вам омогућава да конфигуришете мрежна подешавања у следећем кораку.
![Идите на мрежну конфигурацију за штампач Самсунг МЛ 1641]()
Ако је потребно, потврдите поље у наведеном цхецк бок-у, укључујући могућност ручног подешавања ИП-а или не радите ништа, али наставите.
![Идите на следећи корак у подешавању мреже за Самсунг МЛ 1641 штампач.]()
Тражење повезаних уређаја почиње. Ако инсталирамо управљачки програм за радни штампач, а ако прескочимо мрежна подешавања, одмах ћемо видети овај прозор.
![Потражите уређај приликом инсталирања универзалног управљачког програма за Самсунг МЛ 1641 штампач]()
Након што инсталатер открије уређај, изаберите га и кликните на "Следеће" да бисте започели копирање датотека.
![Избор уређаја приликом инсталирања универзалног управљачког програма за Самсунг МЛ 1641 штампач]()
- Ако смо у последњем прозору изабрали задњу опцију, следећи корак ће бити одабрати додатне функције и започети инсталацију.
![Избор додатних функција и покретање инсталације универзалног драјвера за Самсунг МЛ 1641 штампач]()
- Кликните на "Финисх" након завршетка инсталације.
![Завршетак инсталације универзалног драјвера за Самсунг МЛ 1641 штампач]()
Дривер за ваш оперативни систем
Инсталација ових пакета је једноставна, јер не захтева додатне акције од корисника.
- Након покретања, одређујемо простор на диску за извлачење датотека. Овдје можете оставити пут који је предложио инсталатер или се региструјте.
![Избор места за распакивање драјвера за штампач Самсунг МЛ 1641]()
- Затим изаберите језик.
![Изаберите језик приликом инсталирања управљачког програма за штампач Самсунг МЛ 1641]()
- У следећем прозору оставите прекидач поред нормалне инсталације.
![Избор типа инсталације управљачког програма за Самсунг МЛ 1641 штампач]()
- Ако штампач није откривен (није повезан са системом), појавит ће се порука у којој кликнемо "Не" . Ако је уређај повезан, инсталира се одмах.
![Настављамо да инсталирамо управљачки програм за штампач Самсунг МЛ 1641]()
- Затворите прозор инсталације помоћу дугмета "Финисх" .
![Завршетак инсталације управљачког програма за штампач Самсунг МЛ 1641]()
Метод 2: Софтвер за инсталирање драјвера
У мрежи постоје широко распрострањени програми који скенирају систем за застареле драјвере и дају препоруке за ажурирање, а понекад су и сами способни да преузму и инсталирају неопходне пакете. Можда је један од најпознатијих и поузданих представника Дриверпацк решење Има сву потребну функционалност и огромну архиву датотека на својим серверима.
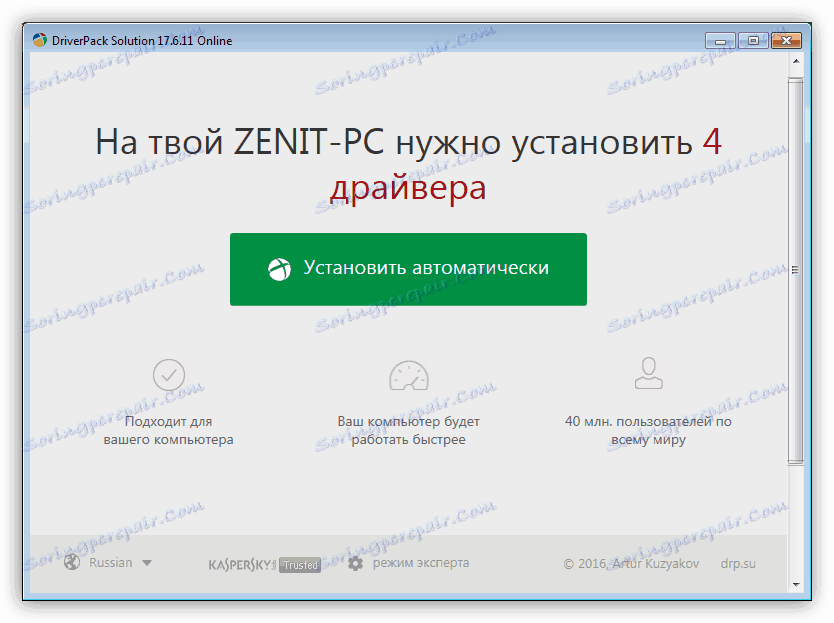
Више детаља: Како ажурирати управљачке програме користећи ДриверПацк Солутион
Метод 3: ИД опреме
ИД је идентификатор под којим је уређај дефинисан у систему. Ако знате ове податке, на Интернету можете пронаћи одговарајући возач који користи посебне ресурсе. Код нашег уређаја изгледа овако:
LPTENUMSAMSUNGML-1640_SERIE554C
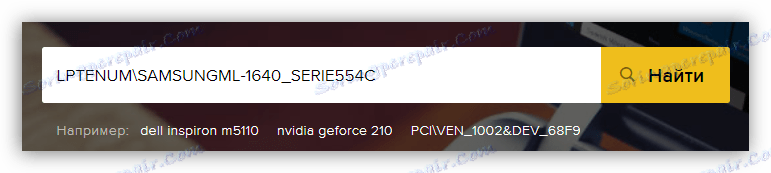
Више детаља: Тражите драјвере помоћу хардверског ИД-а
Метод 4: Виндовс Алати
Оперативни систем има свој арсенал алата за управљање периферним уређајима. Укључује програм инсталације - "Мастер" и складиштење основних драјвера. Вреди напоменути да пакети које требамо део Виндовс-а најкасније од Висте.
Виндовс Виста
- Отворите мени Старт и идите на уређаје и штампаче тако што ћете кликнути на одговарајуће дугме.
![Идите у одељак за управљање уређајем и штампачем у оперативном систему Виндовс Виста]()
- Почећемо инсталацију новог уређаја.
![Идите на инсталирање управљачког програма за Самсунг МЛ 1641 штампач у оперативном систему Виндовс Виста]()
- Изаберите прву опцију - локални штампач.
![Инсталација за покретање управљачког програма за Самсунг МЛ 1641 штампач у оперативном систему Виндовс Виста]()
- Конфигуришемо тип порта у којем је уређај укључен (или ће и даље бити укључен).
![Избор прикључка приликом инсталирања управљачког програма за Самсунг МЛ 1641 штампач у оперативном систему Виндовс Виста]()
- Затим изаберите произвођача и модела.
![Изаберите произвођача и модел када инсталирате управљачки програм за штампач Самсунг МЛ 1641 у оперативном систему Виндовс Виста]()
- Дајте уређају име или оставите оригинал.
![Именовање уређаја приликом инсталирања управљачког програма за Самсунг МЛ 1641 штампач у оперативном систему Виндовс Виста]()
- Следећи прозор садржи поставке за дељење. Ако је потребно, унесите податке у поља или забранити дељење.
![Конфигурисање дељења приликом инсталирања управљачког програма за Самсунг МЛ 1641 штампач у оперативном систему Виндовс Виста]()
- Последња фаза је отисак тестне странице, постављање подразумеване вредности и довршавање инсталације.
![Завршетак инсталације управљачког програма за Самсунг МЛ 1641 штампач у оперативном систему Виндовс Виста]()
Виндовс кп
- Отворите одјељак за управљање периферијама помоћу дугмета "Штампачи и факсови" у менију "Старт" .
![Прелазак на одељак за управљање штампачима и факсовима у оперативном систему Виндовс КСП]()
- Покренемо "Чаробњак" помоћу везе наведене на слици испод.
![Покрените инсталацију штампача у оперативном систему Виндовс КСП]()
- У следећем прозору кликните на "Нект".
![Почетни екран за инсталирање штампача у оперативном систему Виндовс КСП]()
- Уклоните квадратић поред аутоматског претраживања уређаја и поново кликните на "Следеће" .
![Онемогућите откривање аутоматског уређаја приликом инсталирања Самсунг МЛ 1641 управљачког програма штампача у оперативном систему Виндовс КСП]()
- Конфигуришите врсту везе.
![Изаберите порт када инсталирате Самсунг МЛ 1641 управљачки програм за штампач у оперативном систему Виндовс КСП]()
- Проналазимо произвођача (Самсунг) и возача са називом нашег модела.
![Изаберите произвођача и модел када инсталирате управљачки програм за штампач Самсунг МЛ 1641 у оперативном систему Виндовс КСП]()
- Ми смо одлучни са именом новог штампача.
![Именовање уређаја приликом инсталирања управљачког програма за Самсунг МЛ 1641 штампач у оперативном систему Виндовс КСП]()
- Штампамо тест страницу или одбијамо ову процедуру.
![Штампање тестне странице приликом инсталирања управљачког програма за Самсунг МЛ 1641 штампач у оперативном систему Виндовс КСП]()
- Затворите прозор "Чаробњак" .
![Попуњавање инсталације управљачког програма за Самсунг МЛ 1641 штампач у оперативном систему Виндовс КСП]()
Закључак
Данас смо се упознали са четири опције за инсталирање драјвера за Самсунг МЛ 1641 штампач. Да би се избегле могуће проблеме, боље је користити први метод. Софтвер за аутоматизацију процеса, заузврат, штеди одређену количину времена и труда.