Преузмите и инсталирајте управљачки програм за Цанон Лиде 25 скенер
Скенер је посебан уређај који је дизајниран да претвори податке који се чувају на папиру на дигитални начин. За исправну интеракцију рачунара или лаптопа са овом опремом неопходно је инсталирати управљачки програм. На данашњој лекцији ћемо вам рећи где можете пронаћи и како инсталирати софтвер за Цанон Лиде 25 скенер.
Садржај
Неке једноставне начине за инсталацију возача
Софтвер за скенер, као и софтвер за апсолутно сваку опрему, може се преузети и инсталирати на више начина. Имајте у виду да у неким случајевима ваш уређај може бити правилно идентификован системом због широке базе стандардних Виндовс драјвера. Међутим, препоручујемо вам да инсталирате званичну верзију софтвера који ће вам омогућити да пажљиво конфигуришете уређај и олакшате процес скенирања. На вашу пажњу представљамо најбоље могућности за инсталирање драјвера за Цанон Лиде 25.
Метод 1: Сајт Цанон
Цанон је веома велика електронска компанија. Због тога, на званичној локацији, редовно се појављују нови управљачки програми и софтвер за уређаје познатог бренда. С обзиром на то, прва ствар коју треба тражити за софтвер треба да буде на веб страници бренда. Морате урадити следеће:
- Идите у страницу за претраживање софтвера за Цанон опрему.
- На страници која се отвори, видећете низ претраживања у који желите да унесете модел уређаја. У ову линију уносимо вредност "Лиде 25" . Након тога притисните тастер "Ентер" на тастатури.
- Као резултат тога, бићете на страници за преузимање драјвера за одређени модел. У нашем случају - ЦаноСцан ЛиДЕ 25. Пре него што преузмете софтвер, морате у одговарајућој линији навести верзију вашег оперативног система и његову дубину битова.
- На истој страни доље ће се појавити попис софтвера који је компатибилан са изабраном верзијом и битном дубином оперативног система. Као и код већине драјвера, овде можете видети информације о опису производа, његовој верзији, величини, подржаном ОС-у и језику интерфејса. По правилу, исти возач може се преузети у две различите језичке верзије - руски и енглески. Изаберите потребан управљачки програм и кликните на дугме "Преузми" .
- Пре него што преузмете датотеку, видећете прозор са лиценцним уговором за коришћење софтвера. Морате се упознати са тим, а затим означите линију "Прихватам услове уговора" и кликните на дугме "Преузми" .
- Тек након тога, почиње директно преузимање инсталационог фајла. На крају процеса преузимања, покренемо је.
- Када се појави прозор са сигурносним упозорењем, притиснемо тастер "Лаунцх" .
- Сама датотека је архива која се само извлачи. Због тога, када га покренете, аутоматски ће извући све садржаје у засебну фасциклу са истим именом као и архива, она ће бити на истом мјесту. Отворите ову фасциклу и покрените датотеку под називом "СетупСГ" из ње .
- Као резултат тога, покренете чаробњак за инсталацију софтвера. Сама процедура инсталације је врло, веома једноставна и доносиће вам буквално неколико секунди. Због тога се нећемо бавити детаљно. Као резултат тога, инсталирајте софтвер и моћи ћете да почнете да користите скенер.
- Ово довршава овај метод.
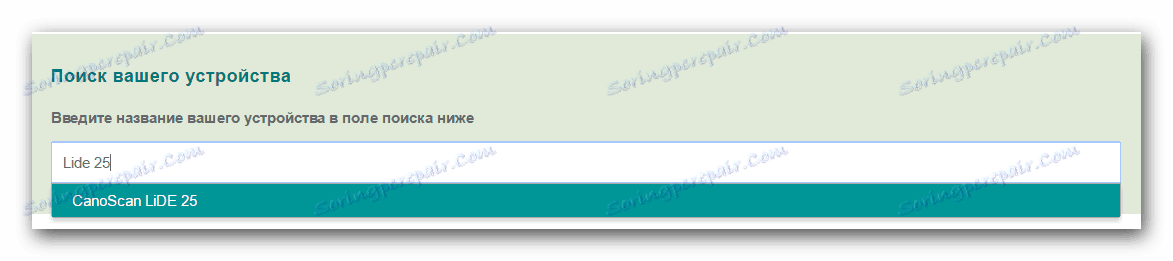
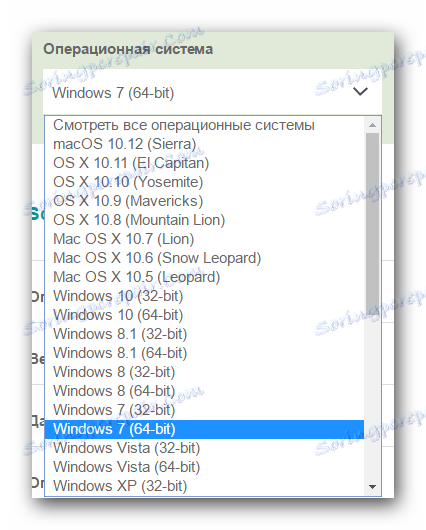
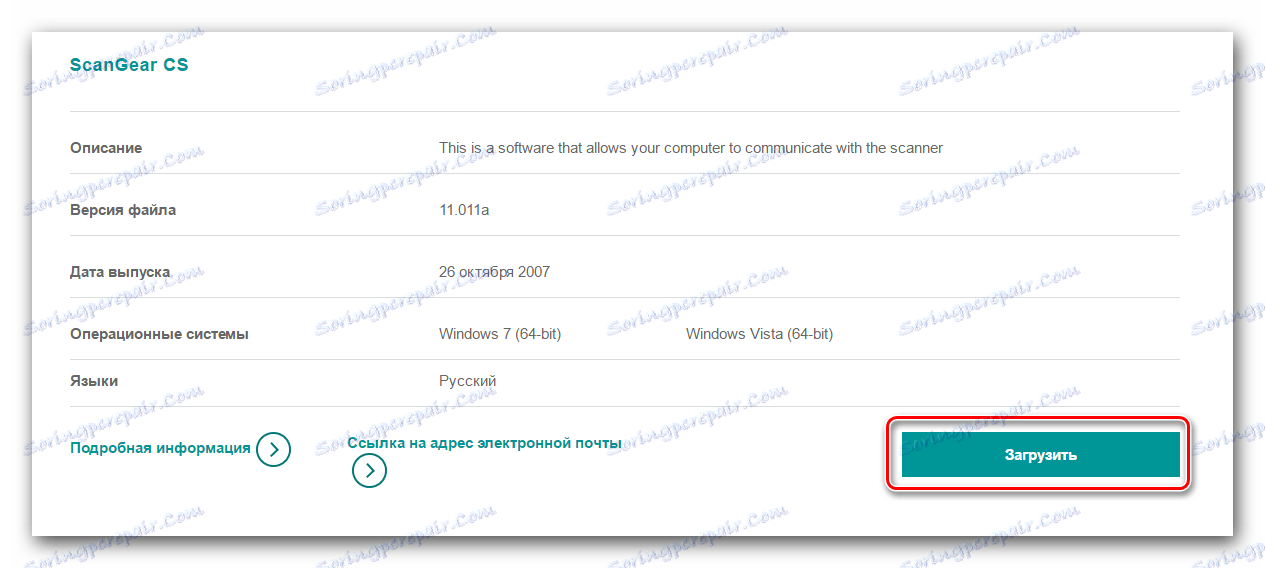
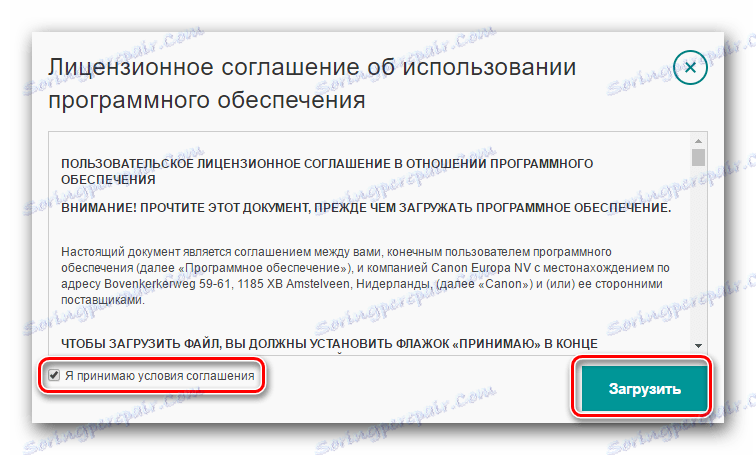
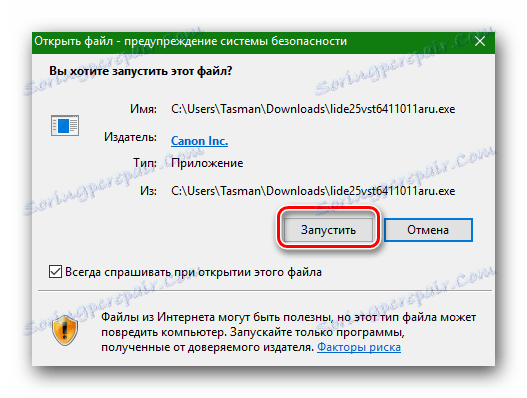
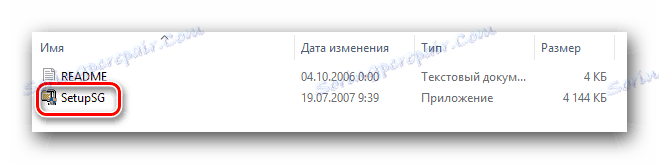
Имајте на уму да званични драјвери за Цанон Лиде 25 скенер подржавају само оперативне системе до и укључујући Виндовс 7. Стога, ако поседујете новију верзију оперативног система (8, 8.1 или 10), онда овај метод неће радити за вас. Морате користити једну од опција испод.
Метод 2: ВуеСцан Утилити
ВуеСцан - аматерски алат који је можда једина могућност инсталирања софтвера Цанон Лиде 25 скенера за најновије верзије Виндовса. Поред инсталирања управљачких програма, програм ће вам помоћи у великој мери олакшати процес скенирања. Уопштено говорећи, ствар је веома корисна, нарочито с обзиром на чињеницу да подржава више од 3000 модела скенера. Ево шта треба да урадите за овај метод:
- Преузмите програм са званичне локације на рачунар или лаптоп (линк је приказан горе).
- Када преузмете програм, покрените га. Пре покретања, обавезно повежите скенер и укључите га. Чињеница је да када покренете програм ВуеСцан, управљачки програми ће бити инсталирани аутоматски. Видећете прозор са захтевом да инсталирате хардверски софтвер. Потребно је кликнути на дугме "Инсталирај" у овом дијалошком оквиру.
- Након неколико минута, када се инсталација свих компоненти заврши у позадини, програм ће се отворити. Ако је инсталација успјешна, нећете видети никаква обавештења. У супротном, на екрану се појављује следећа порука.
- Надамо се да ћете све проћи без грешака и проблема. Ово довршава инсталацију софтвера помоћу ВуеСцан услужног програма.
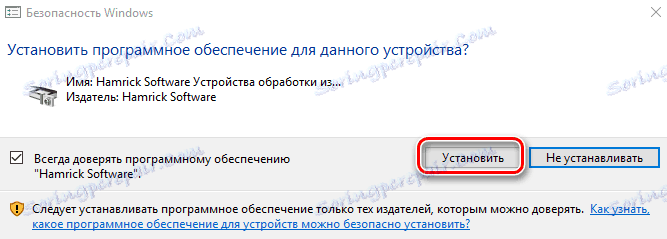
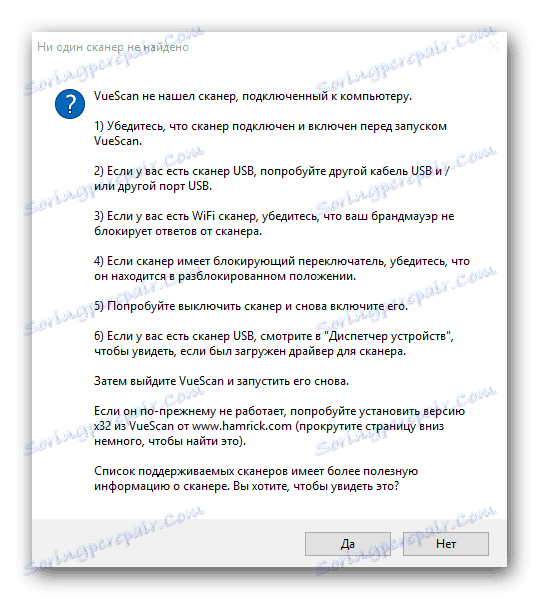
Метод 3: Заједнички програми инсталирања возача
Имајте на уму да овај метод не помаже у свим случајевима, пошто неки програми једноставно не препознају скенер. Ипак, требало би да пробате овај метод. Морате да користите један од комуналних услуга, о чему смо рекли у нашем чланку.
Лекција: Најбољи програми за инсталирање драјвера
Поред листе самих програма, можете их прочитати и упознати с предностима и мањкавостима. Можете одабрати било који од њих, али препоручујемо да у овом случају користите ДриверПацк Солутион . Овај програм има највећу базу подржаних уређаја, у поређењу са другим представницима таквог софтвера. Поред тога, приликом коришћења овог програма нећете имати проблема ако прочитате чланак о обуци.
Лекција: Како ажурирати управљачки програм на рачунару користећи ДриверПацк Солутион
Метод 4: Користите ИД хардвера
Да бисте користили овај метод, потребно је урадити следеће.
- Истовремено притисните тастере "Виндовс" и "Р" на тастатури. Отвориће се прозор "Рун" . У траци за претрагу унесите команду
devmgmt.msc, а затим "ОК" или "Ентер" дугме. - У "Управитељу уређаја" налазимо наш скенер. Морате кликнути на ред са својим именом, кликните десним тастером миша на линију "Особине" .
- У горњој области прозора који се отвори, видећете картицу "Детаљи" . Пролазимо у то. У линији "својство" , која се налази на картици "Информација" , потребно је подесити вриједност "ИД опреме" .
- Након тога, у пољу "Вредност" , која се налази одмах испод, видећете списак самих ИД-ова вашег скенера. Типично, модел Цанон Лиде 25 има следећи идентификатор.
- Морате да копирате ову вредност и погледајте једну од онлине услуга за проналажење управљачких програма помоћу хардверског ИД-а. Како не би дуплирали информације, саветујемо вам да се упознате са нашом специјалном лекцијом, у којој је написана од и до читавог процеса тражења софтвера помоћу идентификатора.
- Укратко, једноставно ћете морати да убаците овај ИД у поље за претрагу на он-лине сервису и преузмете пронадјени софтвер. После тога, морате га само инсталирати и користити скенер.


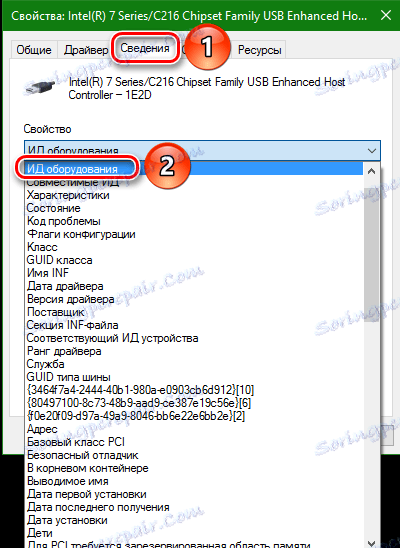
USBVID_04A9&PID_2220
Лекција: Претраживање возача по ИД-у хардвера
Ово довршава процес проналажења софтвера помоћу ИД уређаја.
Метод 5: Ручна инсталација софтвера
Понекад систем одбија откривање скенера. Потребно је да Виндовс покрене ваш нос на месту где се налазе управљачки програми. У овом случају можете користити овај метод. Ево шта требате учинити:
- Отворите Девице Манагер и изаберите свој скенер са листе. Како то радити описано је у претходном поступку.
- Кликните на име уређаја са десним тастером миша и изаберите ставку "Ажурирај управљачке програме" из појављеног менија.
- Као резултат тога, отвара се прозор избор режима за претраживање софтвера на рачунару. Морате изабрати другу опцију - "Ручно претраживање" .
- Затим морате одредити локацију на којој би систем требао тражити драјвере за скенер. Можете ручно додијелити путању до фасцикле у одговарајућем пољу или кликнути на дугме "Бровсе" и одабрати фасциклу у стаблу рачунара. Када је одређена локација софтвера, морате кликнути на дугме "Следеће" .
- Након тога, систем ће покушати пронаћи датотеке на наведеној локацији и аутоматски их инсталирати. Као резултат, појављује се порука о успјешној инсталацији. Затворимо га и користимо скенер.
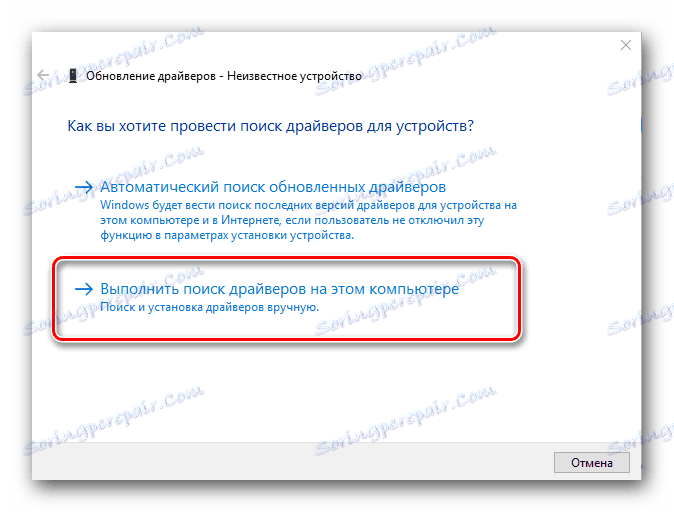
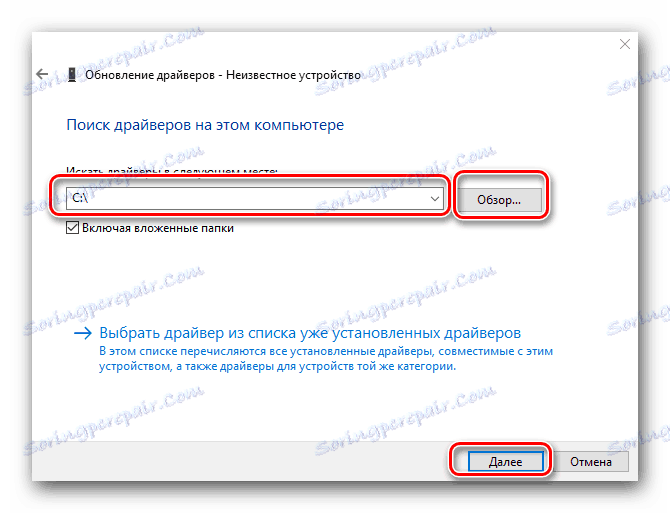
Надамо се да ће једна од опција за инсталирање горе описаног софтвера помоћи да се решите проблема са Цанон Лиде 25. Ако постоје ситуације силе сила или грешке, слободно их напишите у коментарима. Сваки случај анализирамо одвојено и решавамо настале техничке проблеме.
