Преузмите управљачке програме за УСБ портове
УСБ (Универсал Сериал Бус или Универсал Сериал Бус) је најфункционалнији порт до сада. Са овим конектором можете повезати не само УСБ флеш диск, тастатуру или миш, већ и многе друге уређаје. На пример, постоје преносни мини-фрижидери са УСБ прикључком, сијалицама, звучницима, микрофоном, слушалицама, мобилним телефонима, видео камерама, канцеларијском опремом итд. Листа је заиста велика. Али како би све ове периферије исправно функционисале и да се подаци брзо преносе преко овог порта, неопходно је инсталирати управљачке програме за УСБ. У овом чланку ћемо погледати пример како то учинити исправно.
Подразумевано, управљачки програми за УСБ су инсталирани са софтвером матичне плоче, пошто се директно односе на њега. Због тога, ако немате инсталиране УСБ драјвере из неког разлога, прво ћемо контактирати сајтове произвођача матичне плоче. Али о свему је у реду.
Садржај
Преузмите и инсталирајте управљачке програме за УСБ
У случају УСБ-а, као и код било које друге компоненте рачунара, постоји неколико начина за проналажење и преузимање потребних управљачких програма. Анализирали бисмо их детаљно по редоследу.
Метод 1: Са локације произвођача матичне плоче
Прво морамо знати произвођача и модела матичне плоче. Да бисте то урадили, потребно је извршити неколико једноставних корака.
- На дугмету "Старт" кликните десним тастером миша и изаберите "Цомманд Лине" или "Цомманд Лине (Администратор)" .
- Ако имате оперативни систем Виндовс 7 или нижи, потребно је да притиснете комбинацију тастера "Вин + Р" . Као резултат, отвара се прозор у којем је потребно унети команду "цмд" и притиснути дугме "ОК" .
- У првом и другом случају, појавит ће се прозор "Цомманд Лине" . Затим, у овом прозору треба да унесемо следеће команде како бисмо пронашли произвођача и модела матичне плоче.
- Сада, знајући бренд и модел матичне плоче, потребно је да одете на званичну веб локацију произвођача. Можете га једноставно пронаћи кроз било који претраживач. На пример, у нашем случају ово је компанија АСУС. Прелазимо на сајт ове компаније .
- На сајту морате пронаћи низ за претрагу. У њему упознамо модел матичне плоче. Имајте на уму да се у лаптопу најчешће модел матичне плоче поклапа са моделом самог лаптопа.
- Притиском на дугме "Ентер" , бићете однети на страницу са резултатима претраге. Пронађите своју матичну плочу или лаптоп на списку. Кликните на линк тако што ћете кликнути на име.
- У већини случајева, са врха ћете видети неколико подточака на матичној плочи или лаптопу. Треба нам линија "Подршка" . Кликњемо на то.
- На следећој страници требамо наћи ставку "Возачи и услужни програми" .
- Као резултат, доћи ћемо до странице са избором оперативног система и одговарајућих драјвера. Имајте на уму да не увек избором вашег оперативног система, можете видети управљачки програм на листи. У нашем случају, возач за УСБ може се наћи у одељку "Виндовс 7 64бит" .
- Након што отворите "УСБ" стабло, видећете једну или више веза за преузимање драјвера. У нашем случају, изаберите први и притисните дугме "Глобал" .
- Инстант преузмите архиву помоћу инсталационих датотека. Након што је преузимање завршено, морате распаковати цео садржај архиве. У овом случају има 3 датотеке у њему. Покрените датотеку "Сетуп" .
- Почиње процес распакивања инсталационих датотека, након чега ће се сам програм инсталирати. У првом прозору, за наставак, морате кликнути на дугме "Следеће" .
- Следећа ставка ће бити упознавање са уговором о лиценци. Ми ово радимо по жељи, након чега ћемо ставити знак за потврду на линију "Прихватам услове из уговора о лиценци" и кликните на дугме "Нект" .
- Почиње процес инсталације возача. Напредак који можете видети у следећем прозору.
- Када се инсталација заврши, видећете поруку о успјешном завршетку операције. Да бисте завршили, једноставно морате кликнути на дугме "Финисх" .
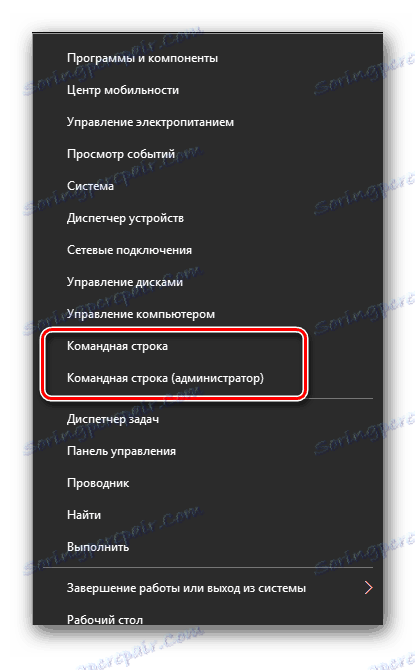

wmic baseboard get Manufacturer - узнать производителя платы
wmic baseboard get product - модель материнской платы

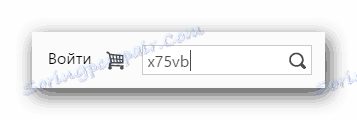

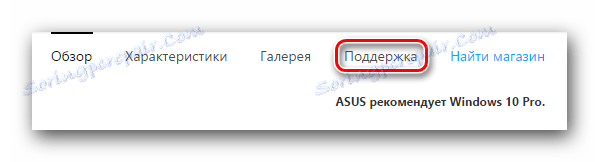

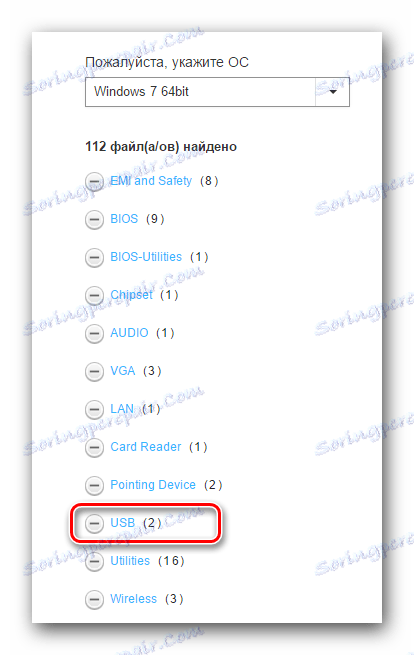
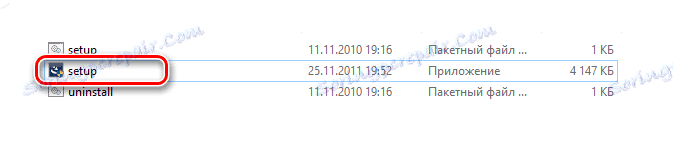
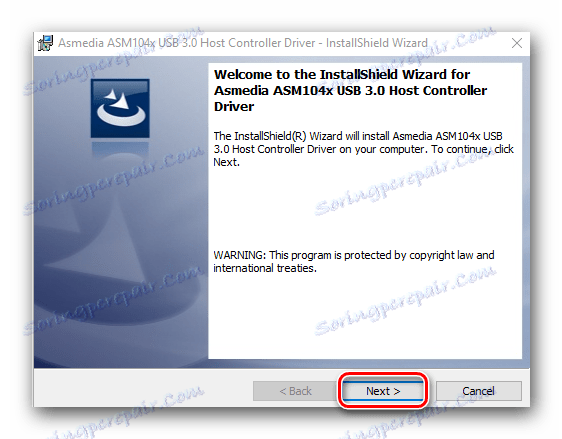

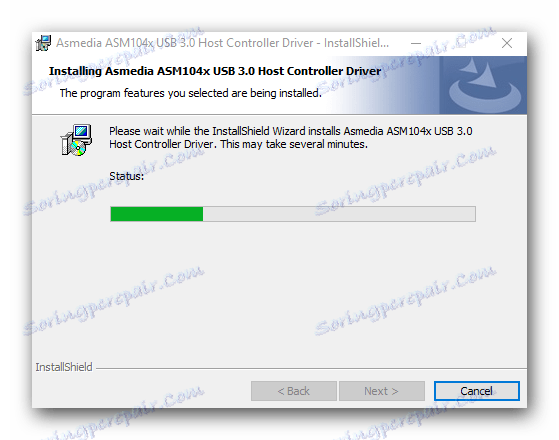
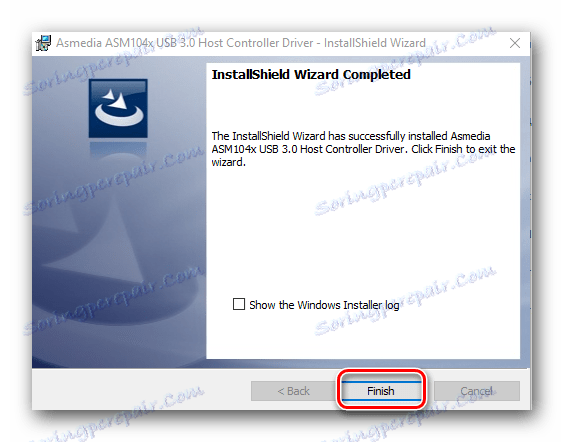
Ово довршава процес инсталирања УСБ драјвера са веб локације произвођача.
Метод 2: Коришћење аутоматских програма за ажурирање драјвера
Ако не желите да се трудите у потрази за произвођачем и моделом матичне плоче, преузимањем архива и сл., Онда бисте требали користити овај метод. За овај метод потребан вам је потребан програм за аутоматско скенирање система и учитавање потребних драјвера.
Лекција: Најбољи програми за инсталирање драјвера
На пример, можете користити ДриверСцаннер или Ауслогицс Дривер Упдатер . У сваком случају, имаћете много избора. Слични програми на мрежи до данас, велики број. Узми, на пример, исто ДриверПацк Солутион . За детаљну инсталацију управљачких програма помоћу овог програма, можете научити из наше посебне лекције.
Лекција: Како ажурирати управљачки програм на рачунару користећи ДриверПацк Солутион
Метод 2: Кроз менаџер уређаја
Идите у Менаџер уређаја. Да бисте то урадили, поступите на следећи начин.
- Притисните комбинацију тастера "Вин + Р" и у прозору појављујете
devmgmt.msc. Притисните тастер "Ентер" . - У управљачу уређаја потражите грешке са УСБ уређаја. По правилу, такве грешке прате жути троуглови или узвични знакови поред имена уређаја.
- Ако постоји слична линија, кликните десним тастером миша на име таквог уређаја и изаберите ставку "Ажурирај управљачке програме" .
- У следећем прозору изаберите "Аутоматски потражи ажуриране управљачке програме" .
- Почиње програм за претраживање и ажурирање управљачког програма за УСБ. За то ће бити потребно мало времена. Ако програм пронађе потребне управљачке програме, инсталираће их одмах. Као резултат, видећете поруку о успјешном или неуспешном крају процеса тражења и инсталацији софтвера.
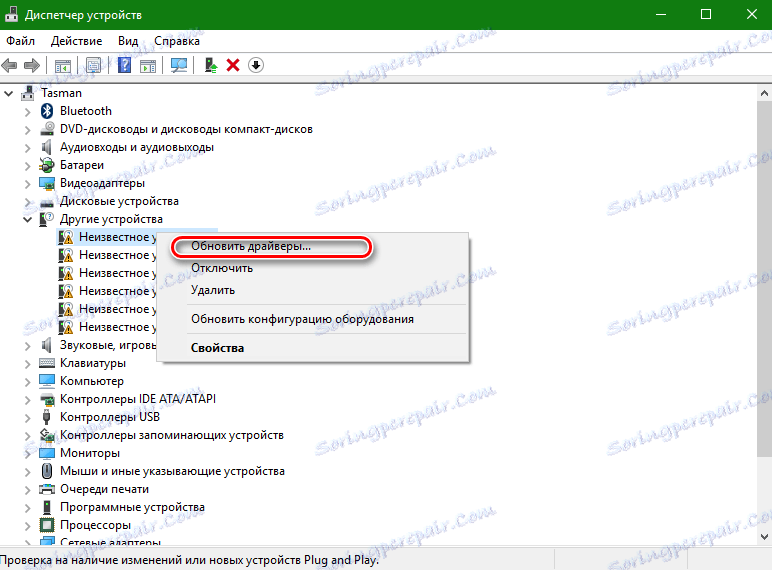
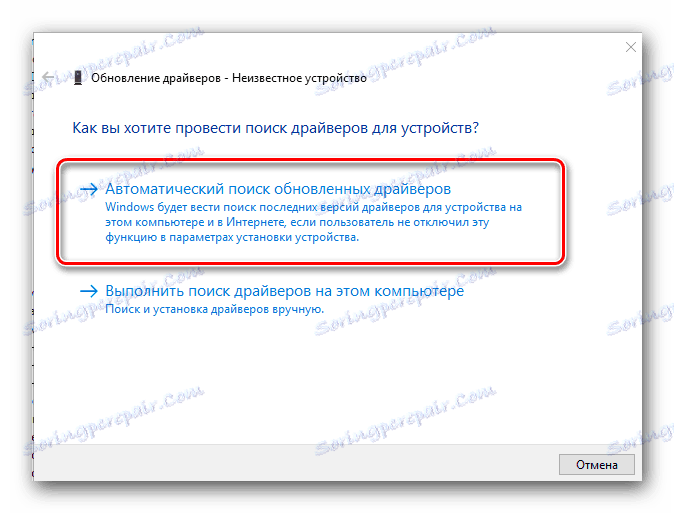
Имајте на уму да је ова метода најнеефикаснија за сва три. Али у неким случајевима, стварно помаже систему да бар идентификује УСБ портове. После такве инсталације неопходно је тражити драјвере на један од два начина који су горе наведени, тако да је брзина преноса података преко порта што је могуће висока.
Као што смо претходно саветовали, за све ситуације с више силе, увијек држите најважније и потребне возаче и услужне програме на одвојеном медијуму. Ако је неопходно, може вам уштедјети много времена, што ће бити потрошено на поновно тражење софтвера. Поред тога, могу постојати ситуације у којима једноставно нећете имати приступ Интернету, а инсталација ће бити потребна.