Преузмите и инсталирајте управљачки програм за Ви-Фи адаптер
Ви-Фи адаптер је уређај који преноси и прима информације путем бежичне комуникације, тако рећи, преко ваздуха. У савременом свету, такви адаптери у једном или другом облику налазе се у скоро свим уређајима: телефонима, таблетима, слушалицама, компјутерским периферијама и многим другим. Наравно, за њихову исправну и стабилну операцију потребан је посебан софтвер. У овом чланку ћемо вам рећи где пронаћи, како да преузмете и инсталирате софтвер за Ви-Фи адаптер на рачунару или лаптопу.
Садржај
Опције инсталације за софтвер за Ви-Фи адаптер
У већини случајева, заједно са било којим рачунарским уређајем, постоји инсталациони диск са потребним управљачким програмима. Али шта ако немате такав диск због једног или другог разлога? Скрећемо вам пажњу на више начина, од којих ће један дефинитивно помоћи да решите проблем инсталирања софтвера за бежичну мрежну картицу.
Метод 1: Веб локацију произвођача уређаја
За власнике интегрисаних бежичних адаптера
На лаптоповима, по правилу, бежични адаптер је интегрисан у матичну плочу. У неким случајевима можете пронаћи такве матичне плоче за стационарне рачунаре. Стога, да би се тражио софтвер за Ви-Фи накнаде, у првом реду, неопходно је на званичном сајту произвођача матичне плоче. Имајте на уму да ће у случају лаптопа, произвођач и модел самог бележника одговарати произвођачу и моделу матичне плоче.
- Научимо податке наше матичне плоче. Да бисте то урадили, притисните тастере "Вин" и "Р" на тастатури заједно. Отвориће се прозор "Рун" . У њој унесите команду "цмд" и притисните "Ентер" на тастатури. Отварамо командну линију.
- Уз помоћ тога, познаћемо произвођача и модела матичне плоче. За редом унесите следеће вредности. Након уласка у сваку линију, притисните "Ентер" .
wmic baseboard get Manufacturerвмиц басебоард добијате производ
У првом случају, познаћемо произвођача матичне плоче, ау другом случају њен модел. Као резултат тога, морат ћете добити сличну слику.
- Када смо сазнали податке који су нам потребни, идите на службену веб страницу произвођача. У овом примеру идемо АСУС сајт .
- Идите на сајт произвођача ваше матичне плоче, потребно је да пронађете поље за претрагу на својој главној страници. Типично, поред оваквог поља је значка у облику лупе. У овом пољу морате навести модел матичне плоче, коју смо раније научили. Након уласка у модел, притисните "Ентер" или на икону у облику лупе.
- Следећа страница ће приказати све резултате претраге. Тражимо свој уређај на листи (ако јесте, пошто је име уписано тачно) и кликните на везу у облику њеног имена.
- Сада тражимо подсекцију под називом "Подршка" за ваш уређај. У неким случајевима, то се може назвати "Подршка" . Када га нађете, кликните на његово име.
- На следећој страници наћи ћемо подсекцију са управљачким програмима и софтвером. По правилу, наслов овог одјељка укључује ријечи "Возачи" или "Возачи" . У овом случају се зове "Возачи и комуналне услуге" .
- Пре него што преузмете софтвер, у неким случајевима ће вам бити затражено да изаберете оперативни систем. Имајте на уму да понекад за преузимање софтвера вреди бирати верзију оперативног система испод оне коју сте инсталирали. На пример, ако је лаптоп продан са инсталираним ВИндовс 7, онда се возач треба претраживати у одговарајућем одељку.
- Као резултат, видећете списак свих управљачких програма за ваш уређај. За већу удобност, сви програми се категоришу по врсти опреме. Морамо наћи део који помиње "бежично" . У овом примјеру то се назива.
- Отворите овај одељак и погледајте листу управљачких програма доступних за преузимање. У близини сваког софтвера постоји опис самог уређаја, верзије софтвера, датума издавања и величине датотека. Наравно, свака ставка има своје дугме за преузимање изабраног софтвера. Може се некако назвати или бити у облику стрелице или дискете. Све зависи од веб странице произвођача. У неким случајевима постоји веза са речима "Преузимање" . У овом случају, линк се зове "Глобал" . Кликните на ваш линк.
- Почиње преузимање одговарајућих датотека. Ово може бити или инсталациона датотека или цела архива. Ако је ово архива, немојте заборавити да извадите цео садржај архиве у посебан фолдер пре покретања датотеке.
- Покрените датотеку да започнете инсталацију. По правилу се зове "Сетуп" .
- Ако већ имате инсталиран управљачки програм или га је систем идентификовао и инсталирао основни софтвер, видећете прозор са избором акција. Можете ажурирати софтвер тако што ћете изабрати линију "УпдатеДривер" или га инсталирати чистим ознаком "Реинсталл" ставка. У том случају изаберите "Поновно инсталирање" да бисте уклонили претходне компоненте и ставили оригинални софтвер. Препоручујемо да то учините исто. Након избора типа инсталације, кликните на дугме "Следеће" .
- Сада морате чекати неколико минута да програм инсталира потребне управљачке програме. Све се то дешава у аутоматском режиму. На крају, само видите прозор с поруком о крају процеса. Да бисте завршили, једноставно морате кликнути на дугме "Финисх" .
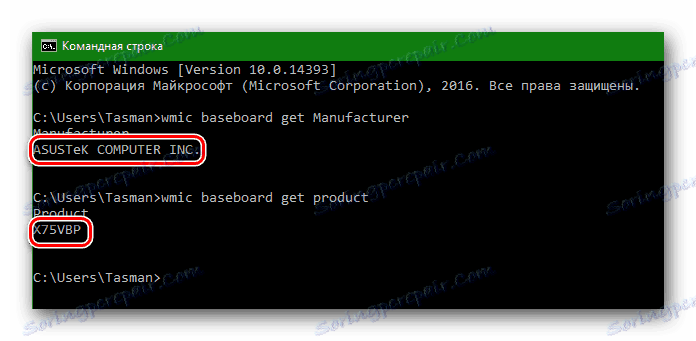
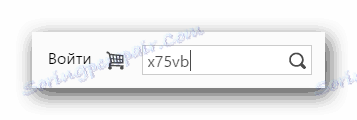
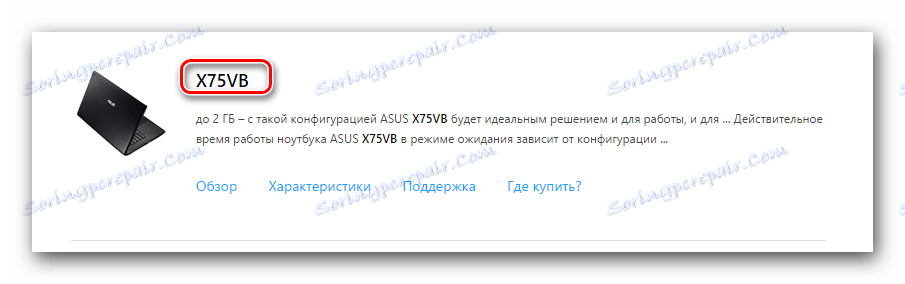
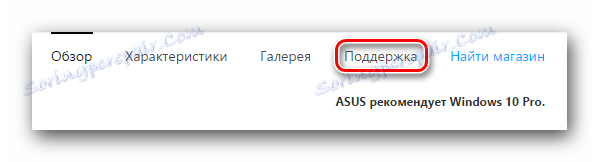

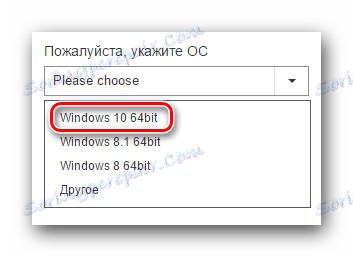
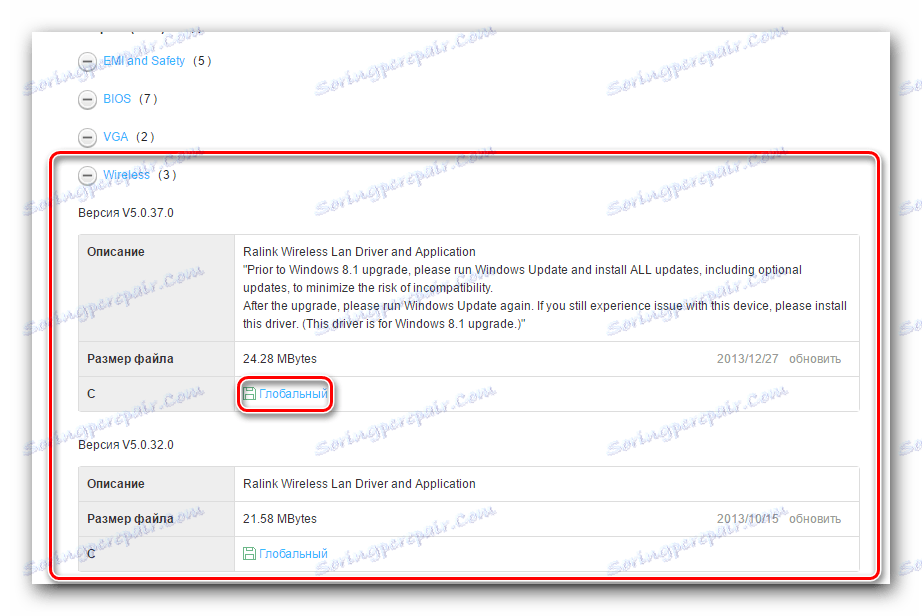
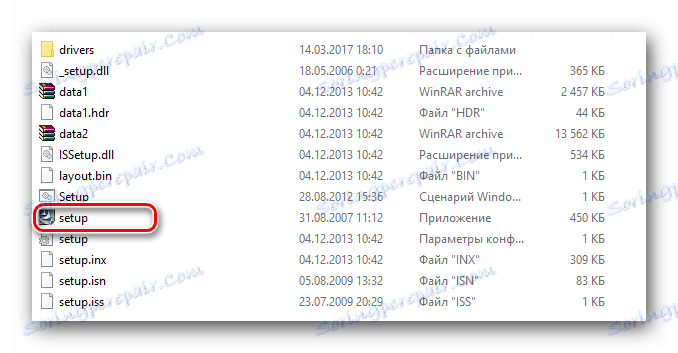
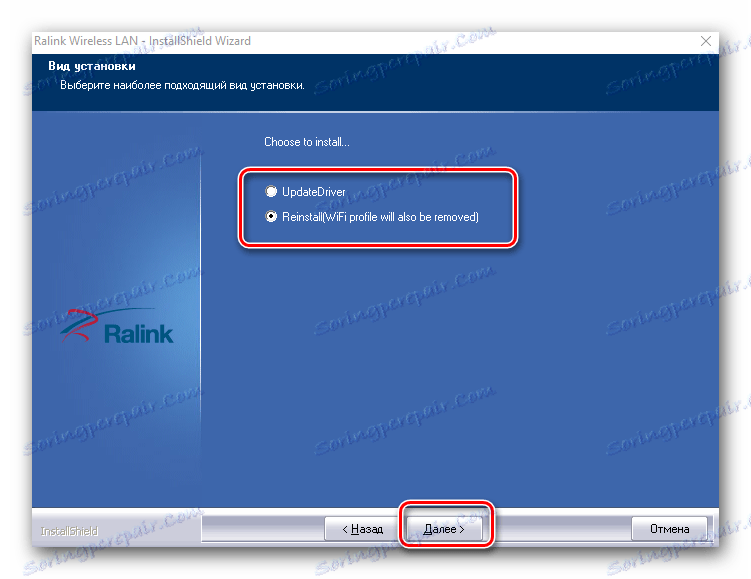
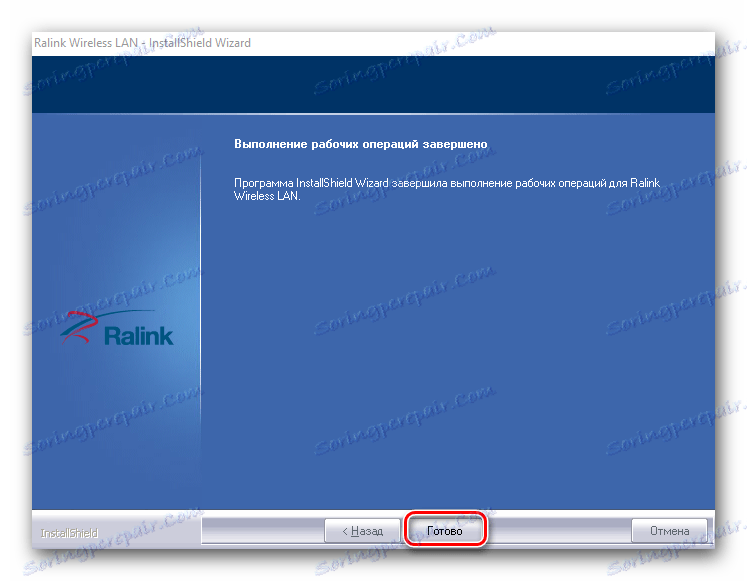
Након што је инсталација завршена, препоручујемо вам да рестартујете рачунар, иако систем то не нуди. Ово завршава процес инсталације интегрисаних бежичних адаптера. Ако је све учињено исправно, онда у траи на траци задатака видећете одговарајућу икону Ви-Фи. ![]()
За власнике екстерних Ви-Фи адаптера
Спољни бежични адаптери се обично повезују преко ПЦИ конектора или преко УСБ порта. Поступак инсталације за такве адаптере се не разликује од оних описаних горе. Процес одређивања произвођача је нешто другачији. У случају спољних адаптера, све је мало лакше. Типично, произвођач и модел таквих адаптера индицирају сами уређаји или кутије за њих. 
Ако не можете да одредите ове податке, онда бисте требали користити један од начина испод.
Метод 2: Услужни програми за ажурирање драјвера
До данас су програми за аутоматско ажурирање драјвера постали веома популарни. Такви програми скенирају све своје уређаје и идентификују застарели или недостајући софтвер за њих. Затим преузму потребан софтвер и инсталирају га. Представнике таквих програма смо разматрали у посебној лекцији.
Лекција: Најбољи програми за инсталирање драјвера
У овом случају, софтвер ће бити инсталиран за бежични адаптер помоћу програма Возач Гениус . Ово је једна од услужних програма, основа опреме и управљачких програма који прелазе базу популарног програма ДриверПацк Солутион . Иначе, ако и даље радите са ДриверПацк Солутион-ом, можда ће вам требати лекција за ажурирање управљачких програма помоћу овог услужног програма.
Лекција: Како ажурирати управљачки програм на рачунару користећи ДриверПацк Солутион
Вратимо се на Гениус возача.
- Покрените програм.
- Од самог почетка од вас ће бити затражено да проверите систем. Да бисте то урадили, кликните на дугме "Старт верифицатион" у главном менију.
- Неколико секунди након теста, видећете листу свих уређаја за које морате да ажурирате. Потражите Бежични уређај на листи и означите га са ознаком лево. Након тога кликните на дугме "Следеће" на дну прозора.
- У следећем прозору може се приказати пар уређаја. Једна је мрежна картица (Етхернет), а друга је бежични адаптер (мрежа). Изаберите последњи и кликните на дугме "Преузми" испод.
- Видећете процес повезивања програма са серверима за преузимање софтвера. Затим се вратите на претходну страницу програма, где можете пратити процес преноса у посебној линији.
- Када се преузимање датотека заврши, дугме "Инсталирај" ће се појавити испод. Када постане активан, притисните.
- Затим ће вам бити затражено да направите тачку опоравка. Урадите то или не - изаберите вас. У овом случају ми ћемо одбити овај предлог кликом на одговарајуће дугме "Не" .
- Као резултат тога, процес инсталације драјвера ће почети. На крају, статусна трака ће рећи "Инсталирана" . Након тога, програм се може затворити. Као иу првом поступку, препоручујемо вам да рестартујете систем на крају.
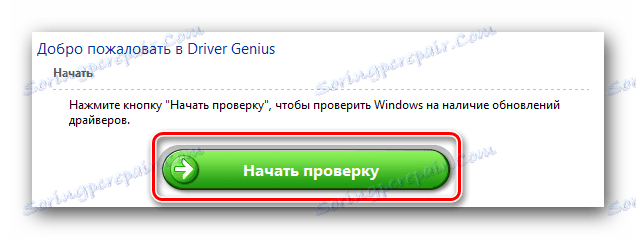
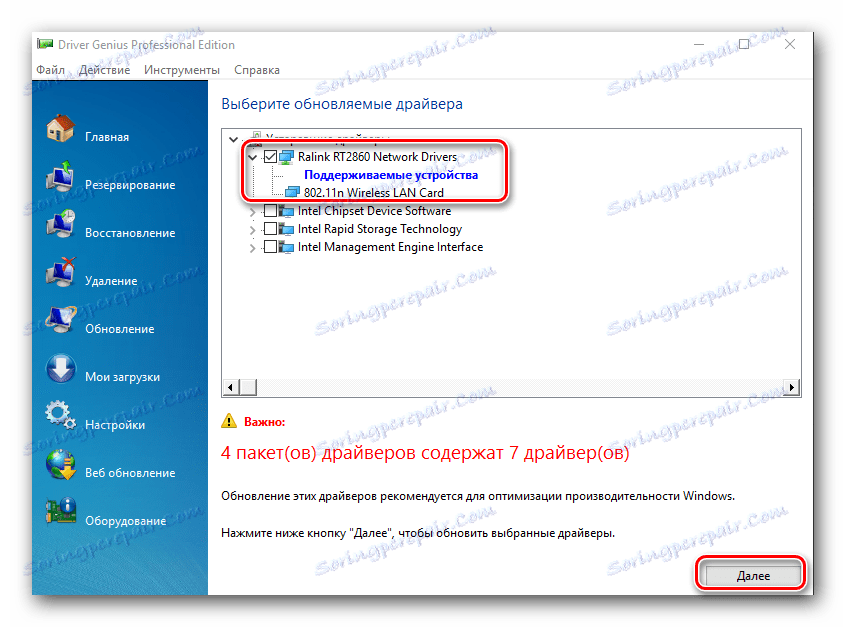
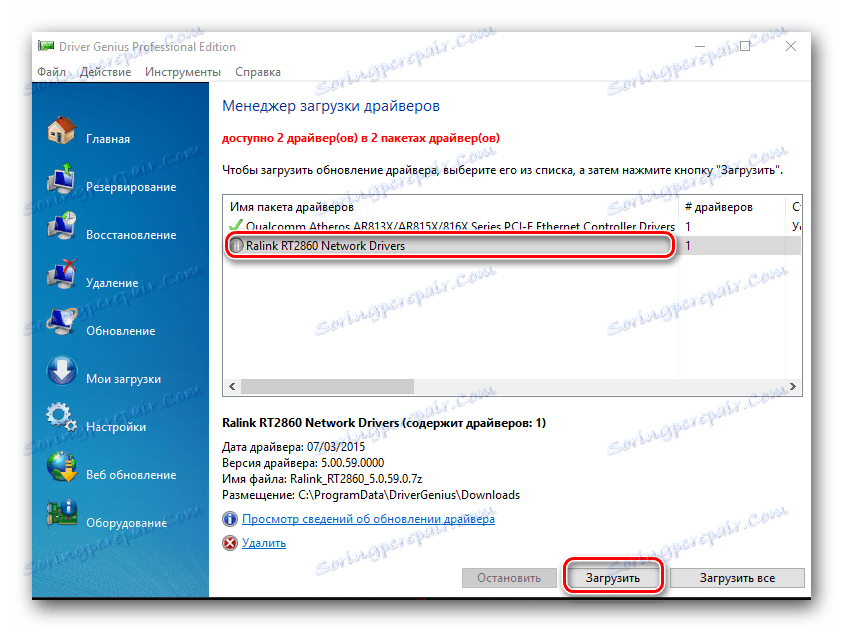
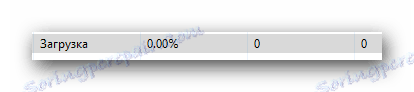
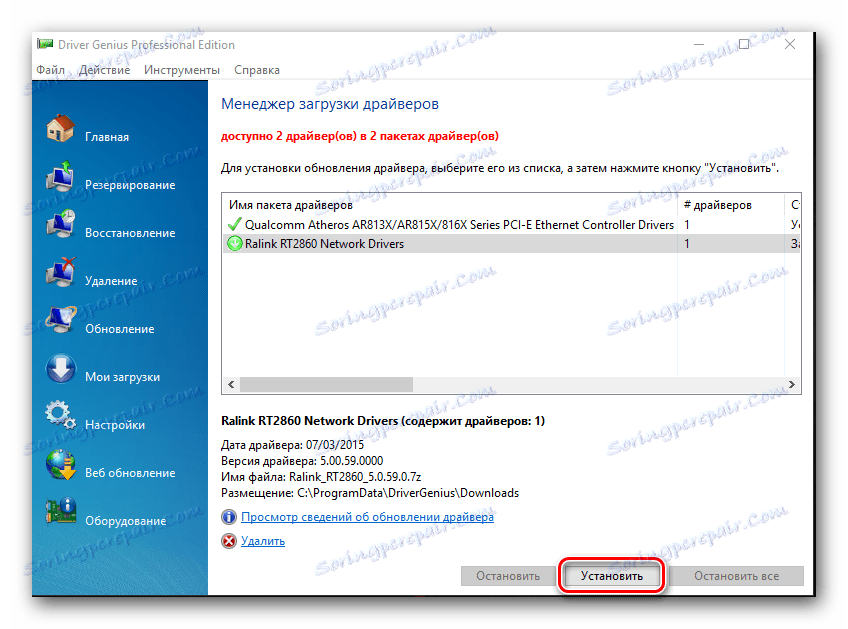
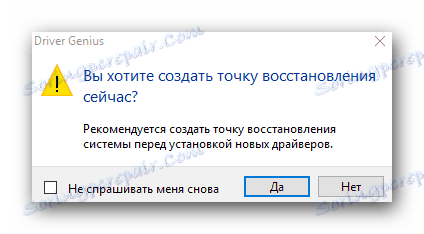
Метод 3: Јединствени ИД хардвера
На овај начин имамо посебну лекцију. Линк ка њему ћете пронаћи испод. Сама метода је да сазна ИД уређаја за који је потребан возач. Затим морате навести овај идентификатор на специјалним он-лине услугама које се специјализују за претраживање софтвера. Хајде да сазнамо ИД Ви-Фи адаптера.
- Отворите "Девице Манагер" . Да бисте то урадили, кликните на икону "Мој рачунар" или "Овај рачунар" (зависно од верзије Виндовса) и изаберите последњу ставку "Пропертиес" у контекстном менију.
- У отвореном прозору са леве стране потражимо ставку "Управљач уређаја" и кликните на ову линију.
- Сада у "Управљач уређајима" тражимо грану "Мрежни адаптери" и отворимо је.
- На листи тражимо уређај са речима "Вирелесс" или "Ви-Фи" у наслову. Десним тастером миша кликните на овај уређај и из падајућег менија изаберите опцију "Пропертиес" .
- У прозору који се отвори, идите на картицу "Детаљи" . У линији "Власништво" одаберемо ставку "ИД опреме" .
- У доњем оквиру ћете видети листу свих идентификатора вашег Ви-Фи адаптера.
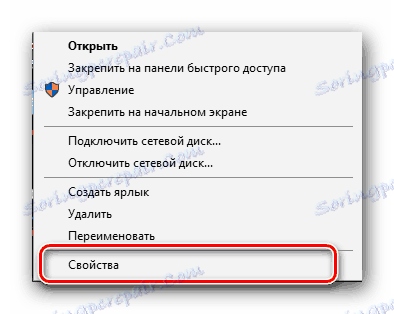
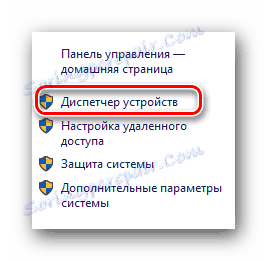
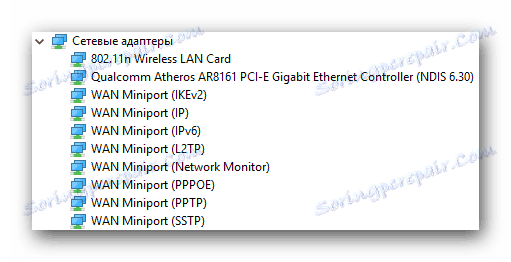
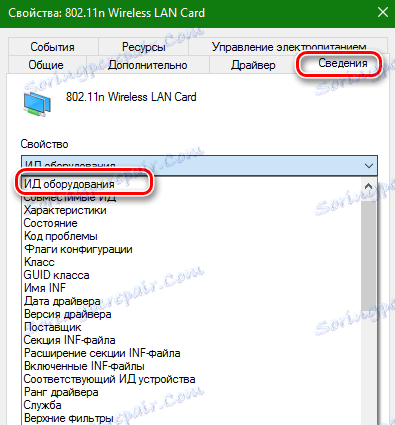
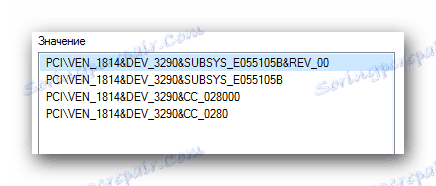
Када сте научили ИД, морате га користити на посебним онлајн ресурсима који ће покупити управљачки програм за овај ИД. Описали смо такве ресурсе и комплетан процес тражења ИД уређаја у посебној лекцији.
Лекција: Претраживање возача по ИД-у хардвера
Имајте на уму да је описани метод у неким случајевима најефикаснији у проналажењу софтвера за бежични адаптер.
Метод 4: Управитељ уређаја
- Отворите "Управљач уређајима" , као што је наведено у претходном начину. Такође, отворите грану са мрежним адаптерима и изаберите ону која вам је потребна. Кликните на њега помоћу десног дугмета миша и изаберите ставку "Ажурирај управљачке програме" .
- У следећем прозору изаберите врсту претраживања управљачког програма: аутоматско или ручно. Да бисте то урадили, само кликните на погрешну линију.
- Ако сте изабрали ручно претраживање, мораћете да наведете локацију претраживања управљачког програма на вашем рачунару. После свих ових корака, видећете страницу за претрагу возача. Ако се пронађе софтвер, аутоматски ће бити инсталиран. Имајте на уму да овај метод не помаже у свим случајевима.
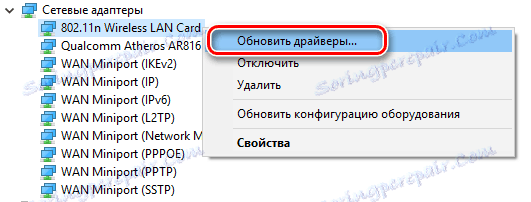
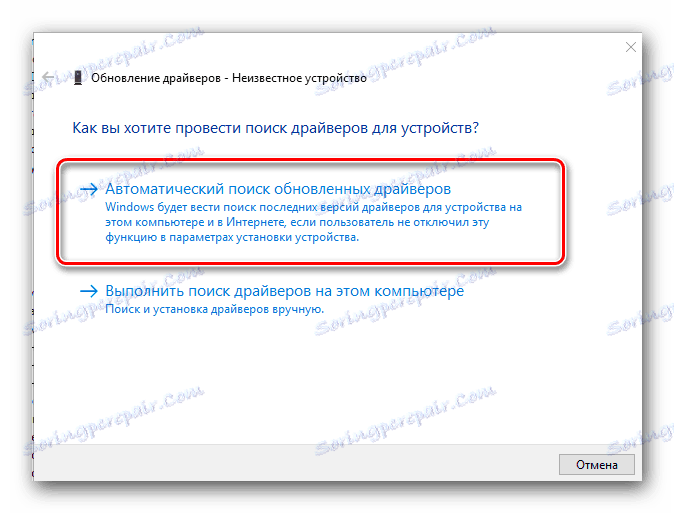
Надамо се да ће вам једна од горе наведених опција помоћи инсталирати управљачке програме за ваш бежични адаптер. Ми смо више пута скренули пажњу на чињеницу да важни програми и возачи увек треба држати при руци. Овај случај није изузетак. Једноставно не можете користити методе описане изнад без Интернета. У њему не можете ићи без драјвера за Ви-Фи адаптер, ако немате алтернативни приступ мрежи.