Преузмите управљачке програме за Ксерок Пхасер 3116
Приликом повезивања новог штампача са рачунаром, он захтева управљачки програм за успешно рад са новим уређајем. Нађите их на неколико начина, од којих ће сваки бити детаљно описан у наставку.
Садржај
Инсталација драјвера за Ксерок Пхасер 3116
Након куповине штампача, проналажење возача може изазвати потешкоће. Да бисте се суочили са овим проблемом, можете користити службену веб страницу или софтвер треће стране, који ће такође помоћи да преузмете управљачки програм.
Метод 1: Веб локацију произвођача уређаја
Можете добити потребан софтвер за уређај тако што ћете отворити службену веб страницу компаније. Да бисте пронашли и даље преузели управљачке програме, морате да урадите следеће:
- Идите Ксерок Вебсите .
- У заглављу пронађите одељак "Подршка и драјвер" и померите курсор преко њега. Изаберите "Доцументатион анд Дриверс" на листи која се отвара.
- Нова страница ће садржати информације о потреби преласка међународна верзија сајта да потражите возаче. Кликните на доступну везу.
- Пронађите одељак "Претрага по производу" и укуцајте
Phaser 3116у поље за претрагу. Сачекајте док се не пронађе жељени уређај и кликните на везу са својим именом. - Након тога морате да изаберете верзију оперативног система и језика. У случају другог, препоручљиво је напустити енглески, јер је много већа вероватноћа да добије потребан возач.
- На листи доступних програма кликните на "Пхасер 3116 Виндовс Дриверс" да бисте започели преузимање.
- Након што је архива преузета, одштампајте је. У резултирајућој фасцикли, морате покренути Сетуп.еке.
- У прозору инсталације кликните на "Нект" .
- Даље инсталирање ће бити аутоматско, кориснику ће бити приказан напредак овог процеса.
- Након завршетка, остаће да кликне на дугме "Финисх" да затвори инсталатер.
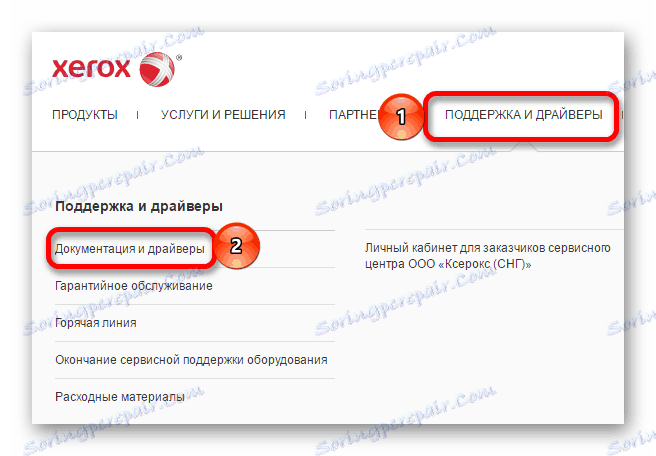
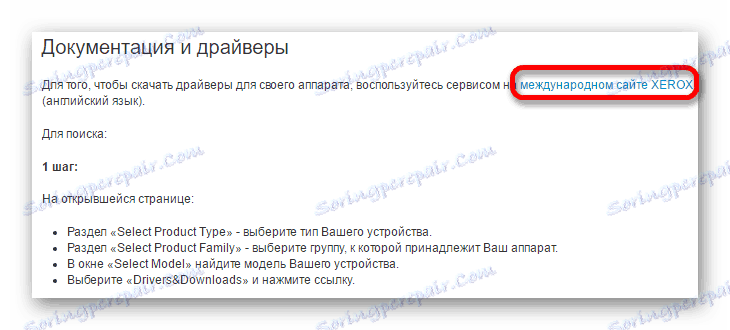
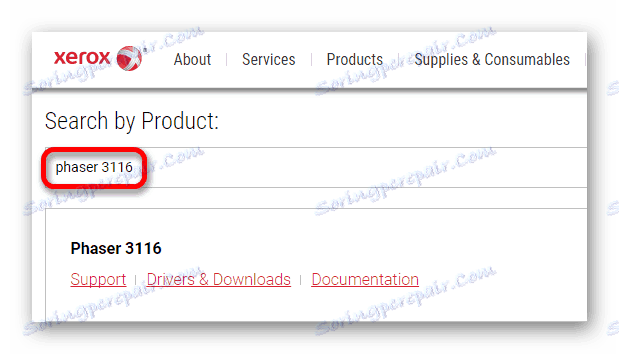
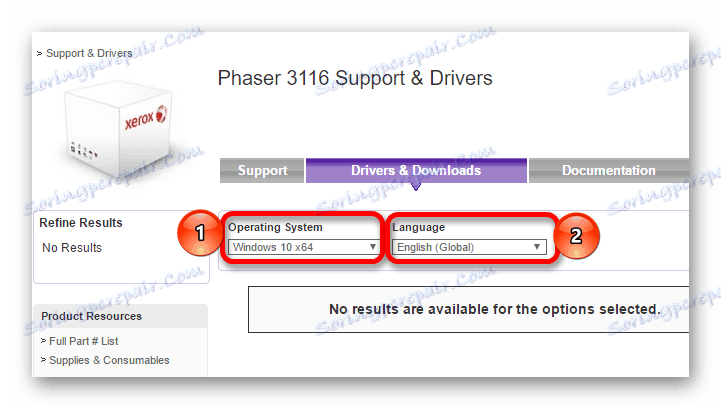
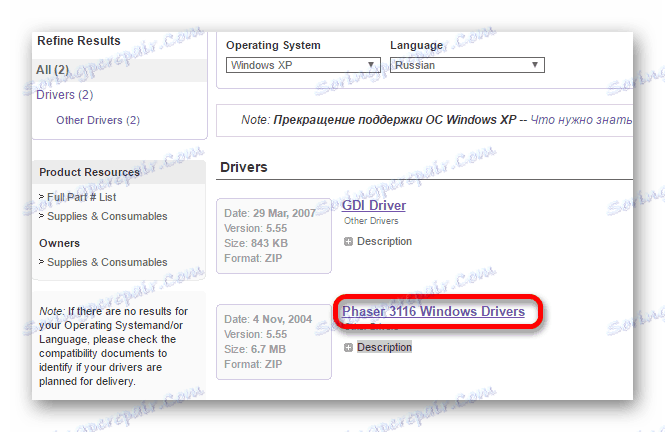
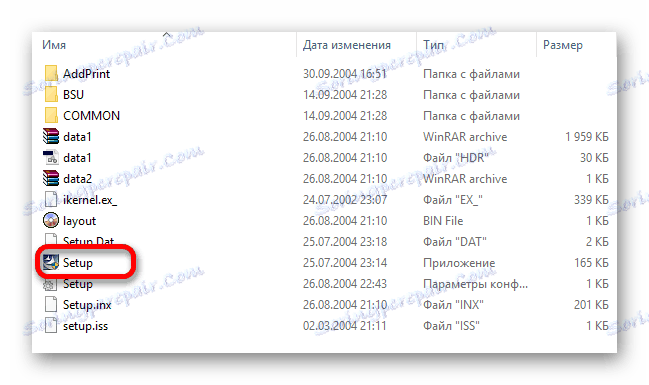
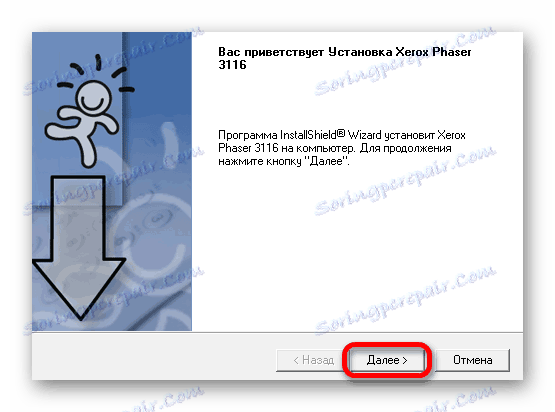
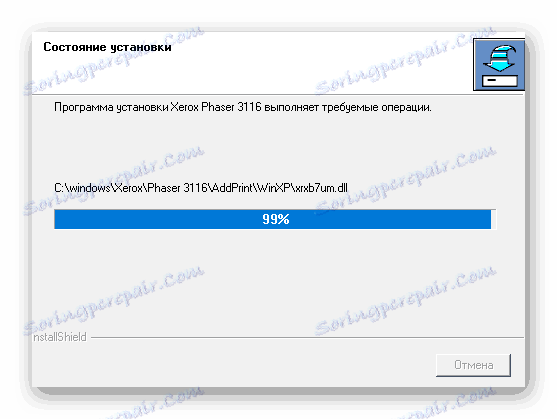
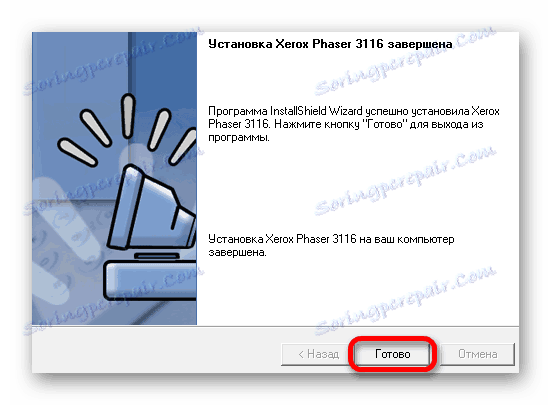
Метод 2: Специјални програми
Други метод инсталације је коришћење специјалног софтвера. За разлику од претходне методе, такви програми нису строго дизајнирани за један уређај и могу да преузму потребне програме за било коју постојећу опрему (под условом да су повезани са рачунаром).
Прочитајте више: Софтвер за инсталирање управљачких програма

Једна од најпознатијих варијанти таквог софтвера је ДриверМак , који садржи једноставан интерфејс који је разумљив за неискусне кориснике. Пре почетка инсталације, као и код многих других програма овог типа, креираће се тачка опоравка тако да када се проблеми појаве, можете вратити рачунар у његово првобитно стање. Међутим, овај софтвер није бесплатан, а неке могућности могу се добити само приликом куповине лиценце. Такође, програм пружа кориснику комплетне информације о рачунару и има четири начина опоравка.
Прочитајте више: Како користити ДриверМак
Метод 3: ИД уређаја
Ова опција је погодна за оне који не желе да инсталирају додатне програме. Корисник мора сам да пронађе потребан управљачки програм. Да бисте то урадили, унапред морате знати хардверски ИД користећи Девице Манагер . Подаци пронађени морају бити копирани и унети на један од ресурса који претражују софтвер помоћу идентификатора. У случају Ксерок Пхасер 3116, ове вредности се могу користити:
USBPRINTXEROXPHASER_3117872C
USBPRINTXEROX_PHASER_3100MFP7DCA

Лекција: Како да преузмете управљачке програме са ИД-ом
Метод 4: Функције система
Ако горенаведене методе нису најефикасније, можете се прибегавати системским алатима. Ова варијанта се разликује по томе што кориснику не треба да преузима софтвер са трећих страна, али није увек ефикасан.
- Покрените "Цонтрол Панел" . Налази се у менију Старт .
- Изаберите "Преглед уређаја и штампача" . Налази се у делу "Опрема и звук" .
- Додавање новог штампача врши се кликом на дугме у прозору која се зове "Додај штампач" .
- Прво, скенирајте повезану опрему. Ако је штампач откривен, кликните на њега и кликните на "Инсталирај" . У супротном случају кликните на дугме "Захтеван штампач недостаје" .
- Поступак инсталације се врши ручно. У првом прозору изаберите последњу линију "Додајте локални штампач" и кликните на "Следеће" .
- Затим одредите прикључак за повезивање. Ако желите, оставите је аутоматски и кликните на "Даље" .
- Пронађите име повезаног штампача. Да бисте то урадили, изаберите произвођач уређаја, а затим - сам модел.
- Укуцајте ново име за штампач или оставите доступне податке.
- Последњи прозор конфигурише дељење. У зависности од начина на који користите уређај, одлучите да ли желите да поделите. Затим кликните на "Нект" и сачекајте да се инсталација заврши.
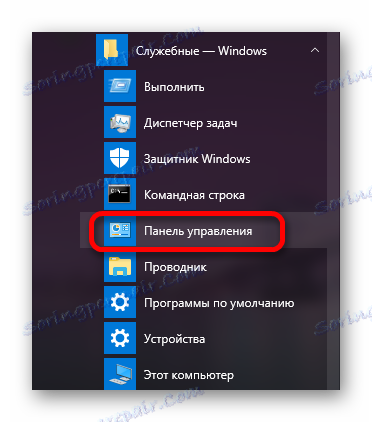
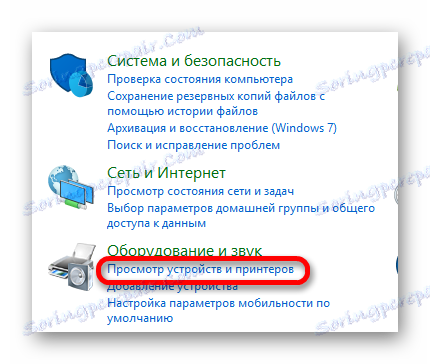
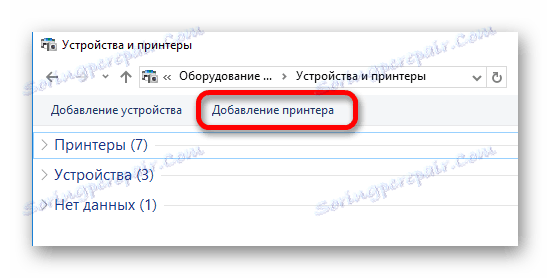

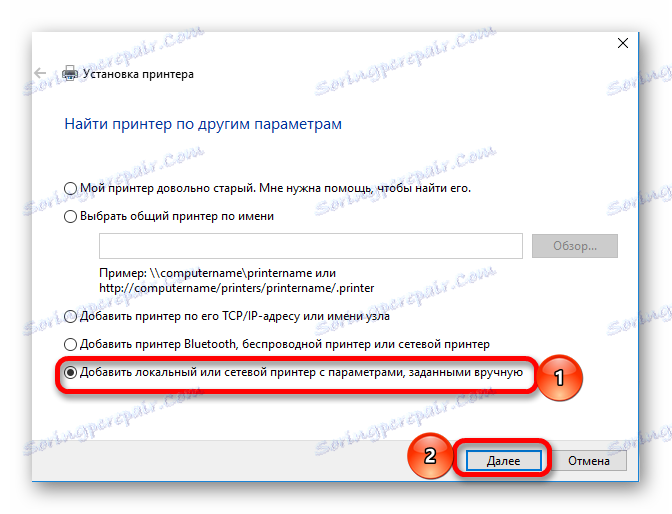
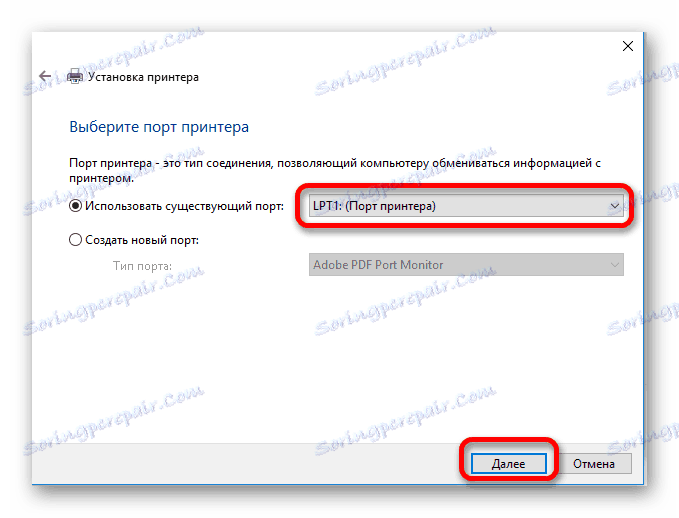
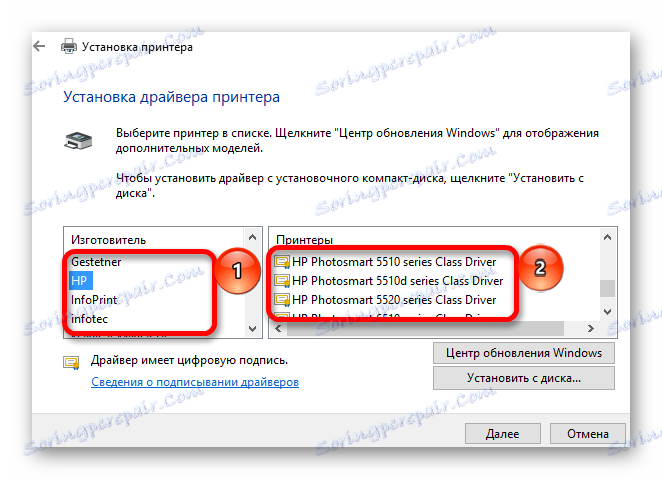
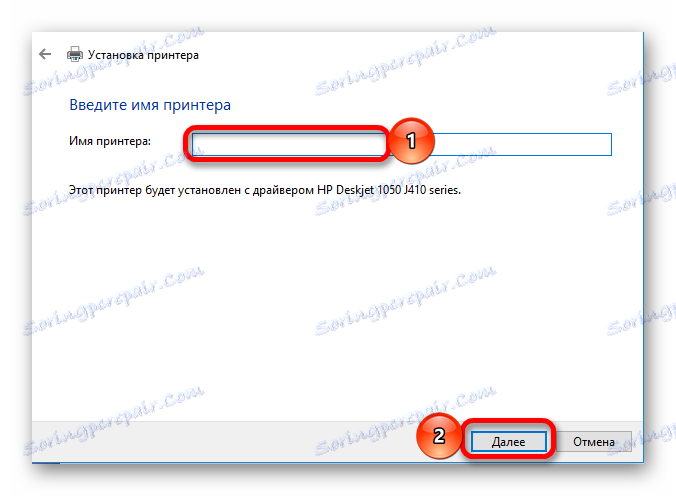
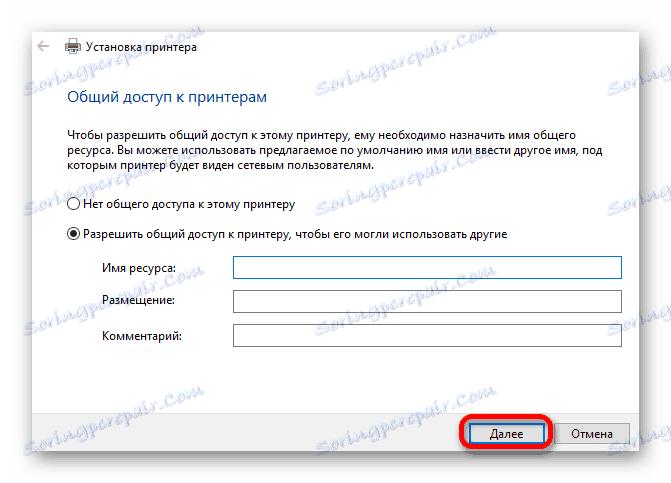
Инсталирање управљачких програма за штампач не захтева посебне вештине и доступно је сваком кориснику. С обзиром на број доступних метода, сви могу сами да изаберу најпогодније.