Како да преузмете управљачке програме за видео картицу нВидиа ГеФорце ГТКС 550 Ти
Кључ за стабилан рад било ког рачунарског уређаја није само његов физички интегритет, већ и инсталирани управљачки програми. У овом чланку ћемо вам помоћи да пронађете, преузмете и инсталирате софтвер за видео картицу нВидиа ГеФорце ГТКС 550 Ти. У случају такве опреме, управљачки програми омогућавају вам максимизирање перформанси графичких адаптора и извршавање њихове детаљне конфигурације.
Могућности инсталирања драјвера за нВидиа ГеФорце ГТКС 550 Ти
Софтвер за овај видео адаптер, попут софтвера за било који уређај, може се пронаћи и инсталирати на више начина. За вашу удобност, детаљно ћемо их погледати и уредити по ефикасности.
Метод 1: Службена страница произвођача
- Кликните на везу на страницу за преузимање драјвера за производњу нВидиа.
- На страници ћете видети линије које треба попунити на следећи начин:
- Тип производа - ГеФорце
- Серија производа - ГеФорце 500 серија
- Оперативни систем - Специфицирајте верзију оперативног система и потребну дубину битова
- Језик - по вашем нахођењу
- Након што су сва поља попуњена - кликните зелени гумб "Тражи" .
- На следећој страници ћете видети опште информације о пронађеном возачу. Овдје можете сазнати верзију софтвера, датум издања, подржани ОС и величину. Најважније, моћи ћете да видите листу подржаних уређаја, у којима мора бити видео картица "ГТКС 550 Ти" . После упознавања са информацијама, притиснемо дугме "Преузми одмах" .
- Следећи корак је прочитати уговор о лиценци. Можете га упознати кликом на зелену везу "Уговор о лиценци за коришћење софтвера НВИДИА" . Читали смо га по жељи и притиснути дугме "Прихвати и преузети" .
- Након тога ће се преузети најновија верзија драјвера, која је доступна за нВидиа ГеФорце ГТКС 550 Ти видео адаптер. Сачекамо док се преузимање не заврши и покренете преузету датотеку.
- Пре свега након покретања програма затражите од вас да наведете локацију на којој ће се све датотеке које су потребне за инсталацију софтвера распаковати. Препоручујемо да оставите подразумевану локацију. Ако је потребно, можете га променити писањем стазе у одговарајућем пољу или кликом на икону жутог фолдера. Након што сте одлучили са местом за извлачење датотека, кликните на дугме "ОК" .
- Сада морате чекати један минут док програм не извуче све потребне компоненте.
- Када се овај задатак заврши, процес инсталације драјвера ће аутоматски почети. Пре свега, програм ће покренути проверу компатибилности инсталираног софтвера и вашег система. Ово ће трајати неколико минута.
- Имајте у виду да у овом тренутку у неким случајевима могу бити проблеми са инсталирањем нВидиа софтвера. Најпопуларнији од њих смо разматрали у посебној лекцији.
- Ако не пронађете грешке, после неког времена ћете видети текст лиценцног уговора у корисничком прозору. Ако постоји жеља - прочитајте, иначе - само притисните дугме "Прихватам. Наставите » .
- Следећи корак је одабир типа инсталације управљачког програма. Ако први пут инсталирате софтвер, логично је одабрати ставку "Екпресс" . У овом режиму, услужни програм ће аутоматски инсталирати сав потребан софтвер. Ако инсталирате драјвер на стару верзију, боље је означити линију "Прилагођена инсталација" . На пример, изаберите "Прилагођена инсталација" , како бисте испричали све нијансе ове методе. Након избора типа инсталације, кликните на дугме "Следеће" .
- У режиму "прилагођене инсталације" моћи ћете самостално означити оне компоненте које требате ажурирати. Осим тога, могуће је извршити чисту инсталацију, уклањати све старе поставке адаптера и корисничке профиле. Након избора свих потребних опција, кликните на дугме "Следеће" .
- Сада ће почети инсталација управљачког програма и компоненти. Овај процес трајаће неколико минута.
- Током инсталације софтвера, систем ће морати да се рестартује. О томе ћеш сазнати из поруке у посебном прозору. Поновни старт се аутоматски дешава после једног минута или можете кликнути на дугме "Рестарт Нов" .
- Након поновног покретања, инсталација софтвера ће се наставити. Не морате више покренути ништа. Само треба да сачекате поруку да су управљачки програми успешно инсталирани и кликните на дугме "Затвори" да бисте довршили чаробњака за инсталацију.
- Приликом овог претраживања завршиће се преузимање и инсталација софтвера са локације нВидиа.
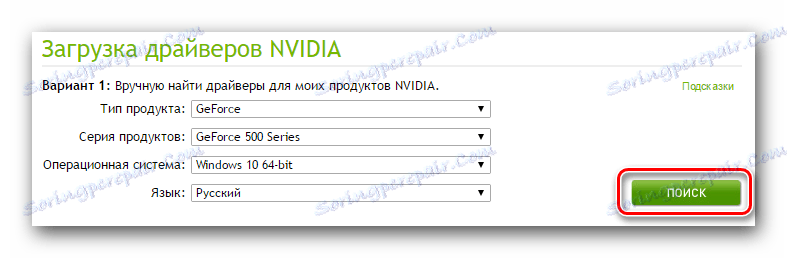
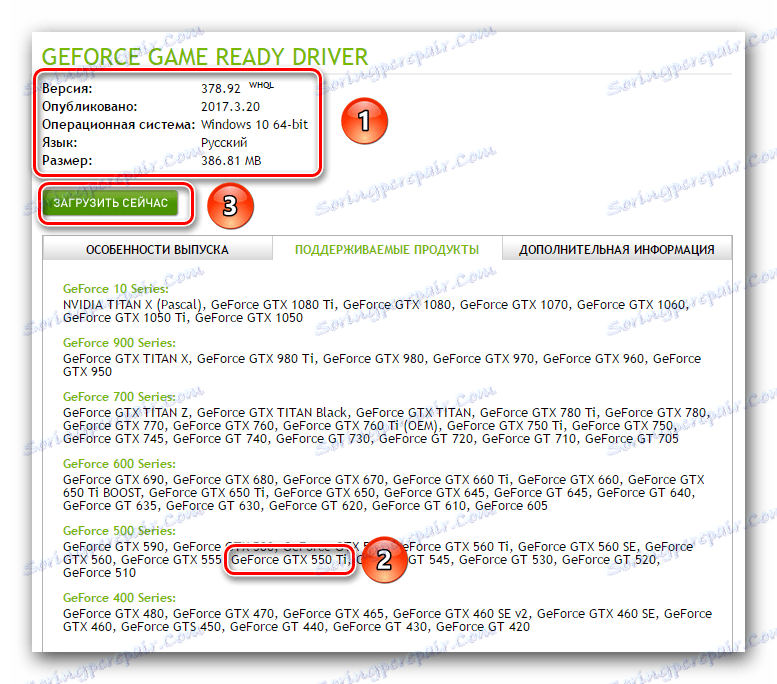

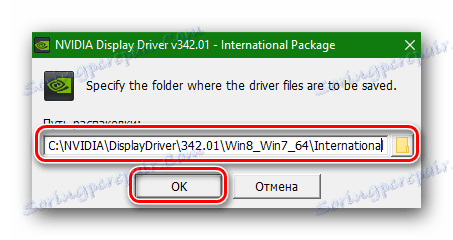

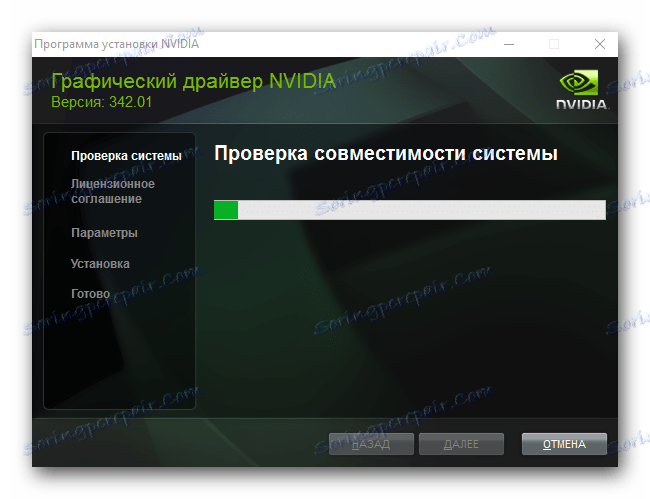
Лекција: Решавање проблема нВидиа инсталације драјвера
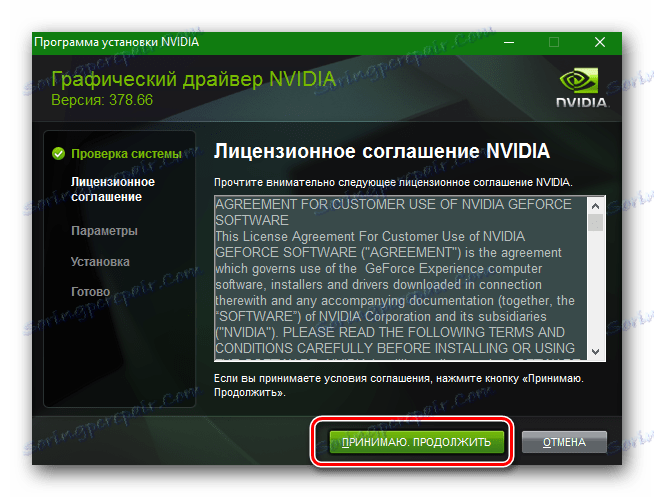
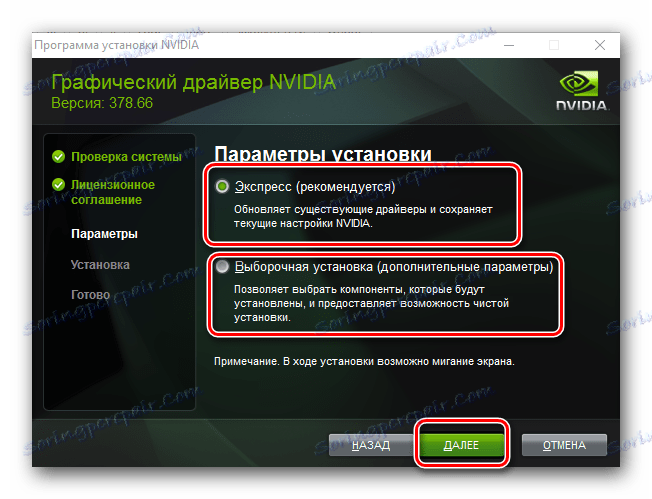
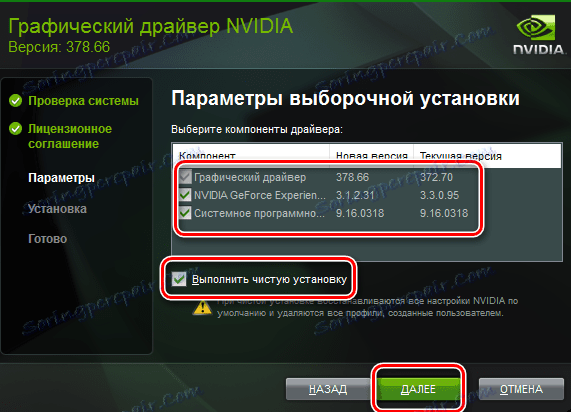
Приликом инсталације не препоручује се покретање било које апликације како би се избегле грешке у њиховом раду.
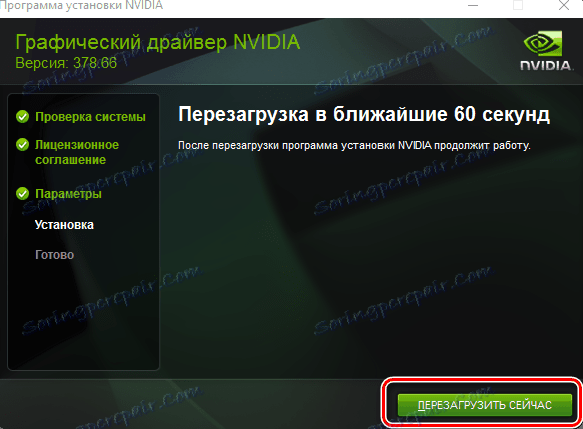
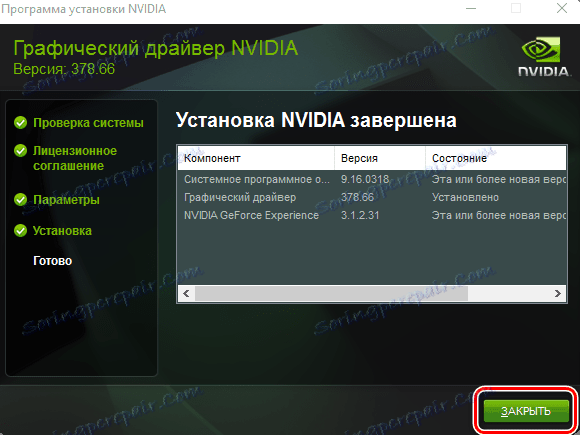
Имајте на уму да ако користите овај метод, не морате да избришете стару верзију управљачких програма. Чаробњак за инсталацију то ради аутоматски.
Метод 2: Аутоматска онлајн услуга нВидиа
- Идемо страница онлине услуге нВидиа да бисте пронашли софтвер за ваш видео адаптер.
- Почиње процес скенирања система, због присуства производа компаније.
- Ако је процес скенирања успешан, видећете име проналазеног производа и верзију софтвера за њега. Да бисте наставили, кликните на дугме "Довнлоад" .
- Као резултат тога, бићете на страници за преузимање управљачког програма. Цео даљи процес ће бити сличан оном описаном у првом поступку.
- Имајте на уму да морате имати Јава да бисте користили овај метод на рачунару. Ако немате такав софтвер, видећете одговарајућу поруку када систем скенира онлине услугу. Да бисте прешли на страницу за преузимање Јава-а, потребно је кликнути на наранџасти тастер са иконицом чаше.
- На отвореној страни ћете видети велико црвено дугме "Преузми Јава бесплатно" . Кликните на њега.
- Затим ће вам бити понуђено да се упознате са лиценцним уговором о производу. Да бисте то урадили, можете кликнути на одговарајућу линију. Ако нема жеље да прочитате уговор, можете једноставно кликнути на дугме "Слажем се и започети бесплатан довнлоад" .
- Јава инсталациона датотека ће почети са учитавањем. Након покретања, морате га покренути и извршити процес инсталације. Врло је једноставно и траје мање од једног минута. Када је Јава инсталиран, вратите се на страницу скенирања система и поново га учитате. Сада би све требало да ради.

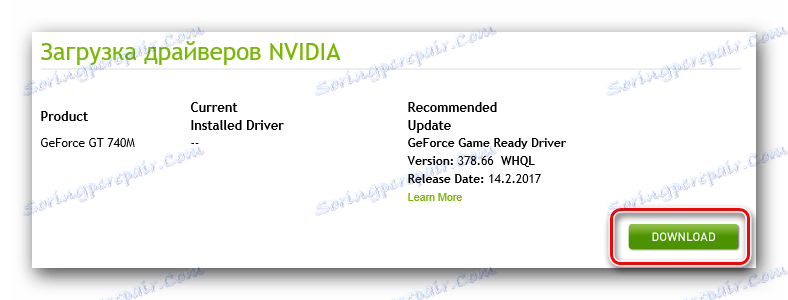
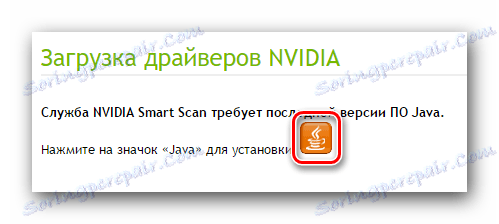
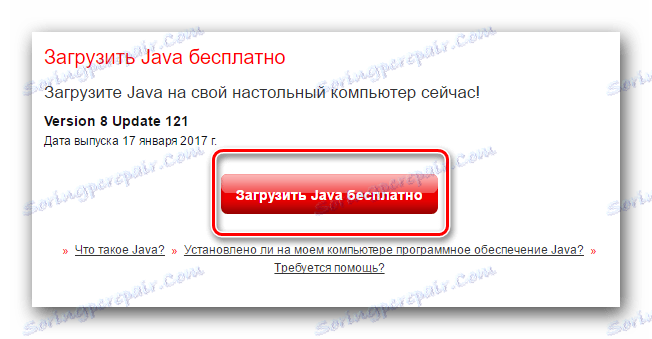
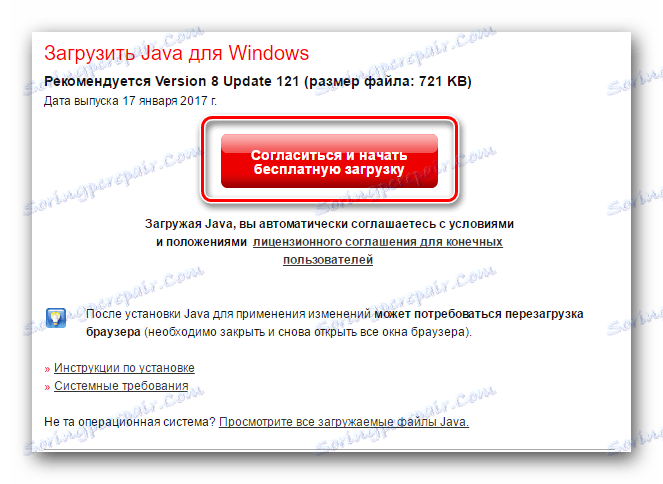
Имајте на уму да овај метод не функционише у Гоогле Цхроме прегледачу, због чињенице да овај прегледач не подржава Јава. За ту сврху препоручујемо коришћење другог претраживача. На пример, у Интернет Екплорер ова метода гарантује.
Метод 3: НВИДИА ГеФорце Екпериенце
Овај метод ће вам помоћи, под условом да сте инсталирали програм НВИДИА ГеФорце Екпериенце . Ако нисте сигурни у вези са овим, проверите путању
C:Program Files (x86)NVIDIA CorporationNVIDIA GeForce Experience (за к64 оперативне системе);
C:Program FilesNVIDIA CorporationNVIDIA GeForce Experience (за оперативне системе к32).
- Покрените датотеку "НВИДИА ГеФорце Екпериенце" из фасцикле помоћу услужног програма.
- У горњем делу програма потребно је да нађете картицу "Возачи" и идите на њега. На овом картици можете видети одозго да постоји нови управљачки програм за преузимање. Услужни програм аутоматски проверава ажурирања софтвера. Да бисте започели преузимање, потребно је кликнути на дугме "Преузми" на десној страни.
- Почиње преузимање одговарајућих датотека. Можете видети напретку преузимања у истој области као и "Довнлоад" дугме.
- Затим ће вам бити понуђено да изаберете два начина инсталације: "Екпресс Екпресс" и "Цустом инсталлатион" . Општа суштина оба мода која смо описали у првом поступку. Изаберите жељени мод и кликните на одговарајуће дугме. Препоручујемо вам да изаберете "прилагођена инсталација" .
- Припреме за инсталацију ће почети. Потребно је буквално неколико минута. Као резултат, видећете прозор у којем желите означити компоненте за ажурирање, а такође поставите опцију "Чишћење инсталације" . Након тога кликните на дугме "Инсталирај" .
- Сада ће програм уклонити стару верзију софтвера и почети да инсталира нову. Поновно покретање у овом случају није потребно. После неколико минута, једноставно ћете видети поруку да је потребан софтвер успешно инсталиран. Да бисте довршили инсталацију, кликните на дугме "Затвори" .
- Ово довршава инсталацију софтвера помоћу НВИДИА ГеФорце Екпериенце.
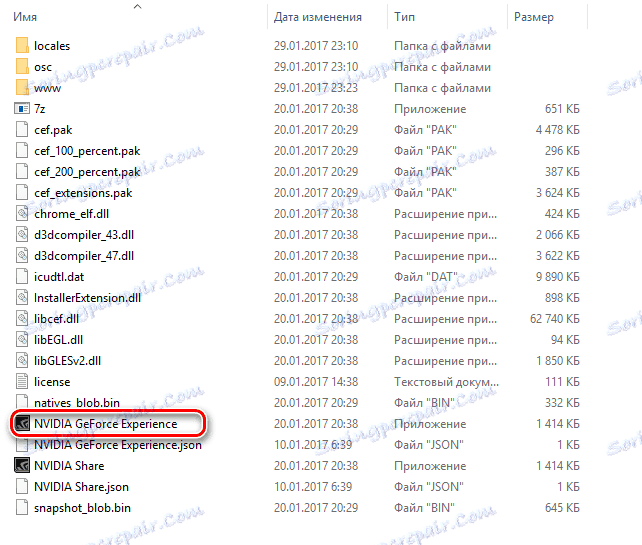

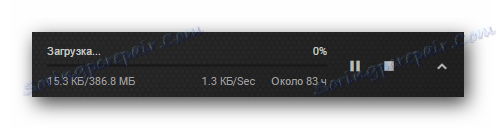

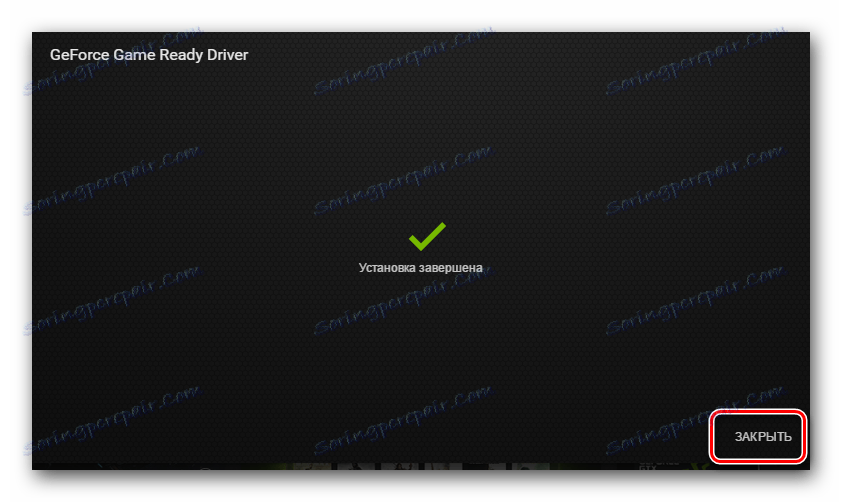
Метод 4: Уобичајени програми за инсталацију софтвера
Једна од наших лекција била је посвећена прегледу програма који аутоматски скенирају ваш рачунар и идентификују управљачке програме који су вам потребни за инсталацију или ажурирање.
Лекција: Најбољи програми за инсталирање драјвера
У њему смо описали најпопуларније и практичне комуналне услуге ове врсте. Такође можете да се обратите њиховој помоћи ако желите да преузмете управљачке програме за графичку картицу нВидиа ГеФорце ГТКС 550 Ти. Користите за ово што можете апсолутно било који програм. Међутим, најпопуларнија је ДриверПацк Солутион . Редовно се ажурира и допуњује своју базу новим софтвером и уређајима. Због тога препоручујемо да га користите. О томе како да преузмете управљачке програме за ваш видео адаптер користећи ДриверПацк Солутион, можете научити из нашег туториала.
Лекција: Како ажурирати управљачки програм на рачунару користећи ДриверПацк Солутион
Метод 5: Јединствени ИД хардвера
Познавајући ИД уређаја, можете лако преузети софтвер за то. Ово се односи на апсолутно сваку рачунарску опрему, тако да ГеФорце ГТКС 550 Ти није изузетак. Овај уређај има следећу ИД вредност:
PCIVEN_10DE&DEV_1244&SUBSYS_C0001458
Затим морате само копирати ову вриједност и користити је на посебном онлине сервису који тражи софтвер за уређаје по својим ИД кодовима. Како не би дуплирали информације неколико пута, предлажемо да се упознате са нашом лекцијом која је у потпуности посвећена томе како сазнати ову идентификацију и шта с њим радити.
Лекција: Претраживање возача по ИД-у хардвера
Метод 6: Стандардни менаџер уређаја
Ова метода није узалудна на последњем месту. То је најнеефикаснији, јер вам омогућава да инсталирате само основне датотеке драјвера који ће помоћи систему да нормално препозна уређај. Додатни софтвер као што је НВИДИА ГеФорце Екпериенце није инсталиран. Ево шта треба да урадите за овај метод:
- Отворите "Таск Манагер" један од предложених метода.
- Истовремено притисните тастере "Вин" и "Р" на тастатури. У прозору који се отвори, унесите команду
devmgmt.mscи притисните "Ентер" . - На радној површини потражите икону "Мој рачунар" и кликните на њега помоћу десног дугмета миша. У контекстном менију изаберите ставку "Особине" . У следећем прозору у левом делу тражимо низ који се зове - "Управљач уређаја" . Кликните на име линије.
- У "Управљач уређајима" идите у грану "Видео адаптери" . Изабрали смо нашу графичку картицу и кликнули на његово име помоћу десног дугмета миша. У контекстном менију изаберите опцију "Упдате дриверс" .
- У следећем прозору од вас ће бити затражено да изаберете два начина за проналазак управљачких програма на вашем рачунару. У првом случају, претраживање ће аутоматски извршити систем, ау другом случају ће локација фасцикле која садржи софтвер морати ручно да се наведе. У различитим ситуацијама, можда ће вам требати и једно и друго. У овом случају користимо "Аутоматско претраживање" . Кликните на ред са одговарајућим именом.
- Почиње процес скенирања рачунара за присуство неопходног софтвера за видео картицу.
- Ако се открију потребне датотеке, систем ће их инсталирати и применити на графички адаптер. Ово довршава овај метод.
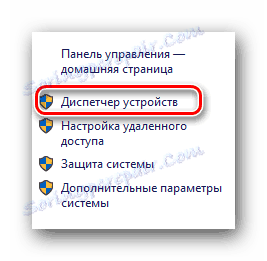
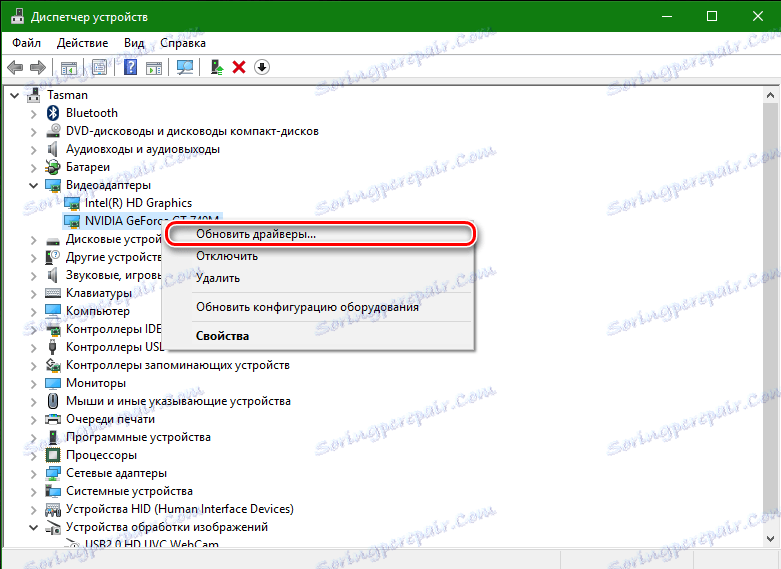
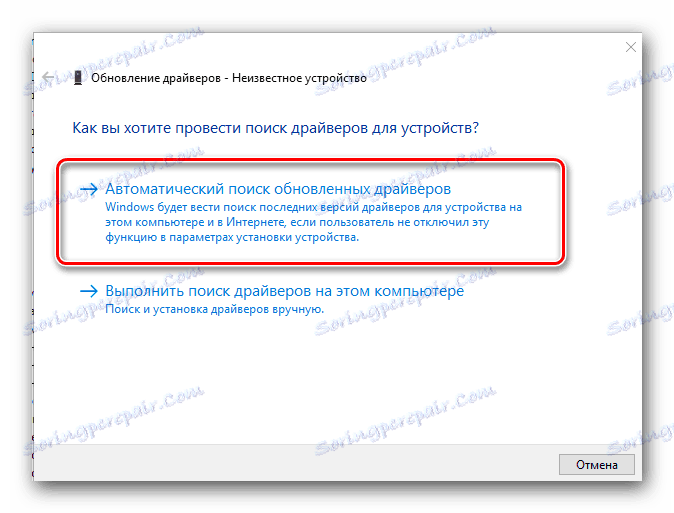
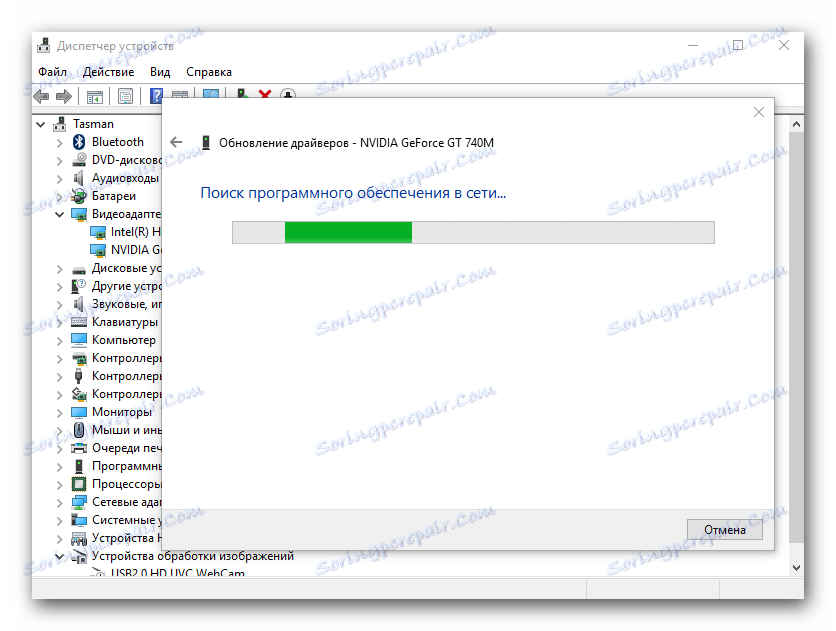
Горе наведене методе сигурно ће вам помоћи да инсталирате софтвер за нВидиа ГеФорце ГТКС 550 Ти. Свака метода ће бити корисна у различитим ситуацијама. Најважније, не заборавите да задржите копију инсталационих датотека са управљачким програмима на рачунару или спољним изворима информација. На крају крајева, ако немате приступ Интернету, сви ови методи биће једноставно бескорисни. Подсетимо се да ако имате грешака приликом инсталације управљачких програма, користите нашу лекцију која ће вам помоћи да се ослободите.