Како скинути и инсталирати драјвере за лаптоп Пацкард Белл ЕасиНоте ТЕ11ХЦ
Данас би желели да обратимо пажњу на лаптопове марке Пацкард Белл. За оне који не знају, Пацкард Белл је подружница компаније Ацер Цорпоратион. Нотебоок рачунари Пацкард Белл није толико познат као рачунарска опрема других еминентних гиганта на тржишту. Ипак, постојао је проценат корисника који више воле уређаје овог бренда. У данашњем чланку, рећи ћемо вам о томе где можете преузети драјвере за лаптоп Пацкард Белл ЕасиНоте ТЕ11ХЦ, а такође причајте о начину њихове инсталације.
Садржај
Како скинути и инсталирати софтвер за Пацкард Белл ЕасиНоте ТЕ11ХЦ
Инсталирањем управљачких програма на вашем лаптоп рачунару можете остварити максималне перформансе и стабилност. Поред тога, спасит ће вас од различитих врста грешака и сукоба опреме. У савременом свету, када виртуелно свака особа има приступ Интернету, можете преузети и инсталирати софтвер на неколико начина. Сви они се мало разликују у ефикасности и могу се применити у свакој датој ситуацији. Вама скрећемо пажњу на бројне такве методе.
Метод 1: Службена страница Пацкард Белла
Званични ресурс произвођача је прво место за покретање претраге за возаче. Ово се односи на апсолутно било који уређај, а не само име назначено у бележници. У овом случају, морамо да извршимо следеће кораке секвенцијално.
- Идемо на везу сајт Пацкард Белл .
- На самом врху странице видећете листу одељка представљених на сајту. Показујемо показивач миша преко секције под називом "Подршка" . Као резултат, видећете подмени који ће се аутоматски отворити испод. Преводимо показивач миша у њега и кликните на под-ставку "Довнлоад Центер" .
- Као резултат, отвара се страница на којој морате навести производ за који ће се софтвер претраживати. У средини странице видећете блок под називом "Претрага по моделу" . Испод је низ претраживања.
TE11HCиме модела у њему -TE11HC.
Чак и када уђете у модел, видећете утакмице у падајућем менију. Појавиће се аутоматски испод поља за претрагу. У овом менију кликните на приказано име жељеног лаптопа. - Следеће на истој страници ће се појавити блок са жељеним лаптопом и свим датотекама које се односе на њега. Међу њима постоје различити документи, закрпе, апликације и тако даље. Заинтересовани смо за први део у приказаној табели. Зове се "Возач" . Само кликните на име ове групе.
- Сада би требало да наведете верзију оперативног система који је инсталиран на лаптопу Пацкард Белл. То можете учинити у одговарајућем падајућем менију, који се налази на истој страни мало изнад одељка "Дривер" .
- После тога, можете наставити директно до самих возача. Испод локације ћете видети листу свих софтвера који су доступни за ЕасиНоте преносни рачунар ТЕ11ХЦ и компатибилан је са претходно одабраним оперативним системом. Сви драјвери су наведени у табели, где постоје информације о произвођачу, величини инсталационог фајла, датуму издања, опису и тако даље. Насупрот свакој линији са софтвером, на самом крају постоји дугме под називом "Довнлоад" . Кликните на њега да започнете процес преузимања изабраног софтвера.
- У већини случајева архива ће бити преузета. На крају преузимања, потребно је да извадите све своје садржаје у засебан фолдер, а затим покрените инсталациону датотеку под називом "Подешавање" . Након тога, морате инсталирати софтвер само по упутствима по кораку за програм. Слично томе, морате инсталирати сав софтвер. Ово довршава овај метод.

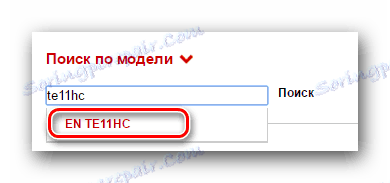

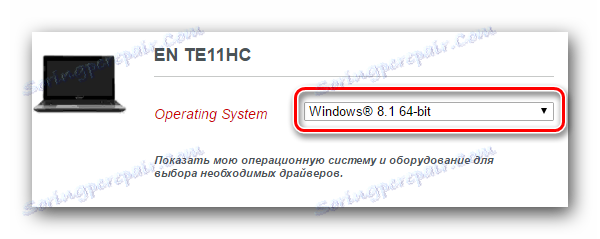
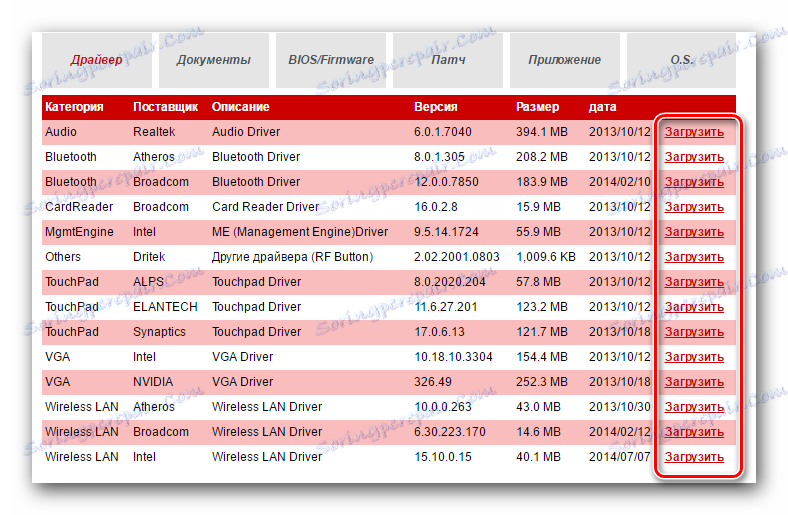
Метод 2: Уобичајени корисници за аутоматску инсталацију софтвера
За разлику од других компанија, Пацкард Белл нема самопроизведени услужни програм за аутоматско претраживање и инсталацију софтвера. Али није страшно. За ове сврхе, било које друго решење за сложену верификацију и ажурирање софтвера је прилично погодно. Данас има много сличних програма на Интернету. За ову методу апсолутно било који од њих, пошто сви раде на истом принципу. У једном од наших претходних чланака, прегледали смо неколико ових услужних програма.
Прочитајте више: Најбољи програми за инсталирање драјвера
Данас ћемо вам показати процес ажурирања управљачких програма Ауслогицс Дривер Упдатер . Морамо да урадимо следеће.
- Преузмите наведени програм на лаптоп са званичне странице. Пазите да не преузмете софтвер из службених ресурса, јер постоји могућност скидања софтвера.
- Инсталирајте овај програм. Овај процес је веома једноставан, тако да нећемо детаљно детаљно разјаснити ову тачку. Надамо се да нећете имати никаквих проблема, а ви ћете моћи да пређете на следећу ставку.
- Након инсталације Ауслогицс Дривер Упдатер, покрените програм.
- Приликом покретања, ваш лаптоп аутоматски проверава застарјеле или недостајуће управљачке програме. Овај процес неће трајати дуго. Само чекајући свој крај.
- У следећем прозору ћете видети целу листу уређаја за које желите инсталирати или ажурирати софтвер. Све потребне ставке означавамо са ознакама на левој страни. Затим у доњем делу прозора кликните на зелено дугме "Ажурирај све" .
- У неким случајевима, мораћете омогућити могућност стварања тачке за враћање ако је ова опција била онемогућена за вас. О томе ћеш сазнати из следећег прозора. Само кликните дугме "Да" .
- Затим морате сачекати док се не учине све потребне датотеке за инсталацију и креира се резервна копија. Сав овај напредак можете пратити у следећем прозору који се отвара.
- На крају преузимања следи процес директног инсталирања управљачких програма за све уређаје који су раније забележени. Процес инсталације ће бити приказан и описан у следећем прозору Ауслогицс Дривер Упдатер.
- Када су сви управљачки програми инсталирани или ажурирани, видећете прозор са резултатом инсталације. Надамо се да ће то бити позитивно и без грешака.
- Након тога морате само да затворите програм и уживате у пуном перформансу лаптопа. Немојте заборавити да с времена на вријеме проверавате исправке за инсталирани софтвер. Ово се може учинити како у овом корисничком, тако иу било којем другом.
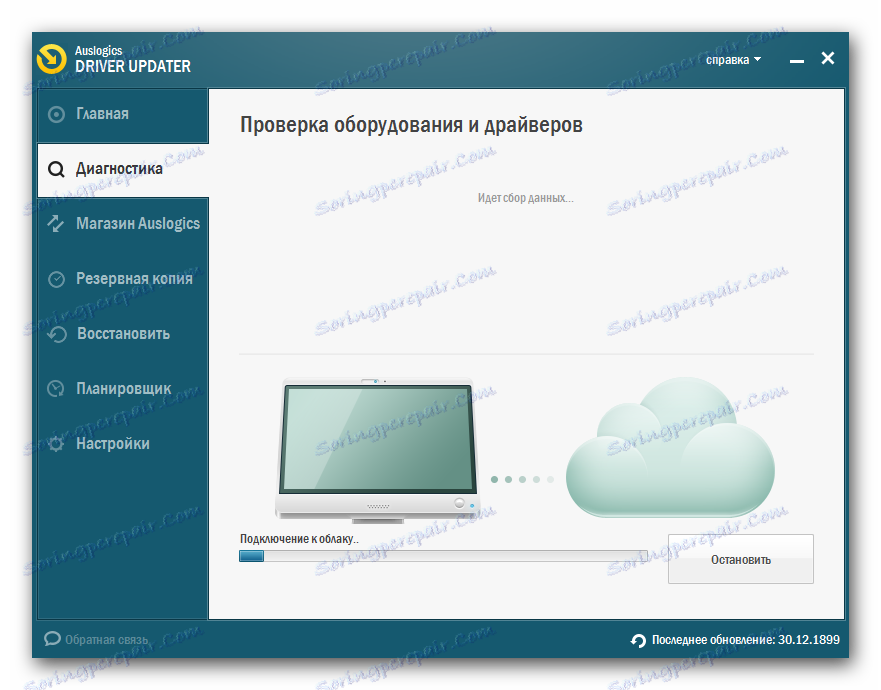
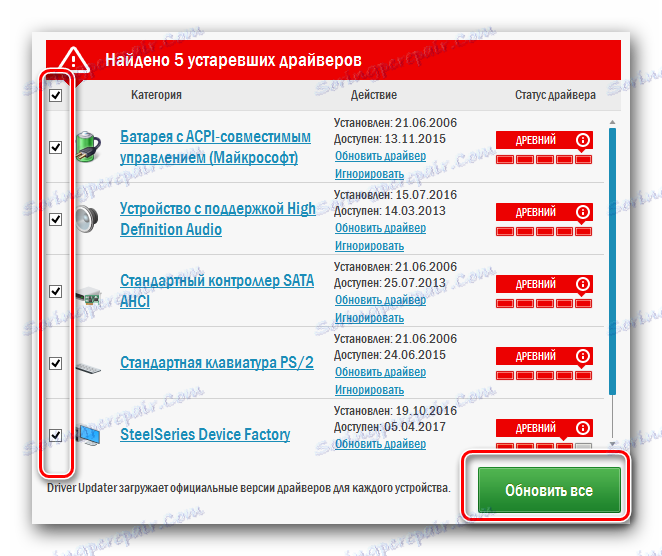
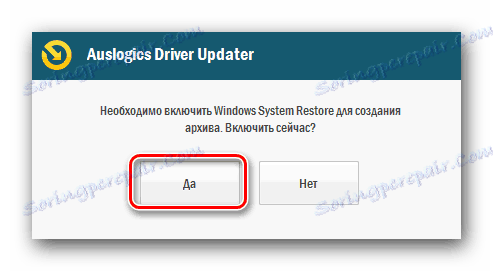


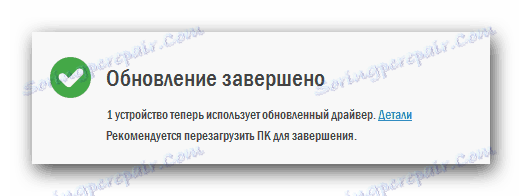
Поред Ауслогицс Дривер Упдатер, можете такође користити ДриверПацк Солутион . Ово је веома популарна употреба таквог плана. Редовно се ажурира и има импресивну база возача. Ако одлучите да га и даље користите, можда ћете требати наш чланак посвећен овом програму.
Лекција: Како ажурирати управљачки програм на рачунару користећи ДриверПацк Солутион
Метод 3: ИД хардвера
Овај метод ће вам омогућити проналажење и инсталирање софтвера за оба исправно повезана уређаја, као и за опрему коју није уништио систем. Веома је свестран и погодан за скоро сваку ситуацију. Суштина ове методе је да морате знати вриједност ИД-а хардвера за који морате инсталирати софтвер. Затим, потребно је да користите пронађени ИД на посебној локацији, која ће одредити врсту уређаја од ње и изабрати жељени софтвер. Ову методу описујемо укратко, јер смо раније написали веома детаљну лекцију у којој смо покривали ово питање. Како не би дуплирали информације, предлажемо вам да једноставно идете на линк испод и детаљније упознате са материјалом.
Лекција: Претраживање возача по ИД-у хардвера
Метод 4: Алатке за претрагу управљачких програма Виндовс
Можете покушати пронаћи софтвер за лаптоп уређаје, а да не користите алатке независних произвођача. Да бисте то урадили, неопходна је стандардна алатка за претрагу управљачких програма Виндовса. Ево шта треба да урадите да бисте користили овај метод:
- Отворите прозор "Управитељ уређаја" . Да бисте то урадили, можете користити један од метода описаних у доље наведеном чланку.
- На листи сву опрему налазимо уређај за који је потребно пронаћи возача. То може бити или идентификовани или непознати уређај.
- На име такве опреме кликните десним тастером миша. У менију који се појављује кликните на прву линију "Упдате дриверс" .
- Као резултат, отвара се прозор у којем желите да изаберете режим претраживања софтвера. По Вашем избору ће се понудити "Аутоматска претрага" и "Ручно" . Препоручујемо да користите прву опцију, јер ће у овом случају систем покушати пронаћи дривер на Интернету.
- Након што кликнете на дугме, почиње се процес претраживања. Само треба да сачекаш док се не заврши. На самом крају ћете видети прозор у којем ће се приказати резултат претраге и инсталације. Имајте на уму да резултат може бити позитиван или негативан. Ако систем не може да пронађе прави управљачки програм, онда би требало да користите било који други метод описан горе.
Лекција: Отворите "Управљач уређајима"
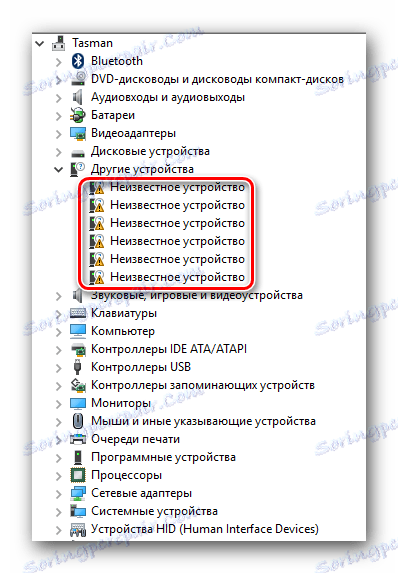
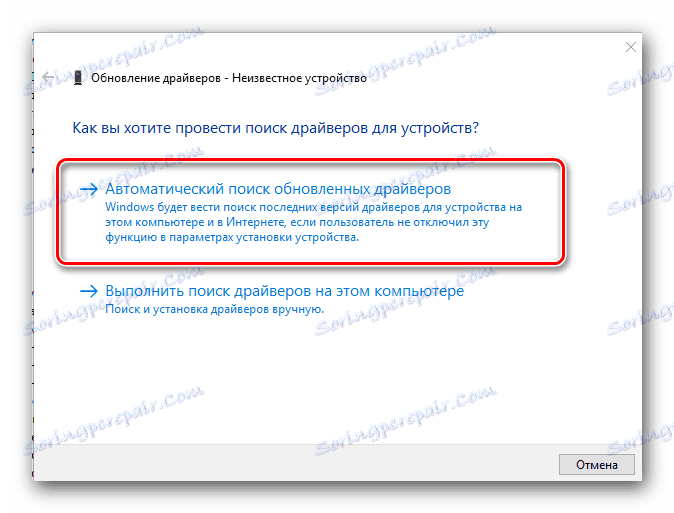
Заиста се надамо да ће вам један од описаних метода помоћи да инсталирате све управљачке програме за преносни рачунар ЕасиНоте ТЕ11ХЦ из Пацкард Белл-а. Ипак, чак и најједноставнији процес може пропасти. У случају појаве ових - напишите у коментар. Заједно ћемо потражити узрок њиховог изгледа и неопходна решења.