Решавање грешке „Администратор је блокирао извршавање ове апликације“ у оперативном систему Виндовс 10
Инсталирање неких програма или управљачких програма у оперативном систему Виндовс 10 не може се покренути због грешке "Администратор је блокирао извршавање ове апликације . " По правилу, недостатак потврђеног дигиталног потписа, који би софтвер требао имати, крив је за све - тако да оперативни систем може бити сигуран у сигурност инсталираног софтвера. Постоји неколико опција за елиминисање изгледа прозора који спречава инсталацију жељеног програма.
Садржај
Решавање грешке „Администратор је блокирао извршавање ове апликације“ у оперативном систему Виндовс 10
Подсетник о проверама безбедносног досијеа биће традиционалан у таквим случајевима. Ако нисте сигурни да желите да инсталирате програм који је слободан од вируса и малвера, обавезно га проверите помоћу антивирусног програма који је инсталиран на рачунару. На крају крајева, опасне апликације које немају тренутни потпис могу узроковати појављивање овог прозора.
Погледајте и: Онлине скенирање система, датотека и линкова на вирусе
Метод 1: Покрените инсталациони програм помоћу "командне линије"
Употреба командне линије која ради као администратор може решити ситуацију.
- Кликните десним дугметом миша на датотеку која се не може инсталирати и идите на њену "Својства" .
- Пређите на картицу "Сецурити" и копирајте пуну путању до датотеке. Изаберите адресу и притисните Цтрл + Ц или ПЦМ> Копирај .
- Отворите "Старт" и почните типкати "Цомманд лине" или "цмд" . Отварамо га у име администратора.
- Залијепите копирани текст и притисните Ентер .
- Инсталација програма треба почети као и обично.
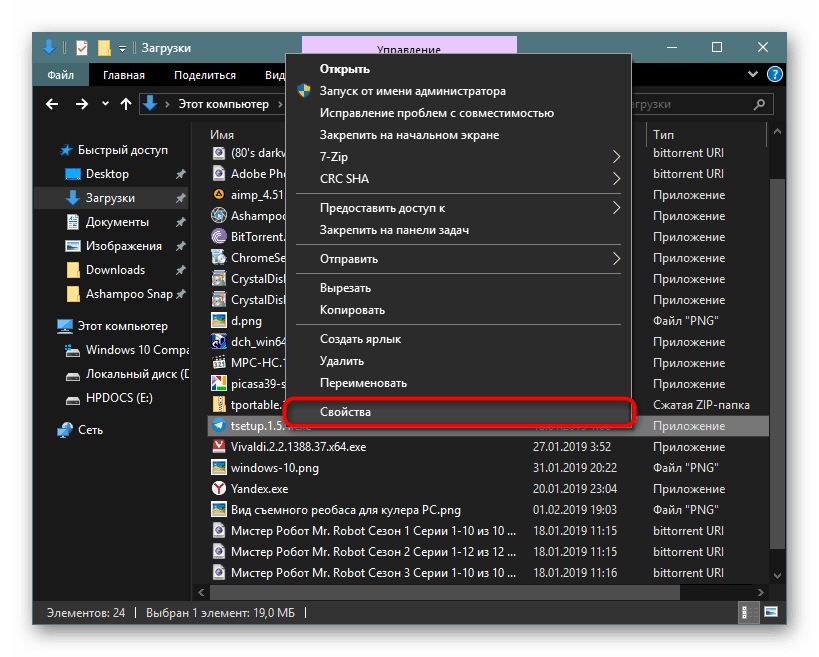
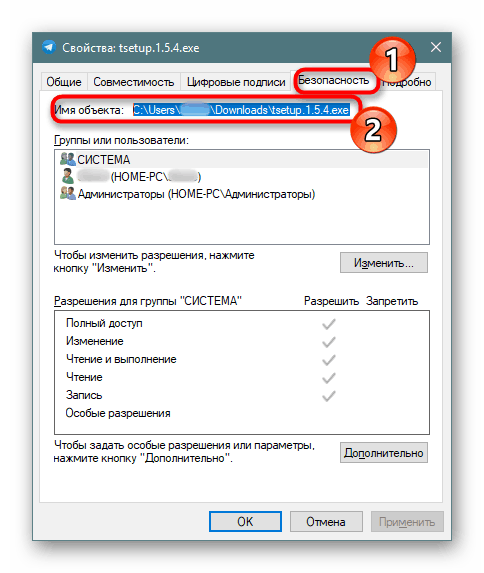
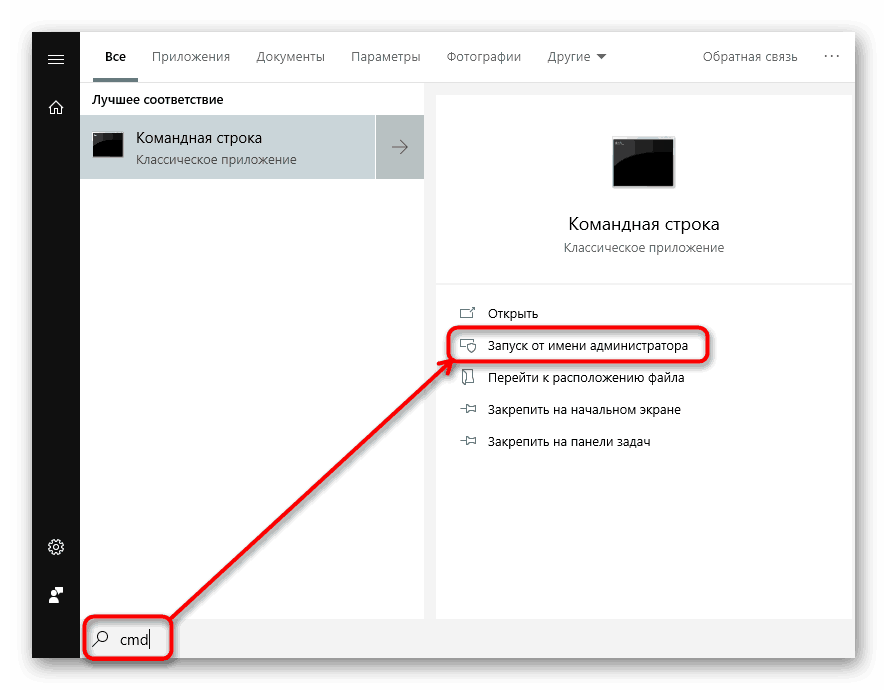
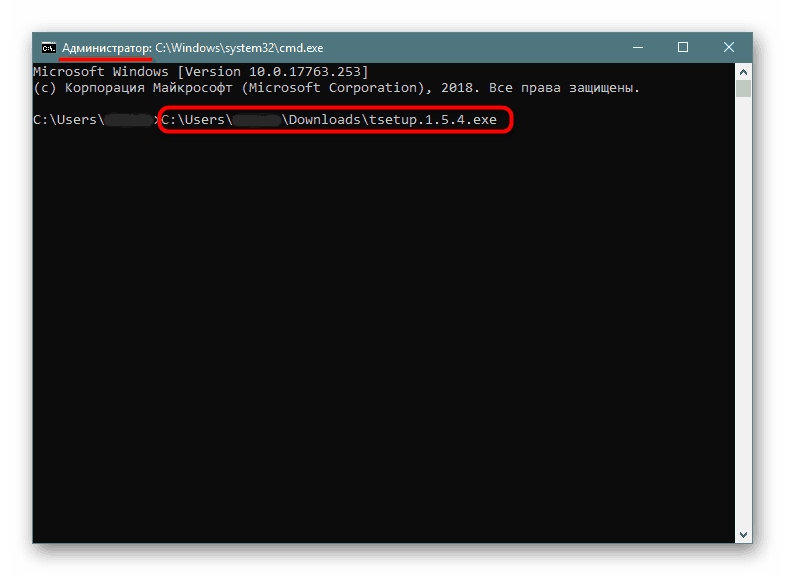

2. метод: Пријавите се као администратор
У случају појединачног појављивања дотичног проблема, можете привремено омогућити администраторски рачун и извршити потребне манипулације. Подразумевано је скривен, али није га тешко активирати.
Више детаља: Ми улазимо под Администратор у Виндовс 10
3. метод: Онемогућите УАЦ
УАЦ је алат за контролу корисничких налога и његов посао је да се појави прозор са грешком. Овај метод укључује привремену деактивацију ове компоненте. То значи да га искључите, инсталирате потребан програм и поново укључите УАЦ. Његово константно искључивање може довести до нестабилног рада неких алата уграђених у Виндовс, као што је Мицрософт Сторе. Процес онемогућавања УАЦ-а преко "Цонтрол Панел" или "Регистри Едитор" описан је у чланку на линку испод.
Више детаља: Онемогућите УАЦ у Виндовс 10
Након инсталирања програма, ако сте користили "Метод 2" , вратите претходне вриједности тих поставки регистра које сте уредили у складу са упутствима. Раније је боље писати или се сјетити негдје.
Четврти метод: Избришите дигитални потпис
Када немогућност инсталације лежи у неважећем дигиталном потпису и претходне опције не помажу, можете потпуно избрисати овај потпис. То се не може урадити помоћу Виндовс алатки, тако да ћете морати да користите софтвер треће стране, на пример ФилеУнсигнер.
Преузмите ФилеУнсигнер са званичног сајта
- Преузмите програм кликом на његово име. Распакујте сачувану архиву. Не треба га инсталирати, јер је ово преносива верзија - покрените ЕКСЕ датотеку и радите.
- Пре покретања програма, најбоље је да антивирус искључите неко време, јер неки безбедносни софтвер може да посматра акције као потенцијално опасне и блокирају рад услужног програма.
Погледајте и: Онемогући Антивирус
- Превуците и испустите датотеку која се не може инсталирати на ФилеУнсигнер.
- Отвара се сесија „Командне линије“ , у којој се уписује статус предузете акције. Ако видите поруку "Успешно непотписано" , операција је била успешна. Затворите прозор притиском на било који тастер или криж.
- Покушајте да покренете инсталациони програм - требало би да се отвори без проблема.
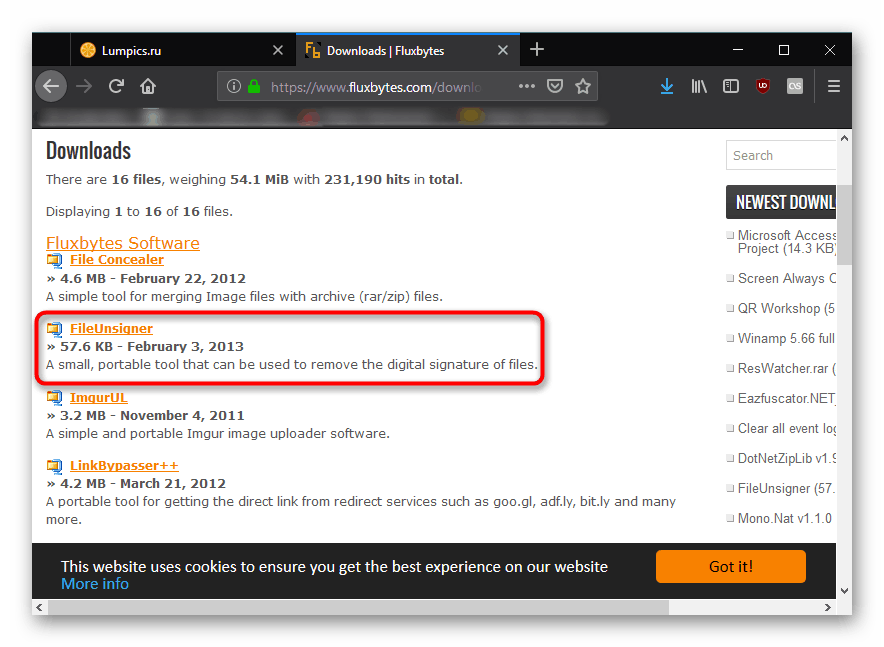

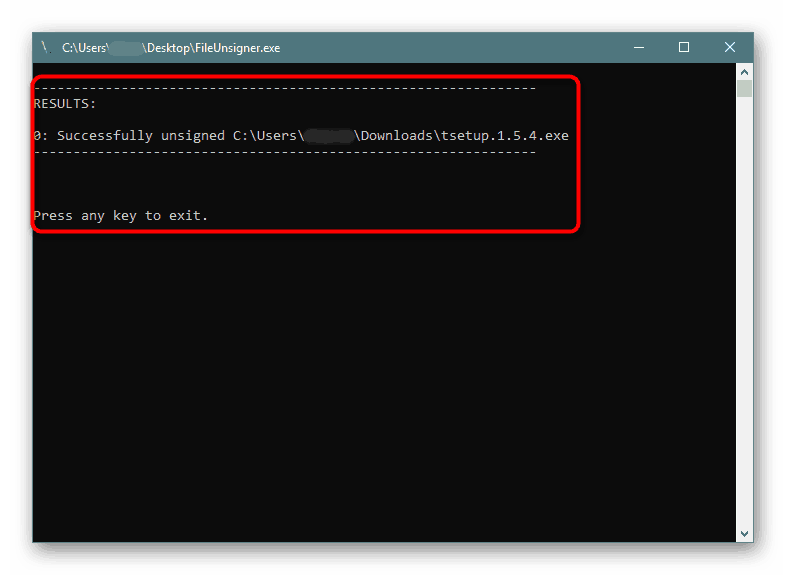
Наведене методе би требало да помогну у покретању инсталатера, али када користите метод 2 или 3, све поставке треба да се врате на њихово место.