Исправљање грешке "гпедит.мсц није пронађено" у оперативном систему Виндовс 10
Покретање локалног уредника групе смерница, понекад можете видети обавештење да систем не може пронаћи тражену датотеку. У овом чланку ћемо причати о узроцима ове грешке, а такође ћемо вам рећи и начине за исправљање на оперативном систему Виндовс 10 .
Садржај
Како поправити гпедит у Виндовсу 10
Имајте на уму да се са горе наведеним проблемом најчешће сусрећу корисници оперативног система Виндовс 10 који користе уређаје Хоме или Стартер. Ово је због чињенице да уредник политике локалних група једноставно није обезбеђен за њих. Власници верзије Профессионал, Ентерприсе или Едуцатион се такође с времена на време сусрећу са горе наведеном грешком, али се у њиховом случају обично објашњава вирусном активношћу или неуспјех система. У сваком случају, проблем можете решити на више начина.
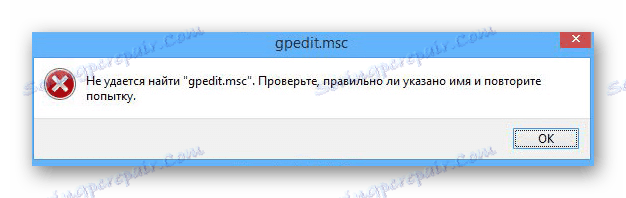
Метод 1: Специјални закрпа
До данас је овај метод најпопуларнији и ефикаснији. Да би је користили, требат ће нам незванични закрпа, који ће инсталирати потребне системске компоненте у систему. Будући да се акције описане доле извршавају са системским подацима, препоручујемо, за сваки случај креирајте тачку за обнову .
Преузмите инсталатер гпедит.мсц
Овако ће описани метод у пракси изгледати:
- Притискавамо на горњи линк и преузмемо архиву на рачунар или лаптоп.
- Садржај архива извлачимо на било које погодно мјесто. Унутра је датотека која се зове "сетуп.еке" .
- Започните израђени програм двоструким кликом на ЛМБ.
- Појавиће се "Чаробњак за подешавање" и видећете екран добродошлице са општим описом. Да бисте наставили, кликните на дугме "Следеће" .
- У следећем прозору ће се појавити порука да је све спремно за инсталацију. Да бисте започели процес, кликните на дугме "Инсталирај" .
- Одмах након тога, патцх и све компоненте система ће бити инсталиране директно. Чекамо на крај операције.
- Неколико секунди касније, видећете прозор са поруком о успешном завршетку.
Будите пажљиви, будући да су следећи кораци мало различити у зависности од дубине бита оперативног система.
Ако користите Виндовс 10 32-битни (к86), онда можете кликнути на "Финисх" и почети користити уредник.
У случају ОС к64, све је нешто компликованије. Власници таквих система морају оставити отворени прозор и не притиснути "Финисх" . Након тога ћете морати извршити неколико додатних манипулација.
- Истовремено притисните тастере "Виндовс" и "Р" на тастатури. У прозору који се отвори, откуцајте следећу команду и притисните "Ентер" на тастатури.
%WinDir%Temp - У прозору који се појављује, видећете попис фасцикли. Нађите ону која се зове "гпедит" међу њима, а затим је отворите.
- Сада морате копирати неколико датотека из ове фасцикле. Обележили смо их на екрану испод. Ове датотеке треба убацити у фасциклу која је на путу:
C:WindowsSystem32 - Затим идите у фасциклу под називом "СисВОВ64" . Налази се на следећој адреси:
C:WindowsSysWOW64 - Одавде копирате групе "ГроупПолициУсерс" и "ГроупПолици" , као и засебну датотеку "гпедит.мсц" која је у корену. Да бисте све ово уметнули у фолдер "Систем32" на адреси:
C:WindowsSystem32 - Сада можете затворити све отворене прозоре и поново покренути уређај. Након поновног покретања, покушајте поново да покренете програм Рун помоћу комбинације "Вин + Р" и унесите вредност
gpedit.msc. Затим кликните на "ОК" . - Ако су све претходне акције биле успјешне, отвориће се Гроуп Полици Едитор, који је спреман за кориштење.
- Без обзира на величину вашег система, понекад се може догодити да када отворите "гпедит" након описаних манипулација, уредник почиње са грешком ММЦ. У сличној ситуацији идите на следећу путању:
C:WindowsTempgpedit - У фолдеру "гпедит" потражите датотеку под називом "к64.бат" или "к86.бат" . Урадите један од њих који одговара дубини вашег оперативног система. Функције написане у њему ће бити извршене аутоматски. После тога покушајте поново да покренете Едитор Гроуп Полици. Овог пута све би требало да ради као сат.
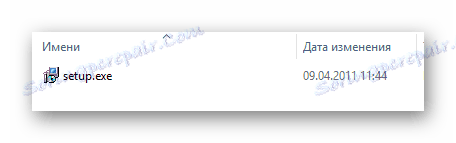
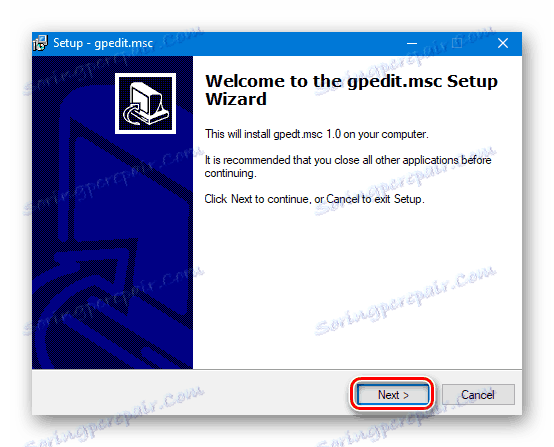
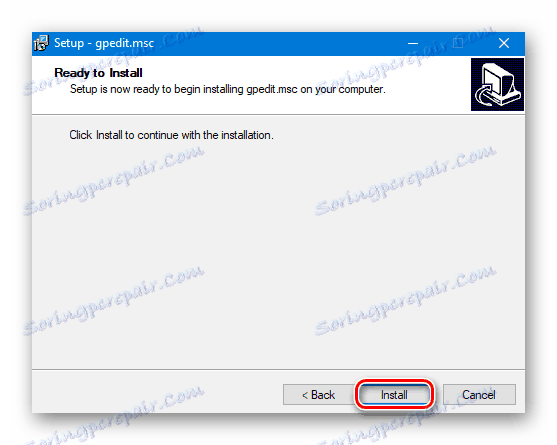
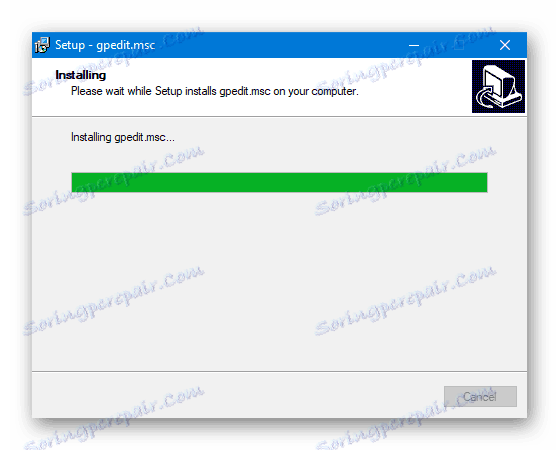
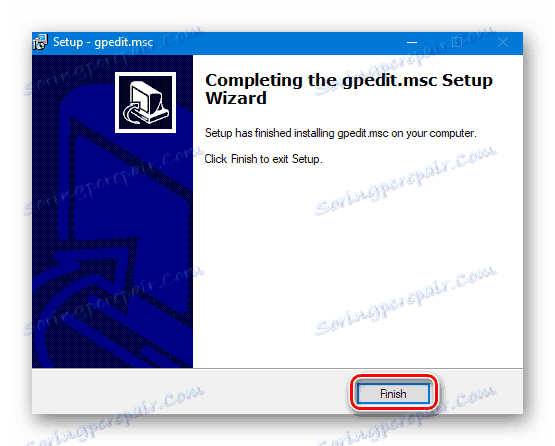
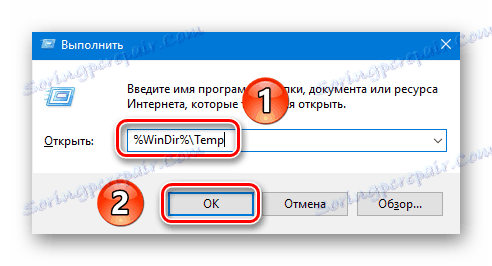
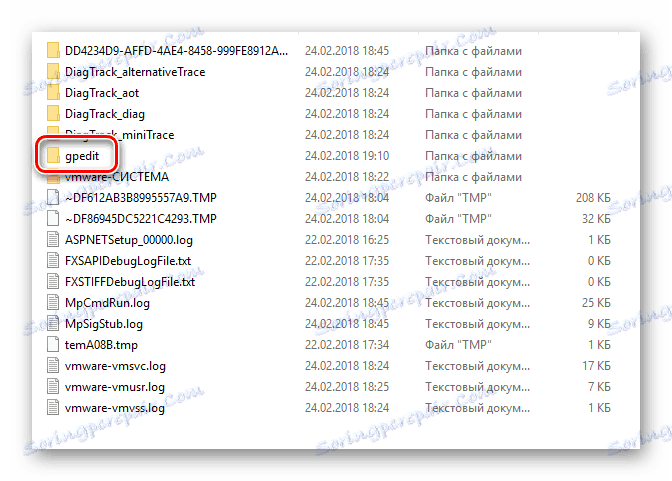
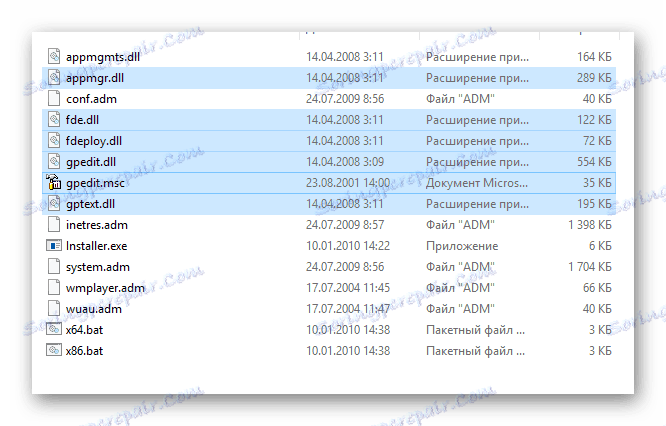
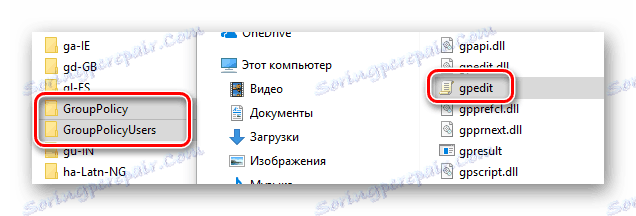
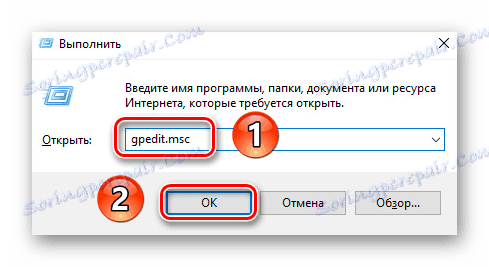
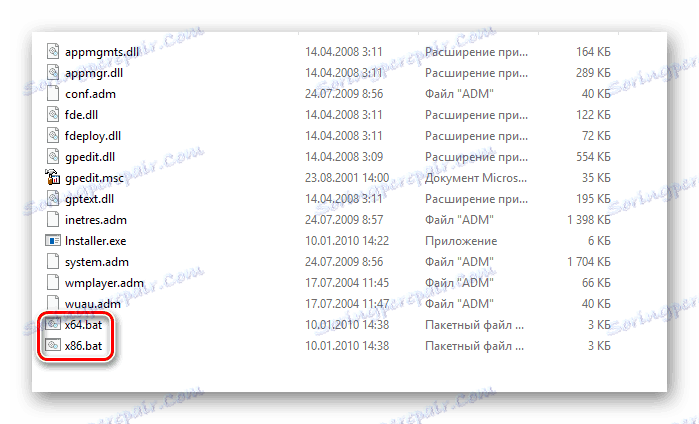
Ово довршава овај метод.
Метод 2: Скенирање вируса
С времена на време са грешком приликом покретања уређивача постоје и Виндовс корисници чије издања се разликују од Хоме и Стартера. У већини случајева, кривица за све су вируси који су продрли у рачунар. У таквим ситуацијама потребно је прибегавати помоћу специјалног софтвера. Немојте веровати уграђеном софтверу, јер и злонамерни програми могу да му повреде. Најчешћи софтвер ове врсте је Др.Веб ЦуреИт . Ако нисте чули за то до сада, препоручујемо вам да прочитате наш посебан чланак, у којем смо детаљно описали нијансе коришћења овог услужног програма.
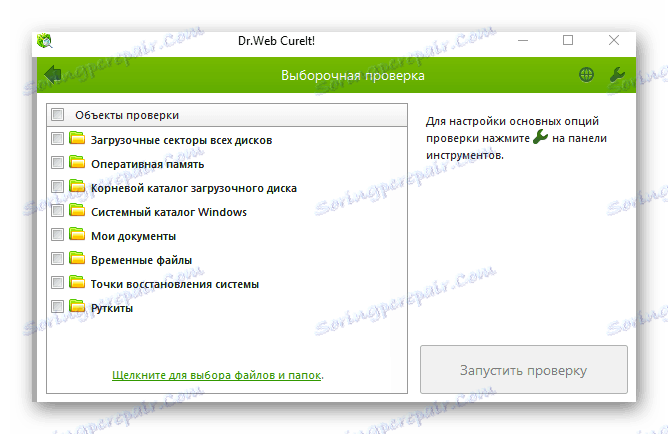
Ако вам се не свиђа описани услужни програм, можете користити још једну. Најважнија ствар је да обришете или дезинфикујете датотеке заражене вирусима.
Прочитајте више: Скенирање вируса без антивируса
После тога, морате покушати поново да започнете Едитор Гроуп Полици. По потреби, након теста, можете поновити кораке описане у првом поступку.
Метод 3: Поново инсталирајте и поправите Виндовс
У ситуацијама када горе описани поступци нису дали позитиван резултат, вреди размислити о реинсталирању оперативног система. Постоји неколико начина на који можете добити чист оперативни систем. А да бисте користили неке од њих, неће вам бити потребан софтвер треће стране. Све акције се могу изводити помоћу уграђених функција оперативног система Виндовс. О свим таквим методама смо разговарали у посебном чланку, па препоручујемо да кликнете на линк испод и прочитате.
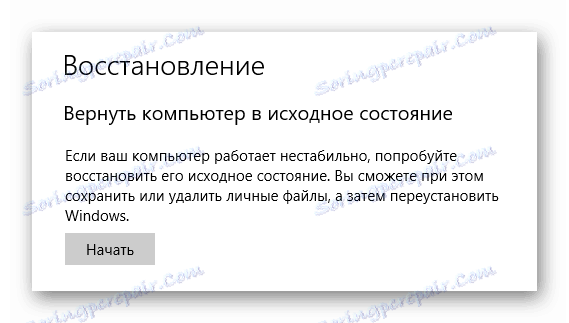
Прочитајте више: Како поново инсталирати оперативни систем Виндовс 10
То су заправо сви начини на који смо желели да вам кажемо о овом чланку. Надамо се да ће један од њих помоћи у исправљању грешке и враћању у функцију уредника Групне политике.