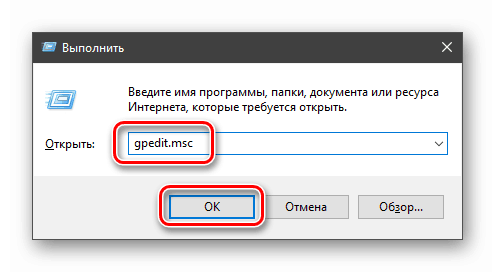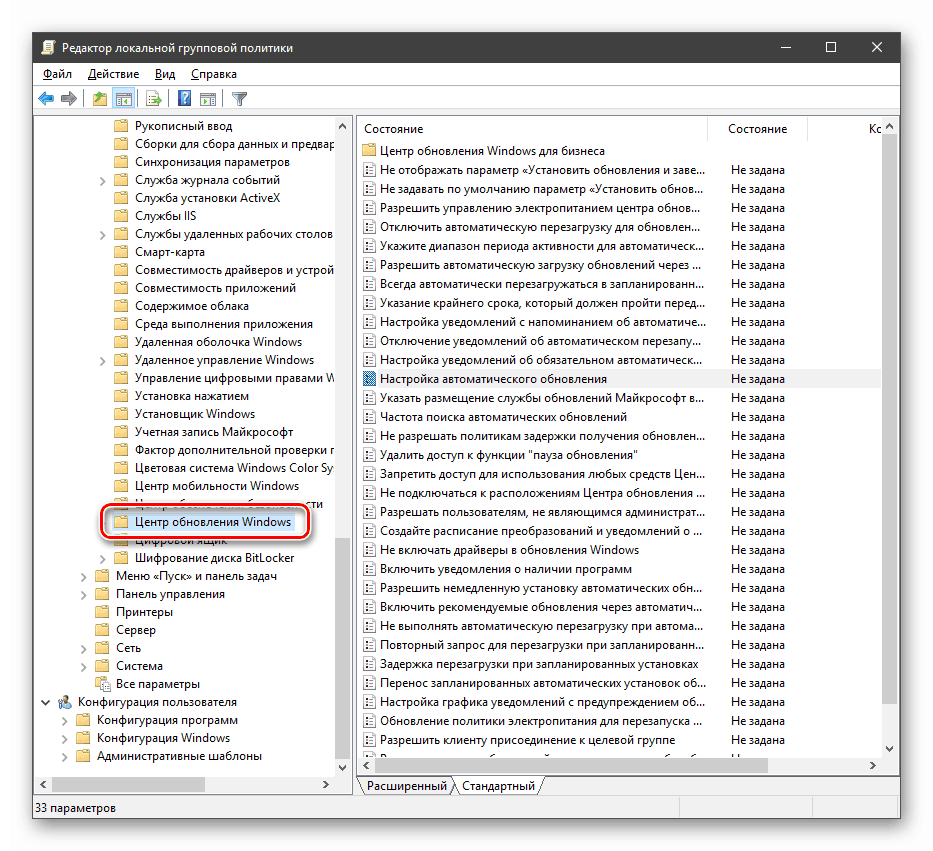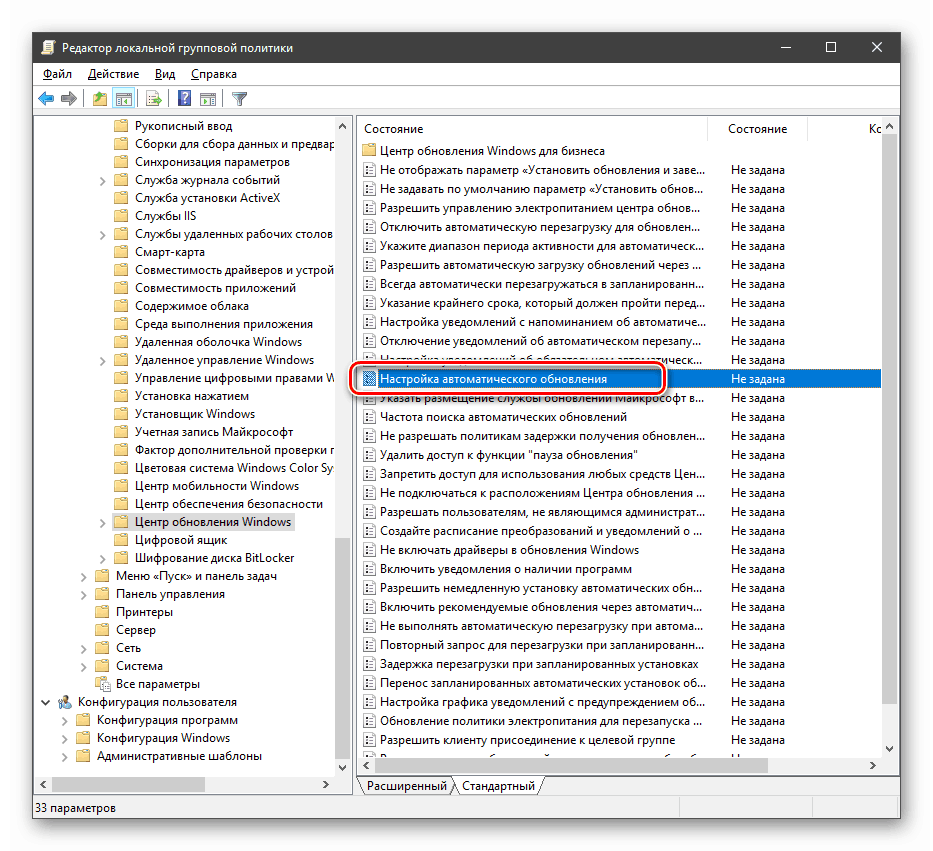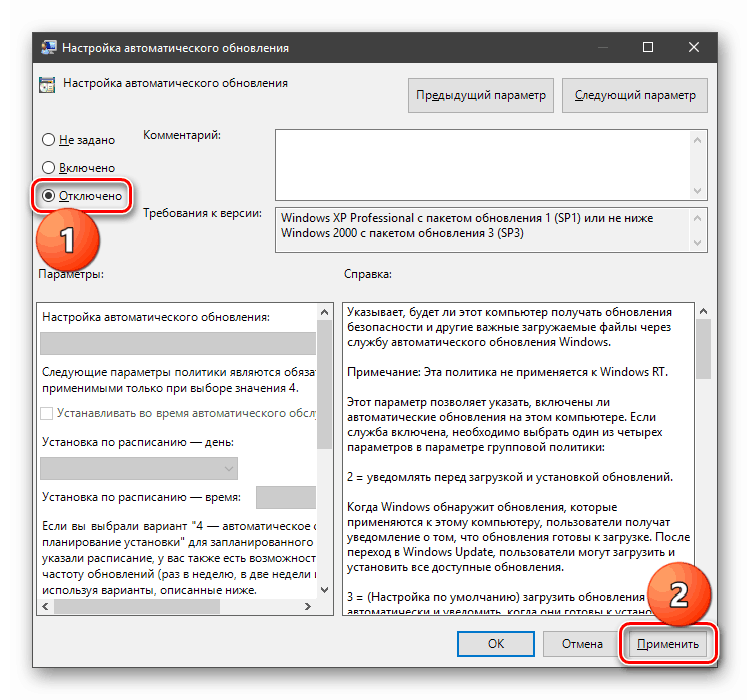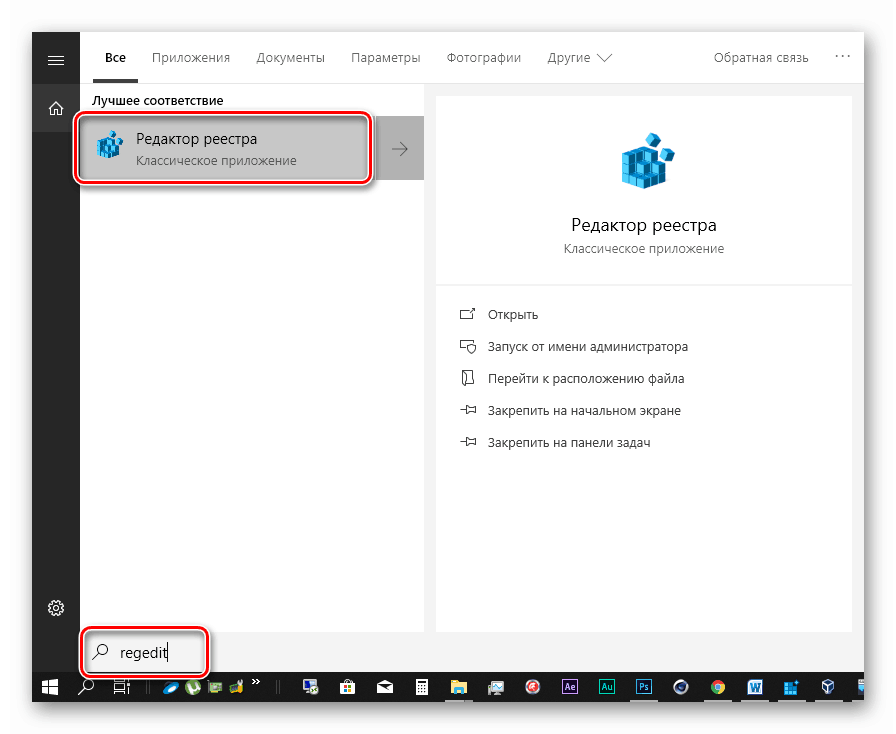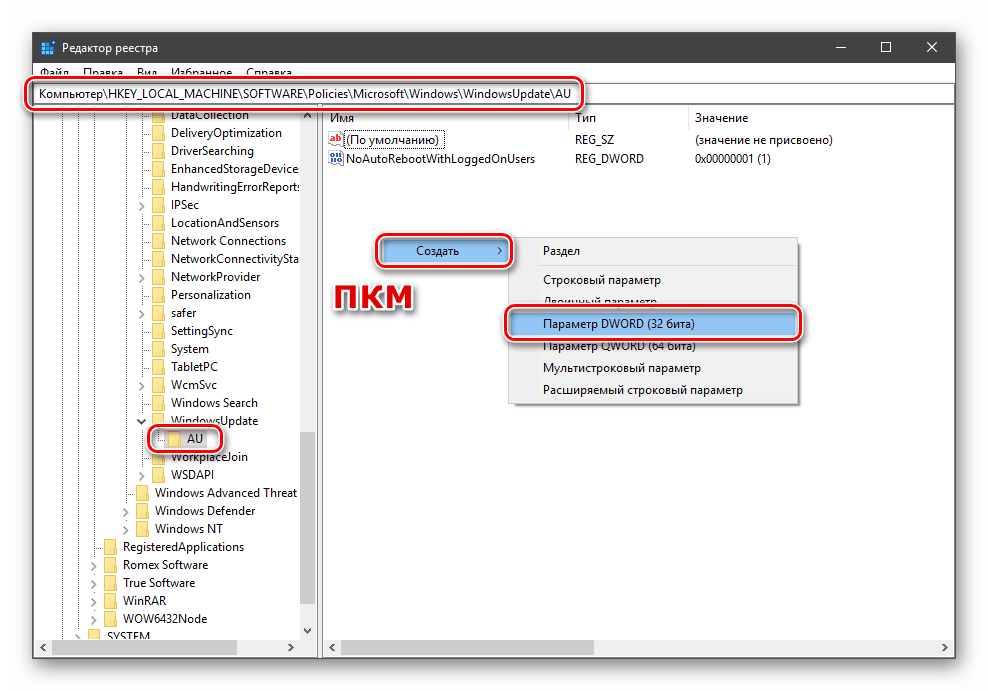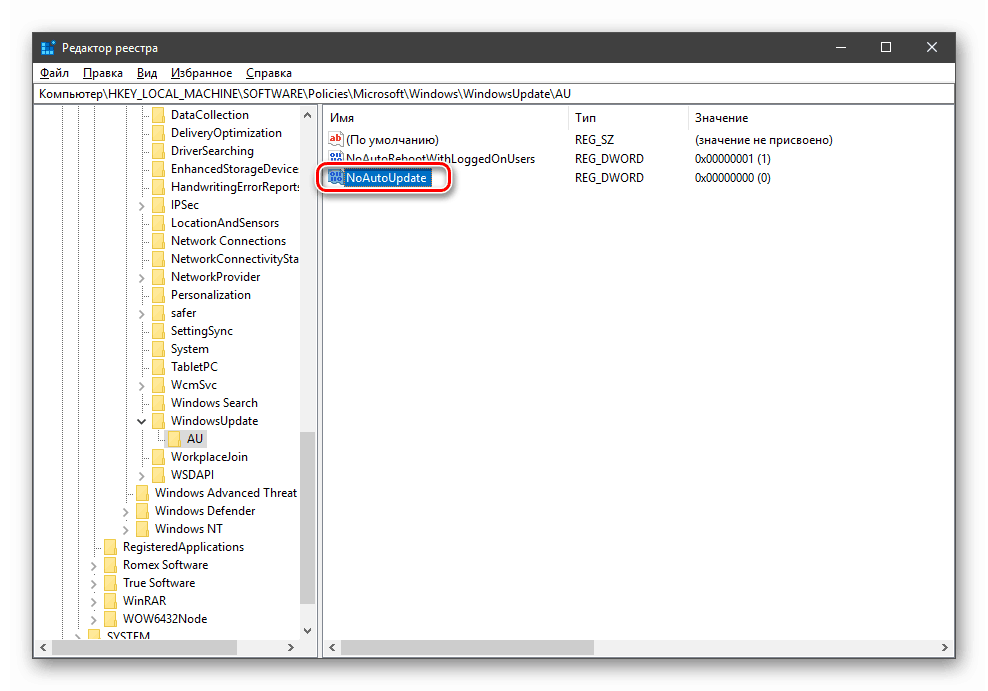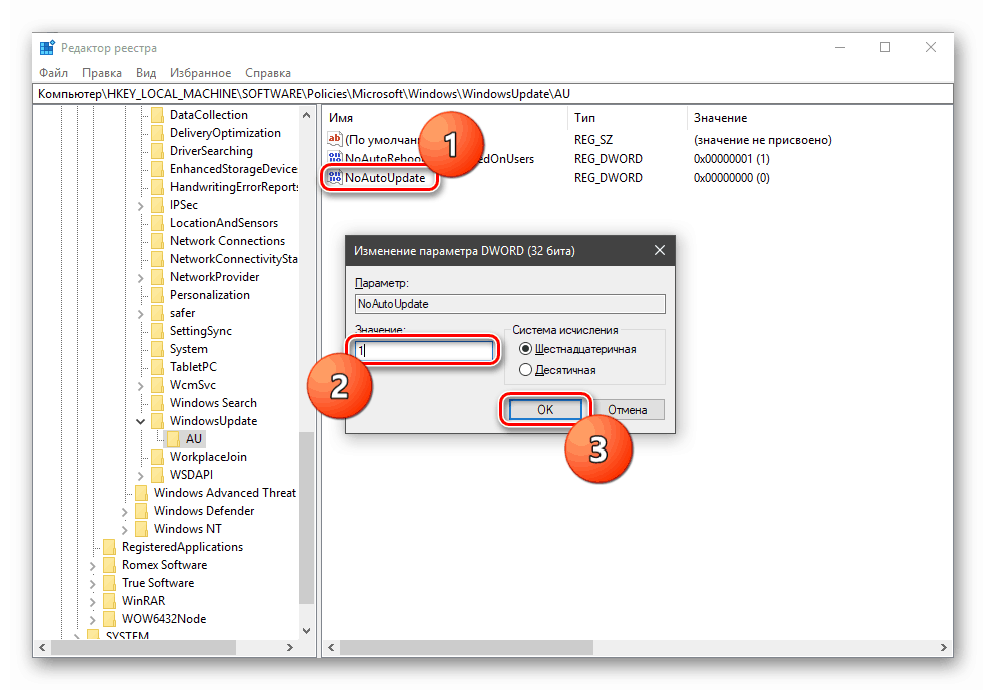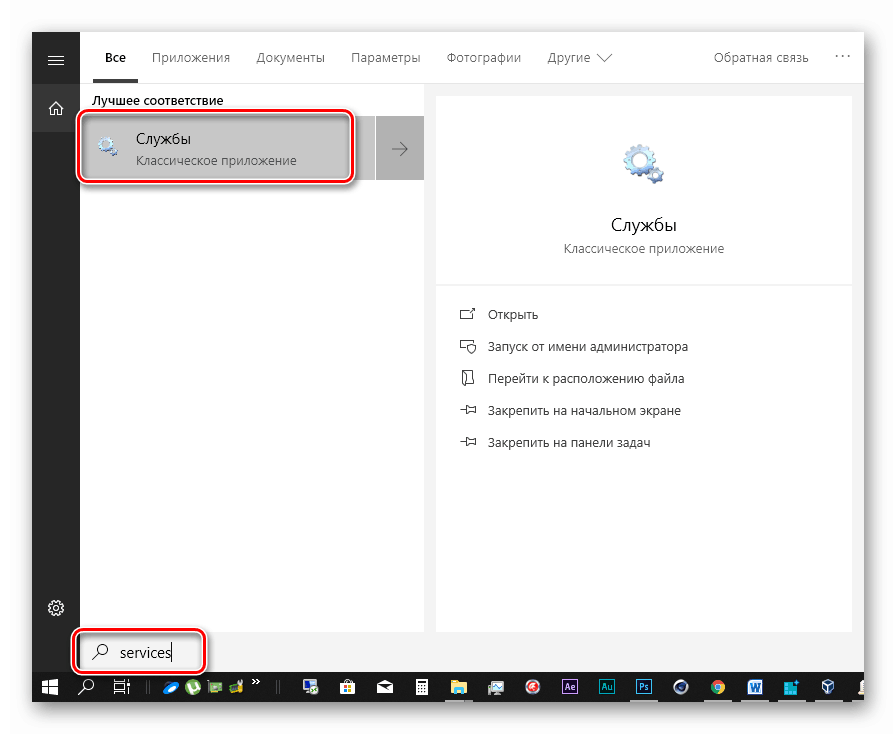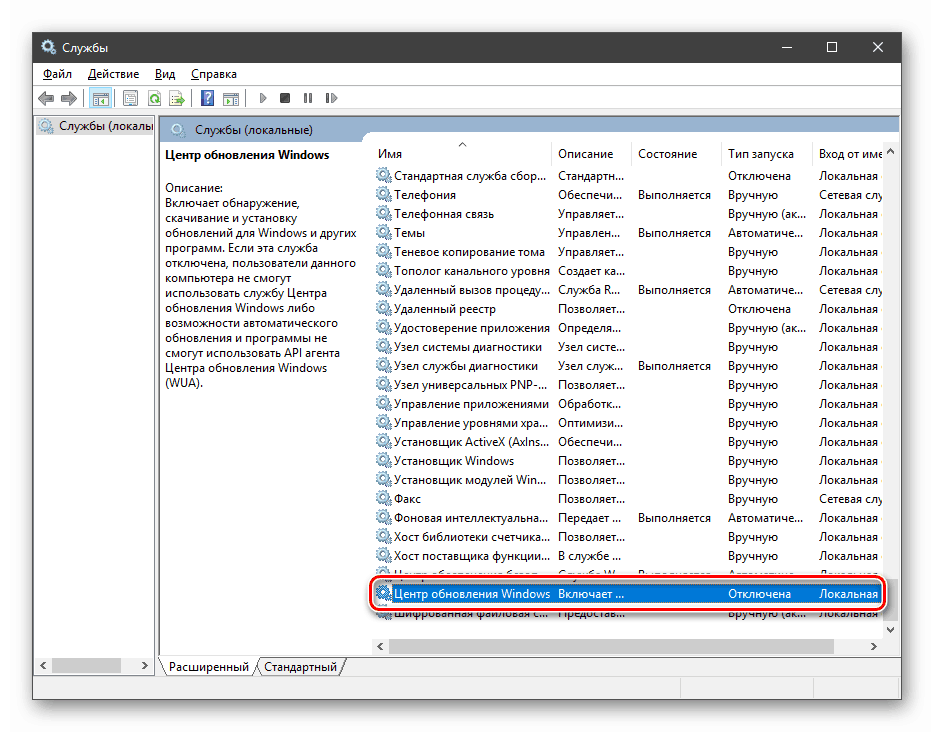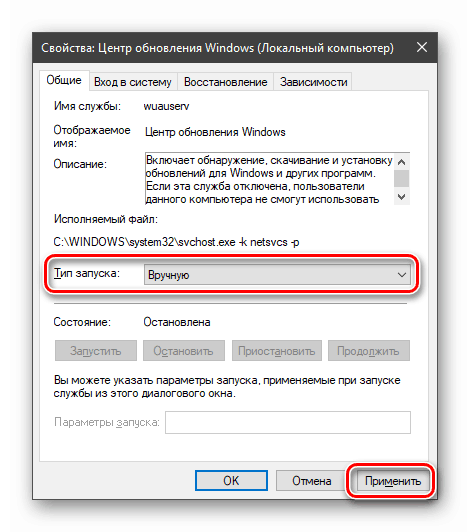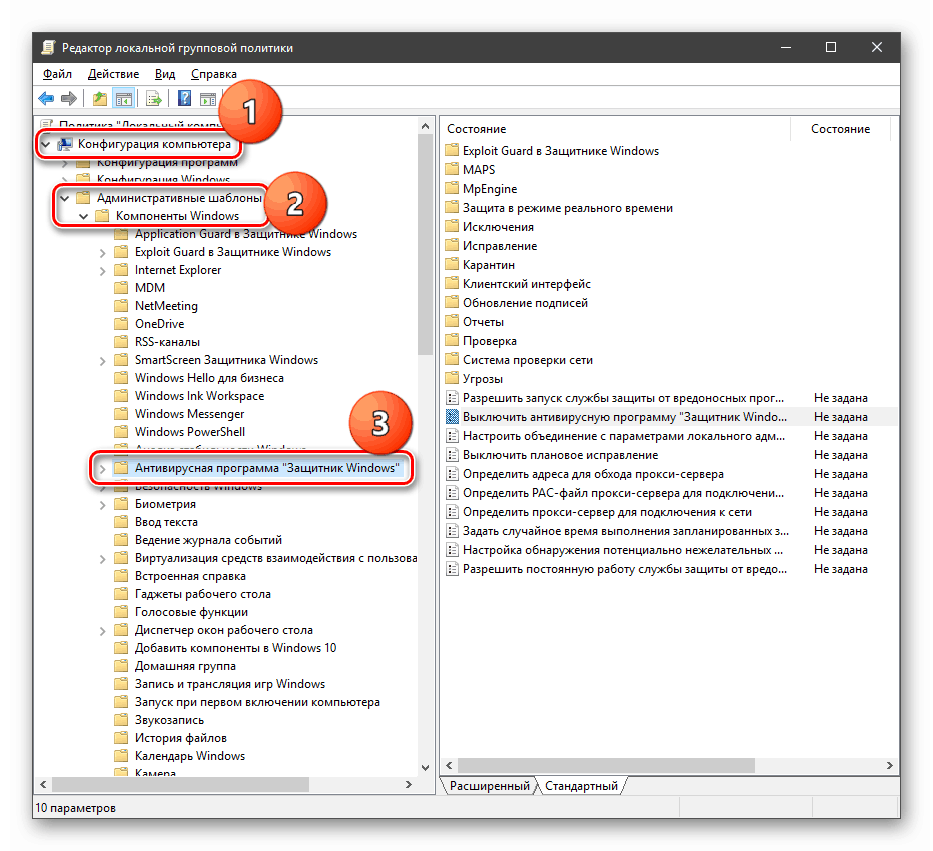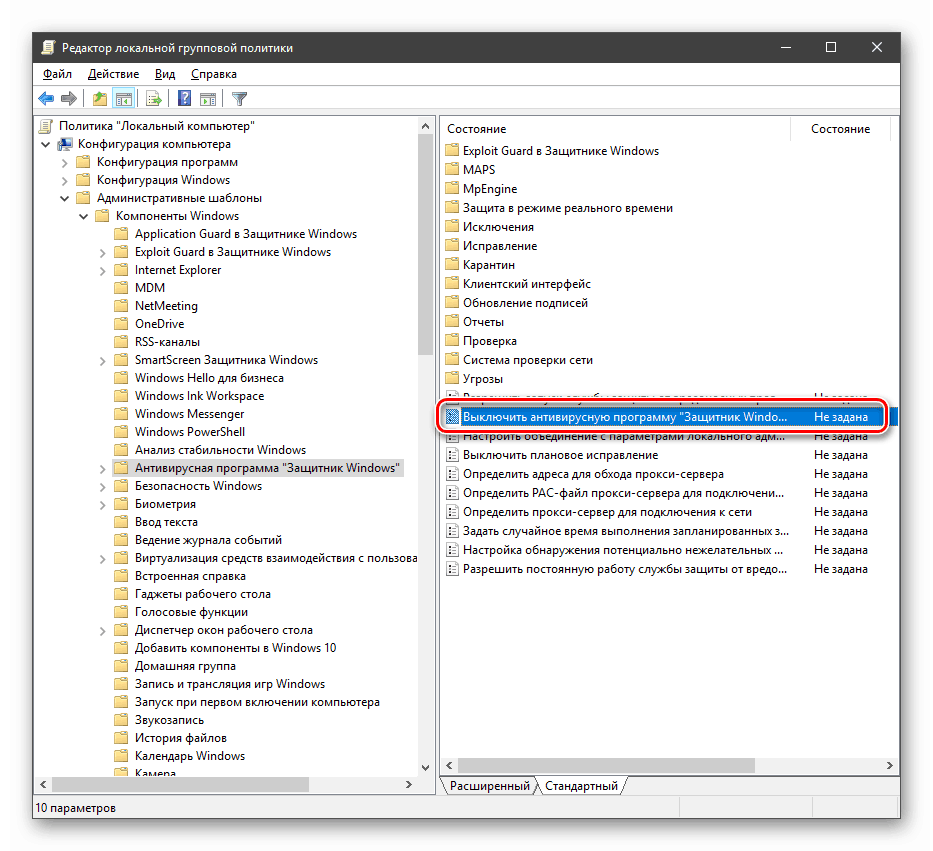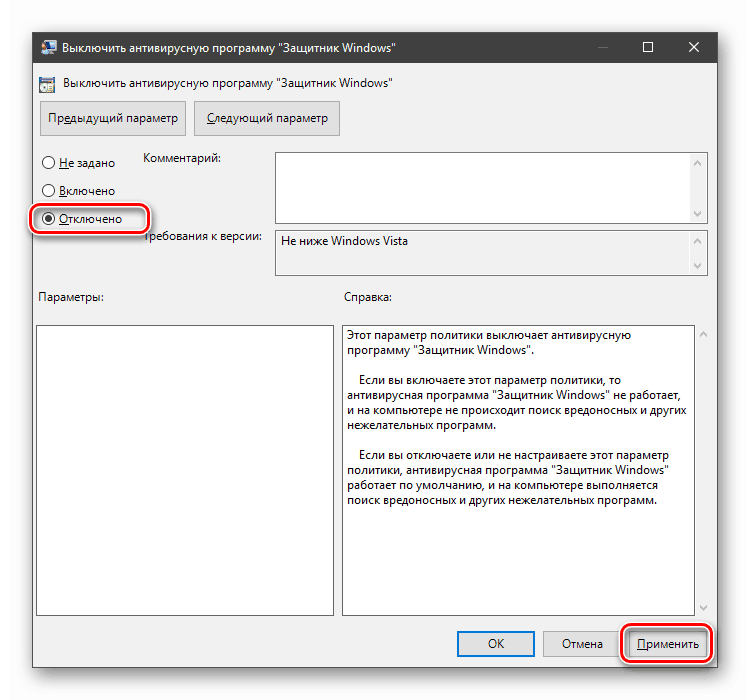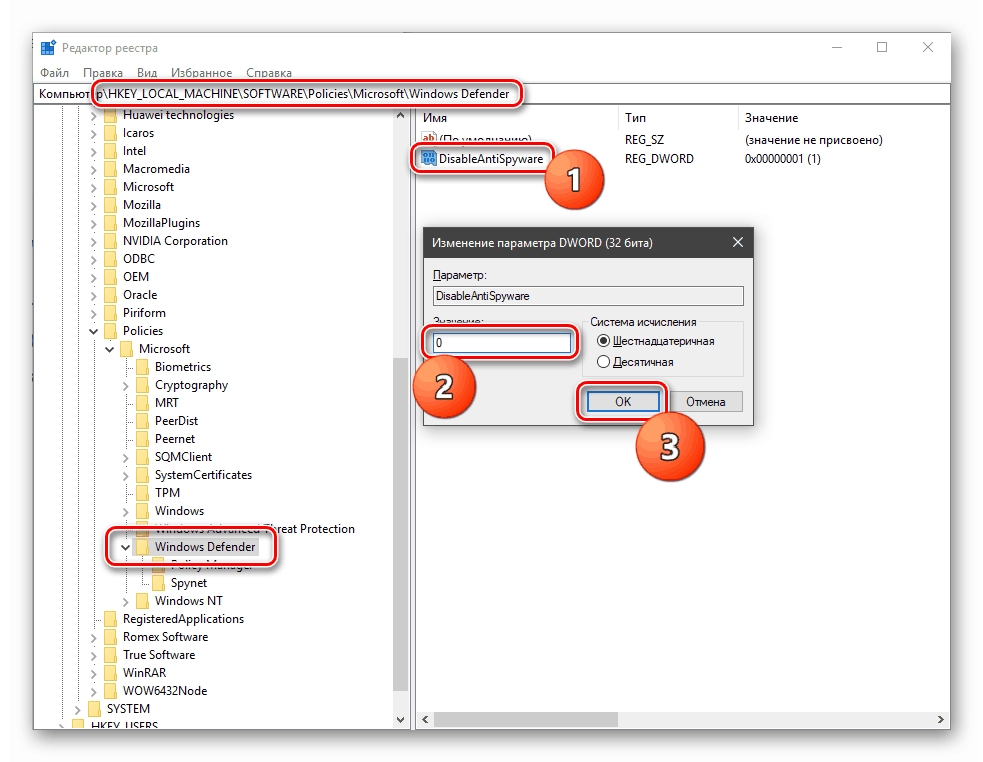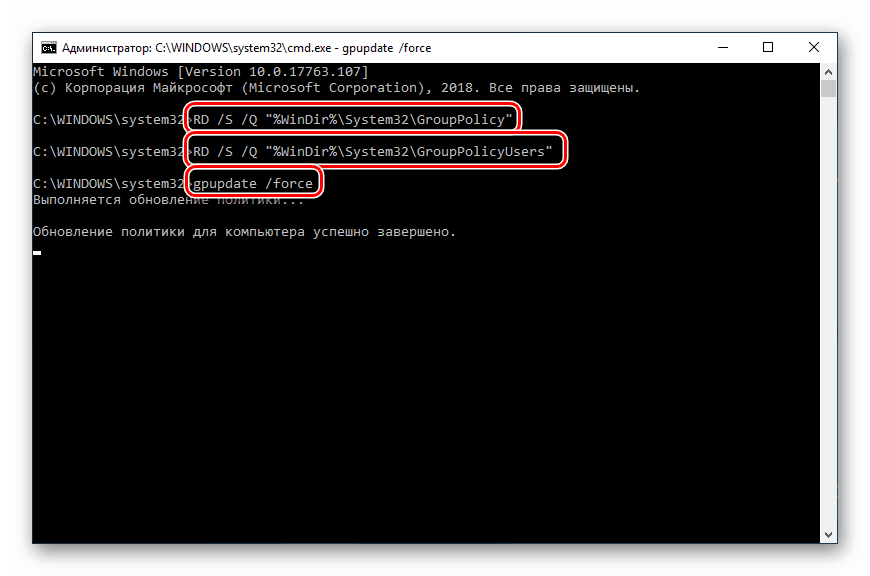Уклоните поруку „Неким параметрима управља ваша организација“ у оперативном систему Виндовс 10
Неки корисници оперативног система Виндовс 10, када покушају да приступе поставкама система, добијају поруку да организација контролише ове поставке или су потпуно недоступни. Ова грешка може довести до немогућности извођења неких операција, ау овом чланку ћемо говорити о томе како то поправити.
Садржај
Системске параметре контролише организација.
Прво, да дефинишемо каква је то порука. То уопште не значи да су неке „канцеларије“ промениле поставке система. Ово је само информација која нам говори да је приступ параметрима забрањен на административном нивоу.
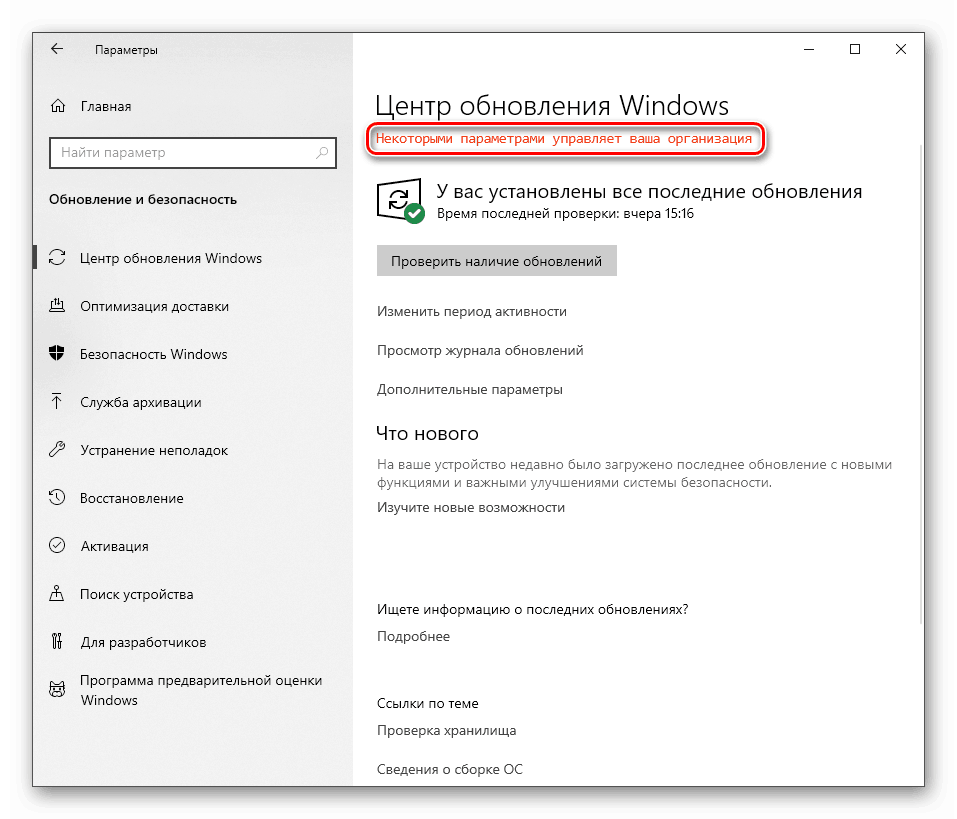
То се дешава из разних разлога. На пример, ако сте искључили „десетине“ шпијунских функција са специјалним услужним програмима, или је администратор система претражио опције, штитећи рачунар од „искривљених руку“ неискусних корисника. Затим ћемо анализирати начине за решавање овог проблема у односу на "Упдате Центер" и " Виндовс Дефендер" , јер су ове компоненте онемогућене од стране програма, али могу бити потребне за нормално функционисање рачунара. Ево неких опција за решавање проблема за цео систем.
Опција 1: Враћање система
Ова метода ће вам помоћи ако искључите шпијунажу уз помоћ програма дизајнираних за ту сврху или случајно промијените поставке тијеком неких експеримената. Услужни програми (обично) креирају точку враћања при покретању и могу се користити за наше потребе. Ако манипулације нису извршене одмах након инсталације ОС-а, онда, највјероватније, постоје и друге тачке. Имајте на уму да ће ова операција поништити све измене.
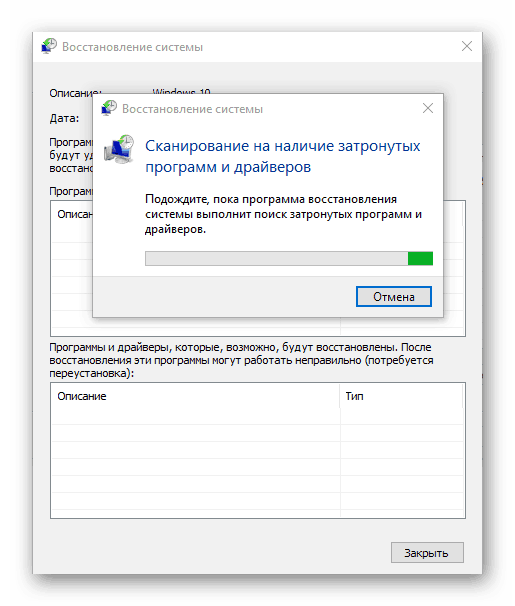
Више детаља:
Како вратити Виндовс 10 на тачку враћања
Како да креирате тачку враћања у оперативном систему Виндовс 10
Опција 2: Центар за ажурирање
Најчешће се овај проблем сусрећемо када покушавамо да добијемо ажурирања за систем. Ако је ова функција намерно искључена да би „десетина“ аутоматски не преузимала пакете, можете направити неколико поставки да бисте могли ручно да проверите и инсталирате исправке.
Све операције захтијевају рачун са административним правима.
- Покрените команду "Лоцал Гроуп Полици Едитор" у "Рун" ( Вин + Р ).
Ако користите Хоме издање, идите на поставке регистратора - оне имају сличан ефекат.
gpedit.msc![Покретање програма Лоцал Гроуп Полици Едитор из менија Рун у оперативном систему Виндовс 10]()
- Отварамо гране по реду
Конфигурация компьютера – Административные шаблоны – Компоненты WindowsИзаберите фолдер
Центр обновления Windows![Идите на подешавање поставки Центра за ажурирање у уређивачу локалних смерница за групе Виндовс 10]()
- На десној страни налазимо правило са именом "Конфигурирај аутоматско ажурирање" и двапут кликните на њега.
![Идите на подешавање аутоматског ажурирања у уређивачу смерница локалних група у оперативном систему Виндовс 10]()
- Изаберите вредност "Дисаблед" и кликните на "Аппли" .
![Подешавање аутоматских ажурирања у уређивачу смерница за локалне корисничке групе у оперативном систему Виндовс 10]()
- Ребоот.
За кориснике Виндовс 10 Хоме
Будући да у овом издању не постоји “Лоцал Гроуп Полици Едитор” , мораћете да конфигуришете одговарајући параметар у системском регистру.
- Кликните на лупу близу дугмета "Старт" и уђите
regeditКликните на једну ставку у издању.
![Позивање уређивача регистра из оквира за претрагу у оперативном систему Виндовс 10]()
- Иди у грану
HKEY_LOCAL_MACHINESOFTWAREPoliciesMicrosoftWindowsWindowsUpdateAUКликните на РМБ на било ком месту у десном блоку, изаберите "Цреате - Параметер ДВОРД (32 битс)" .
![Креирање поставке за конфигурисање аутоматских ажурирања у уређивачу регистратора у оперативном систему Виндовс 10]()
- Дајте новом кључу име
NoAutoUpdate![Додељивање имена креираном параметру у едитору регистра у оперативном систему Виндовс 10]()
- Двапут кликните на овај параметар иу поље "Валуе" унесите "1" без наводника. Кликните ОК .
![Промените поставку за постављање аутоматских ажурирања у Виндовс 10 Регистри Едитор]()
- Поново покрените рачунар.
Након што сте завршили горе наведене кораке, наставите са конфигурацијом.
- Поново се окрећемо претраживању система (повећало близу дугмета "Старт" ) и уђемо
servicesКликните на пронађену апликацију „Услуге“ .
![Покретање апликације Сервицес из траке за претрагу у оперативном систему Виндовс 10]()
- Налазимо се у листи "Упдате Центер" и двапут кликните на њу.
![Идите на подешавање услуге Упдате Центер у Виндовс 10]()
- Изаберите врсту покретања "Мануал" и кликните на "Аппли" .
![Промена типа покретања услуге ажурирања у оперативном систему Виндовс 10]()
- Ребоот.
Овим акцијама уклонили смо застрашујући натпис, а такође смо себи дали могућност да ручно проверимо, преузмемо и инсталирамо ажурирања.
Погледајте и: Искључивање ажурирања у оперативном систему Виндовс 10
Опција 3: Виндовс Дефендер
Можете уклонити ограничење употребе и конфигурисања поставки програма Виндовс Дефендер помоћу акција сличних онима које смо урадили са Центром за ажурирање . Имајте на уму да ако је антивирусни програм треће стране инсталиран на вашем ПЦ-у, ова операција може довести (нужно довести) до нежељених посљедица у облику конфликта апликације, стога је боље одбити извршење.
- Окрећемо се "Уреднику локалних групних политика" (види горе) и настављамо путем
Конфигурация компьютера – Административные шаблоны – Компоненты Windows – Антивирусная программа «Защитник Windows»![Идите на подешавање поставки заштитника у уређивачу локалних смерница за групе у оперативном систему Виндовс 10]()
- Двапут кликните на политику одговорну за онемогућавање "Дефендера" у десном блоку.
![Идите на постављање политике одбране у уређивачу смерница локалних група у оперативном систему Виндовс 10]()
- Ставите прекидач у положај "Онемогућено" и примените подешавања.
![Подешавање поставки заштитника у локалном уређивачу смерница за скенирање у оперативном систему Виндовс 10]()
- Поново покрените рачунар.
За кориснике дома "десетке"
- Отворите уређивач регистра (погледајте горе) и идите у грану
HKEY_LOCAL_MACHINESOFTWAREPoliciesMicrosoftWindows DefenderПронађите параметар десно
DisableAntiSpywareДвапут кликнемо и дамо вредност "0" .
![Омогућавање програма „Дефендер“ у уређивачу регистратора у оперативном систему Виндовс 10]()
- Ребоот.
Након поновног покретања, Дефендер можете користити у нормалном режиму, док ће остали шпијунски алати остати онемогућени. Ако то није случај, употријебите друга средства за његово покретање.
Више детаља: Омогућавање програма Дефендер у оперативном систему Виндовс 10
Опција 4: Ресетуј правила локалне групе
Овај метод је екстремно средство третмана, јер опћенито враћа све поставке правила на њихове задане вриједности. Треба га пажљиво користити ако сте конфигурирали сигурносне параметре или друге важне опције. Неискусни корисници су веома обесхрабрени.
- Покрените "Цомманд Лине" у име администратора.
Више детаља: Отварање „командне линије“ у оперативном систему Виндовс 10
- Измјењујте извршавање таквих наредби (након сваког уноса притисните ЕНТЕР ):
RD /S /Q "%WinDir%System32GroupPolicy"
RD /S /Q "%WinDir%System32GroupPolicyUsers"
gpupdate /force![Враћање смерница локалних група на подразумеване вредности у оперативном систему Виндовс 10]()
Прве две команде уклањају фасцикле које садрже смернице, а трећа поново учитава снап-ин.
- Поново покрените рачунар.
Закључак
Од свега горе наведеног, можемо извести следећи закључак: онеспособљавање "чипова" шпијунског софтвера у "првих десет" мора бити обављено мудро, тако да касније не морате манипулисати политичарима и регистром. Ако се, међутим, нађете у ситуацији када су поставке параметара неопходних функција постале недоступне, информације у овом чланку ће вам помоћи да се носите са проблемом.