Функција ВЛООКУП у програму Мицрософт Екцел
Рад са табели за генерализацију подразумева повлачење вредности из других табела. Ако има пуно табела, ручни трансфер ће трајати огромно времена, а ако се подаци стално ажурирају, онда ће већ бити Сисифов рад. На срећу, постоји ВЛООК функција која нуди могућност аутоматског прикупљања података. Хајде да погледамо конкретне примере ове функције.
Дефинисање функције ВЛООКУП
Назив функције ВЛООК означава "вертикално функционисање". На енглеском, његово име звучи - ВЛООКУП. Ова функција тражи податке у левој колони у опсегу у питању, а затим враћа вриједност одређеној ћелији. Једноставно речено, ВЛООК вам омогућава да реорганизујете вредности из једне таблице у другу таблицу. Хајде да сазнамо како да користимо ВЛООКУП функцију у Екцелу.
Пример употребе ВЛФ-а
Погледајмо како функција ВЛООК ради на одређеном примјеру.
Имамо два стола. Прва од њих је табела за набавку у којој се стављају прехрамбени артикли. У следећој колони, након имена, налази се количина роба која се купује. Затим долази цена. А у последњој колони - укупни трошак куповине одређеног имена производа, који се израчунава већ већ додато у ћелијску формулу за множење количине по цени. Али цијена коју треба само да затегнемо користећи ВЛФ функцију из суседне табеле, што је цјеновник.

- Кликом миша на горњу ћелију (Ц3) у колони "Цена" у првој табели. Затим кликните на икону "Инсерт фунцтион" , која се налази пре линије формуле.
- У прозору чаробњака за функцију који се отвори, изаберите категорију "Референце и низови" . Затим из предложеног скупа функција изаберите "ВЛООК" . Кликните на дугме "ОК" .
- Након тога отвара се прозор у којем морате уметнути аргументе функције. Кликните на дугме десно од поља за унос података да наставите са одабиром аргумента жељене вриједности.
- Пошто имамо жељену вредност за ћелију Ц3, ово је "Кромпир" , а затим одаберемо одговарајућу вредност. Враћамо се у прозор функције аргумената.
- На исти начин, кликните на икону с десне стране поља за унос података да бисте изабрали табелу са које ће се вриједности извући.
- Изабрали смо целу површину друге табеле, где ћемо тражити вредности, осим капице. Поново се вратимо на прозор функције аргумената.
- Да би изабране вредности направили релативно апсолутно, а то нам је потребно да се вредности не померају када се табела промени, само изаберите везу у пољу "Табела" и притисните функцијски тастер Ф4 . Након тога, долар знакови су додати на линк и она се претвара у апсолутну.
- У следећој колони "Број колоне" треба да наведемо број колоне из које ћемо излазити вредности. Ова колона се налази у одабраном подручју таблице изнад. Пошто се табела састоји од две колоне, а колона са ценама је друга, онда ставите број "2" .
- У последњој колони "Интервал Ревиев" треба навести вредност "0" (ФАЛСЕ) или "1" (ТРУЕ). У првом случају, приказаће се само тачна подударања, ау другом - најугроженија. Пошто су имена производа текстуални подаци, они не могу бити приближни, за разлику од нумеричких података, тако да је потребно подесити вриједност на "0" . Затим кликните на дугме "ОК" .
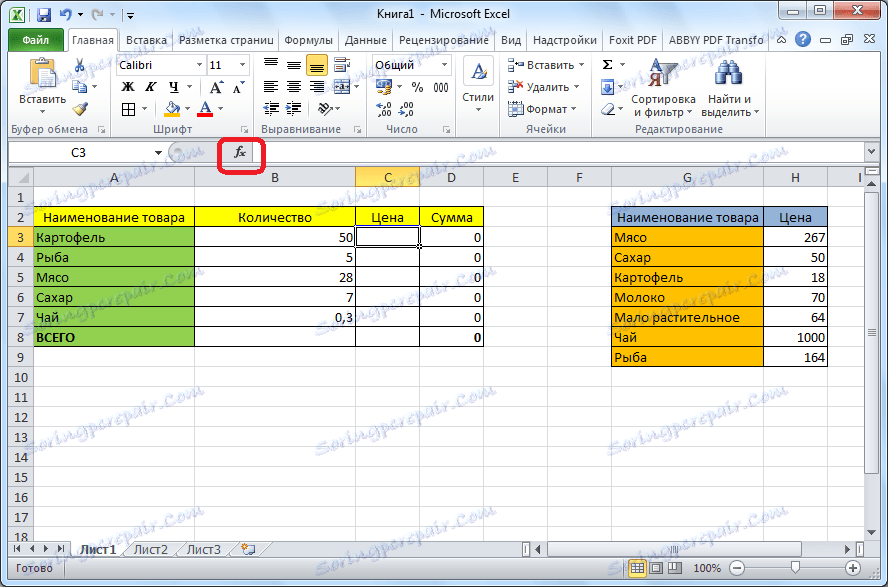
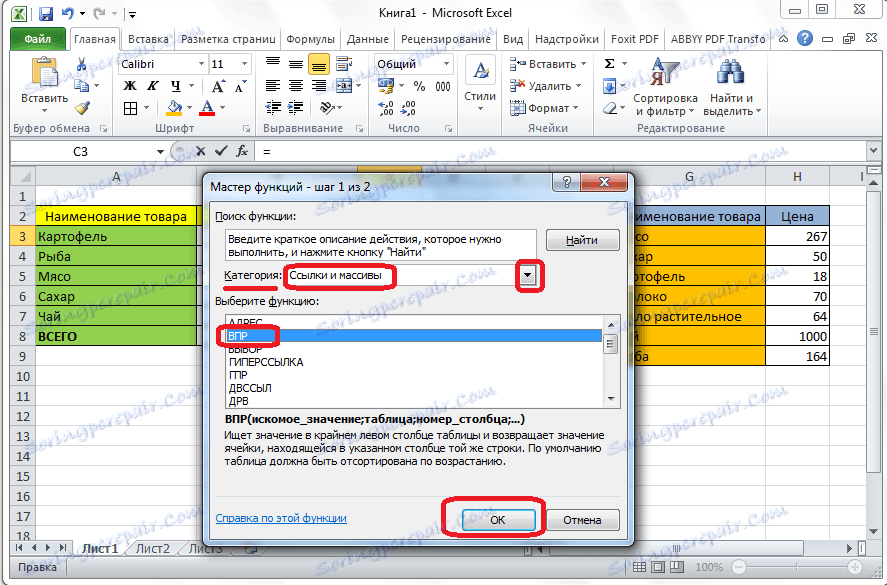
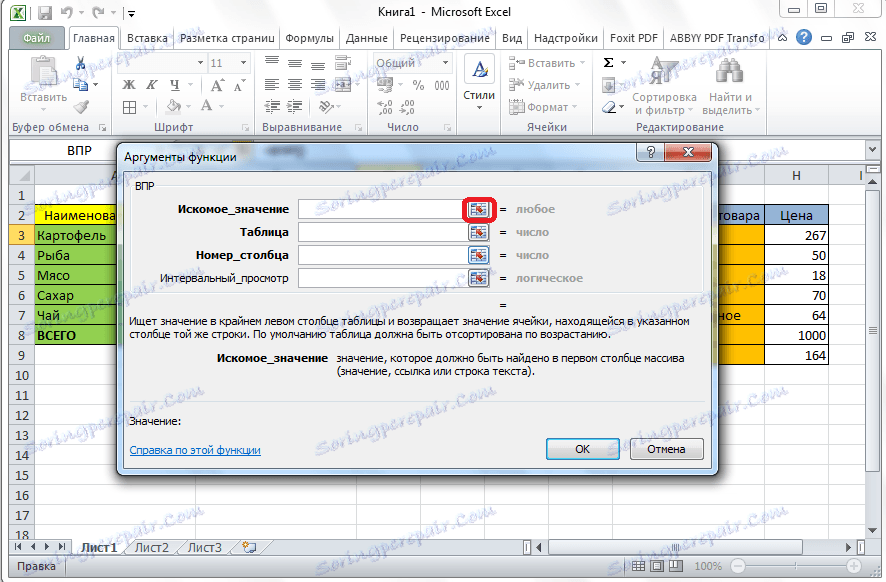
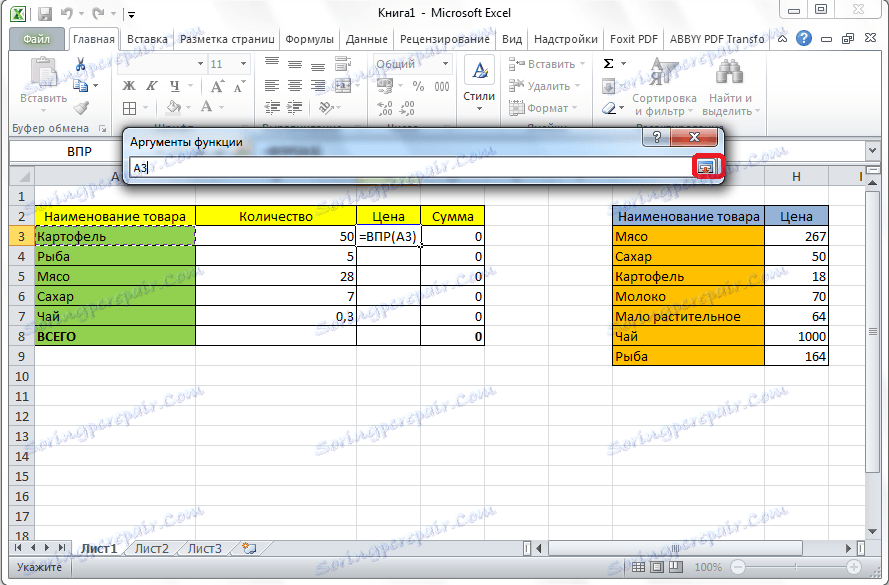
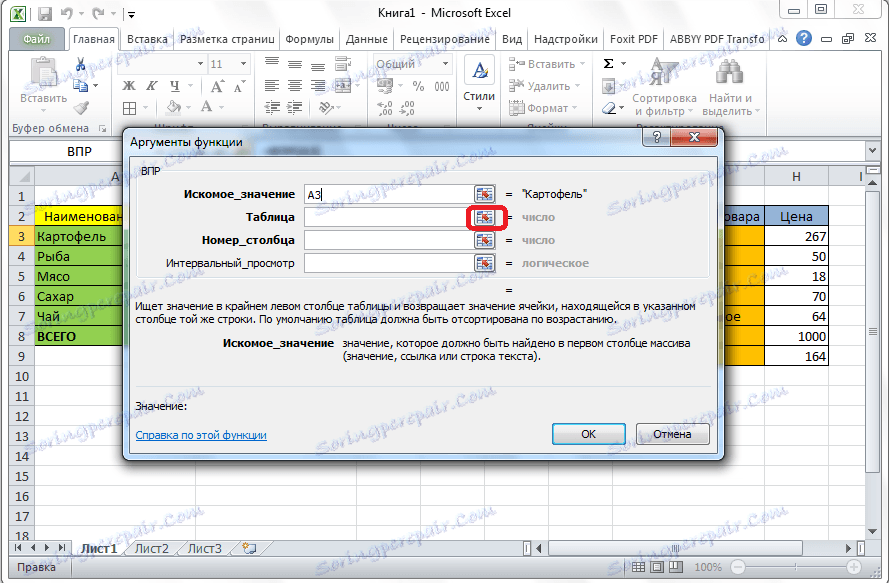
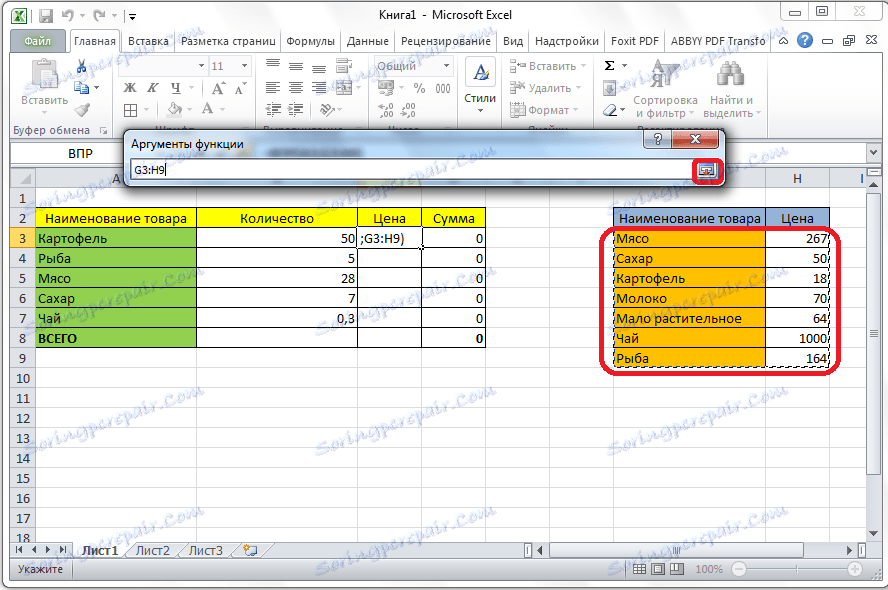
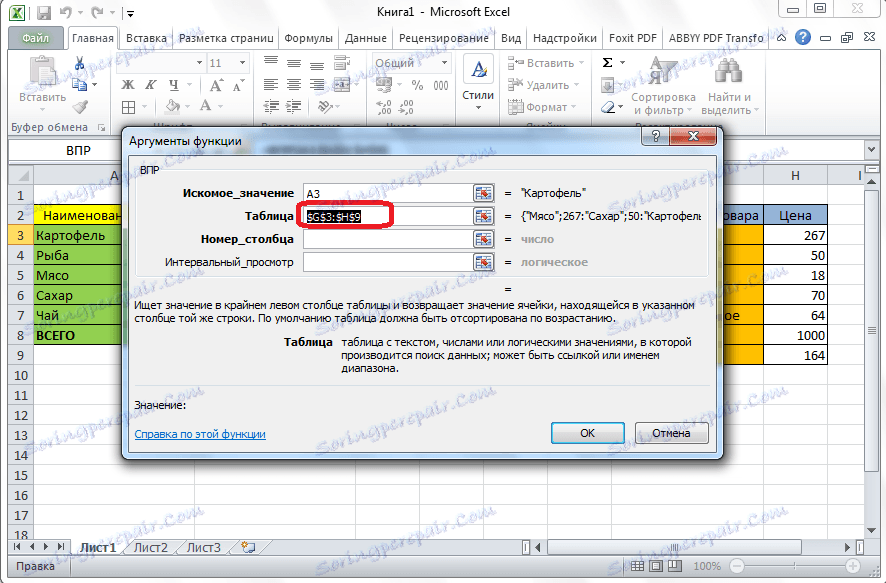
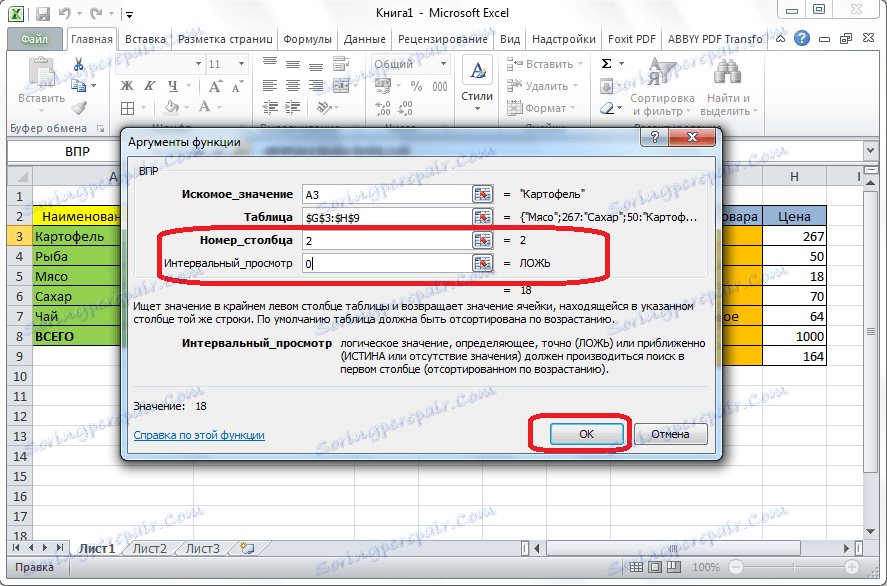
Као што видите, цијена кромпира је извучена у сто из ценовника. Да не бисмо урадили тако сложен поступак са другим називима производа, једноставно идемо у доњи десни угао попуњене ћелије да имамо крст. Овај крст проводимо до самог дна стола.
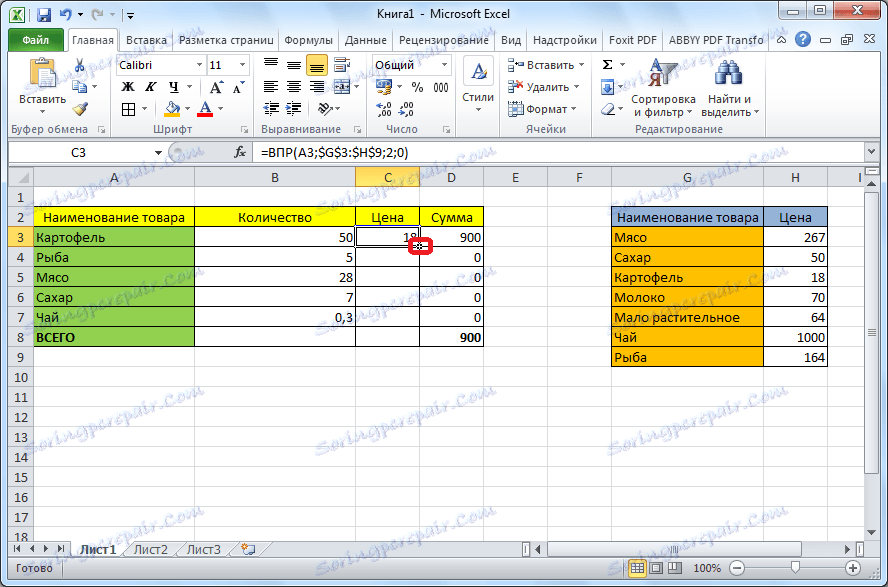
Тако смо извукли све потребне податке са једне таблице на другу користећи ВЛООК функцију.
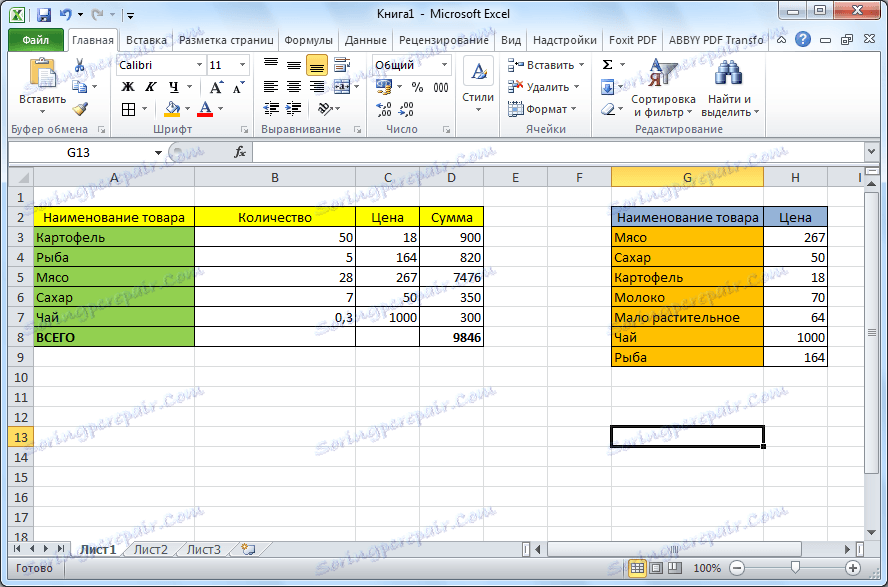
Као што видите, функција ВЛР није толико компликована као што изгледа на први поглед. Разумевање његове употребе није веома тешко, али савладавање овог алата ће вам уштедјети пуно времена приликом рада са столовима.