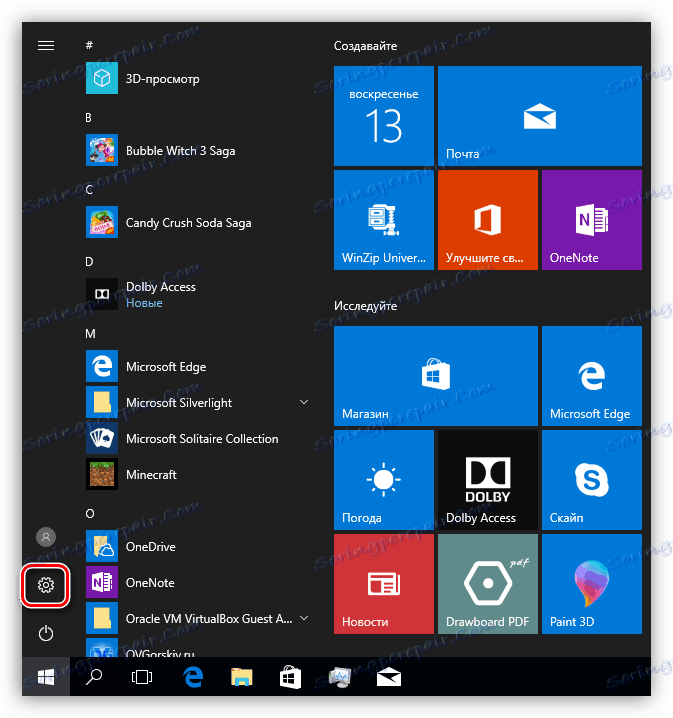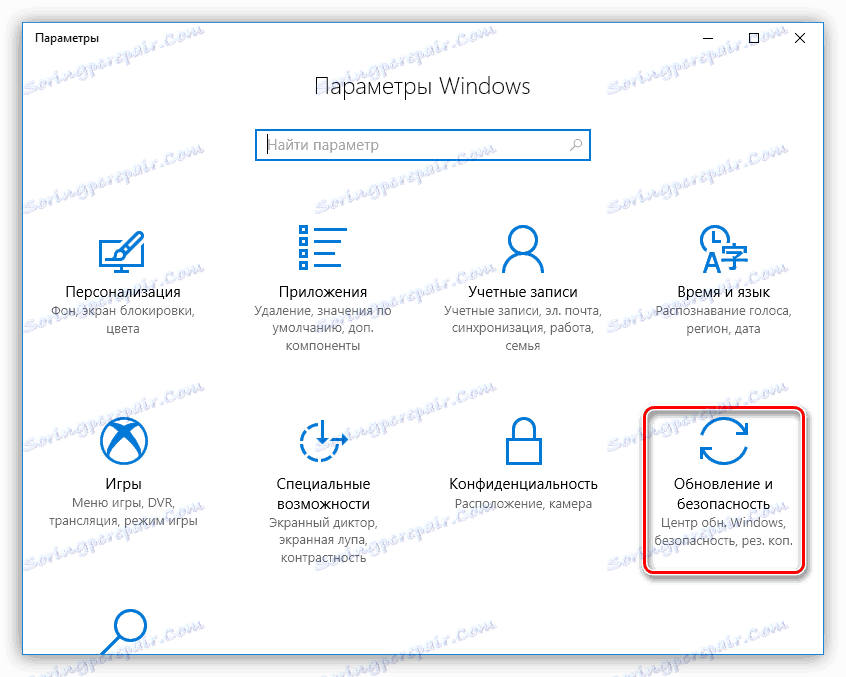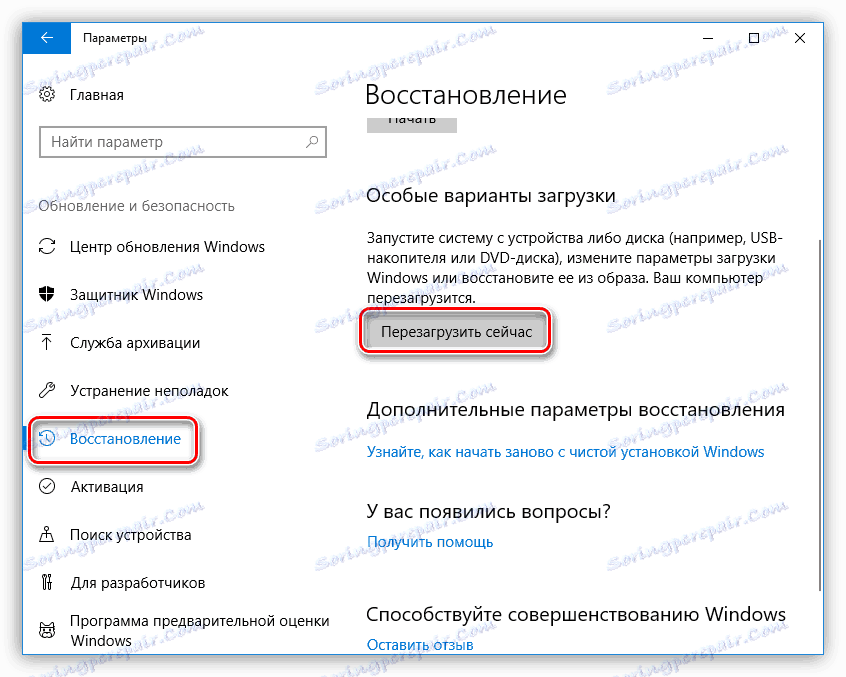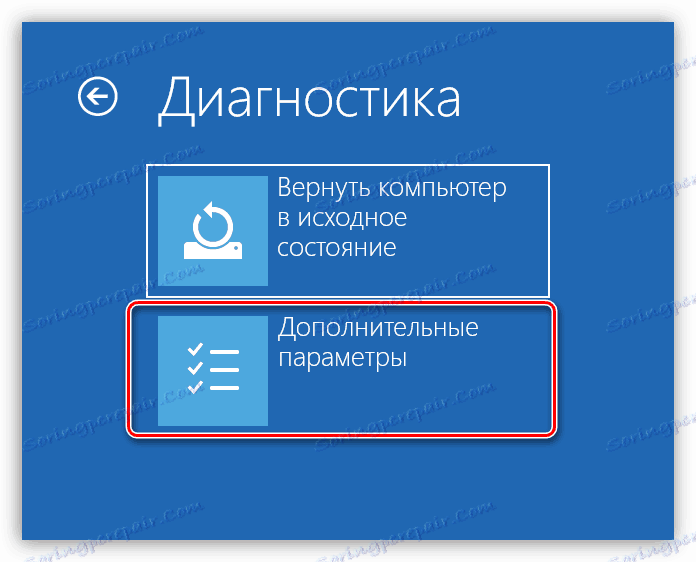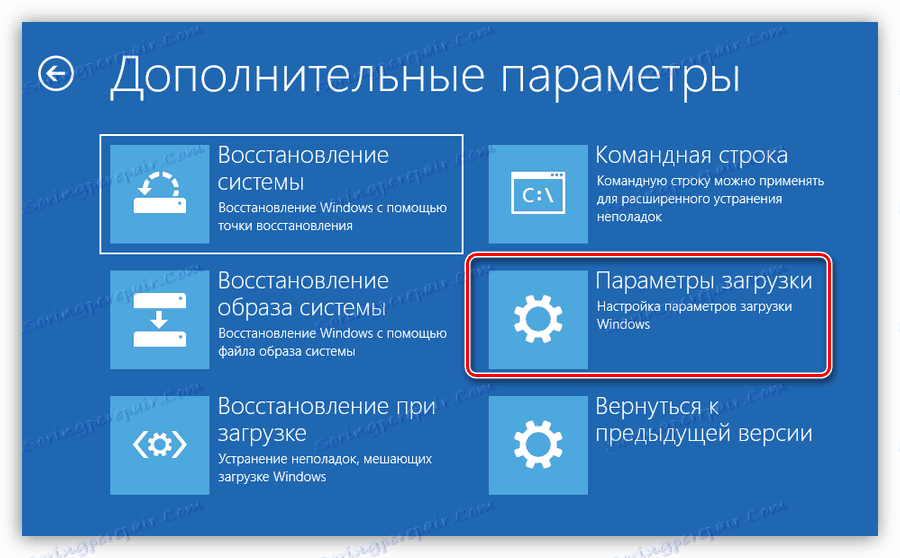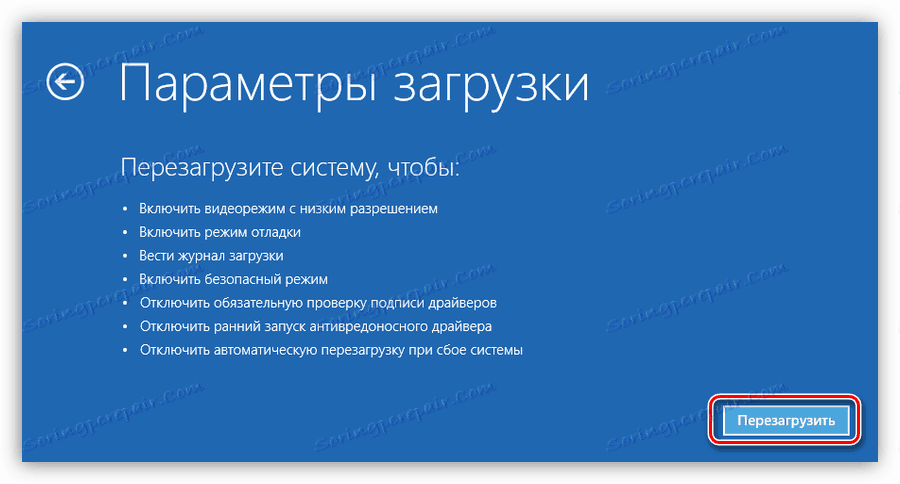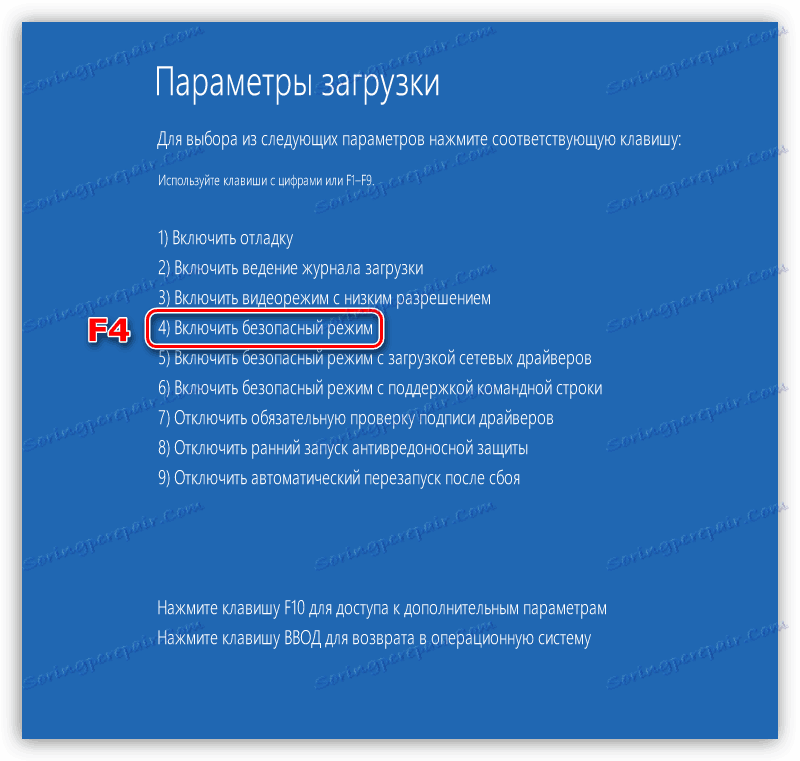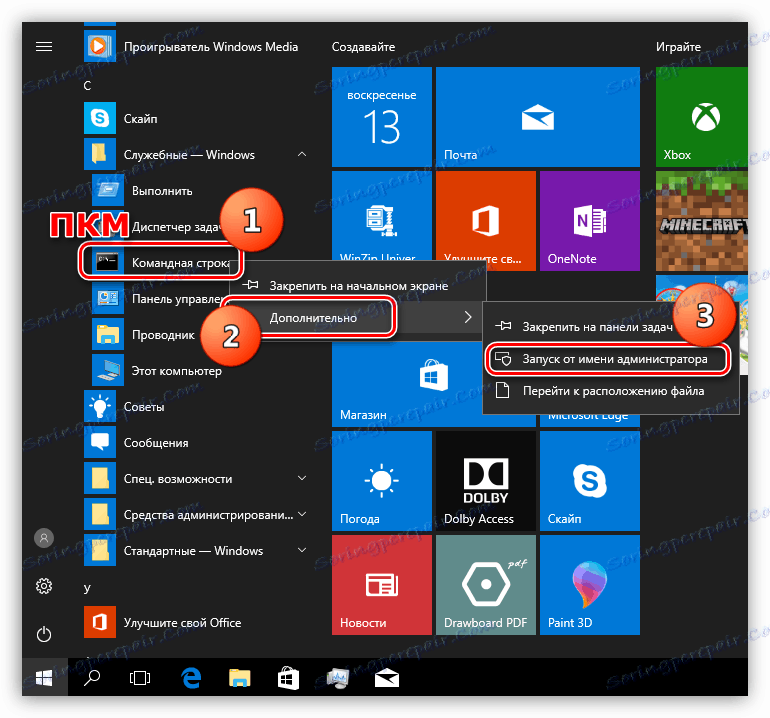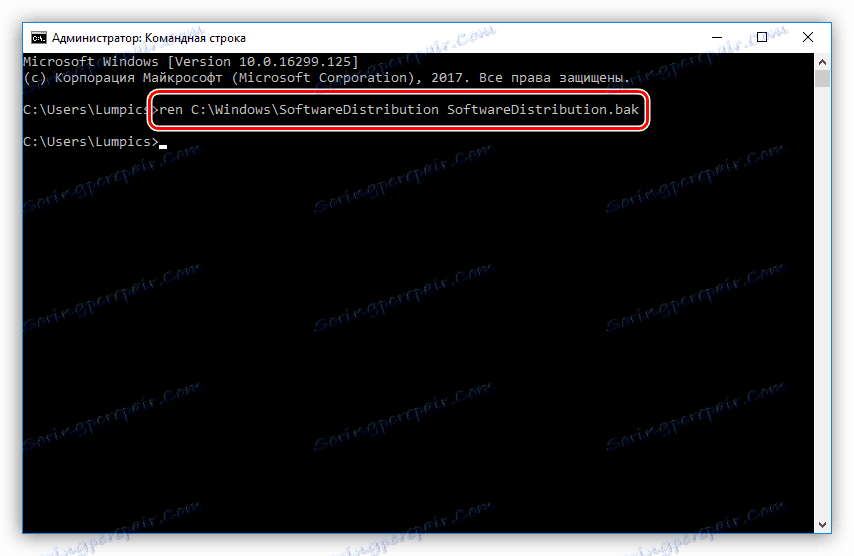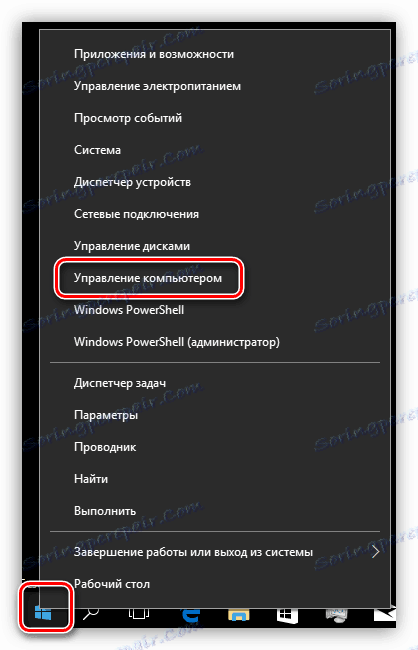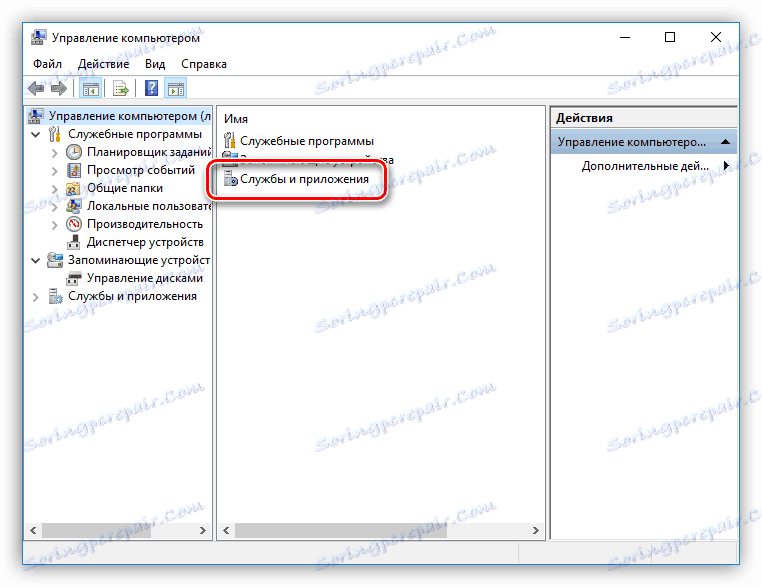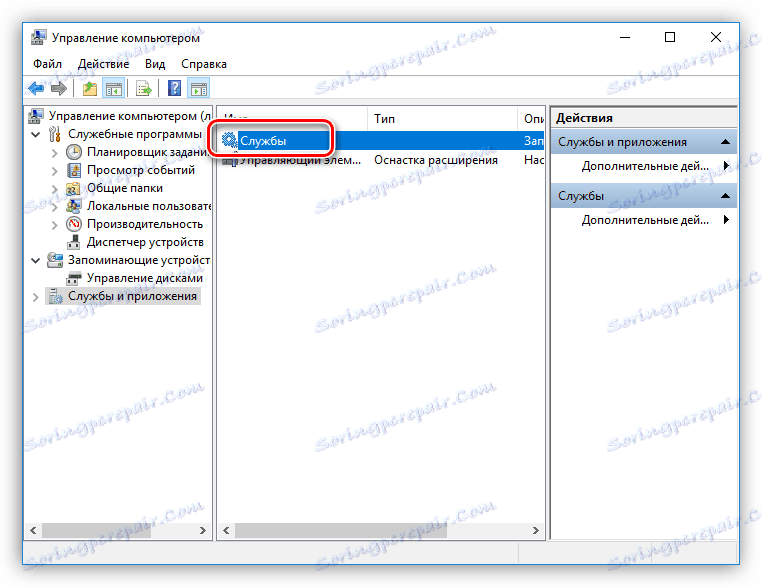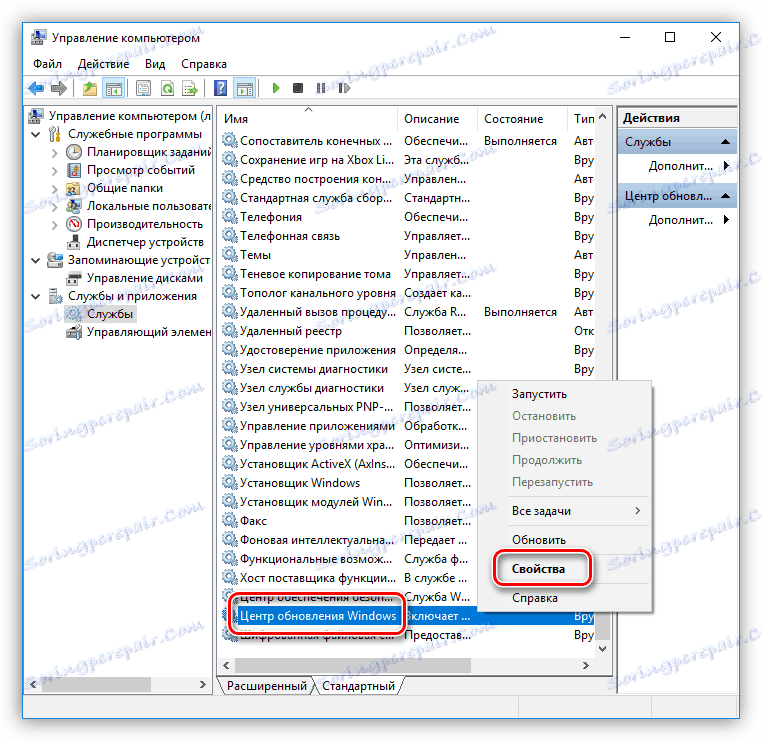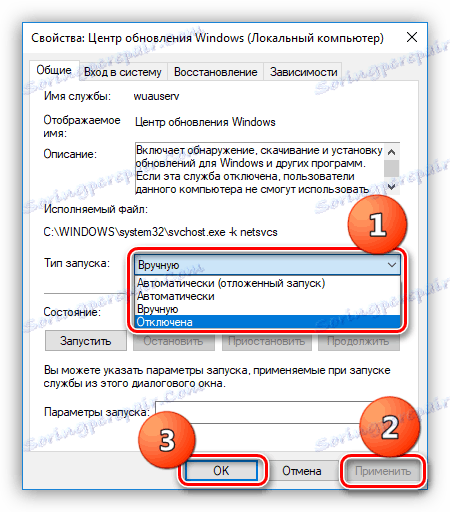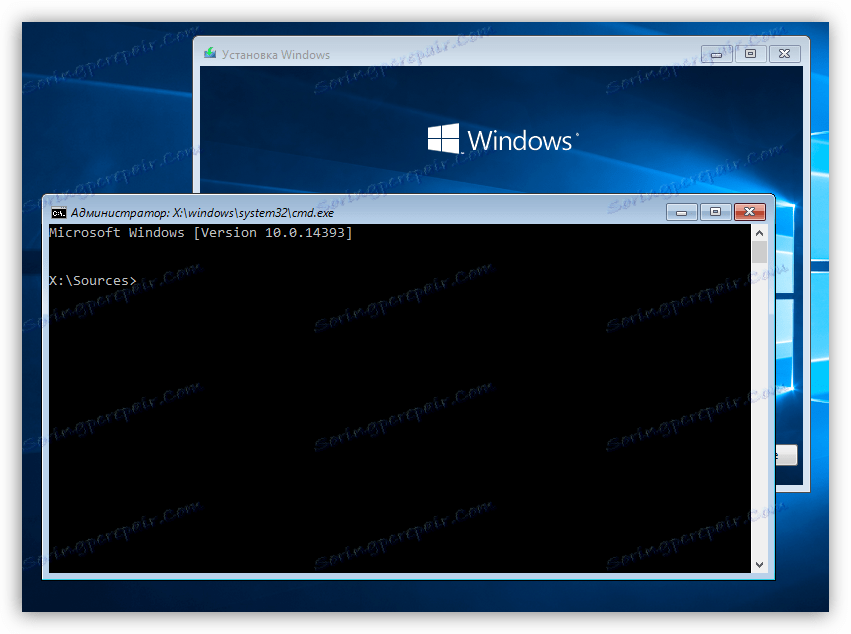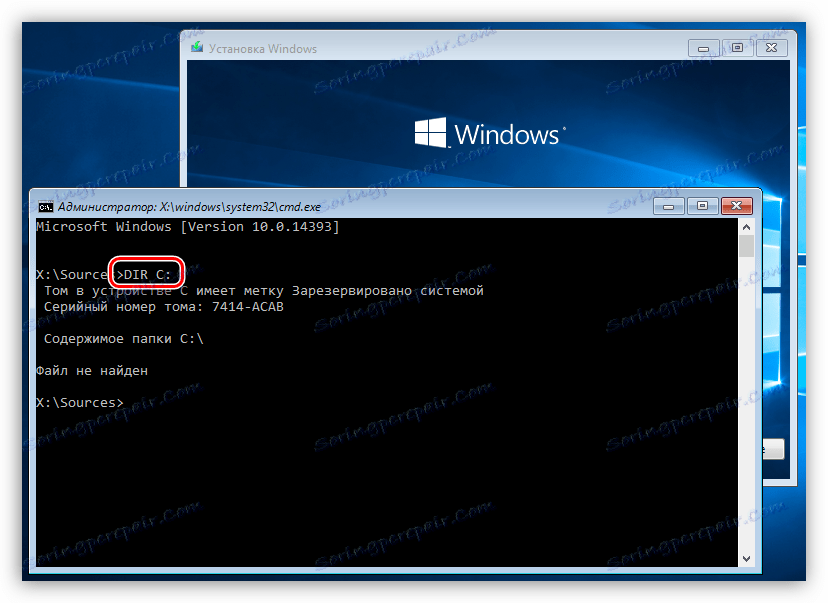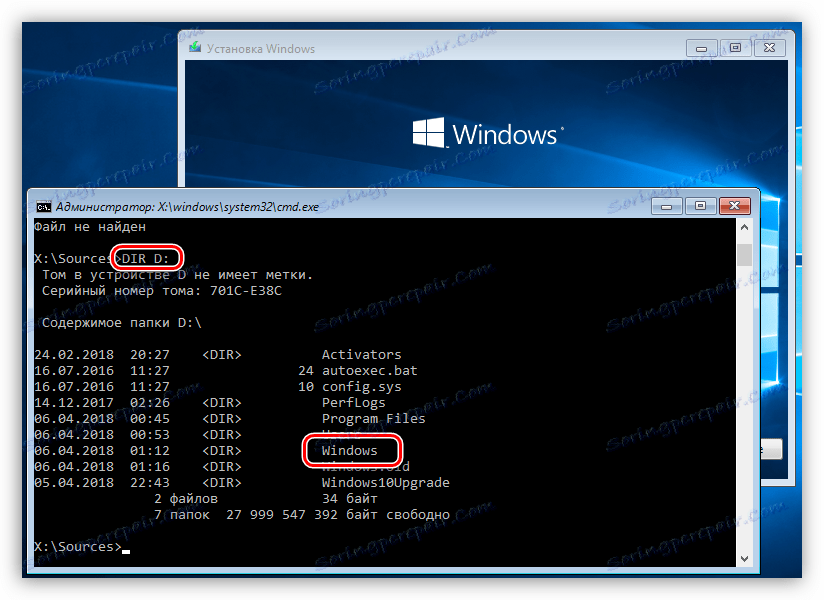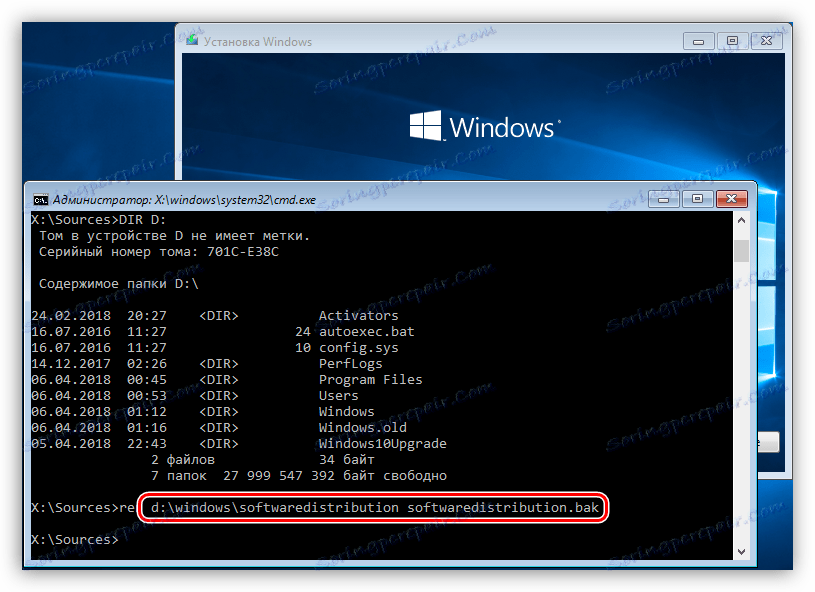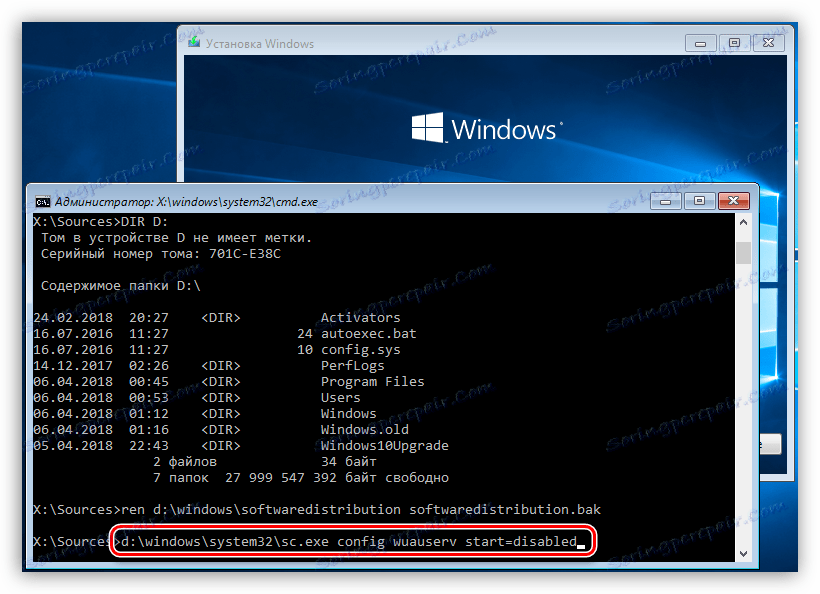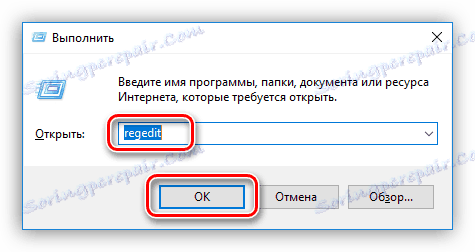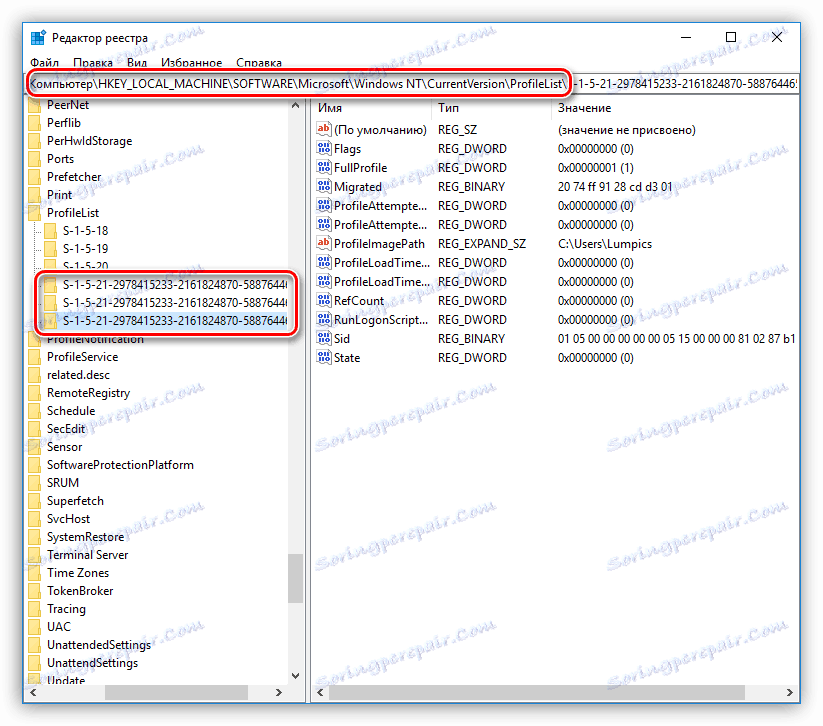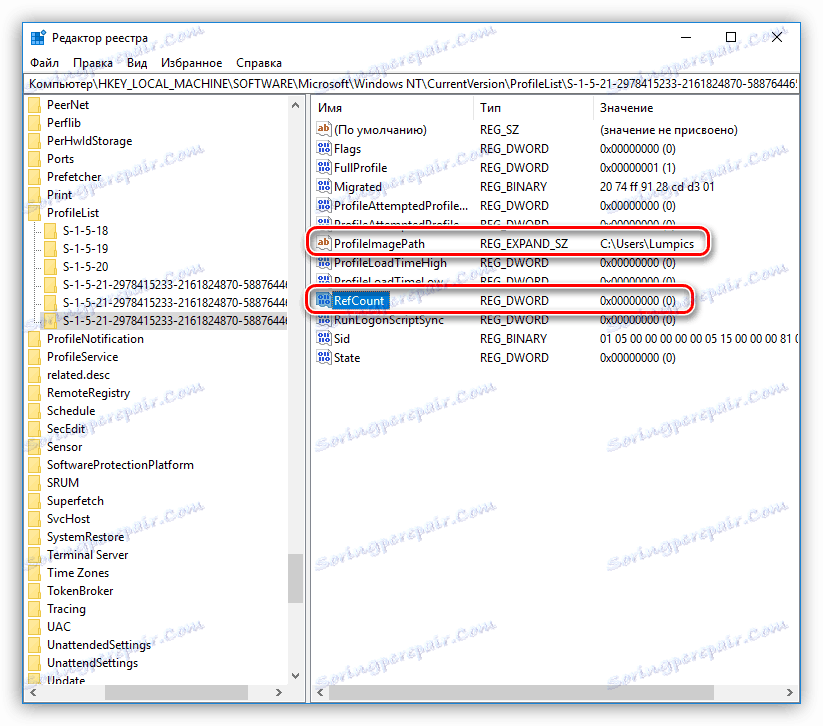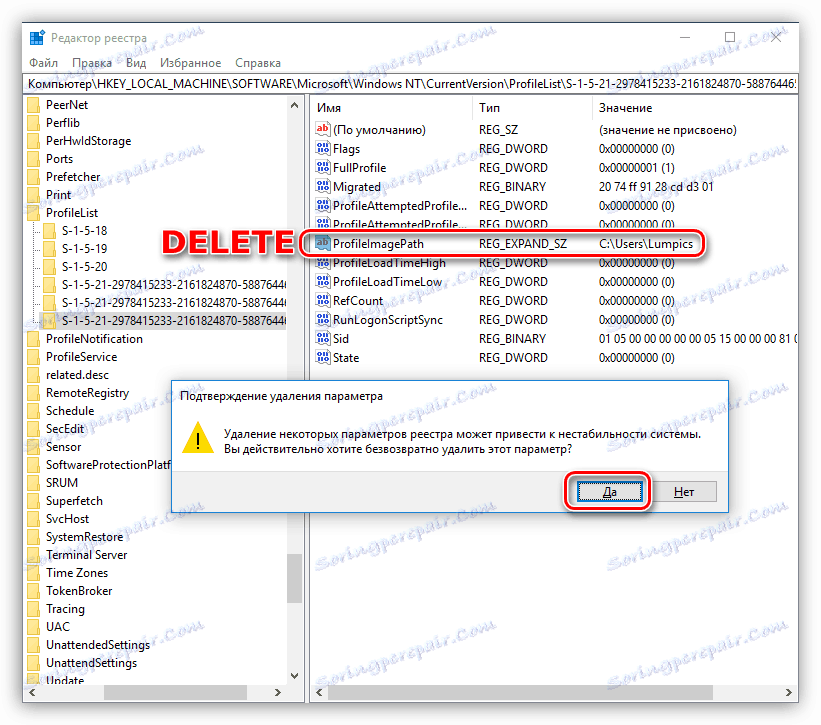Елиминишите узроке неуспјех приликом инсталирања Виндовсових исправки
Модерни оперативни системи су веома сложени софтверски пакети и, као резултат тога, без недостатака. Они се манифестују у облику разних грешака и неуспеха. Развијаци не увијек стреме или једноставно немају времена да ријеше све проблеме. У овом чланку ћемо причати о томе како да поправите једну уобичајену грешку приликом инсталације Виндовс ажурирања.
Садржај
Није инсталирано никакво ажурирање.
Проблем, који ће бити описан у овом чланку, изражава се појавом натписа о немогућности инсталирања исправки и повратних промјена када се систем рестартује.

Постоји пуно разлога за ово понашање Виндовс-а, тако да нећемо анализирати сваки појединачно, већ дати најупечатљивије и ефикасније начине за њихово отклањање. Најчешће се појављују грешке у оперативном систему Виндовс 10 због чињенице да прима и инсталира исправке у режиму који ограничава учешће корисника што је више могуће. Због тога ће сцреенсхоти бити овај систем, али препоруке се односе на друге верзије.
Метод 1: Обришите кеш за ажурирање и зауставите услугу
У ствари, кеш меморија је редован фолдер на системском диску где су датотеке за ажурирање унапријед снимљене. Због различитих фактора, могу се оштетити приликом преузимања и стога настају грешке. Суштина метода састоји се у чишћењу ове фасцикле, након чега ће ОС отписати нове датотеке, за које се надамо да неће бити прекинути. У наставку ћемо анализирати две опције чишћења - од Виндовса који се покрећу у "Сафе Моде" -у и користећи боот из инсталационог диска. То је зато што није увек могуће да када дође до таквог неуспјеха, можете се пријавити да извршите операцију.
Сигуран мод
- Идите у мени "Старт" и отворите блок параметра кликом на брзину.
![Покретање параметарског блока у менију Старт у оперативном систему Виндовс 10]()
- Идите у одељак "Ажурирање и безбедност . "
![Идите на одељак за ажурирање и безбедност у оперативном систему Виндовс 10]()
- Даље на картици "Обнови" пронађемо дугме "Рестарт сада" и кликните на њега.
![Поново покрените систем у опцијама за опоравак опоравка у оперативном систему Виндовс 10]()
- Након ребоот кликните на "Решавање проблема" .
![Пребаците се на решавање проблема у Виндовс окружењу за опоравак]()
- Идите на додатне параметре.
![Пређите на напредне опције у Виндовс окружењу за опоравак]()
- Затим изаберите опцију "Довнлоад Оптионс" .
![Идите на опције подешавања покретања у Виндовс окружењу за опоравак]()
- У следећем прозору кликните на дугме "Рестарт" .
![Поново покрените режим опције покретања у окружењу за опоравак оперативног система Виндовс 10]()
- Након завршетка наредног ребоот-а, притисните тастер Ф4 на тастатури и укључите "Сафе Моде" . Рачунар ће се поново покренути.
![Омогућавање сигурног режима у менију за покретање оперативног система Виндовс 10]()
На другим системима, овај поступак изгледа другачији.
Прочитајте више: Како ући у безбедни начин Виндовс 8 , Виндовс 7
- Покрећемо Виндовс конзолу у име администратора из фасцикле Оффице Тоолс у менију Старт .
![Покрените конзолу као администратор из Старт менија у оперативном систему Виндовс 10]()
- Фасцикла која нас занима назива се "СофтвареДистрибутион" . Мора се преименовати. Ово се ради помоћу следеће наредбе:
ren C:WindowsSoftwareDistribution SoftwareDistribution.bakНакон тачке можете написати било који наставак. Ово је учињено тако да можете вратити фасциклу у случају неуспјеха. Постоји још једна нијанса: слово системског диска Ц: означено је за стандардну конфигурацију. Ако је у вашем случају фасцикла Виндовс на другом диску, на пример, Д :, онда морате унети ово посебно слово.
![Преименујте директоријум кеш меморије у виндовс 10 конзоли]()
- Искључите услугу "Центар за ажурирање" , иначе се процес може започети ново. Кликом на дугме "Старт" кликните на ПКМ и идите на "Управљање рачунарима" . у "седмој" овој ставци можете пронаћи кликом на десно дугме миша на икону рачунара на радној површини.
![Идите на Управљање рачунарима из Старт менија у оперативном систему Виндовс 10]()
- Двапут кликните на одељак "Услуге и апликације" .
![Идите у одељак "Сервиси и апликације" у оперативном систему Виндовс 10]()
- Затим идите на "Службу".
![Покретање услуге снап-ин са конзоле за управљање у оперативном систему Виндовс 10]()
- Пронадјамо потребну услугу, притисните десни тастер миша и изаберите ставку "Својства" .
![Идите на својства услуге ажурирања у оперативном систему Виндовс 10]()
- У падајућој листи "Стартуп типе" подесите вредност на "Дисаблед" , кликните на "Аппли" и затворите прозор пропертиес.
![Стоп Упдате Сервице у Виндовсу 10]()
- Поново покрените машину. Не морате ништа да конфигуришете, систем ће се покренути као и обично.
Инсталациони диск
Ако не можете преименовати фасциклу из радног система, то можете учинити само покретањем са флеш диска или диска са дистрибуцијом инсталације која је написана на њега. Уобичајени диск можете користити са "Виндовс".
- Пре свега, потребно је да подесите боот у БИОС-у.
Више детаља: Како поставити чизму са УСБ флеш диска
- У првој фази, када се појави прозор инсталатера, притисните комбинацију тастера СХИФТ + Ф10 . Ова акција покреће "Цомманд Лине" .
![Покрените командну линију када покренете Виндовс 10 са диска]()
- Пошто уз такав терет, медији и партиције могу бити привремено преименовани, потребно је да сазнате које је писмо додељено систему један, са фолдером "Виндовс" . ДИР наредба ће нам помоћи у томе, показујући садржај фасцикле или читавог диска. Улазимо
DIR C:Притисните ЕНТЕР , тада ће се појавити опис диска и његовог садржаја. Као што видите, не постоји фолдер "Виндовс" .
![Команда за преглед садржаја погона Ц у Виндовсу 10]()
Провери друго писмо.
DIR D:Сада на листи коју издаје конзола видимо директоријум који нам је потребан.
![Прегледајте садржај системског диска са конзоле Виндовс 10]()
- Унесите команду да преименујете фасциклу "СофтвареДистрибутион" , а да не заборавите на слово диска.
ren D:WindowsSoftwareDistribution SoftwareDistribution.bak![Преименујте фасциклу кеширања ажурирања када покренете Виндовс 10 са диска]()
- Затим морате да забраните "Виндовс" да аутоматски инсталира исправке, односно да заустави сервис, као у примеру са "Сафе Моде" . Унесите следећу наредбу и притисните ЕНТЕР .
d:windowssystem32sc.exe config wuauserv start=disabled![Онемогућавање услуге центра за ажурирање са Виндовс 10 конзоле]()
- Затворите прозор конзоле, а затим инсталатер, потврђујући акцију. Рачунар ће се поново покренути. На следећем почетку морате поново подесити параметре покретања у БИОС-у, овог пута са хард диска, односно учинити све што је првобитно постављено.
Поставља се питање: зашто толико много потешкоћа, јер можете преименовати фасциклу без преузимања, поново покренути? Ово није случај, јер фасциклу СофтвареДистрибутион обично заузимају системски процеси, а таква операција неће успети.
Након што завршите све радње и инсталирате ажурирања, морате поново покренути услугу коју смо онемогућили ( "Центар за ажурирање" ), наводећи "Аутоматиц" тип за лансирање за њега. Фолдер "СофтвареДистрибутион.бак" се може избрисати.
Метод 2: Уредник регистра
Други разлог који доводи до грешака приликом ажурирања оперативног система је погрешна дефиниција корисничког профила. Ово се дешава због "екстра" кључа у Виндовс регистратору система, али прије почетка извршавања ових радњи, неопходно је креирати тачку за обнову система.
Прочитајте више: Упутства за креирање тачке за враћање Виндовс 10 , Виндовс 7
- Отворите уредјај регистра уносом одговарајуће команде у "Рун" ( Вин + Р ).
regedit![Покрените Регистри Едитор у оперативном систему Виндовс 10]()
- Идите у огранак
HKEY_LOCAL_MACHINESOFTWAREMicrosoftWindows NTCurrentVersionProfileListОвде смо заинтересовани за фасцикле које имају пуно бројева у наслову.
![Идите у одјељак регистра са информацијама о корисничким профилима у Виндовсу 10]()
- Морате да урадите следеће: погледајте све фасцикле и пронађите два са идентичним скупом тастера. Позива се онај који треба уклонити
ProfileImagePathСигнал за брисање ће бити још један параметар који се зове
RefCountАко је његова вредност
0х00000000 (0)онда смо у правом фолдеру.
![Тастери који дефинишу дупликате корисничких профила у Виндовс 10 регистру]()
- Избришите параметар помоћу корисничког имена тако што ћете га изабрати и притиснути ДЕЛЕТЕ . Слажемо се са системом упозорења.
![Избришите неважећи кључ регистра у оперативном систему Виндовс 10]()
- Након свих манипулација потребно је да поново покренете рачунар.
Друга решења
Постоје и други фактори који утичу на процес надоградње. То укључује кварове одговарајуће услуге, грешке у регистру система, недостатак потребног простора на диску и погрешан рад компоненти.
Више детаља: Решите проблеме инсталације надоградње за Виндовс 7
Ако имате проблема на Виндовсу 10, можете користити дијагностичке алате. Ово се односи на услужне програме за решавање проблема и Виндовс Упдате Троублесхоотер. Они могу аутоматски открити и уклонити узроке грешака приликом ажурирања оперативног система. Први програм је уграђен у ОС, а други ће бити преузет са званичне Мицрософт веб странице.
Више детаља: Решавање проблема са инсталирањем исправки у оперативном систему Виндовс 10
Закључак
Многи корисници, суочени са проблемима приликом инсталирања исправки, покушавају да их реше на радикални начин, потпуно онемогућавају механизам аутоматског ажурирања. Ово се стриктно не препоручује, будући да се не врше само козметичке промене у систему. Посебно је важно примити датотеке које повећавају сигурност, јер нападачи константно траже "рупе" у ОС-у и, нажалост, пронађу их. Ако напустите Виндовс без подршке програмера, ризикујете да изгубите важне информације или "делите" личне податке у виду пријава и лозинки помоћу својих е-новчаника, поште или других услуга са хакерсима.