Феатхер у Пхотосхопу
Слика у Пхотосхоп-у може бити сенфирана на неколико начина. Представљени чланак ће вам помоћи да објасните шта се тачно одвија, где се налази, а на примеру ће показати како се може извршити у апликацији Пхотосхоп.
Перо или перо је постепено разлагање ивица на слици. Захваљујући томе, ивице ублажавају и постепено и равномерно прелазак на доњи слој.
Али то је доступно само када радите са селекцијом и означеном површином!
Основни ставови на послу:
Прво, именовамо параметре перја, затим креирамо изабрано подручје.
Очигледних промена у овоме нема, јер смо на тај начин указали на програм да двије издвојене стране требају распуштање.
Ослободимо се одређеног дела слике у правцу до којег се претпоставља распад. Резултат таквих акција биће селективно уклањање одређених пиксела, а остали ће се претворити у транспарентне.
Прво ћемо одредити локацију перја, методе за одабир.
1. Компоненте које су релевантне за изолацију:
- зону у облику правоугаоника;
- зона у облику овалног;
- зона у хоризонталној линији;
- зона у вертикалној линији;

- Лассо;
- магнетни лассо;
- Лассо у облику правоугаоника;

Као пример, узимамо једну алатку са листе - Лассо . Гледамо панел са карактеристикама. Изаберите између детектованог подешавања, који ће вам омогућити да одредите параметре за перје. У преосталим алатима, параметар је такође у овом облику.
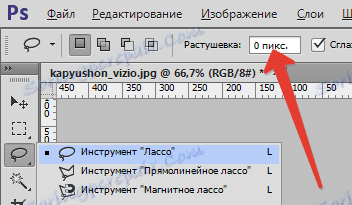
2. Мени "Изабери"
Ако одаберете одређено подручје, онда на контролној табли ћете добити приступ акцијама - "Избор - модификација" , а даље - "Феатхеринг" .
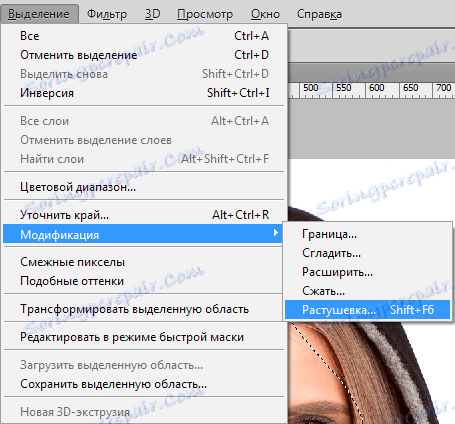
Која је сврха ове акције, ако има довољно различитих поставки на панелу са параметрима и тако?
Цијели одговор је у исправном реду поступака. Морате пажљиво размислити прије него што додијелите одређени дио. Потребно је утврдити потребу коришћења перја и параметара његове примјене.
Ако не размишљате о овим акцијама, а затим промените своје преференције након што сте креирали изабрано подручје, онда не можете примијенити жељене поставке на њега користећи панел са параметрима.
Ово ће бити веома неугодно, јер нећете моћи да одредите тражене димензије.
Такође ће бити потешкоћа ако желите да видите резултате, који ће користити различити број пиксела, јер за то морате сваки пут отворити нову област за селекцију, нарочито ће овај процес постати компликованији када радите с комплексним објектима.
У поједностављењу, када радите са таквим случајевима, помоћ команде "Селецтион - Модифицатион - Феатхеринг" ће помоћи. Појави се дијалошки оквир - "Феатхерлигхт изабраног подручја" , где можете унети вредност, а резултат ће се добити одмах након примјене функције.

То је помоћу активности смештених у менију, а не подешавања која су на панелу за параметре, те комбинације тастера су означене за ранији приступ. У овом случају, можете видети да ће команда бити доступна када користите тастере - СХИФТ + Ф6 .
Сада пређемо на практичну страну коришћења перја. Почели смо да стварамо ивице слике уз растварање.
1 фаза
Отварање слике.

Корак 2
Погледајте доступност позадинског слоја и ако је икона закључавања на палети слојева у којој се налази тхумбнаил, онда је слој закључан. Да бисте је активирали, двапут кликните на слој. Појавиће се прозор - "Нови слој" , а затим кликните на дугме У реду .
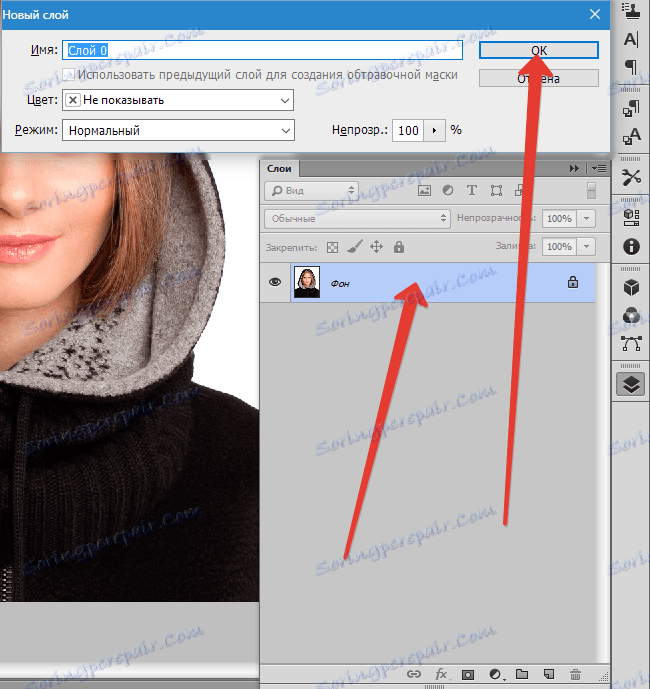
3 Корак
На периметру слике креирајте избор слоја. "Правоугаона област" ће помоћи у томе. Оквир селекције се креира са индентом са ивице.
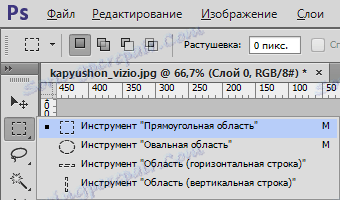

Важно
Команда Феатхер неће бити доступна када је простор слике видљив са десне стране селекције или левог.
4 фаза
Узимамо "алокација - модификација - перје" . У искачућем прозору ћете морати да одредите вредност у пикселима да бисте означили величину распуштања ивица слике, на пример, користио сам 50.
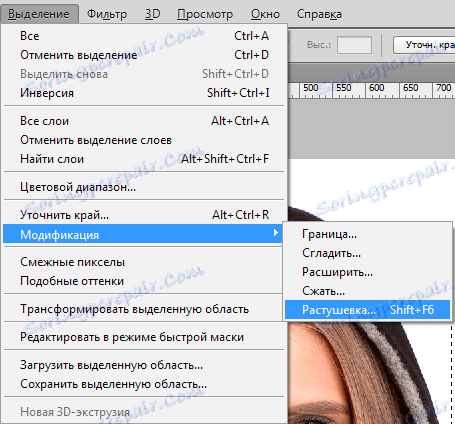

Изабрани углови су заокружени.

5 Степ
Важна етапа на којој је потребно да одредите шта сте већ издвојили. Ако је све тачно, онда ће централни део слике бити у оквиру.
Следећи корак укључује брисање непотребних пиксела. У овом случају, сада је уклоњен у центар, али је неопходно супротно, за које је обезбеђено - Инверзија ЦТРЛ + СХИФТ + И , која нам помаже у томе.
Под оквиром ћемо имати границе слике. Гледамо промену "марширајућих мрава":

6 Корак
Почните брисање ивица слике притиском на тастер ДЕЛЕТЕ на тастатури.
Важно је знати
Ако кликнете на брисање више од једном, онда ће Пхотосхоп почети да покрива више пиксела, јер се дешава ефекат брисања.
На пример, три пута сам кликнуо на брисање.
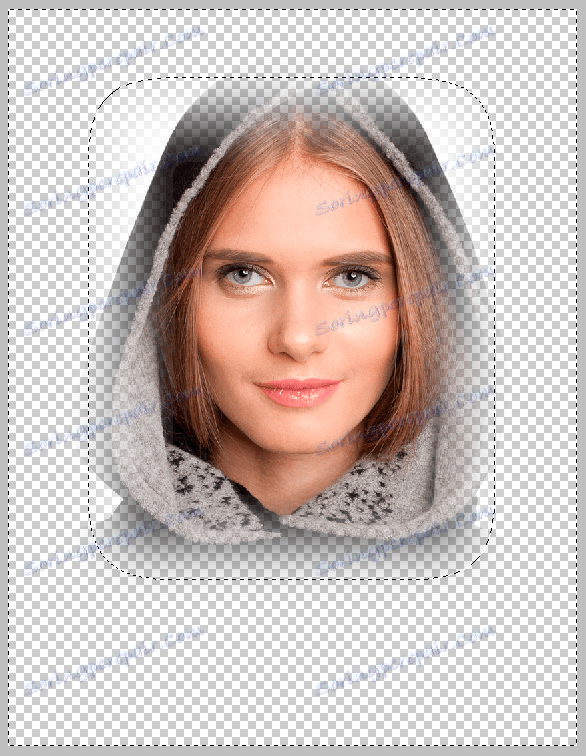
ЦТРЛ + Д ће се ослободити оквира за брисање.
Перје за оштре ивице
Перје такође помаже у оштрим ивицама слике, што је врло ефикасно код рада са колажом.
Препознатљив је ефекат неприродне разлике између различитих предмета приликом додавања нових ефеката на колаж. Као пример, да видимо процес креирања маленог колажа.
1 фаза
На рачунару креирамо фасциклу у коју скинемо изворни код - текстуру, као и снимак на животињама.
Направите нови документ, на пример, са величином пиксела од 655 до 410 пиксела.
Корак 2
Животиње из клипарте додају на слој нову, за коју морате да идете у претходно креирану фасциклу. Кликните десним тастером миша на слици животиње и изаберите из искачућих прозора - Отвори са , а затим АдобеПхотосхоп .
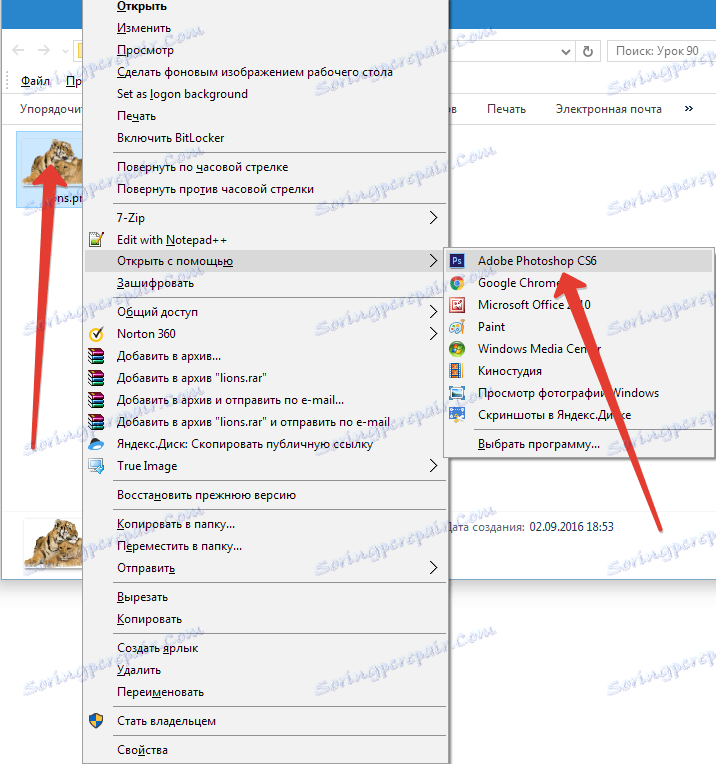
3 Корак
На новој табли у Пхотосхопу биће отворене животиње. Затим премјестите их на претходни табулатор - одаберите компоненту "Мове" , превуците животиње у документ који је претходно направљен.
Након што се потребан документ отвори у радном простору, без отпуштања дугмета миша, цртамо слику на платну.
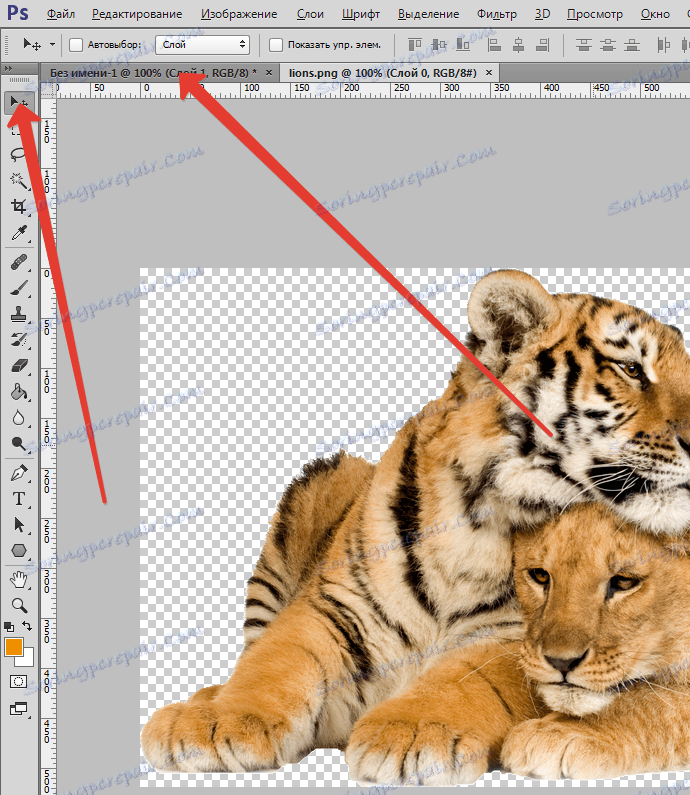
Требало би да добијете следеће:

4 фаза
Слика ће бити велика и неће се у потпуности уклапати на платну. Узмите команду "Слободна трансформација" користећи ЦТРЛ + Т. Постојаће оквир око слоја са животињама, неопходну величину за коју можете покупити због његовог кретања по угловима. Ово ће вам омогућити да изаберете тачну величину. Само држите СХИФТ , како не бисте ометали однос слике у слици.

Важно је запамтити
Велике димензије можда не дозвољавају да се оквир уклапа у истакнути простор у Пхотосхопу. Потребно је смањити скалу за документ - ЦТРЛ + -.
5 Степ
Овај корак укључује додавање текстуре у позадину, за који радимо поново кораке 2, 3.
Изнад слоја животиње, зелена текстура се појављује са огромним параметрима, само га оставите онако како је и не покушавајте да је смањите, јер касније га једноставно померимо.
6 Корак
Померите слој са животињама изнад текстуре на палети слојева.
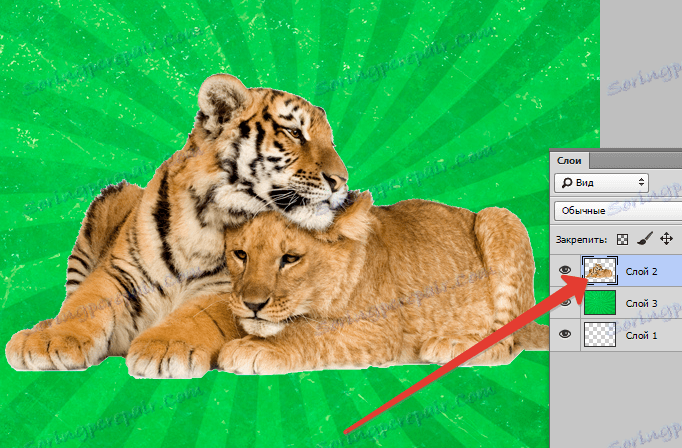
Сада је процес перја!
Пажња заслужује процес давања контраста ивицама слике са животињама на зеленој позадини.
Дефект одвајања са бијеле боје ће одмах бити видљив, јер ћете приметити танак траку бијеле боје.
Ако не посматрате овај дефект, онда је транзиција потпуно неприродна од животињског премаза до окружења.
У овом случају ће нам требати перје, како би се исправке ивица слике с животињама. Прави благо замућење, а затим глатку транзицију у позадину.
7 Корак
Држите ЦТРЛ тастер на тастатури и кликните на сличицу на којој се појављује слој на палети. То ће помоћи избору подручја према самом приказу слоја.
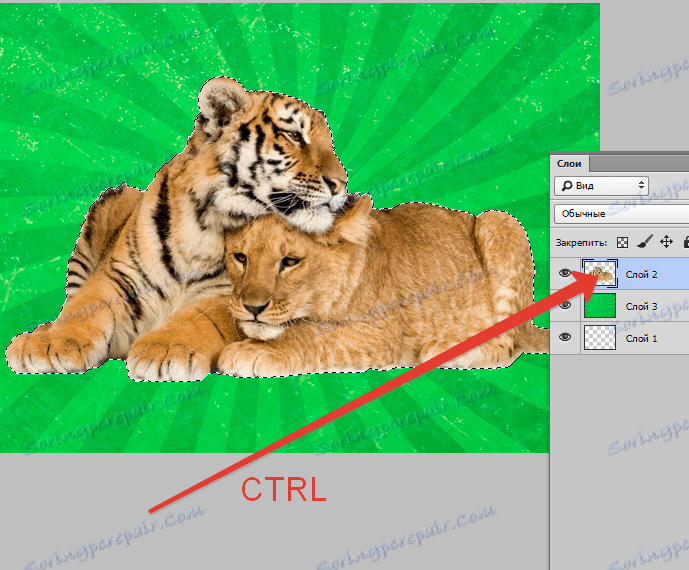
8 Корак
ЦТРЛ + СХИФТ + И - ће вам помоћи да направите подвлачење.
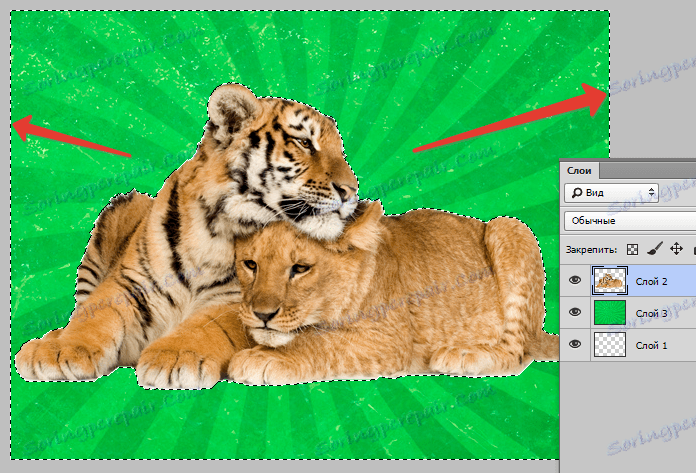
СХИФТ + Ф6 - Унесите величину пера, за коју узимамо 3 пиксела.
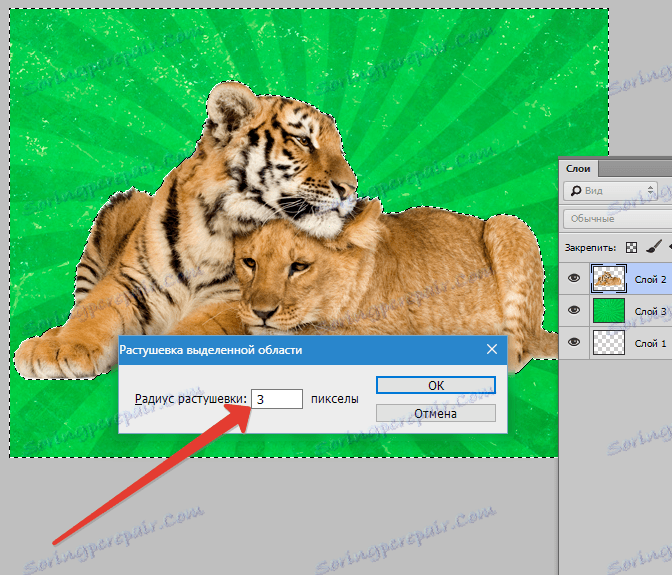
Избриши - помаже у уклањању вишка након наношења сенке. За најбољи ефекат, притиснула сам три пута.
ЦТРЛ + Д - ће вам помоћи да уклоните додатни избор сада.
Сада ћемо видети значајну разлику.

Стога смо у нашем колажу постигли омекшавање ивица.
Технике сенчења ће вам помоћи да учините ваше композиције професионалнијим.