Управљање фајловима за Убунту
Рад са датотекама у оперативном систему Убунту врши се преко одговарајућег менаџера. Све дистрибуције развијене на Линук кернелу омогућавају кориснику да модификује изглед ОС-а на сваки могући начин учитавањем различитих љуски. Важно је изабрати одговарајућу опцију да се интеракција са објектима учини што угоднијом. Затим ћемо дискутовати о најбољим менаџерима датотека за Убунту, говорићемо о њиховим снагама и слабостима, као и дати команде за инсталацију.
Наутилус
Наутилус је инсталиран у Убунту по дефаулту, тако да бих прво хтио почети с њим. Овај менаџер је дизајниран са фокусом на почетнике, навигација у њему је прилично згодна, панел са свим секцијама је на левој страни, где се додају пречице за брзо покретање. Такође желим да означим подршку за неколико табулатора, пребацивање између којих се врши преко горњег панела. Наутилус може да ради у режиму прегледа, односи се на текст, слике, звук и видео.
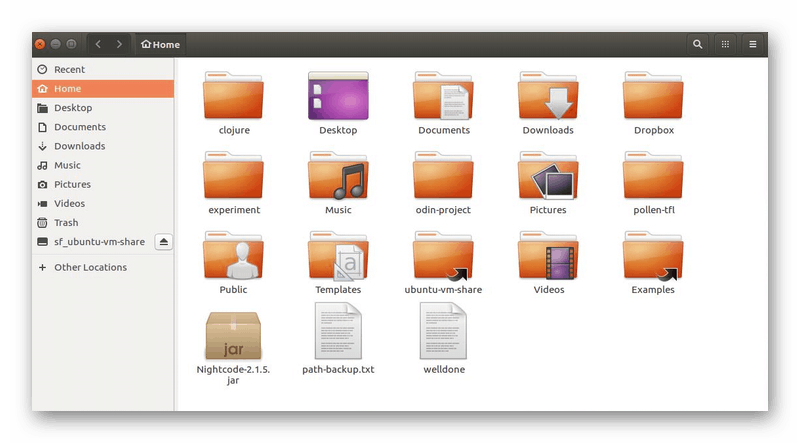
Поред тога, кориснику је доступна свака промена интерфејса - додавање обележивача, амблема, коментара, постављање позадина за прозоре и појединачних корисничких скрипти. Од веб претраживача, овај менаџер је преузео функцију чувања историје прегледања директоријума и појединачних објеката. Важно је напоменути да Наутилус прати промене датотека одмах након што су направљене без потребе да ажурирају екран, који се налази у другим љускама.
Крусадер
Крусадер, за разлику од Наутилуса, већ има сложенији изглед због имплементације са два панела. Подржава напредне функције за рад са различитим типовима архива, синхронизује директоријуме, омогућава рад са монтираним системима датотека и ФТП-ом. Поред тога, Крусадер има добар скрипт за претрагу, алат за преглед и уређивање текста, могуће је поставити пречице и упоредити датотеке по садржају.
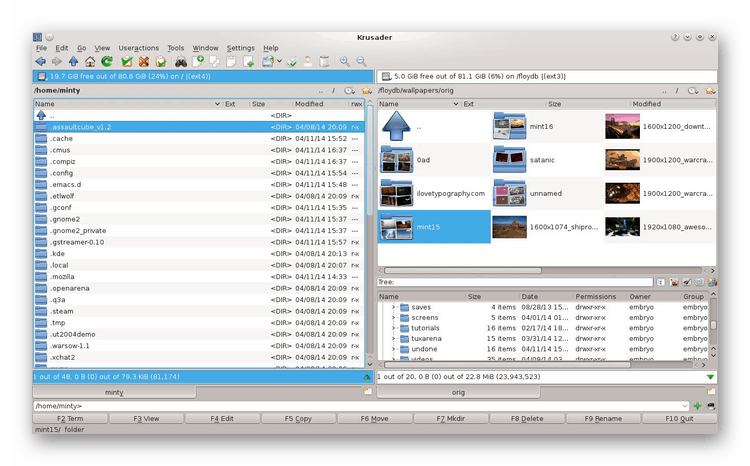
У свакој отвореној картици, режим гледања се засебно конфигурише, тако да можете прилагодити радно окружење према вашим потребама. Сваки панел подржава истовремено отварање неколико фасцикли одједном. Такође вам саветујемо да обратите пажњу на доњи панел, где се налазе главни тастери, и означени су тастери за покретање. Инсталација Крусадера се врши преко стандардног терминала уносом наредбе sudo apt-get install krusader .
Миднигхт цоммандер
У нашој данашњој листи свакако треба да укључите и фајл менаџер са текстуалним интерфејсом. Такво решење ће бити најкорисније када није могуће покренути графичку љуску или вам је потребно да радите преко конзоле или разних емулатора терминала . Једна од главних предности Миднигхт Цоммандер-а је уграђени уређивач текста са синтаксом, као и прилагодљив кориснички мени, који се активира стандардним Ф2 кључем.
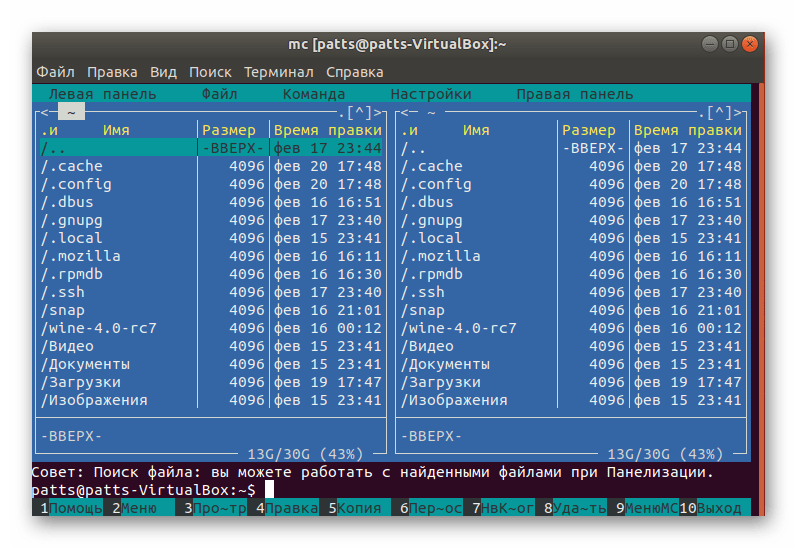
Ако обратите пажњу на горњи снимак екрана, видећете да Миднигхт Цоммандер ради кроз два панела који приказују садржај фолдера. На самом врху је тренутни директоријум. Кретање по фасциклама и покретање датотека врши се само помоћу тастера на тастатури. Овај фајл менаџер се инсталира помоћу sudo apt-get install mc , и покреће се преко конзоле уписивањем mc .
Конкуерор
Конкуерор је главна компонента КДЕ ГУИ-ја, истовремено служи и као претраживач и као управитељ датотека. Сада је овај алат подељен у две различите апликације. Менаџер вам омогућава да управљате датотекама и директоријумима кроз приказивање икона, а повлачење, копирање и брисање се врши на уобичајени начин. Разматрани менаџер је потпуно транспарентан, омогућава рад са архивама, ФТП серверима, СМБ ресурсима (Виндовс) и оптичким дисковима.
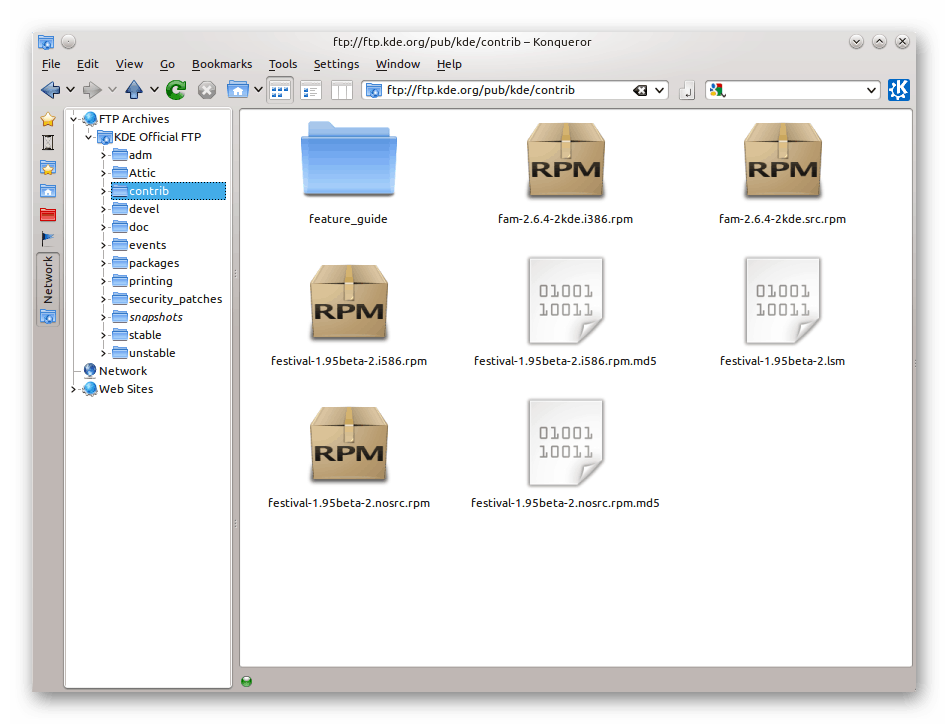
Поред тога, постоји подељени приказ неколико картица, што вам омогућава да интерагујете са два или више директоријума одједном. Додан је терминални панел за брзи приступ конзоли, а ту је и алат за преименовање масовних датотека. Недостатак је недостатак аутоматске штедње при промени изгледа појединачних картица. Инсталирајте Конкуерор у конзолу користећи sudo apt-get install konqueror команду.
Долпхин
Долпхин је још један пројекат креиран од стране КДЕ заједнице који је познат широком кругу корисника због своје јединствене десктоп љуске. Овај фајл менаџер је помало сличан ономе о коме смо већ говорили, али има неке посебне функције. Побољшани изглед одмах захваћа у очи, али према стандарду отвара се само један панел, други треба да се створи сопственим рукама. Имате могућност да прегледате датотеке пре отварања, прилагодите режим приказа (приказ кроз иконе, делове или колоне). Вриједно је споменути навигацијску траку на врху - она вам омогућава да се удобно крећете по директоријима.
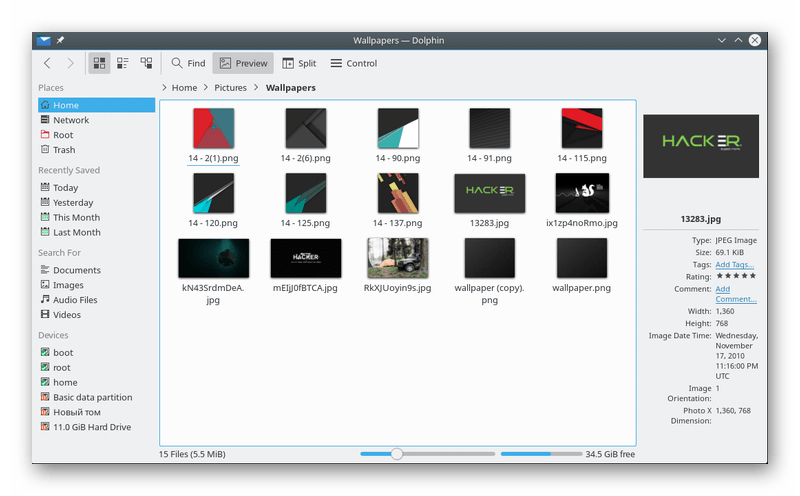
Постоји подршка за више картица, али након затварања се прозор за спремање не појављује, тако да морате поново почети поново када сљедећи пут приступите Долпхину. Уграђени и додатни панели - информације о директоријумима, објектима и конзоли. Инсталација разматране околине се такође ради са једном линијом, и изгледа овако: sudo apt-get install dolphin .
Доубле цоммандер
Доубле Цоммандер је помало сличан Миднигхт Цоммандер мешавини са Крусадер-ом, али није заснован на КДЕ-у, што може бити одлучујући фактор при избору менаџера за одређене кориснике. Разлог је што апликације развијене за КДЕ додају велики број додатака трећих страна када се инсталирају у Гноме, а то не одговара увек напредним корисницима. У Доубле Цоммандер-у, као основа се узима библиотека ГТК + ГУИ елемената. Овај менаџер подржава Уницоде (стандард за кодирање знакова), има алат за оптимизацију директоријума, уређивање масовних датотека, уграђени уређивач текста и услужни програм за интеракцију са архивама.
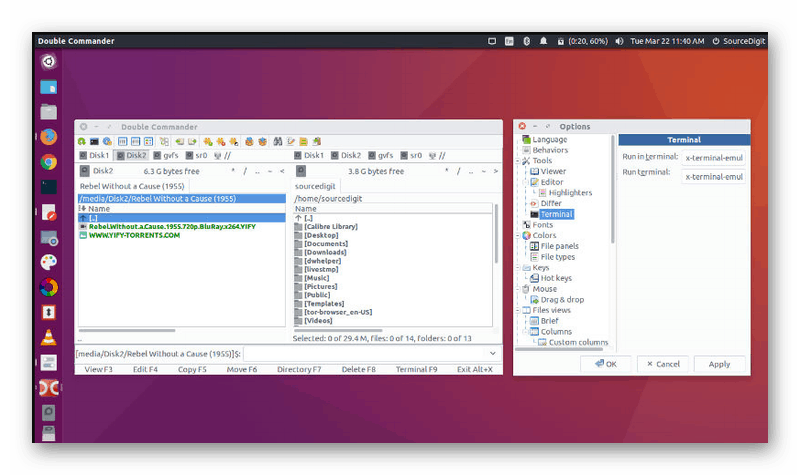
Уграђена подршка и мрежне интеракције, као што су ФТП или Самба. Интерфејс је подељен на два панела, што побољшава употребљивост. Што се тиче додавања Доубле Цоммандер-а Убунту-у, то се дешава тако што секвенцијално улази у три различите команде и учитава библиотеке преко корисничких спремишта:
sudo add-apt-repository ppa:alexx2000/doublecmd
sudo apt-get update
sudo apt-get install doublecmd-gtksudo add-apt-repository ppa:alexx2000/doublecmd .
sudo apt-get update
sudo apt-get install doublecmd-gtk
КСФЕ
Развојни инжењери КСФЕ фајл менаџера тврде да троше много мање ресурса у поређењу са конкурентима, док истовремено нуде прилично флексибилну конфигурацију и широку функционалност. Можете ручно подесити схему боја, замјену икона и користити уграђене теме. Подржане су датотеке повлачења и испуштања, али њихово директно отварање захтијева додатну конфигурацију, што узрокује потешкоће за неискусне кориснике.
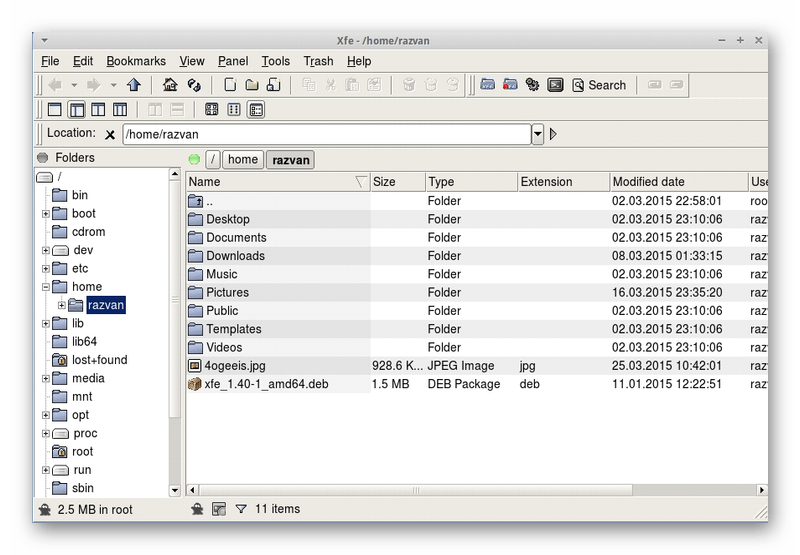
У једној од најновијих верзија КСФЕ-а, руски превод је побољшан, додата је могућност подешавања величине клизача, а командне опције за монтирање и демонтирање су оптимизиране кроз дијалог бок. Као што видите, КСФЕ се стално развија - грешке су фиксне и додају се многе нове ствари. Коначно, оставићемо команду да инсталирамо овај фајл менаџер из званичног спремишта: sudo apt-get install xfe .
Након преузимања новог управитеља датотека, можете га поставити као активну промјеном системских датотека, наизмјенце их отварајући кроз наредбе:
sudo nano /usr/share/applications/nautilus-home.desktop
sudo nano /usr/share/applications/nautilus-computer.desktop
Замените ТриЕкец = наутилус и Екец = наутилус линије ТриЕкец = манагер_наме и Екец = манагер_наме . Урадите исто у датотеци /usr/share/applications/nautilus-folder-handler.desktop и /usr/share/applications/nautilus-folder-handler.desktop је преко sudo nano . Ту промене изгледају овако: TryExec=название_менеджера и TryExec=название_менеджера Exec=название менеджера %U
Сада сте упознати не само са главним менаџерима датотека, већ и са инсталационом процедуром у Убунту оперативном систему. Треба узети у обзир да понекад званични репозиторијуми нису доступни, тако да ће се на конзоли појавити одговарајуће обавештење. Да бисте решили, пратите приказане инструкције или идите на главну страницу менаџера сајта да бисте сазнали о могућим грешкама.