Метод 1: Уређивачи текста у ГУИ-у
Линук, као и други оперативни системи, има низ уређивача текста имплементираних са графичким интерфејсом. У већини случајева их користи корисник приликом састављања докумената. Стога, као први метод, предлажемо да се дотакнемо теме управо таквих програма, који ће корисницима почетницима омогућити да се удобно снађу и разумеју како се одвија тражење текста у датотекама.
- Пре свега, отворите менаџер датотека да бисте преко њега пронашли потребан објекат.
- Кликните десним тастером миша да бисте отворили контекстни мени и отворили га путем подразумеваног уређивача или изаберите „Отвори у другој апликацији“.
- Ако одете у мени за избор софтвера, прочитајте препоручену листу или отворите листу свих доступних апликација да бисте изабрали најбољу опцију.
- Након отварања датотеке путем прикладног уређивача, преостаје само пронаћи одељак "Уредити".
- Има могућност „Пронаћи“, она је та која нас сада занима. Најчешће се може позвати и путем стандардне комбинације тастера Цтрл + Ф..
- У ретку који се појави остаје само да унесете текст који вас занима. Ако софтвер разликује велика и мала слова, обратите пажњу на велика и мала слова.
- Обично, када се пронађе подударање, фрагменти су истакнути у тексту, а такође можете и удобно да се крећете кроз резултате помоћу виртуелних дугмади у облику стрелица.

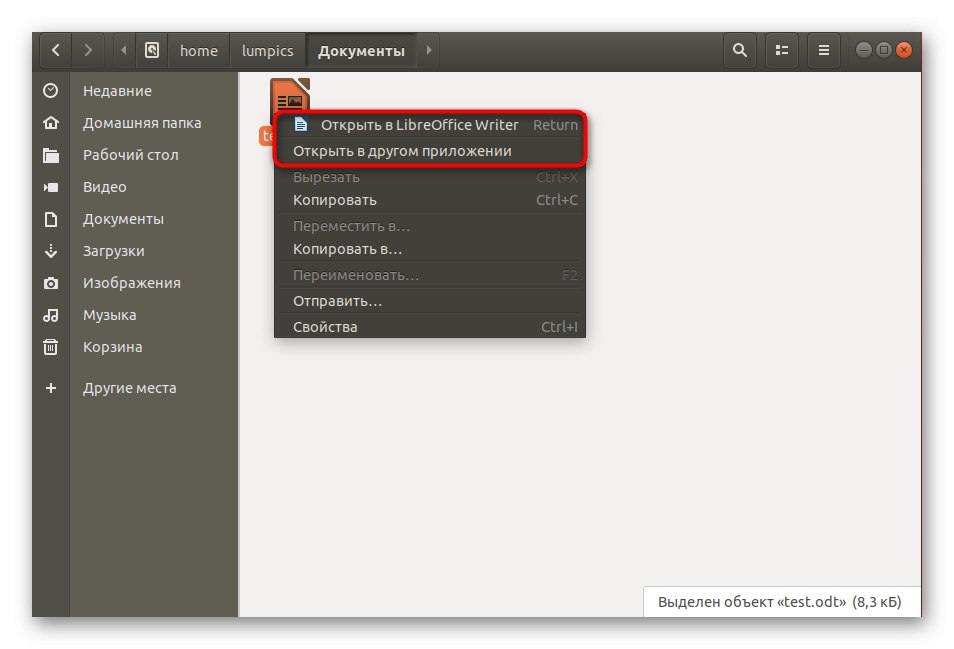
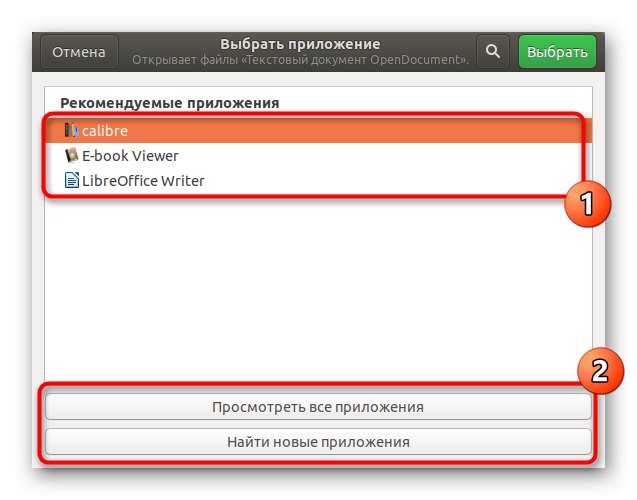
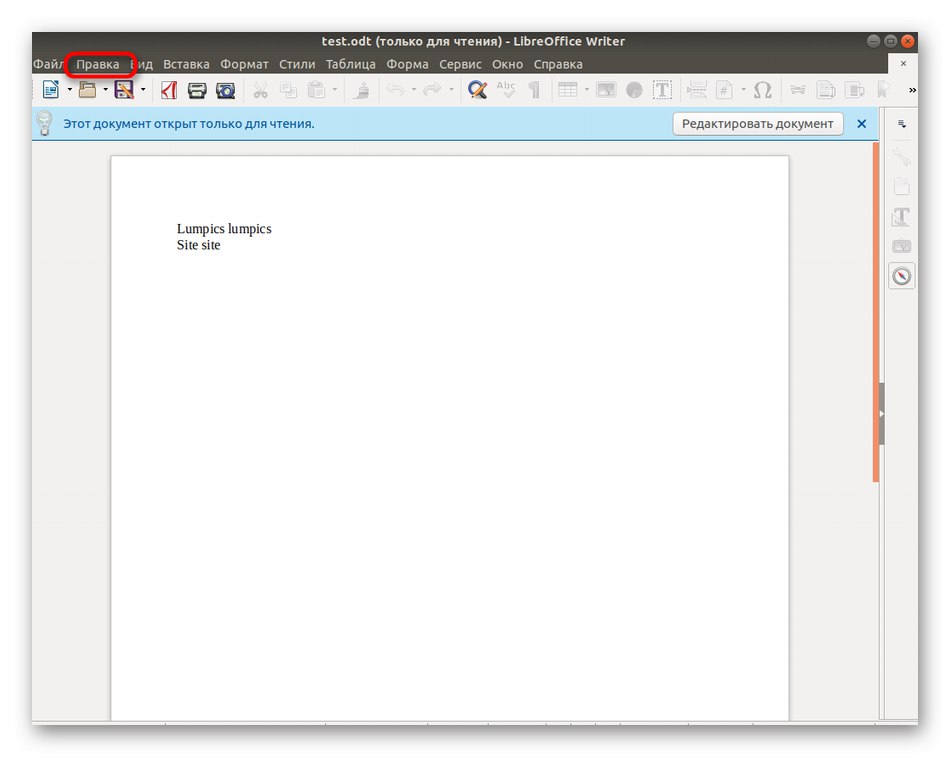
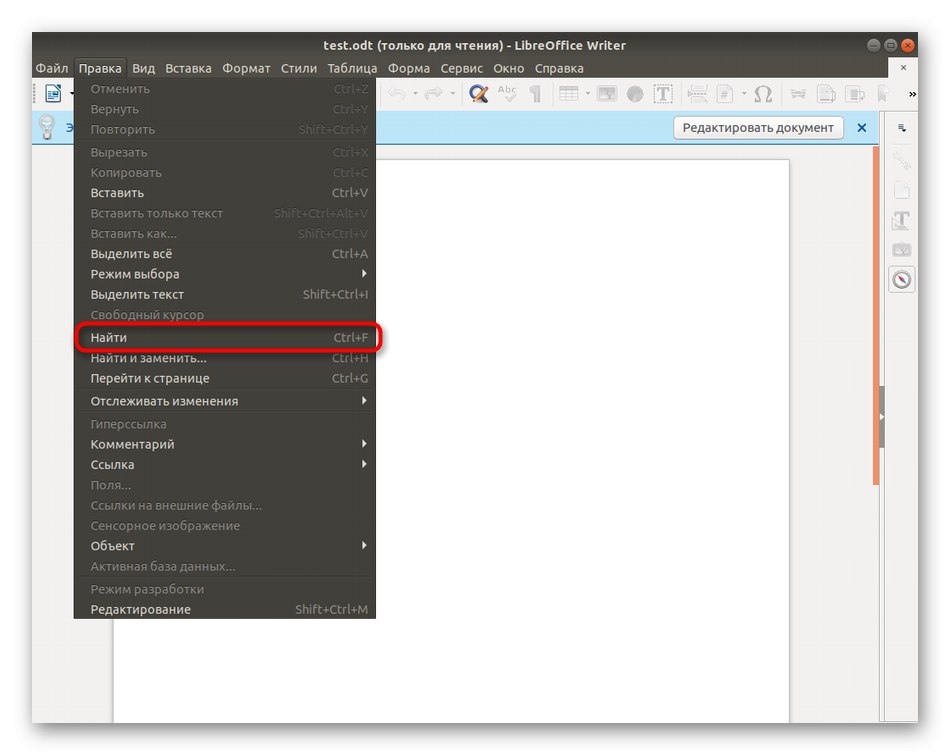
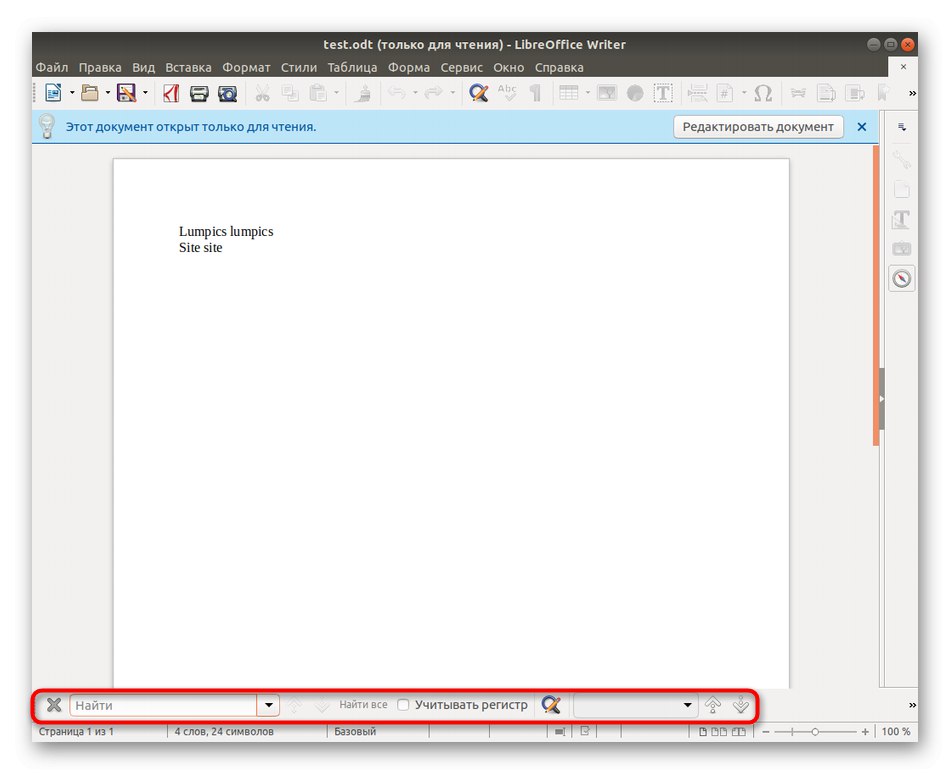
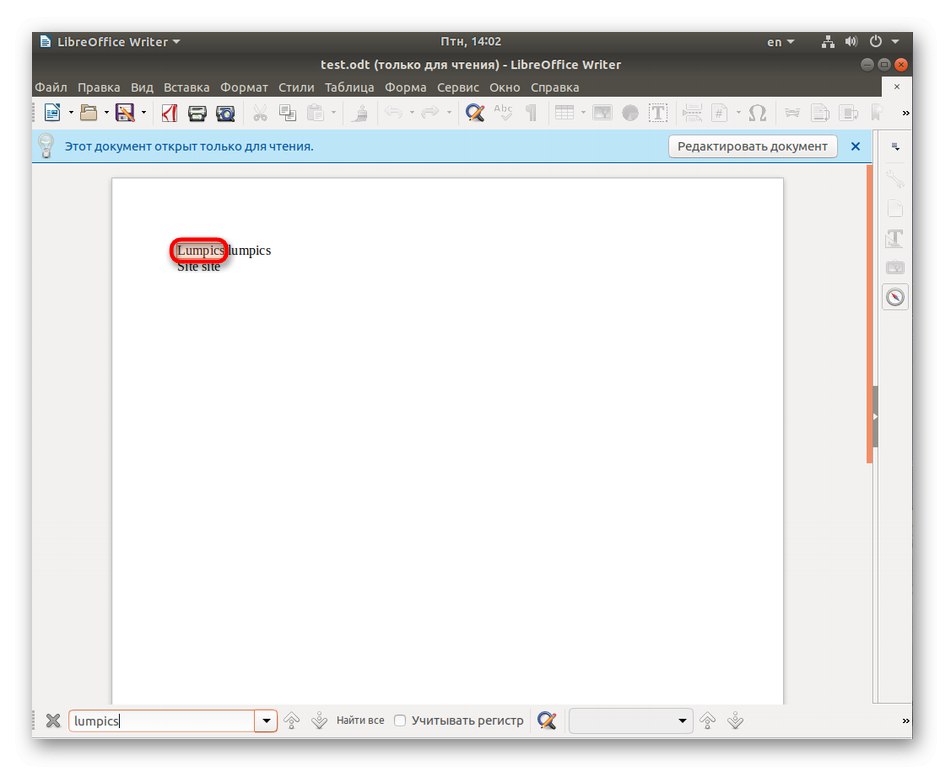
Управо смо за пример узели стандардни уређивач текста. ЛибреОффице... Ако је у коришћени дистрибутивни комплет инсталиран други програм или више волите да комуницирате са сличним аналогима, принцип извршавања задатка је практично исти као и оно што смо управо видели. Ако имате проблема са проналажењем одељка "Уредити" покушајте да погодите комбинацију Цтрл + Ф.да бисте отворили траку за претрагу.
Метод 2: Уређивачи ГУИ конфигурације
Одвојено бих желео да поменем мале услужне програме са графичким интерфејсом, чија је главна функционалност усмерена на уређивање конфигурационих датотека. То заправо нису уређивачи текста, али они приказују садржај објеката тачно онакви какви јесу. Узмимо за пример стандардни алат за многе дистрибуције тзв гедит.
- Прво треба да покренете конзолу. Урадите то кроз мени апликације или притиском на интервентни тастер Цтрл + Алт + Т..
- Унесите команду
гедит / етц / ссх / ссхд_цонфиггде / етц / ссх / ссхд_цонфиг заменити стазом до траженог објекта. - Активирајте команду притиском на тастер Ентер и сачекајте да се појави нови прозор. Проширите мени опција овде.
- Пронађите предмет „Пронаћи“ и кликните на њега.
- Остаје само да унесете садржај у ред који се појави и упознате се са добијеним резултатима, који ће бити истакнути наранџастом бојом.
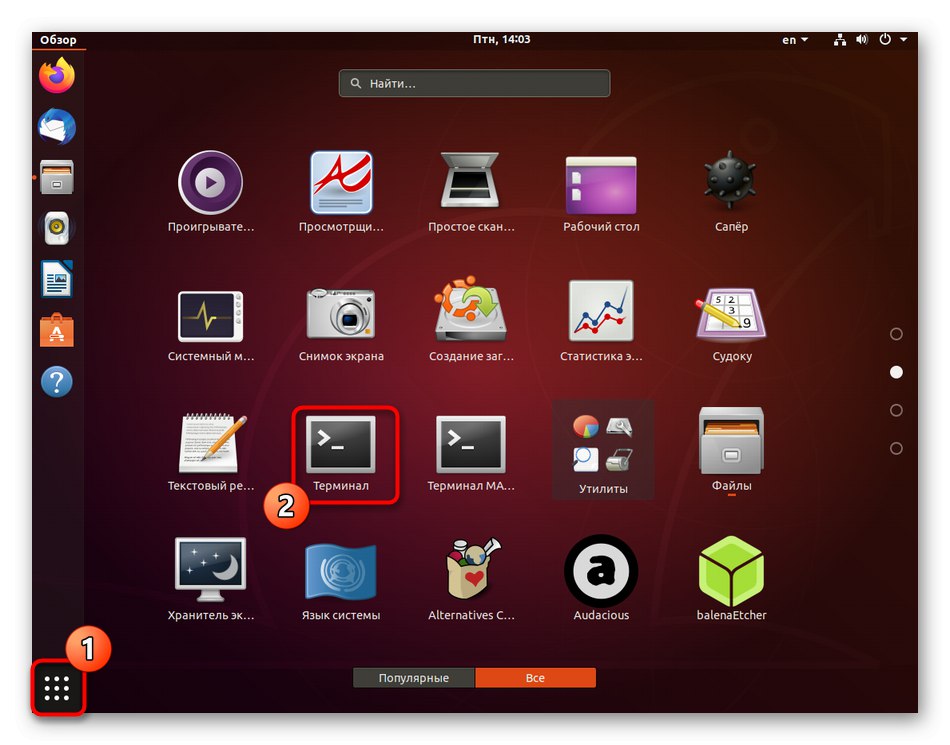
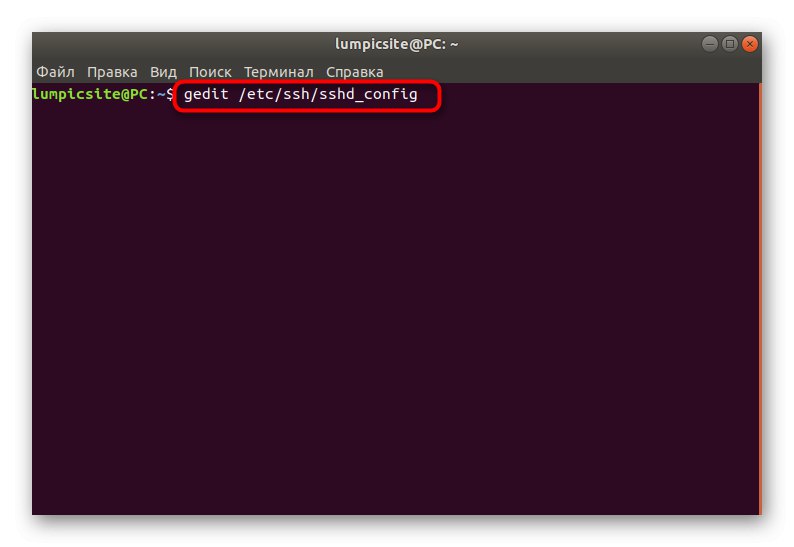
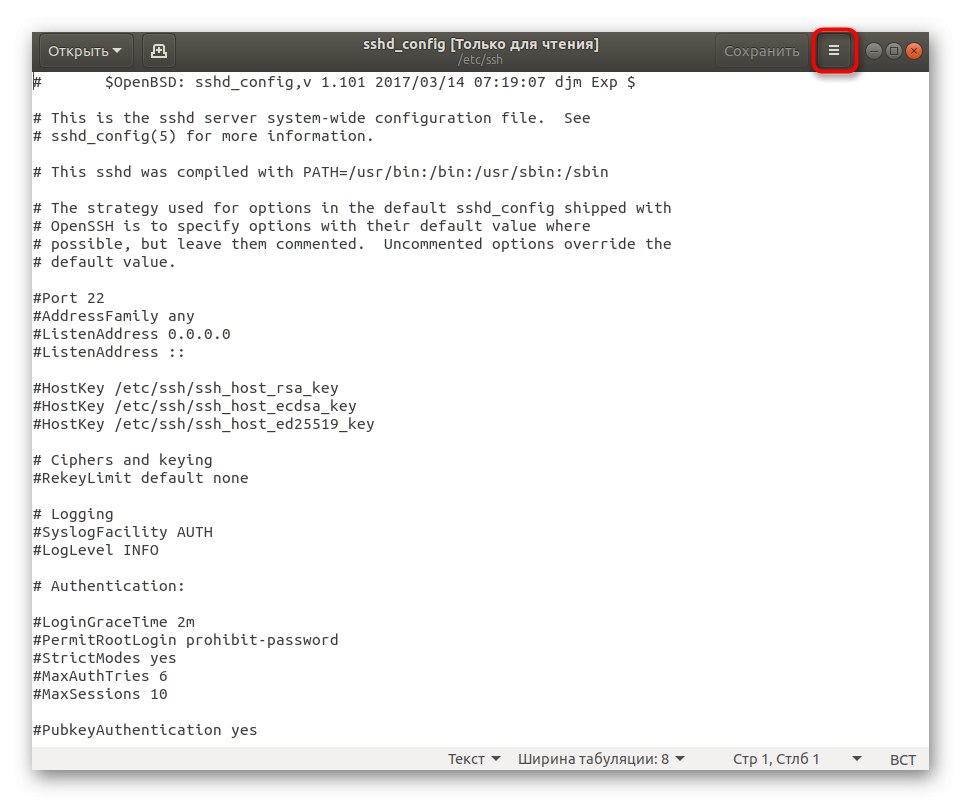
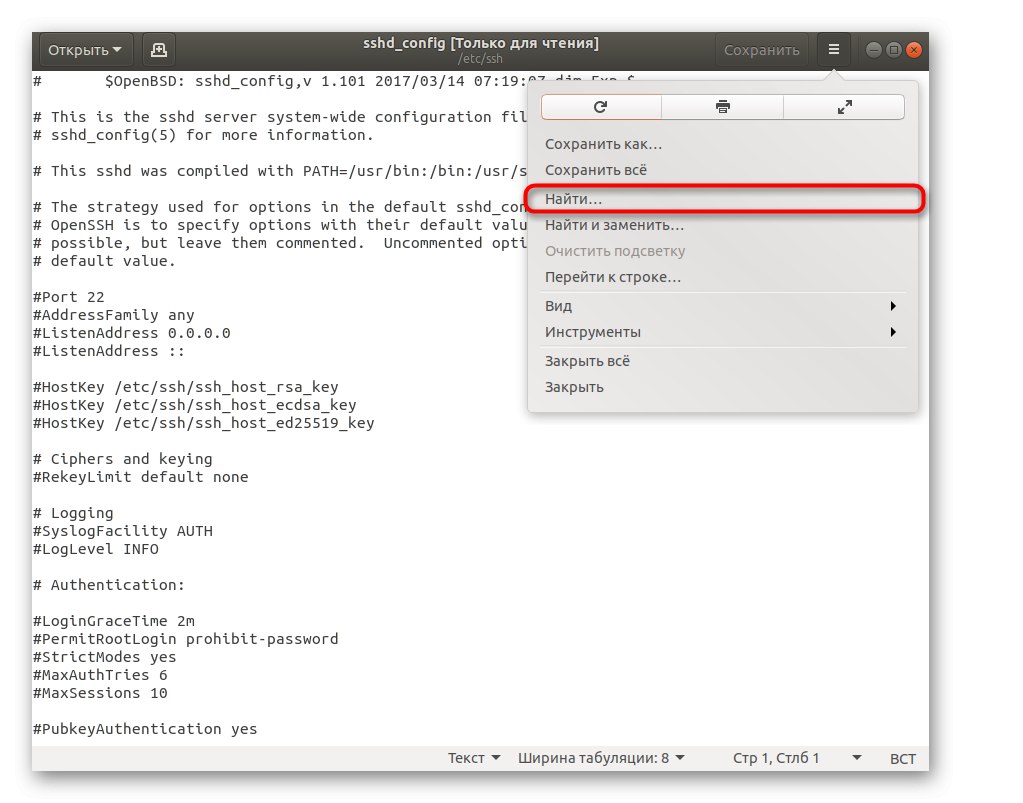
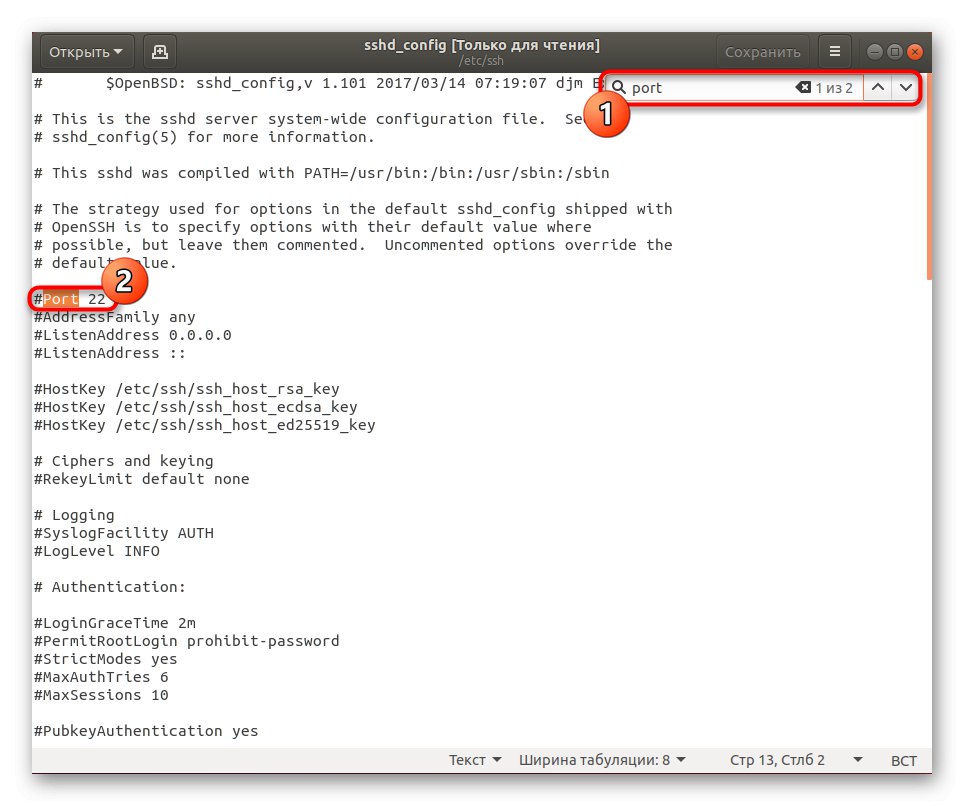
У ситуацији са другим сличним програмима за промену конфигурационих датотека, принцип претраживања садржаја остаје исти, а у већини случајева линију можете активирати притиском на већ поменути интервентни тастер Цтрл + Ф..
3. метод: Уређивачи конзоле
Постоје посебни услужни програми за конзоле који делују као уређивачи датотека. Недостаје им сопствени графички интерфејс, а сав садржај се приказује директно у "Терминал"... Преко њих је и потрага за текстом савршено могућа, и то на примеру добро познатог нано предлажемо да се придржавате овог чланка.
- Користите команду
нано + локација датотекеда га отворите за претрагу или уређивање. Ако овом низу дате аргумент судо, поред тога, мораћете да унесете лозинку за роот приступ да бисте успешно активирали команду. - Обично у таквим уредницима постоји опис тастера или су сви подаци у службеној документацији. Конкретно нано, трака за претрагу се позива притиском на комбинацију Цтрл + В.
- У самој линији остаје само да откуцате реч или фразу, а затим кликнете на Ентер за приказ резултата.
- Курсор ће се одмах померити у одговарајући ред и можете се упознати са њим.
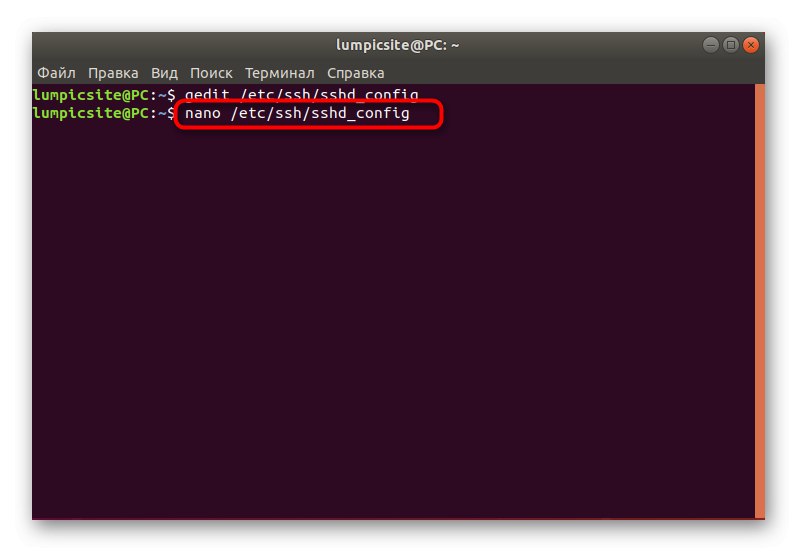
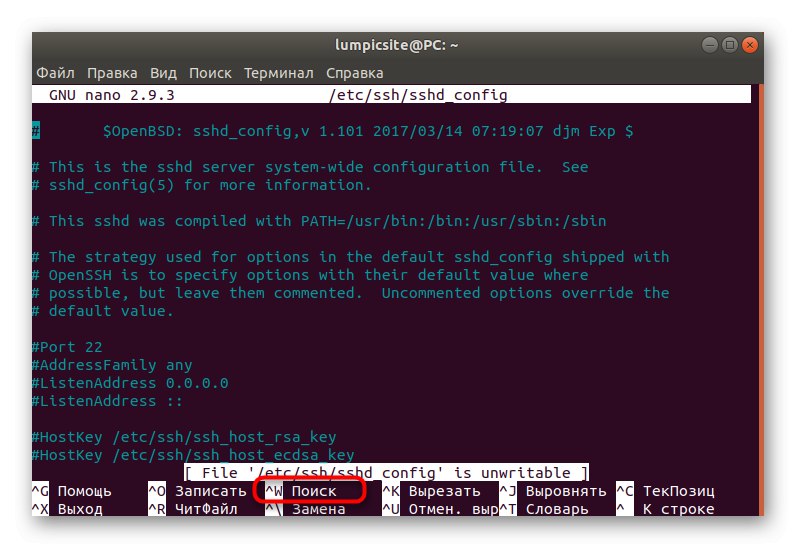

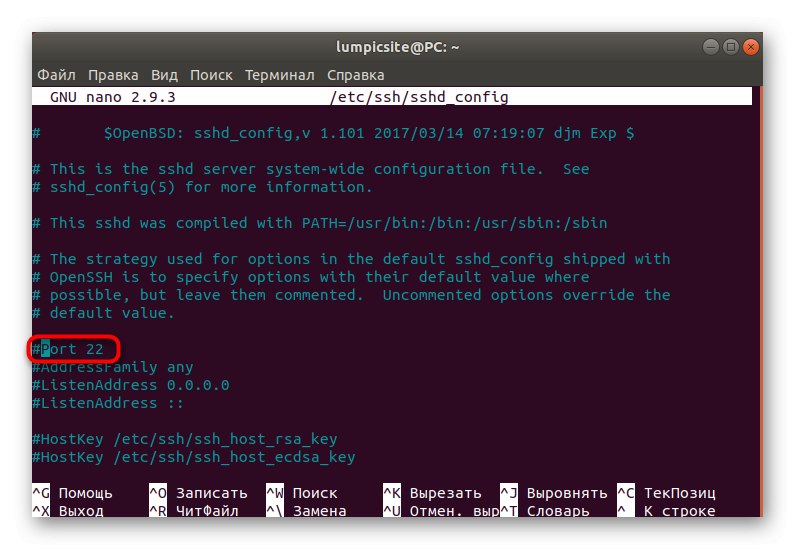
Постоји много више програма сличних горе наведеним. Неки имају графички интерфејс, док се други имплементирају путем конзоле, али то вас не спречава да их користите за тражење текста у датотекама. Ако још увек нисте одлучили које решење желите да користите, саветујемо вам да проучите листу најбољих софтвера кликом на доњу везу.
Детаљније: Популарни уређивачи текста за Линук
4. метод: греп услужни програм
Као последњу методу данашњег материјала желимо да размотримо стандардну корисност познату многима греп... Постао је популаран захваљујући својој снази која вам омогућава удобно сортирање садржаја датотека по различитим параметрима. Могућности овог решења такође укључују претрагу текста, која изгледа овако.
- ИН "Терминал" ући
греп + цонтент_фор_сеарцх + патх_то_филеа затим притисните Ентер... Имајте на уму да приликом пријављивања греп без опција, морате навести велика слова унетих знакова. - То ће резултирати линијама са подударањима, а подударни садржај истакнут ружичастом бојом.
- Користите команду греп са опцијом -икако би линија изгледала овако:
греп -и "порт" / етц / ссх / ссхд_цонфиг... У овом случају неће бити осетљиво на мала и велика слова. - Видећете да се на екрану приказују апсолутно сви резултати који се подударају.
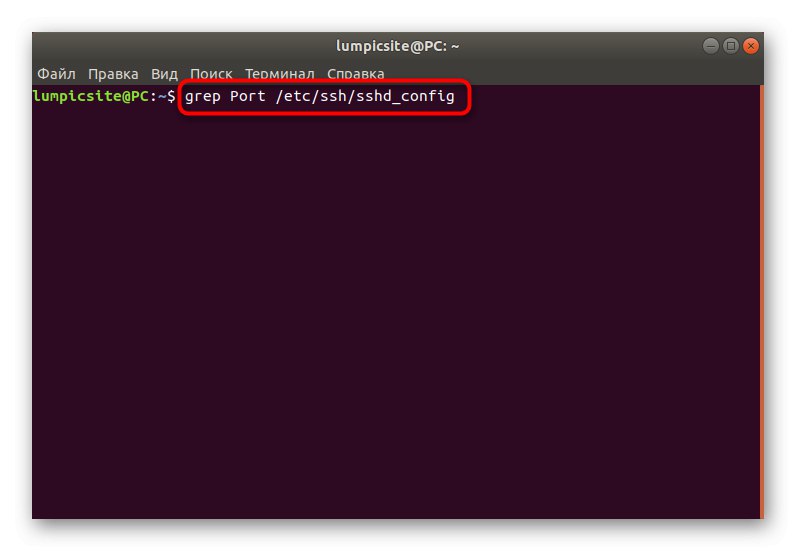
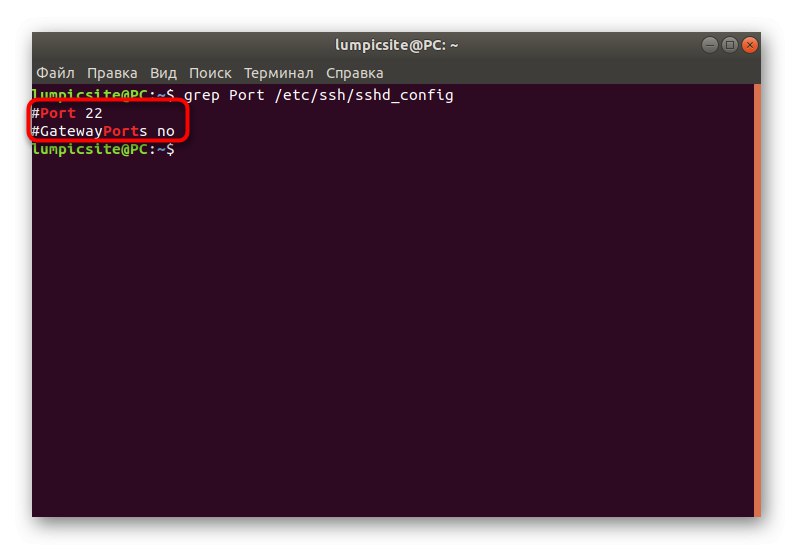
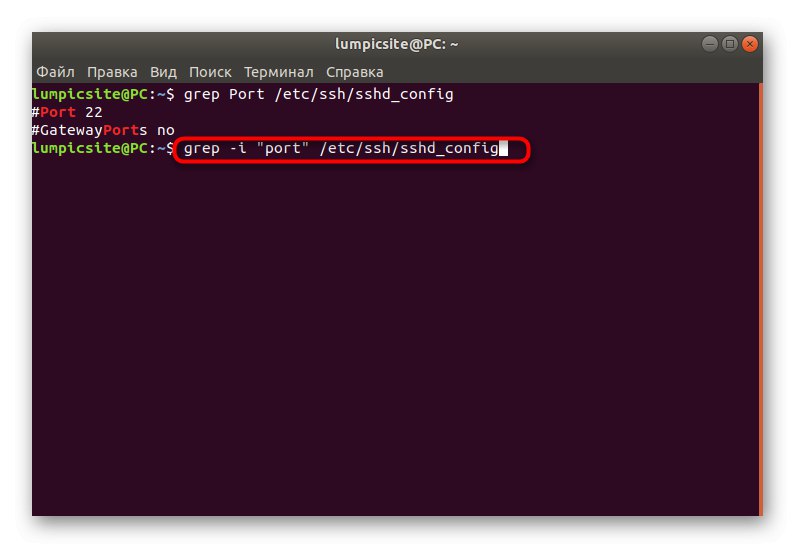
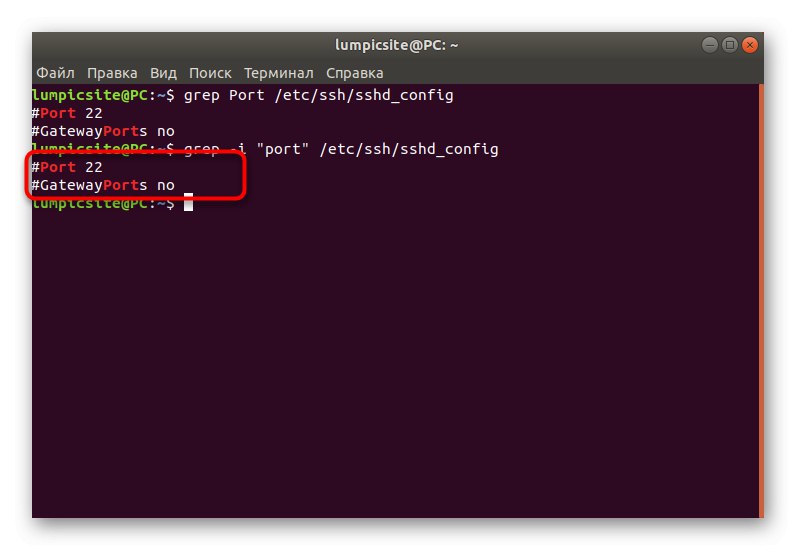
Све су то били начини за проналажење текста у Линук датотекама. Као што видите, сваки од њих ће бити оптималан у различитим случајевима, па је важно разумети који одређени алат треба користити у овој ситуацији. Наша упутства ће вам помоћи да се не збуните и да се без проблема носите са задатком.