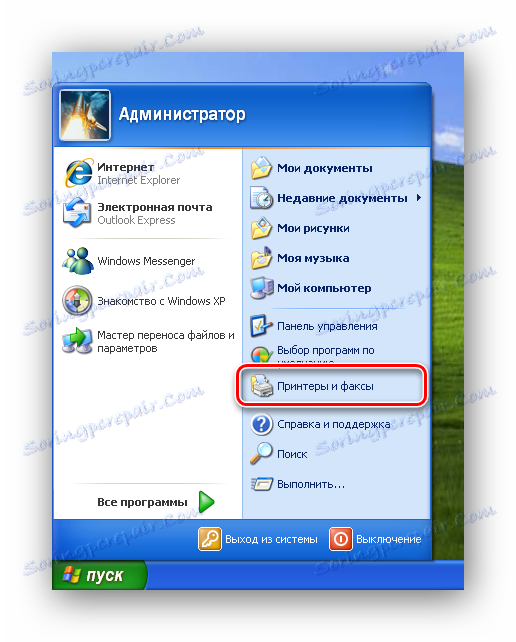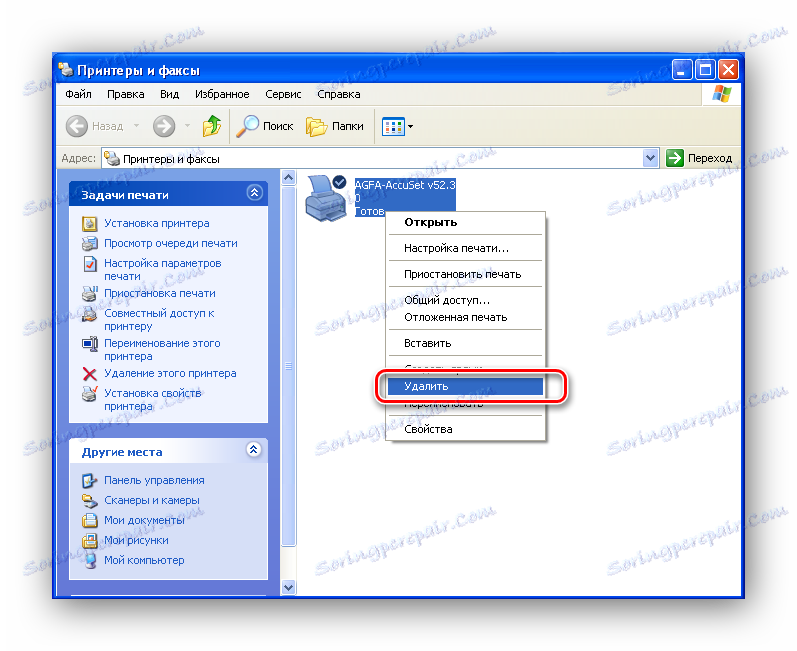Исправљање грешке "Подсистем штампања није доступан"
Скоро сваки корисник у свакодневним активностима користи услуге штампача. Курсеви, дипломе, извештаји и други текстуални и графички материјали - све ово се штампа на штампачу. Међутим, прије или касније, корисници се суочавају са проблемом када "штампарски подсистем није доступан", ова грешка се појављује, како би требало, у најнеопходнијим моментима.
Садржај
Како направити подсистем за штампање доступан у оперативном систему Виндовс КСП
Пре него што пређемо на опис рјешења проблема, мало ћемо причати о томе шта је и зашто је то потребно. Подсистем за штампање је услуга оперативног система која управља штампањем. Са њим документи се шаљу на изабрани штампач, а у случајевима када има неколико докумената, подсистем за штампу формира ред.
Сада како да решите проблем. Овдје можете идентификовати два начина - најједноставнији и сложенији, који ће корисницима захтијевати не само стрпљење, већ и неко знање.
Метод 1: Покрените услугу
Понекад можете решити проблем са подсистемом за штампање једноставним покретањем одговарајуће услуге. Да бисте то урадили, урадите следеће акције:
- Отворите мени "Старт" и кликните на "Цонтрол Панел" .
- Затим, ако користите приказ "По категорији" , кликните на везу "Перформансе и одржавање" , а затим на икону "Администрација" .
- Сада покрените "Услуге" двоструким кликом на леви тастер миша и идите на листу свих услуга оперативног система.
- На листи смо пронашли "Споолер Манагер"
- Ако видите празну линију у ступцу "Статус" на листи, двапут кликните на леви тастер миша на линији и идите у прозор поставки.
- Овде притисните дугме "Старт" и проверите да ли је тип покретања био у режиму "Ауто" .
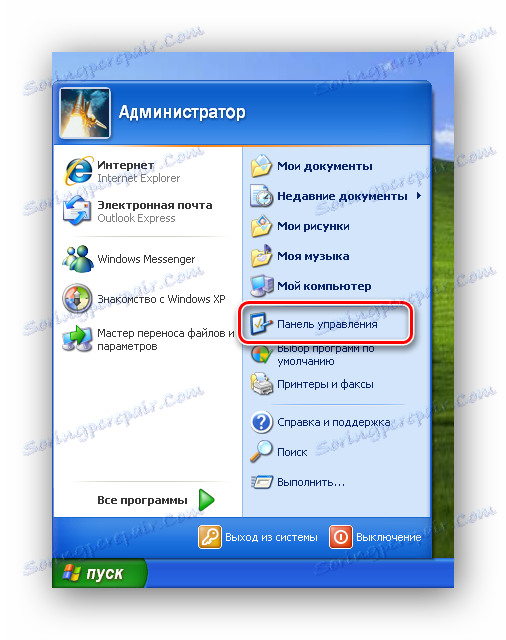
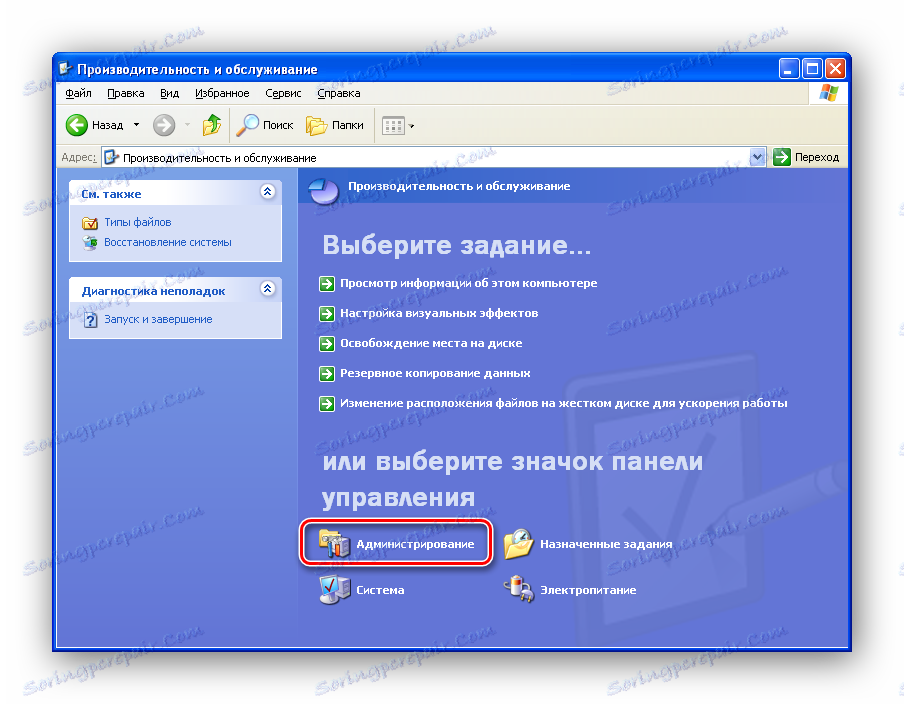
За оне кориснике који уживају у класичном изгледу, само кликните на икону "Администрација" .
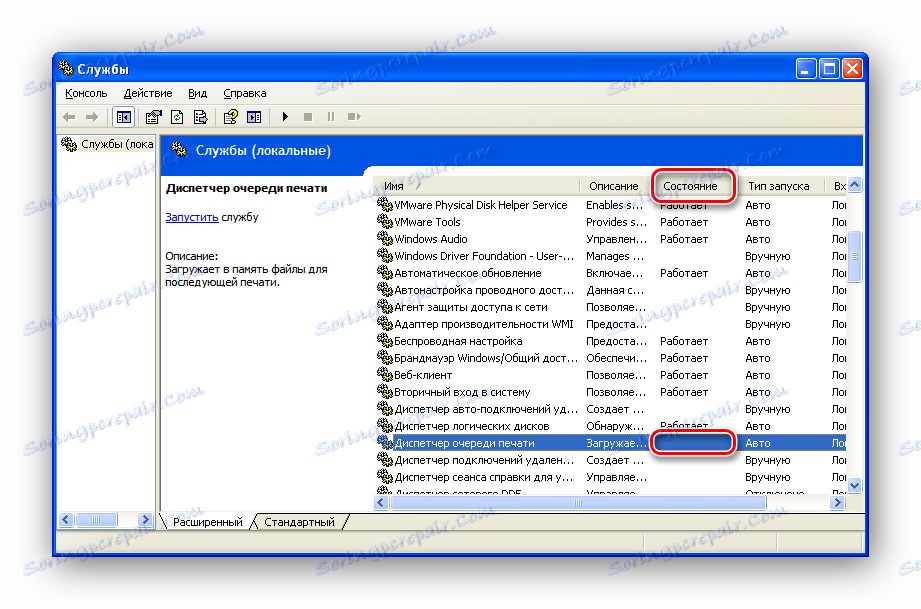
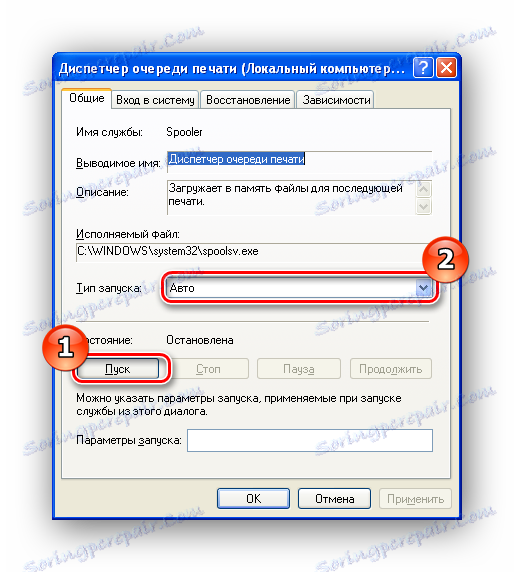
Ако након тога грешка није елиминисана, вриједи се пребацити на други метод.
Метод 2: Ручно решите проблем
Ако почетак услуге штампања није давао никакве резултате, онда је узрок грешке много дубље и захтева озбиљније интервенције. Разлози неефикасности штампарског подсистема могу бити веома различити - од недостатка потребних датотека до присуства вируса у систему.
Дакле, ми се задржавамо стрпљењем и почињемо да "третирамо" подсистем штампача.
- Пре свега, рестартујемо рачунар и избришемо све штампаче у систему. Да бисте то урадили, отворите мени "Старт" и кликните на "Штампачи и факсови" .
![Старт Мену у Виндовс КСП]()
Ово ће приказати листу свих инсталираних штампача. Кликните на њих са десним тастером миша, а затим "Обриши" .
![Деинсталирање штампача у оперативном систему Виндовс КСП]()
Кликом на дугме "Да" у прозору упозорења уклонићемо штампач из система.
- Сада се ослободите возача. У истом прозору идите на мени "Филе" и кликните на "Пропертиес" .
- У прозору својстава идите на картицу "Возачи" и избришите све доступне управљачке програме. Да бисте то урадили, изаберите линију са описом, кликните на дугме "Обриши" и потврдите акцију.
- Сада нам треба "Екплорер" . Покрените је и идите на следећу путању:
- Након горе наведених поступака, можете проверити систем за вирусе. Да бисте то урадили, можете користити инсталирани антивирус, након ажурирања базе података. Па, ако га нема, онда се скенира антивирусни скенер (на пример, Др. Веб ЦуреИт ) са свежим базама и проверите њихов систем.
- Након провере, идите у системску фасциклу:
C:WINDOWSsystem32и проверите присуство датотеке Споолсв.еке . Овде треба обратити пажњу на чињеницу да у именику нема непотребних знакова. Овде проверавамо још једну датотеку - сфц_ос.длл . Његова величина би требала бити око 140 КБ. Ако утврдите да "тежи" много више или мање, можете закључити да је ова библиотека замењена.
- Да бисте вратили оригиналну библиотеку, идите у фасциклу:
C:WINDOWSDllCacheи копирајте одатле сфц_ос.длл , као и још неколико датотека: сфцфилес.длл , сфц.еке и кфц.длл .
- Поново покрените рачунар и идите на последњу акцију.
- Сада када је рачунар скениран за вирусе и све потребне датотеке су враћене, морате инсталирати управљачке програме за штампаче које користите.

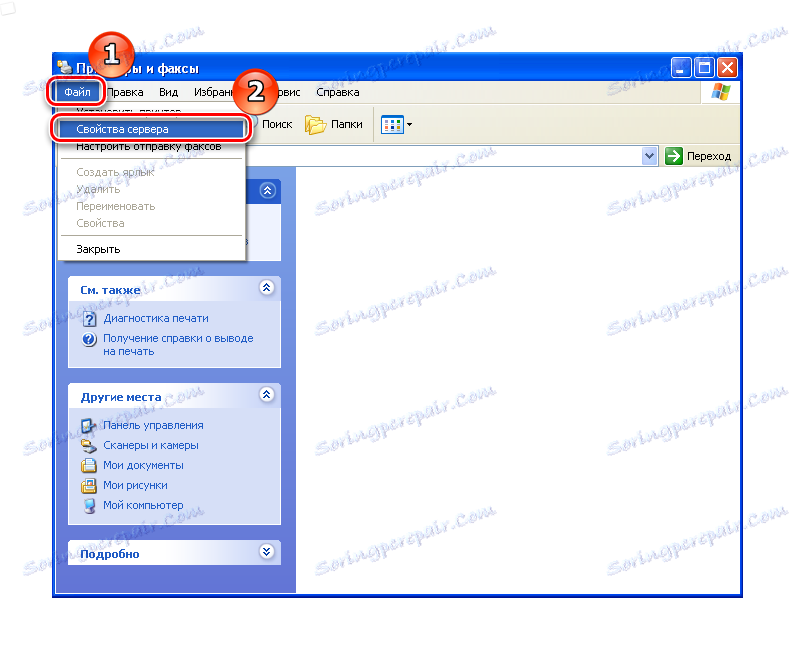
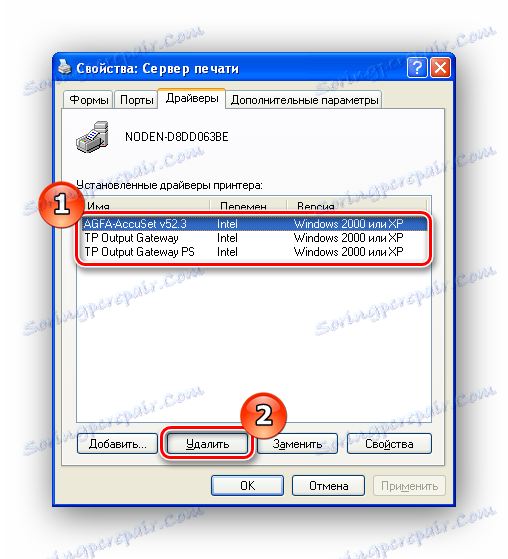
C:WINODWSsystem32spool
Овде нађемо фасциклу "ПРИНТЕРИ" и обришите је.
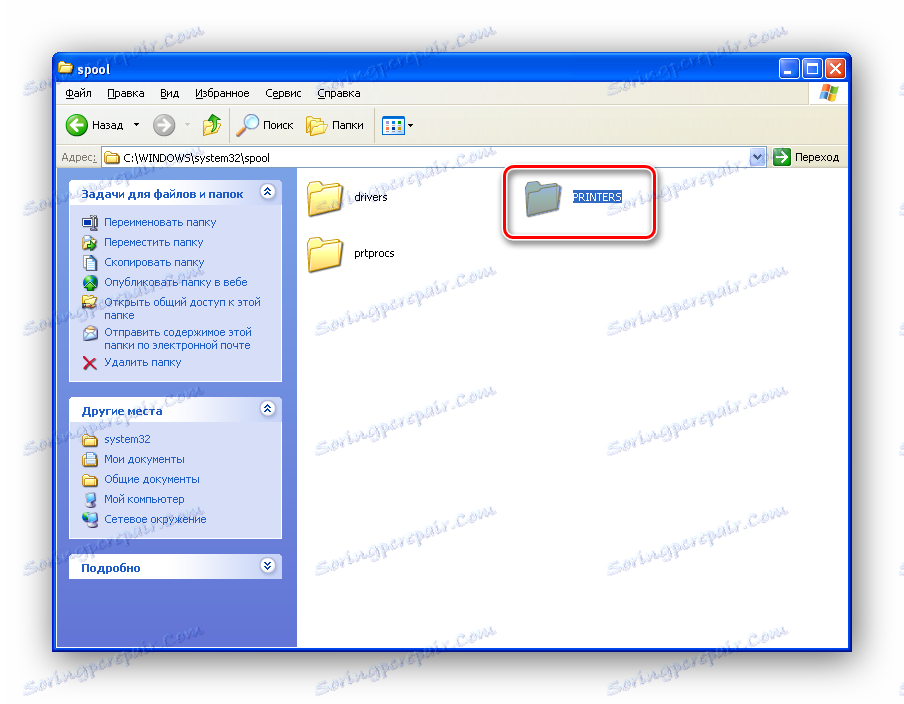
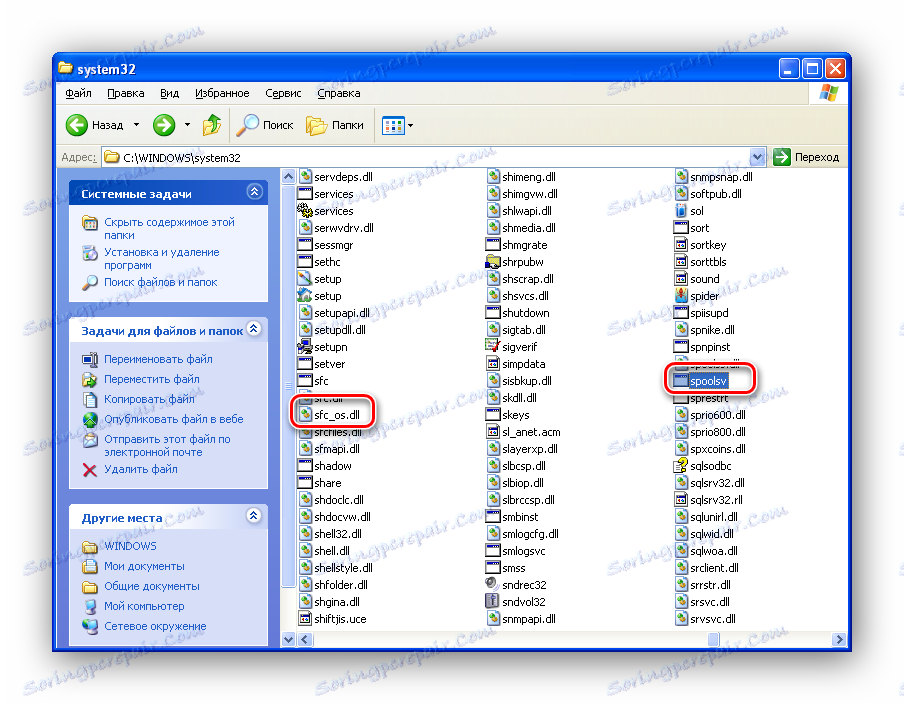
Ако немате ДллЦацхе фасциклу или не можете да пронађете датотеке које су вам потребне, можете их копирати са другог оперативног система Виндовс КСП, који нема проблема са подсистемом за штампање.
Закључак
Као што пракса показује, у већини случајева, први или други метод омогућава решавање проблема са штампањем. Међутим, постоје озбиљнији проблеми. У овом случају, једноставно промена фајлова и реинсталација управљачких програма не функционишу, онда се можете прибегавати екстремним методама - да бисте поново инсталирали систем.
Закључак
Као што пракса показује, у већини случајева, први или други метод омогућава решавање проблема са штампањем. Међутим, постоје озбиљнији проблеми. У овом случају, једноставно промена фајлова и реинсталација управљачких програма не функционишу, онда се можете прибегавати екстремним методама - да бисте поново инсталирали систем.