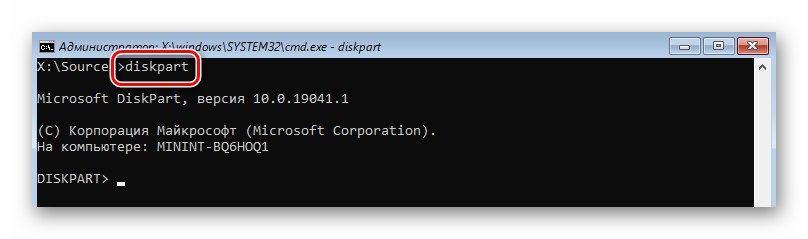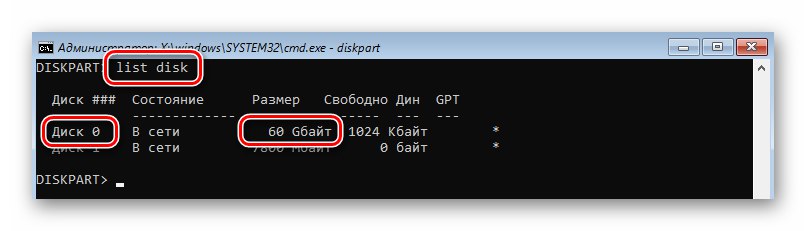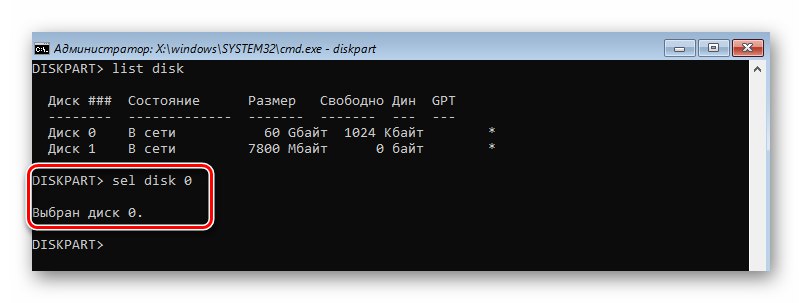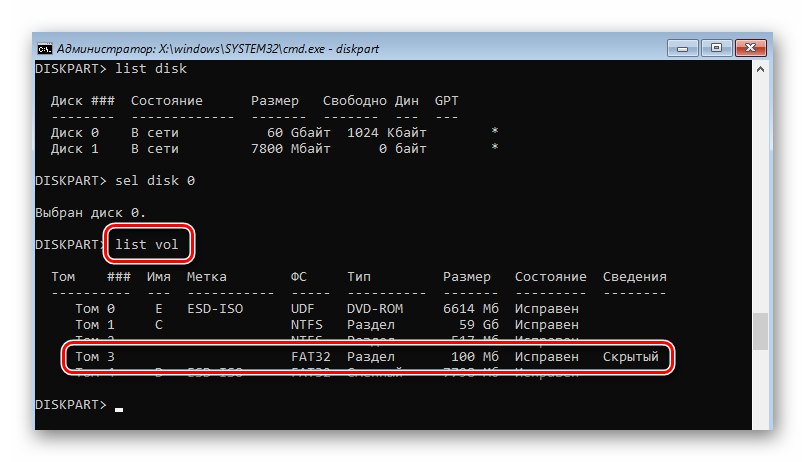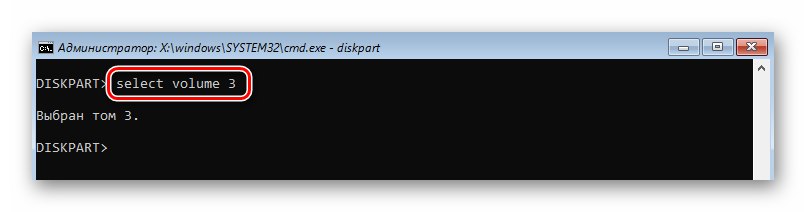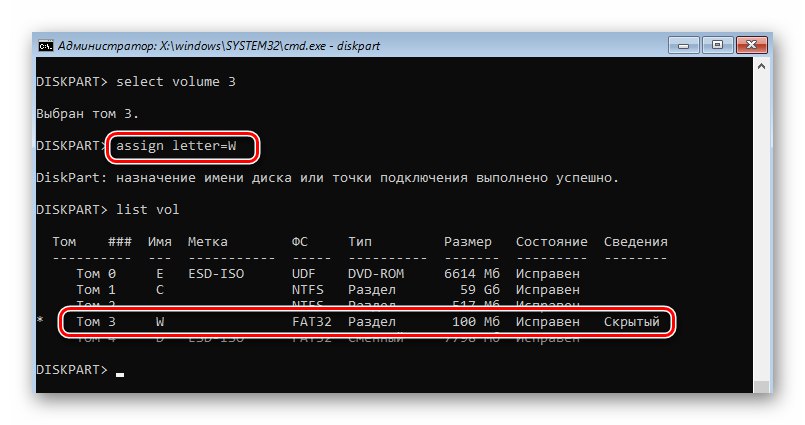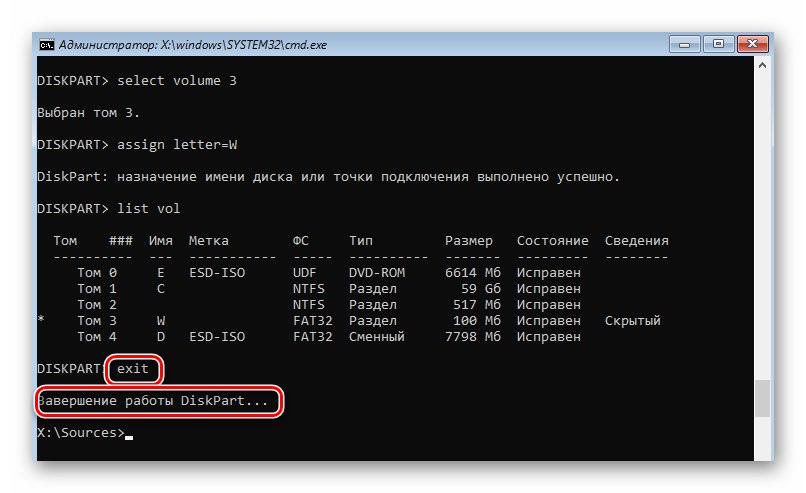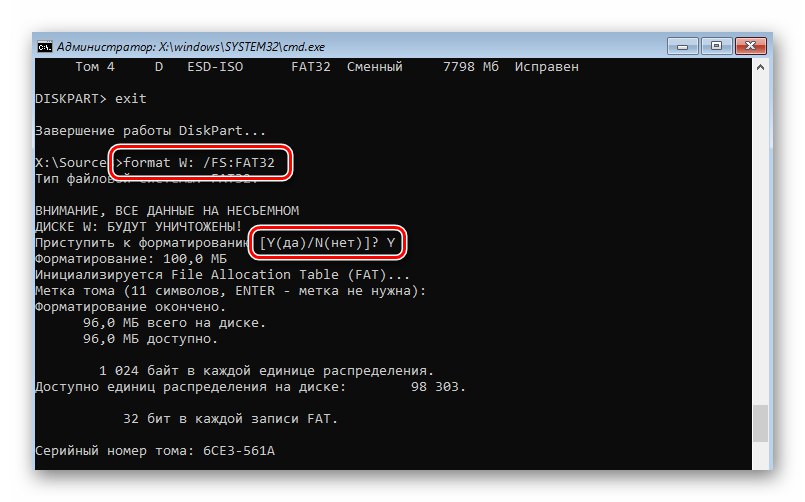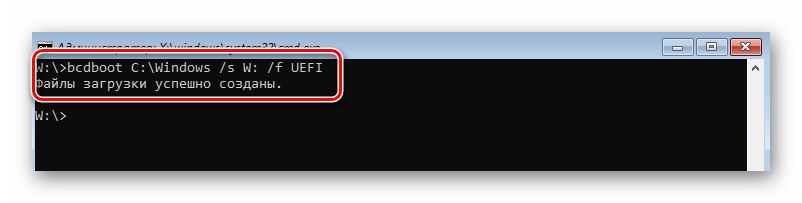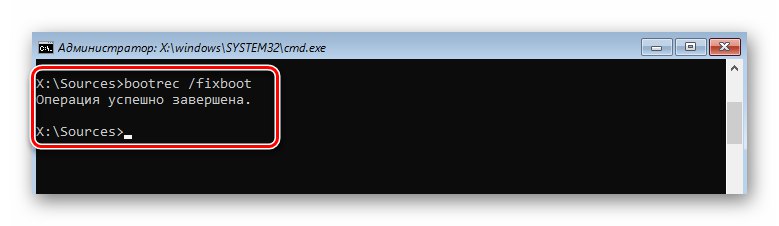Белешка! Да бисте користили све методе описане у чланку, биће вам потребан оперативни систем Виндовс 10. Снимљен на УСБ флеш диску или диску. Детаљна упутства за извођење ове операције написана су у посебном чланку.
Детаљније: Направите покретачки УЕФИ УСБ стицк са оперативним системом Виндовс 10
1. метод: Поправак интегрисаног покретачког програма
Сваки инсталациони погон са оперативним системом Виндовс 10 има услужни програм који може аутоматски открити и исправити грешке у покретачу, као и команду повезану с њим "Фикбоот"... Да бисте је користили, потребно је да урадите следеће:
- Уметните покретачки погон у рачунар / лаптоп и са њега покрените рачунар "Боот мени"... Ови кораци се не разликују од оних који се изводе током инсталације оперативног система Виндовс 10. Ако не знате које дугме позивате "Боот мени"затим погледајте наш тематски водич.
Детаљније: Водич за инсталирање Виндовс 10 са УСБ меморије или диска
- Након покретања са инсталационог погона, кликните на "Даље"... У првом дијалошком оквиру можете да оставите подразумеване језичке опције.
- У следећем клику на дугме „Враћање система“.
- У прозору за одабир радње кликните на дугме "Решавање проблема".
- Затим изаберите прву ставку - Поправак при покретању.
- Следећи корак је одабир оперативног система на којем ће се покренути услужни програм за опоравак. Ако имате инсталирано неколико оперативних система, са стрелица на тастатури одаберите онај који вам је потребан и притисните „Ентер“... У супротном, видећете само једну ставку.
- Након тога систем ће се аутоматски поново покренути. Процес дијагностиковања рачунара ће започети.
- Ако се током скенирања сектора покретања пронађу грешке, додатак ће покушати да их аутоматски поправи. На екрану ћете видети поруку и упит за поновно покретање система. Уради то.
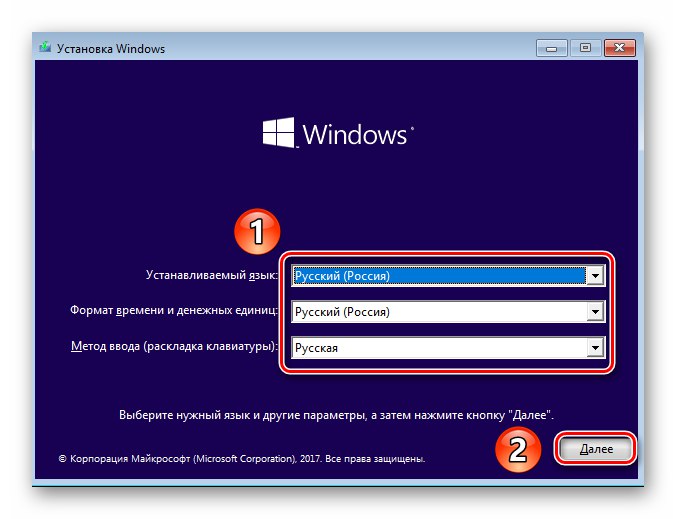
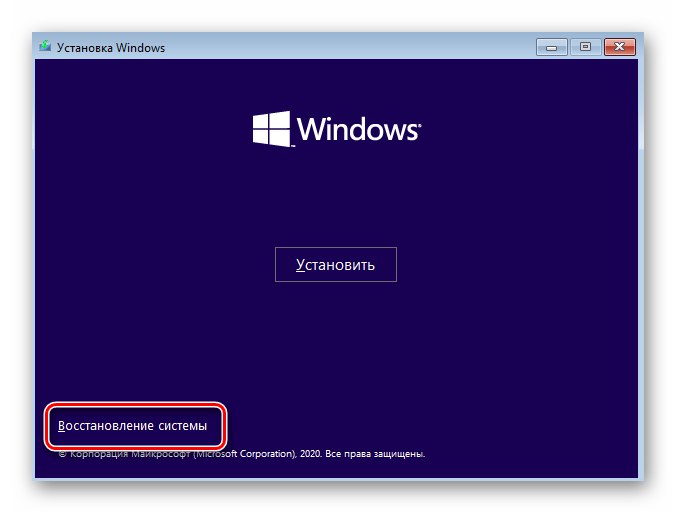

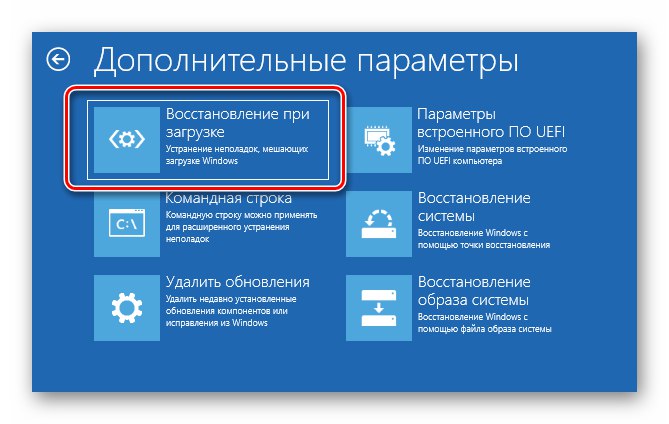
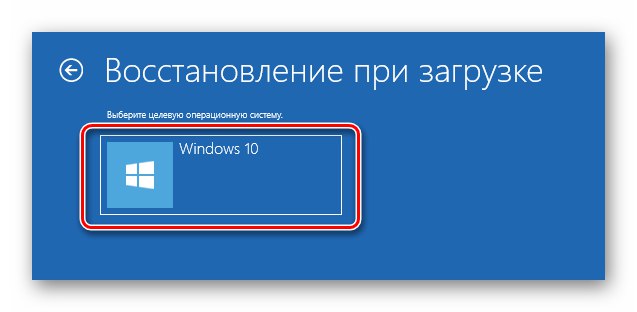
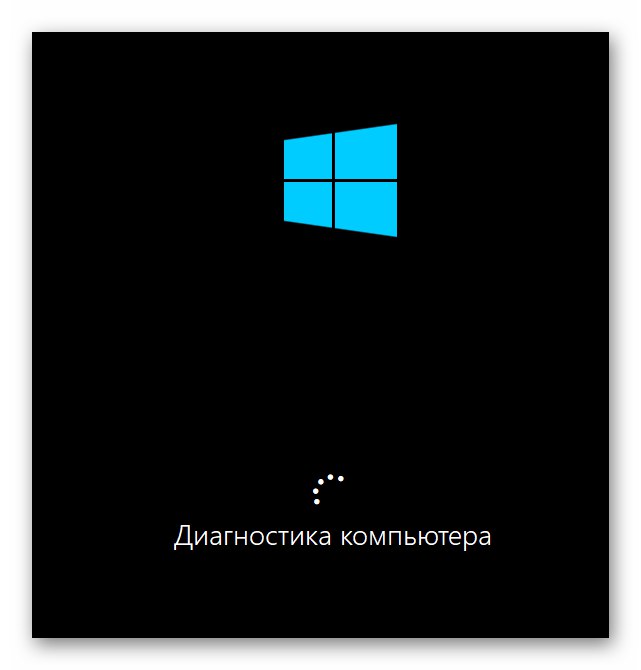
Недостатак ове методе је што услужни програм не проналази увек проблеме. Ако не успе да открије грешке, појављује се доња порука. У овом случају препоручујемо да притиснете дугме „Додатне опције“ и пређите директно на следећу ставку.
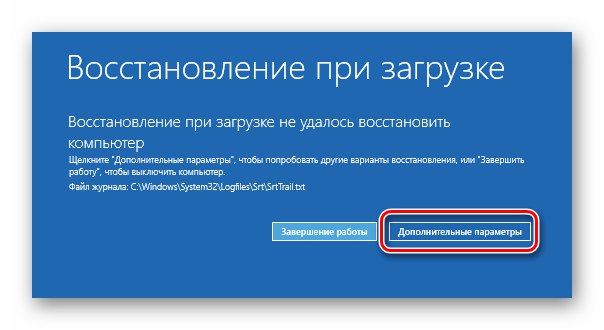
2. метод: Препишите систем за покретање система
Овај метод ће вам омогућити да препишете програмски код и осигурате исправан рад покретача. "Боотмгр".
- Поновите прва четири корака из претходне методе. Ваш задатак је да притиснете дугме "Решавање проблема".
- У следећем прозору, од предложених параметара, изаберите "Командна линија".
- У прозор који се отвори унесите наредбу испод. Посматрајте све размаке и не мешајте слова.
боотсецт / нт60 сис - Ако сте све урадили исправно, појављује се обавештење да је код за покретање успешно ажуриран у свим пронађеним томовима.
- После тога, у исти прозор унесите команду
боотрец / фикбоот... Са великим степеном вероватноће, приступ овој опреми ће бити отворен. - Ако успете, само затворите услужни програм "Командна линија" и притисните тастер „Настави“ у менију који се појави.

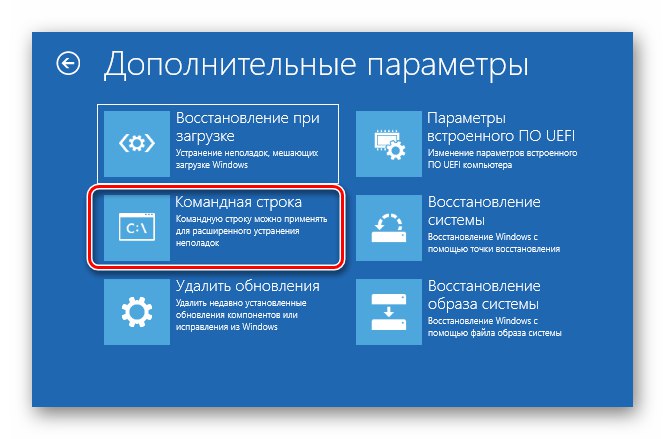
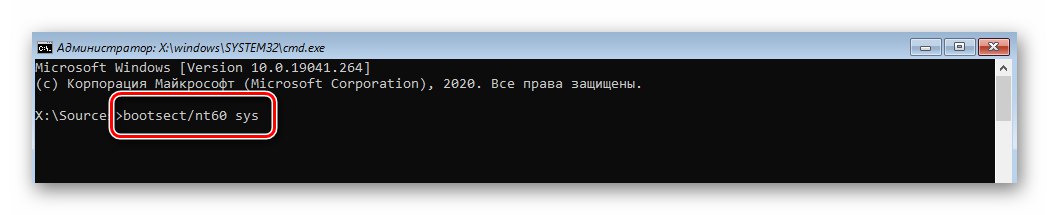
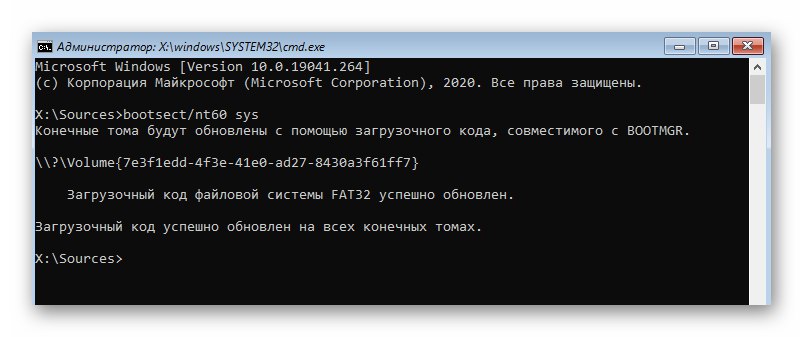
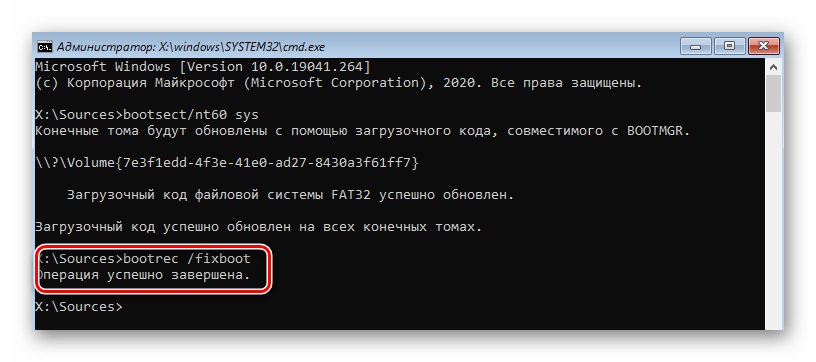
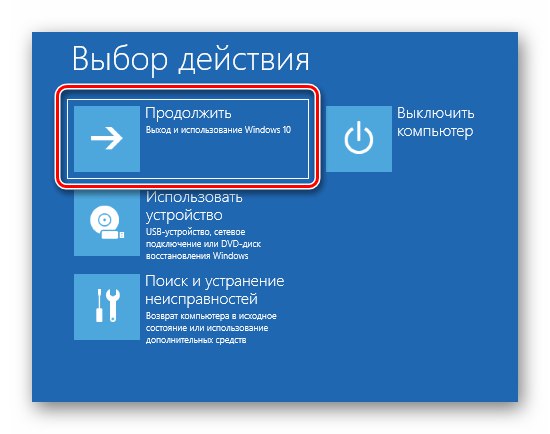
3. метод: Опоравак записа о покретању
Једнако ефикасан метод обнављања приступа наредби "Фикбоот" је ажурирање спремишта са параметрима покретања и главним записом покретања. Овај метод се примењује на следећи начин:
- Слично претходном методу, отвори Командна линија из менија "Решавање проблема" дизањем са инсталационог медија.
- У прозор који се отвори унесите команду
боотрец / ребуилдбцди притисните „Ентер“... Претрага ће започети за свим инсталираним системима на повезаним погонима. Ако у почетку услужни програм не открије ниједан ОС, понудиће вам да на листу додате тренутни. Уради то. - Даље, у исти прозор унесите наредбу
боотрец / фикмбри притисните поново „Ентер“... Ова акција ће пребрисати главни МБР запис системског диска. - Након тога, покушајте поново да извршите наредбу
боотрец / фикбоот... Вероватно ће се приступ услужном програму обновити и ваш оперативни систем ће се правилно покренути при следећем поновном покретању система.
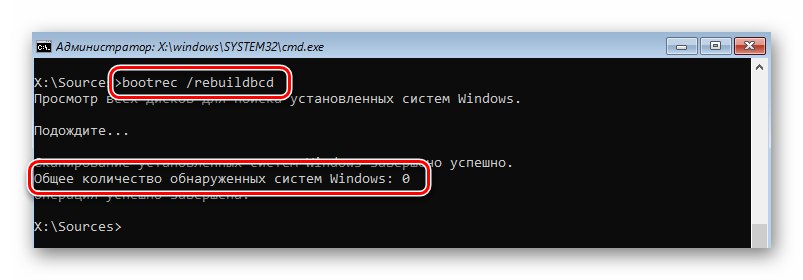
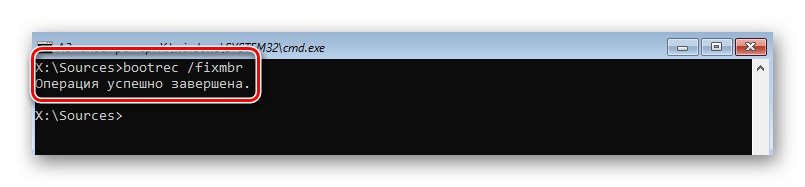
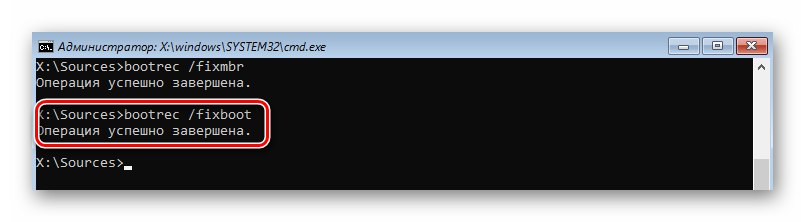
4. метод: Форматирајте партицију за покретање
Подразумевано је на чврстом диску додељена засебна партиција за учитавач система Виндовс 10. У случају критичних проблема, можете је покушати потпуно уклонити и поново инсталирати.
- Прођите кроз погон за покретање Командна линија баш као што смо то чинили у претходне две методе. У прозору који се појави покрените команду
дискпарт... Ова акција ће покренути менаџер дискова. - Затим, у истом прозору, обрадите наредбу
листа дискова... Као резултат, појавиће се листа свих погона повезаних са рачунаром. Треба да запамтите број диска на којем је систем инсталиран. - Затим треба да изаберете овај исти диск. То се ради помоћу наредбе
сел диск Ксгде уместо "ИКС" потребно је да наведете број претраживаног ХДД / ССД диска. У нашем случају јесте «0». - Сада треба да отворите листу свих партиција изабраног чврстог диска. Да бисте то урадили, користите наредбу
лист вол... Запамтите број волумена на којем је ускладиштен покретачки програм. По правилу, такав волумен користи систем датотека ФАТ32, скривен је и тежак не више од 500 МБ. - Изаберите жељену јачину звука помоћу команде
изаберите запремину Кс... Овде опет уместо "ИКС" треба да замените своју вредност. Једнако је «3». - Следећи корак је доделити јединствено писмо одабраном одељку. То се ради наредбом
доделити слово = Кс... Још једном, уместо "ИКС" замените своје писмо. Може бити све. Главна ствар је да се изабрано слово не користи за обележавање других партиција на диску. Након извршавања наредбе можете поново да покренетелист волда провери извршене промене. Писмо смо доделили одељку "В". - Сада можете изаћи из снап-а "ДискПарт"... За ово у Командна линија ући
излази притисните „Ентер“. - Почнимо са форматирањем партиције покретача. Да бисте то урадили, покрените следећу команду:
формат В: / ФС: ФАТ32Уместо тога "В" не заборавите да ставите писмо које сте претходно доделили тому. Током процеса форматирања мораћете да потврдите своје намере уношењем писма "И" и притиском „Ентер“... Поред тога, од вас ће бити затражено да именујете том. Ово није обавезно, па овај корак можете прескочити поновним притиском „Ентер“... Као резултат, требало би да видите следећу слику:
- Сада остаје само да поново упишем боотлоадер у форматирани волумен. Без тога, систем се једноставно неће покренути. Да бисте то урадили, покрените следећу команду:
Ц: Виндовс / с В: / ф УЕФИЗамените поново за "В" Ваше писмо. Ако је све урађено исправно, видећете поруку о успешном креирању датотека.
- На крају, покушајте да покренете наредбу
боотрец / фикбоот... Највероватније ће приступ њему бити враћен.