Конфигурирајте Фласх Плаиер
Упркос чињеници да ХТМЛ5 технологија покушава активно замијенити Фласх, друга остаје на захтјеву на многим сајтовима, што значи да корисницима је потребан Фласх Плаиер инсталиран на свом рачунару. Данас говоримо о успостављању овог медиа плаиер-а.
Постављање Фласх Плаиер-а је обично потребно у неколико случајева: приликом решавања проблема са додатним уређајем, за правилно управљање уређаја (веб камера и микрофона), као и за фино подешавање додатка за различите веб локације. Овај чланак је кратки излет у поставке Фласх Плаиер-а, сазнајући сврху тога, можете прилагодити рад плугина по вашем укусу.
Садржај
Подешавање Адобе Фласх Плаиер-а
Опција 1: конфигуришите Фласх Плаиер у контролном менију додатка
Пре свега, Фласх Плаиер ради на рачунару у виду додатка за прегледач, односно, можете га контролисати преко менија претраживача.
У суштини, преко менија за управљање додатком, Фласх Плаиер је активиран или онемогућен. Ова процедура се обавља на сваком претраживачу на свој начин, тако да је ово питање детаљније разматрано у једном од наших чланака.
Како активирати Адобе Фласх Плаиер за различите прегледаче
Поред тога, конфигурација Фласх Плаиер-а преко менија за укључивање плуг-ин-а може бити потребна за решавање проблема. Данас претраживачи спадају у две категорије: оне за које је Фласх Плаиер већ уграђен (Гоогле Цхроме, Иандек.Бровсер) и оне за које се инсталација плуг-ин-а врши засебно. Ако у другом случају, по правилу, све одлучује поновно инсталирање додатка, а затим за прегледаче у којима је плуг-ин већ заглављен, неоперабилност Фласх Плаиер-а остаје нејасна.
Чињеница је да ако имате на вашем рачунару два претраживача, на пример, Гоогле Цхроме и Мозилла Фирефок, а други је опремљен и Фласх Плаиер-ом, онда су оба додатка у међусобном конфликту, па зато у претраживачу у којем већ постоји о идеји преинсталираног радног Фласх Плаиер-а, Фласх-цонтент можда неће радити.
У овом случају, морамо извршити малу конфигурацију Фласх Плаиер-а, која ће елиминисати овај конфликт. Да бисте то урадили, у прегледачу у којем је Фласх Плаиер већ "ткљан" (Гоогле Цхроме, Иандек.Бровсер), потребно је да пређете на следећу везу:
цхроме: // плугинс /
У горњем десном углу прозора који се појављује, кликните на дугме "Детаљи" .
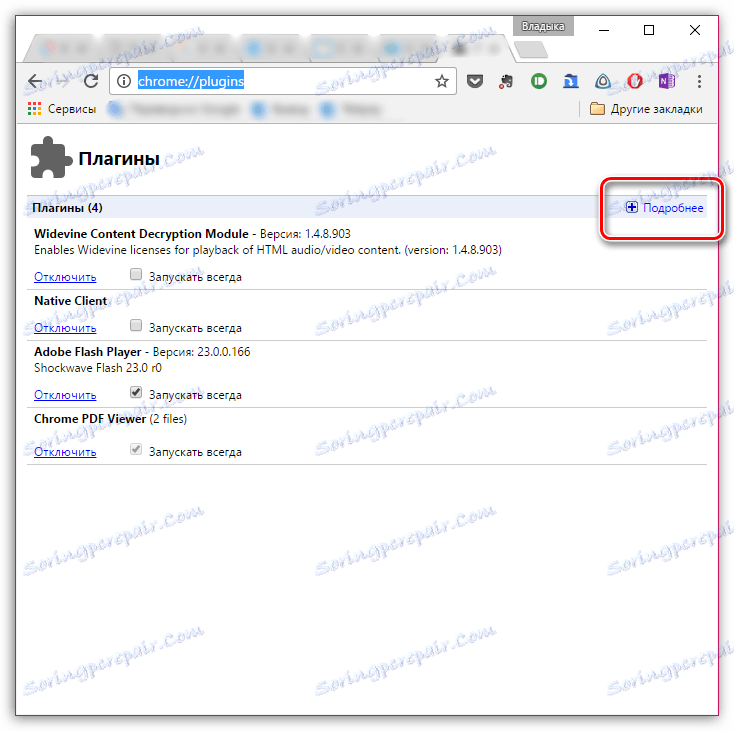
Нађите на листи плуг-ина Адобе Фласх Плаиер-а. У вашем случају, два Схоцкваве Фласх модула могу да раде - ако јесте, одмах ћете је видети. У нашем случају само један модул ради, тј. нема конфликта.
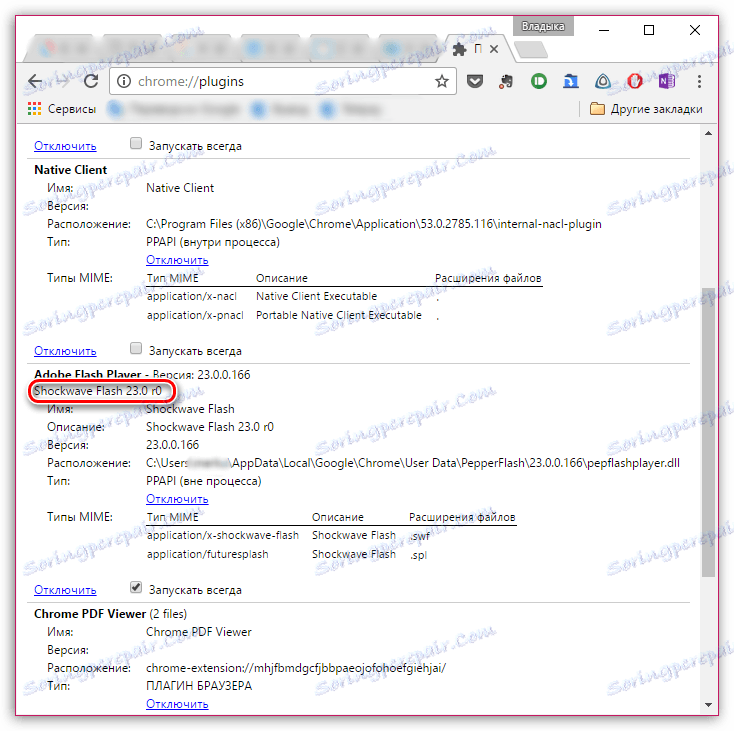
Ако у вашем случају постоје два модула, морате онемогућити рад онога чија је локација у системској фасцикли "Виндовс". Имајте на уму да се дугме "Дисцоннецт" мора кликнути директно на одређени модул, а не на цео плуг-ин као целину.
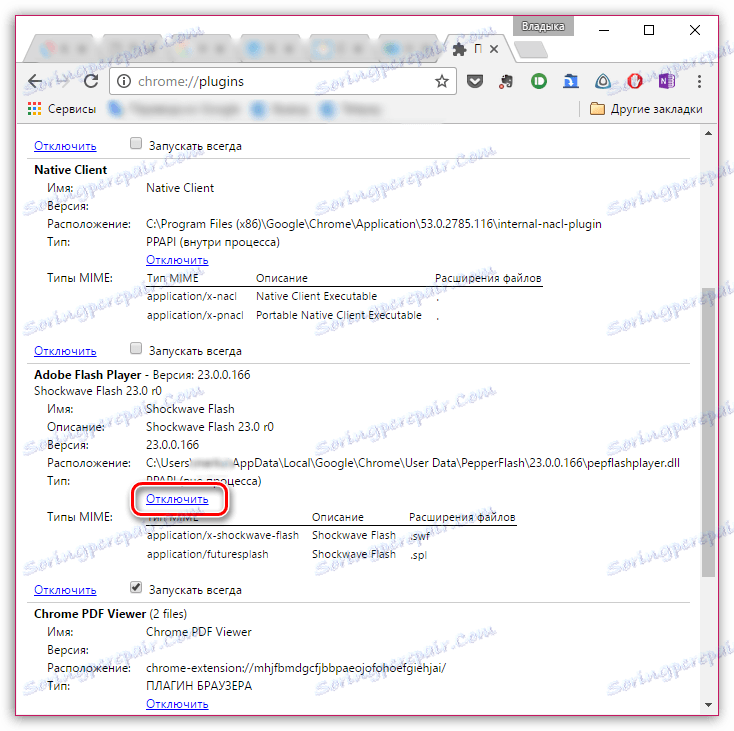
Поново покрените прегледач. По правилу, након тако мале прилагодбе, решава се конфликт Фласх Плаиер-а.
Опција 2: Општа конфигурација Фласх Плаиер-а
Да бисте ушли у менаџер поставки Фласх Плаиер, отворите мени "Контролна табла" , а затим идите у одељак "Фласх Плаиер" (овај одељак се такође може пронаћи кроз претрагу у горњем десном углу).
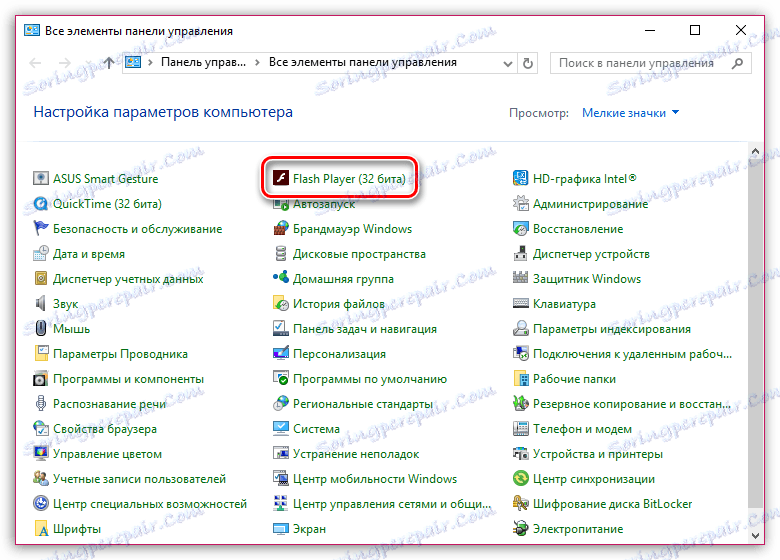
На екрану ћете видети прозор подељен на неколико картица:
1. "Репозиториј". Овај одељак је одговоран за чување неких од ових локација на тврдом диску рачунара. На пример, овде можете да меморишете поставке резолуције видео записа или јачину звука. Ако је потребно, оба можете у потпуности ограничити задржавање ових података и поставити листу локација за које ће бити дозвољено складиштење или, супротно, забрањено.

2. "Камера и микрофон." Овај табулатор конфигурише рад фотоапарата и микрофона на различитим сајтовима. Подразумевано, ако идете на сајт Фласх Плаиер-а и желите приступити микрофону или камери, одговарајући упит ће бити приказан на екрану корисника. Ако је потребно, слично питање плуг-ин-а може бити потпуно онемогућено или се креира листа страница, за која ће, на пример, увијек бити омогућен приступ камери и микрофону.
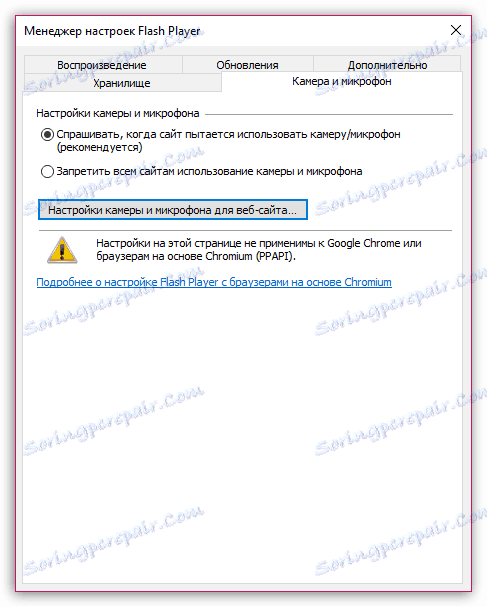
3. "Репродукција". На овом картици конфигурирана је мрежа пеер-то-пеер, која има за циљ повећање стабилности и продуктивности због оптерећења на каналу. Као и са претходним параграфима, овде можете потпуно онемогућити локације користећи пеер-то-пеер мрежу, а такође поставити бијелу или црну листу веб локација.
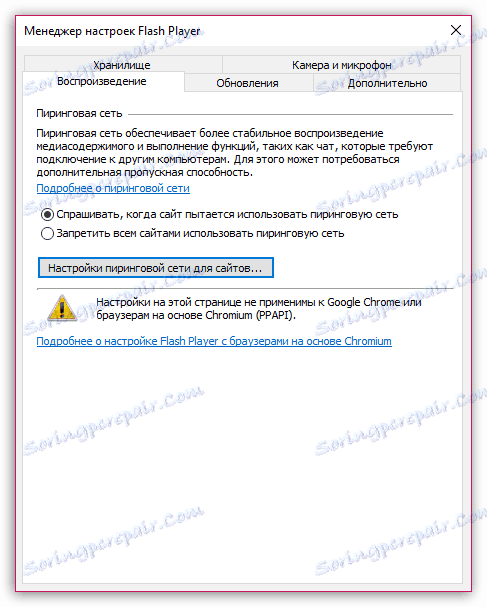
4. "Ажурирање". Изузетно важан део конфигурације Фласх Плаиер-а. У фази инсталирања додатка, бићете упитани како желите инсталирати исправке. У идеалном случају, наравно, тако да имате аутоматску инсталацију исправки, која се, у ствари, може активирати кроз овај табулатор. Пре него што одаберете жељену опцију ажурирања, кликните на дугме "Промени подешавања ажурирања", која захтева потврду акција администратора.
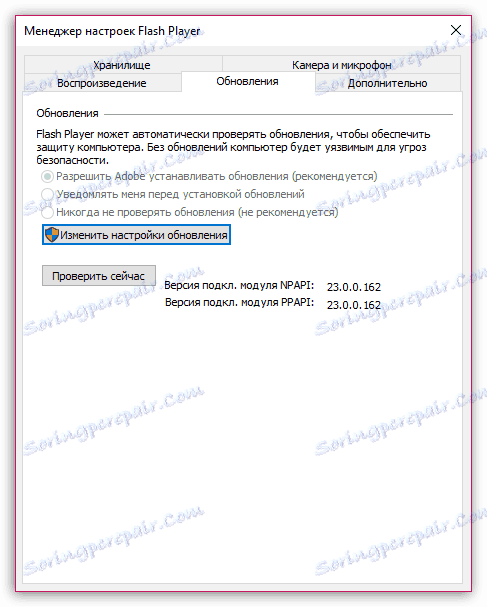
5. "Напредни". Завршни табулатор општих подешавања Фласх Плаиер-а, који је одговоран за уклањање свих података и поставки за Фласх Плаиер, као и за деаутхоризацију рачунара, који ће спречити Фласх Плаиер да репродукује претходно заштићене видео записе (таква функција треба користити приликом преноса рачунара на нечији други рачунар).
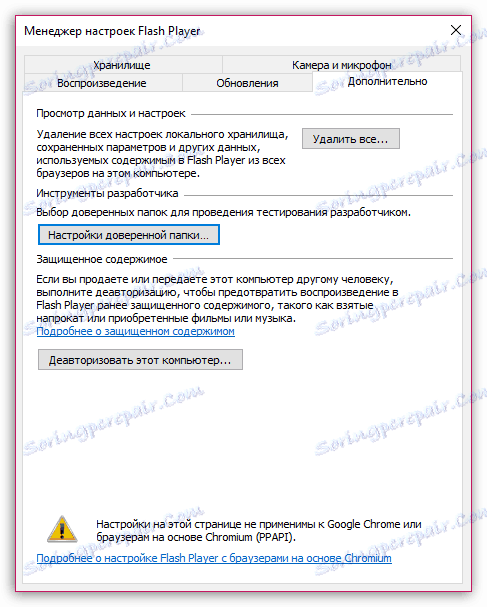
Опција 3: конфигурација кроз контекстни мени
У било ком прегледачу при приказу Фласх садржаја можете позвати посебан контекстни мени у којем управљате медијским плејером.
Да бисте изабрали сличан мени, кликните десним тастером миша на било који Фласх садржај у прегледачу и одаберите "Опције" у контекстном менију који се појављује.
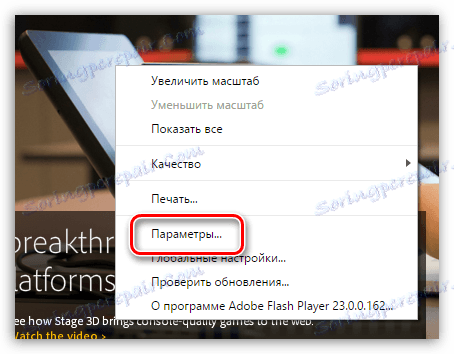
На екрану ће се приказати минијатурни прозор у којем је постављено неколико картица:
1. Убрзање хардвера. Подразумевано, Фласх Плаиер активира функцију за убрзавање хардвера, што смањује учитавање Фласх Плаиер-а на прегледачу. Међутим, у неким случајевима ова функција може проузроковати неоперабилност плуг-ин-а. У таквим тренуцима треба га искључити.
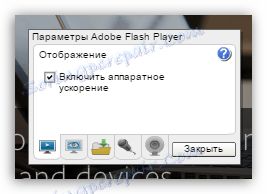
2. Приступ камери и микрофону. Други језичак вам омогућава да дозволите или одбијете тренутни приступ веб локацији вашој камери или микрофону.
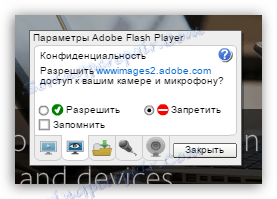
3. Управљајте локално складиштење. Овде за тренутно отворен сајт можете дозволити или одбити чување информација на тврдом диску вашег рачунара о поставкама Фласх Плаиер-а.

4. Постављање микрофона. По подразумеваној вредности, просечна верзија се узима као основа. Ако услуга, након што је микрофон покренуо Фласх Плаиер, још увек не чује, овде можете да подесите осетљивост.
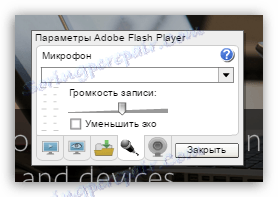
5. Поставке веб камере. Ако на рачунару користите неколико веб камера, у овом менију можете одабрати који ће се прикључак користити.
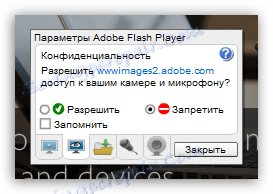
Ово су све поставке Фласх Паиер доступне кориснику на рачунару.