Решите проблем са нестабилним управљачким програмом НВИДИА графичке картице
За исправан рад видео картице потребан вам је посебан софтвер, његова тренутна верзија. Веома често са производњом НВИДИА се дешава да возачи лете без икаквог разлога.
Садржај
Шта треба да урадим ако возач НВИДИА графичке картице лети
Постоји неколико начина за решавање овог проблема, а сваки од њих ће бити детаљно размотрен у овом чланку.
Метод 1: Поново инсталирајте управљачки програм
Најједноставнији, и самим тим и први, пут - банални преименовање возача. Чак и стварни возач треба прво избрисати.
- Прво треба да идете у "Управљач уређаја" . Најлакши начин: "Старт" - "Цонтрол Панел" - "Девице Манагер" .
- Затим пронађемо ставку "Видео адаптери" , направите један клик, након чега се појави графичка картица која је инсталирана на рачунару. Кликните на њега помоћу десног дугмета миша и одаберите ставку "Особине" .
- У прозору "Пропертиес" пронађемо ставку "Дривер" . Направимо један клик. На дну је дугме "Избриши" . Притиснемо је и сачекајмо да возач буде потпуно деинсталиран.



Не брините за безбедност таквих радњи. Након савршених манипулација, Виндовс ће аутоматски инсталирати стандардни управљачки програм. Биће релевантно док систем не открије НВИДИА софтвер.
Дошло је до тога да инсталација софтвера није сасвим исправна, што је покривено разним проблемима и кваром на уређају. Плави екран, искључивање слике, виси слике - све ово може бити фиксирано само поновним инсталирањем софтвера. На нашој веб страници постоји изванредан чланак о томе како правилно инсталирати управљачке програме за НВИДИА графичке картице, препоручујемо вам да га прочитате.

Прочитајте више: Инсталирање управљачких програма са НВИДИА ГеФорце Екпериенце
Међутим, ово није лек за такав проблем. Често видео картица не перципира нови управљачки програм. Тешко је рећи да ли је ово грешка за програмера или нешто друго. У сваком случају, потребно је да решите и ову опцију, а за то ћете морати инсталирати старији софтвер. Мало је теже него само ажурирање или реинсталирање.
- Прво идемо на веб локацију НВИДИА.
- Затим у заглављу сајта пронађемо секцију "Возачи".
- После тога, не морамо навести модел видео картице, јер не тражимо тренутни драјвер, већ за старије. Због тога смо пронашли линију "БЕТА драјвери и архива" .
- Али сада морамо да одредимо видео картицу која је инсталирана на рачунару. Након што сте назначили потребне информације о адаптеру и оперативном систему, кликните на дугме "Тражи" .
- Пре нас се појављује архива возача. Преузимање је најбоље урадити онај који је најближи тренутном и означен као "ВХКЛ" .
- За преузимање кликните на име софтвера. Отвориће се прозор где требамо кликнути на Довнлоад Нов .
- Затим нам се нуди читање лиценцног уговора. Кликните на "Прихвати и преузмите" .
- Након тога, ЕКСЕ датотека се преузима. Сачекамо док се преузимање не заврши и покренете га.
- Пре свега, програм вас позива да наведете путању до инсталације, остављајући стандард.
- Затим, неопходне датотеке се распакују, након чега се покреће инсталација драјвера, тако да једноставно морате чекати.
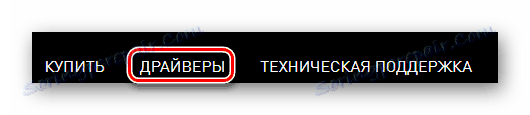
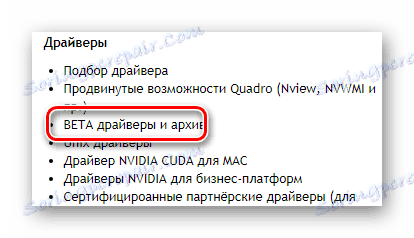
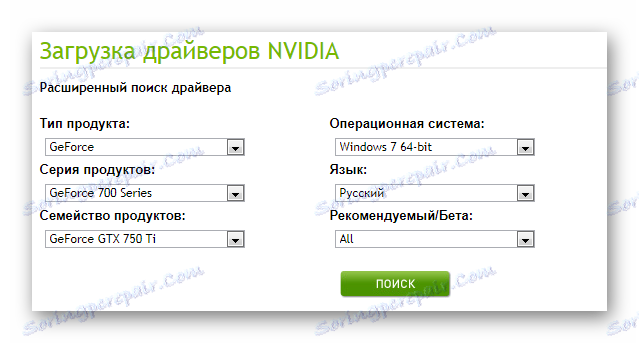
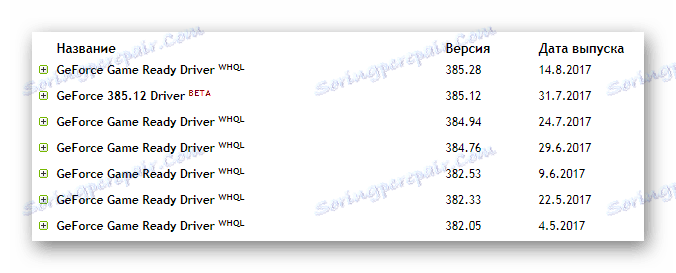
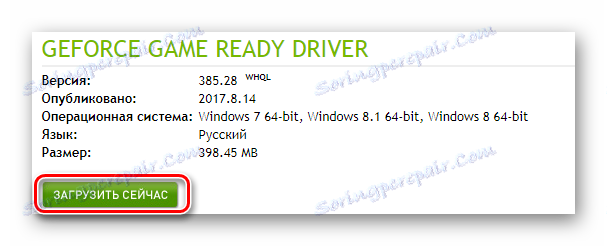

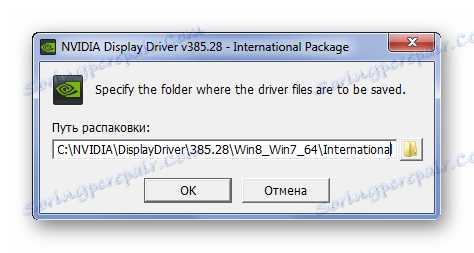
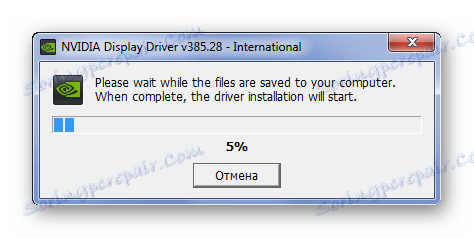
На крају, потребно је само да поново покренете рачунар како би се промене могле применити. Ако вам ова метода не помаже, обратите пажњу на друге узроке проблема који су описани у наставку.
Метод 2: претраживање прегревања
Најчешћи проблем са видео картицама је прегревање. Ово јасно указује чињеница да возач лети само током игара или рада захтевних програма. Ако ово није много слично вашем случају, онда се не помичите даље, јер је чек још увек потребан. На нашем сајту можете наћи чланак који приказује примјер најпопуларнијих програма и услужних програма који могу надгледати температуру видео картице.

Прочитајте више: Праћење температуре видео картице
Ако је након тестирања откривено да се видео картица прегрева, неопходно је предузети читав низ сложених мера ради побољшања њеног стања.
- Проверите чистоћу системске јединице, поузданост уградње сваког хладњака и његове перформансе. Ако приметите да у вентилатору има превише прашине и не можете га добити, онда је најбоље уклонити вијак и очистити га.
- Побољшати систем за довод и излаз ваздуха постављањем додатних хладњака.
- Избришите програме који оверклокују графичку картицу или их само искључите.
Већина проблема са прегревањем треба да се одустане ако извршите горе наведене акције. Међутим, проблем издавања возача може остати релевантан. Ако је то случај, прелазимо на следеће методе.
Оверклоковање видео картице, чак и ако је фабрика, не обећава опрему дугогодишњег рада. Због тога, ако желите да вам уређај доста задовољава, онда онемогућите сва убрзања.
Метод 3: Решавање конфликата возача и посебних апликација
Прилично озбиљан проблем је сукоб између возача и апликација инсталираних за видео картицу. Пре свега, требало би да размислите о стандардним програмима који су инсталирани на сваком рачунару са НВИДИА производима.
Најчешће, проблеми се јављају током 3Д графичких поставки или глајења. Другим речима, у програму видео картице сви параметри су онемогућени, а у апликацији или игри су обавезни. Постоји сукоб и возач је искључен. Најлакши начин решавања таквог проблема је поништити подешавања на подразумевану вредност. Ово се ради веома једноставно.
- Десним тастером миша кликните на радну површину. У прозору који се појави, изаберите "НВИДИА Цонтрол Панел" . Направимо један клик.
- После тога идите на картицу "Параметри 3Д" , где изаберемо "Управљање 3Д параметрима" . У прозору који се појави, кликните на дугме "Враћање" .
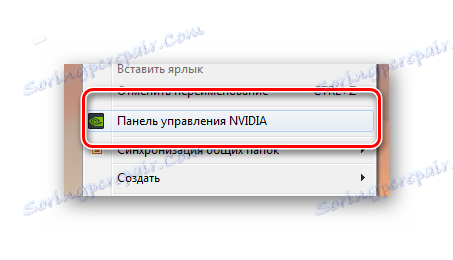
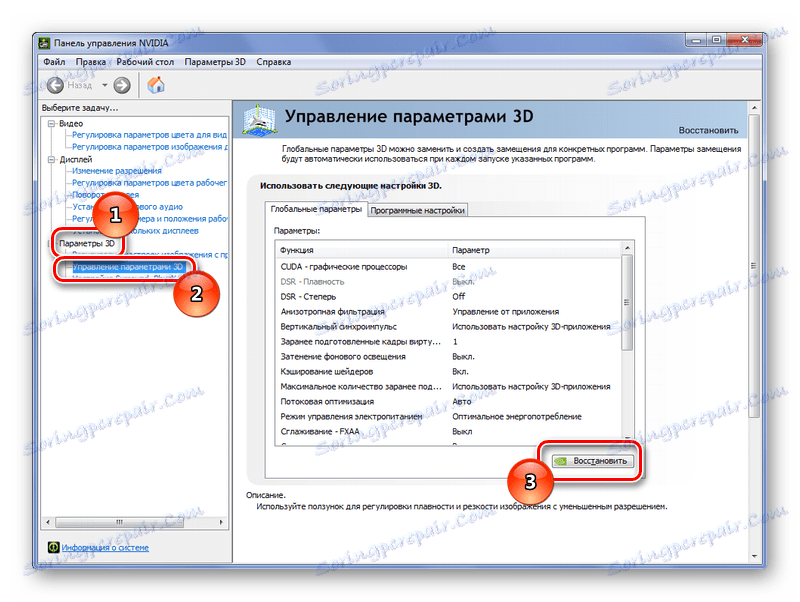
Такав једноставан метод понекад може показати најефикаснији начин. Међутим, у правичности, вреди напоменути да је ресетовање драјвера због анти-алиасинга или 3Д поставки дошло само у одређеним тачкама, у одређеним апликацијама или игрицама, што је типичан индикатор конфликта возача и софтвера.
Метод 4: Конфигуришите ТДР
Сваки Виндовс оперативни систем има уграђени ТДР механизам. Треба напоменути да може рестартовати возача када не одговори на захтеве. У нашем случају, потребно је покушати повећати вријеме одлагања отпуста са видео картице. Да бисмо то урадили, креирамо посебну датотеку, у којој ћемо написати потребне параметре. Треба одмах да приметите да не можете користити овај метод коришћењем овог метода, јер може доћи до проблема са радом видео адаптера.
- Дакле, прво идите у одељку "Покрени" , за то укуцавамо комбинацију тастера "Вин + Р" . У појављивом прозору пишемо "регедит" . Затим кликните на "ОК" .
- Након тога потребно је проћи кроз следећу стазу:
- Сада морате проверити присуство датотеке "ТдрДелаи" . Ако јесте, отварамо и мијењамо вриједности кашњења. Подразумевано, сваки број може да стоји, само га повећај. Најбоље је то променити за 5 корака - ако је то "10" , промените га на "15" . Ако се појави плави екран, потребно је да подесите мањи број.
- Ако не постоји такав фајл, онда га прво треба створити. Да бисте то урадили, кликните десним тастером миша на фасциклу "ГрапхицсДриверс" и изаберите "Цреате" - "ДВОРД параметер 32 битс" у прозору који се појављује.
- Створена датотека је преименована у "ТдрЛевел" . После тога, можете подесити параметре осим нуле.

HKEY_LOCAL_MACHINESystemCurrentControlSetControlGraphicsDrivers


Ако ставимо параметар "0" , онда једноставно искључимо ТДР механизам. Ова опција се такође разматра и ако повећање времена кашњења није помогло, онда га користимо.
Могуће је да ствар није у оперативном систему или возачу, већ у самом хардверу. Видео картица се може користити дуго времена и током овог периода лако је исцрпити све своје могућности. Али, за почетак, потребно је да пробате све наведене методе. Могуће је да решење проблема лежи негде у њима.