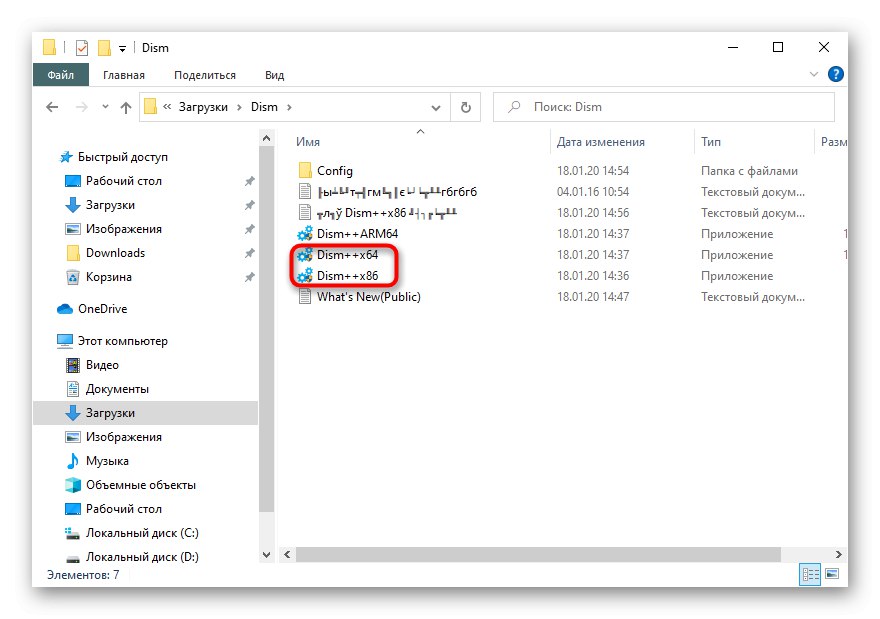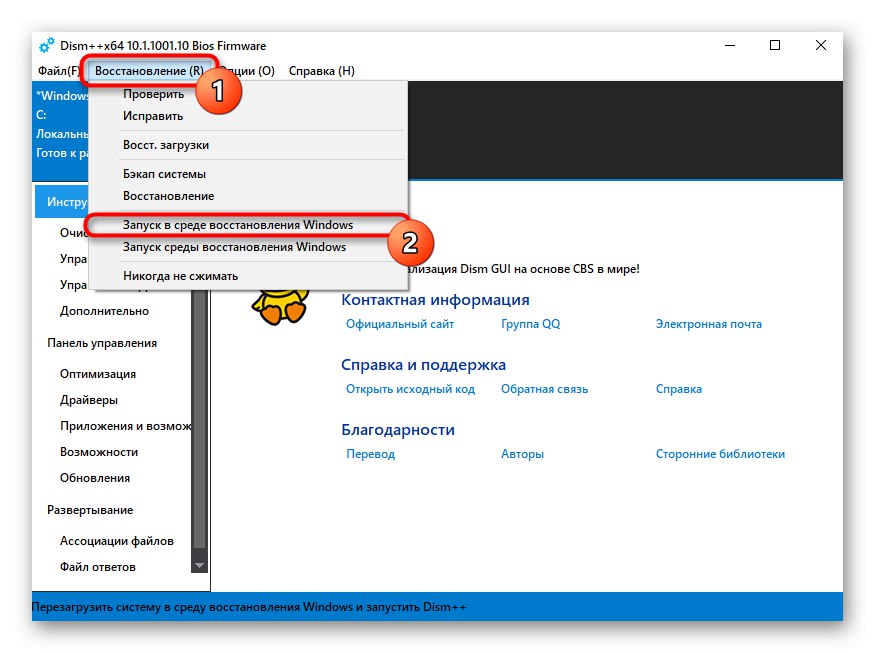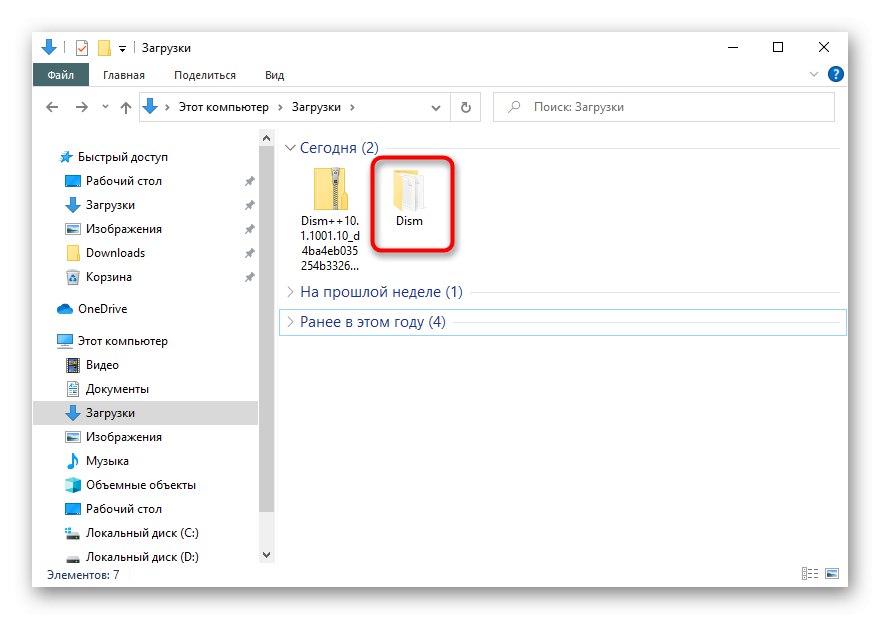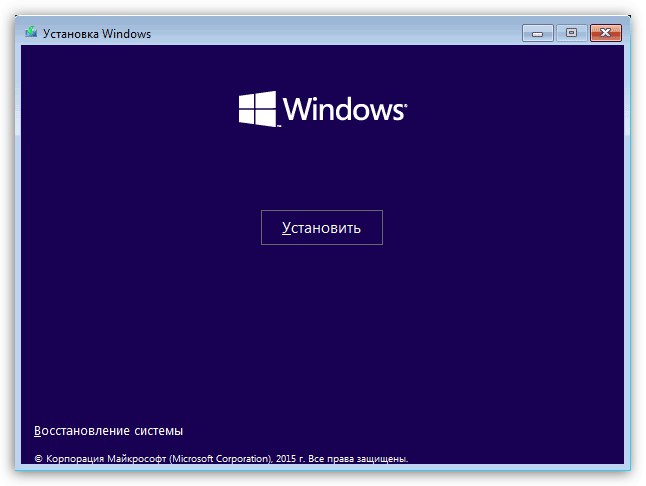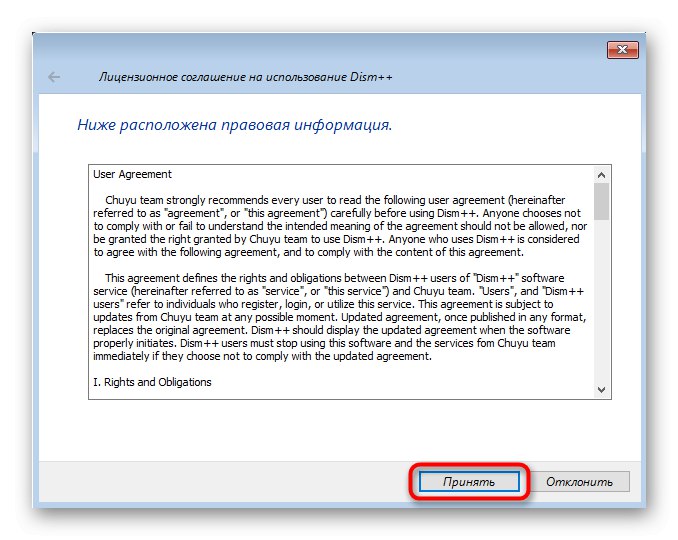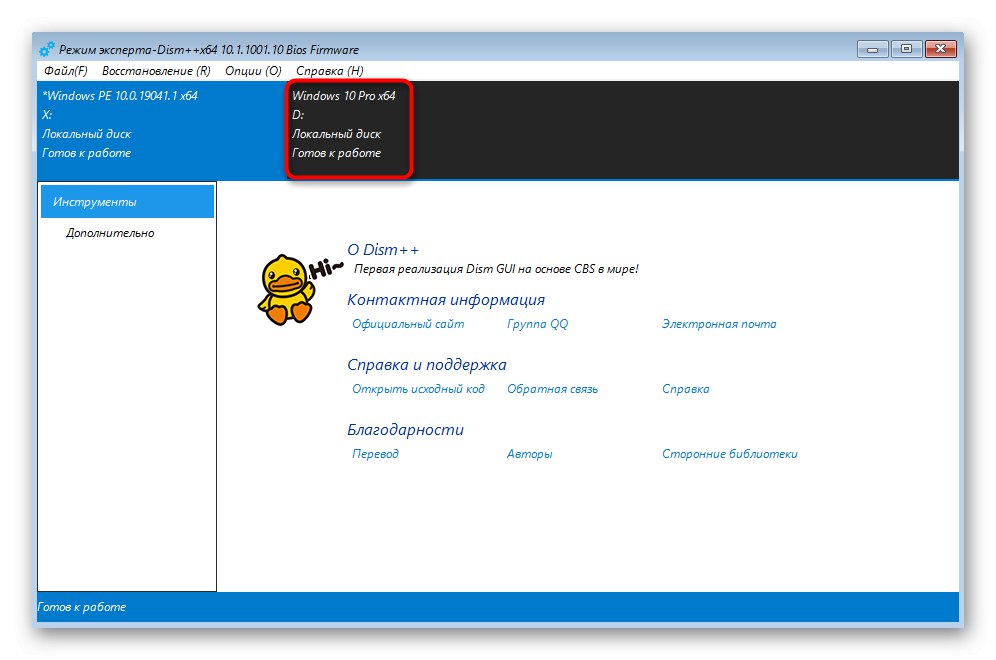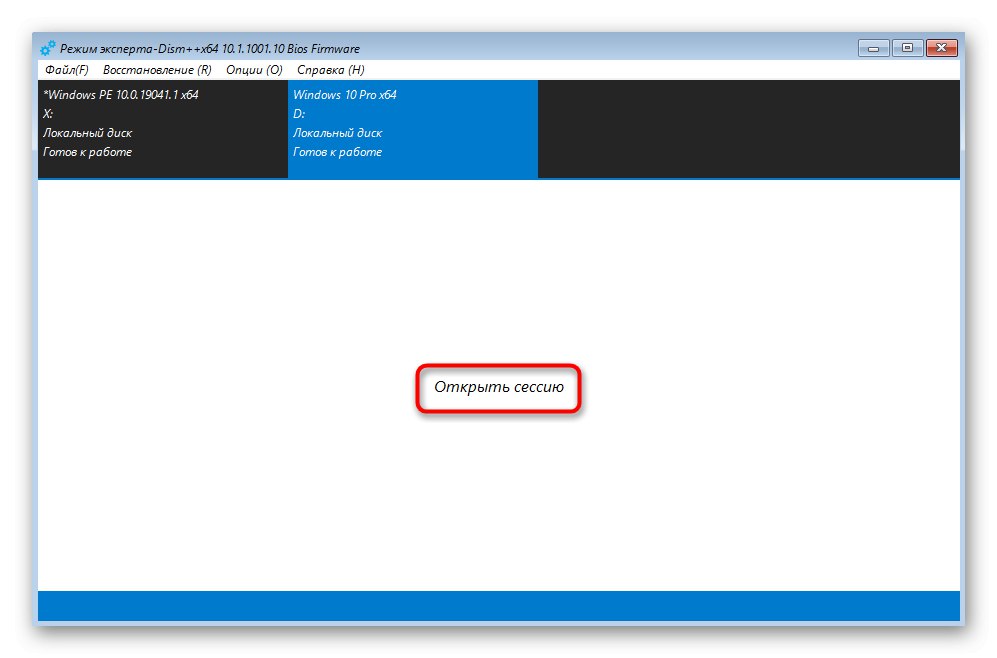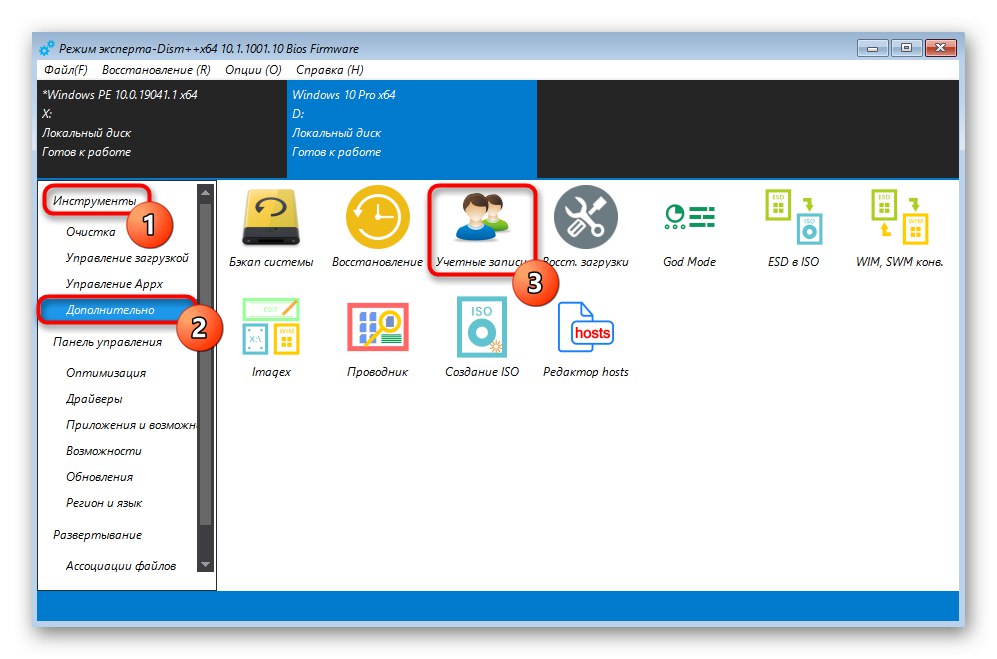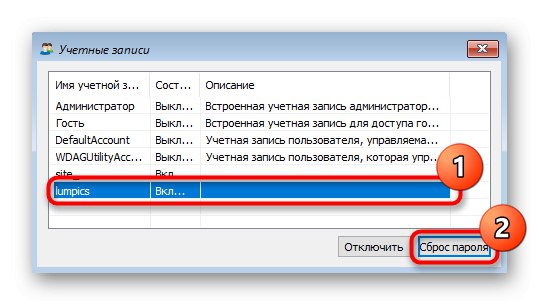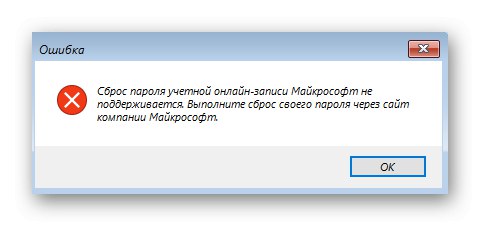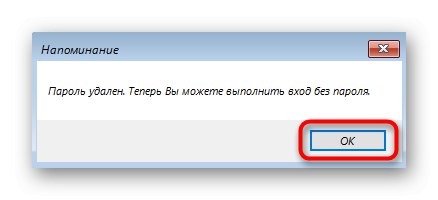Не можете да видите заборављену лозинку за Виндовс налог, али можете да је ресетујете и смислите нову. О томе ће бити речи у чланку.
1. метод: Пријавите се на свој Мицрософт налог
Већина корисника оперативног система Виндовс 10 већ је креирала налог код Мицрософта за одређене сврхе: синхронизацију при коришћењу брендираних производа, пренос ОС дигиталне лиценце на друге уређаје, управо при првом постављању Виндовс-а након, на пример, куповине новог лаптопа. Лозинка за налог је иста као и она коју уносите када се пријавите након укључивања рачунара, што значи да је можете променити покушајем пријављивања на налог са било ког другог уређаја.
Одмах напомињемо да ако имате приступ налогу на рачунару (на пример, пријавите се помоћу отиска прста или ПИН-а), операција се такође успешно изводи кроз оперативни систем.
- Када се пријавите на налог, отворите "Почетак" и кликните на икону зупчаника.
- ИН "Параметри" занима вас одељак "Рачуни".
- Пређите кроз леву плочу на „Опције пријаве“ и изаберите "Лозинка".
- Кликните на дугме „Промени“.
- Отвориће се прозор у који ћете морати да унесете тренутну и нову лозинку. Будући да се тренутног не сећате, кликните на везу "Заборавио сам шифру".
- Даље, систем ће понудити опцију опоравка на основу тога који сте метод навели као резервну копију приликом креирања налога. Ово ће бити или телефонски број на који ће се послати код за потврду или додатни имејл.
- Након уноса кода за потврду, остаје да поставите нову лозинку и већ се пријавите на свој рачун.
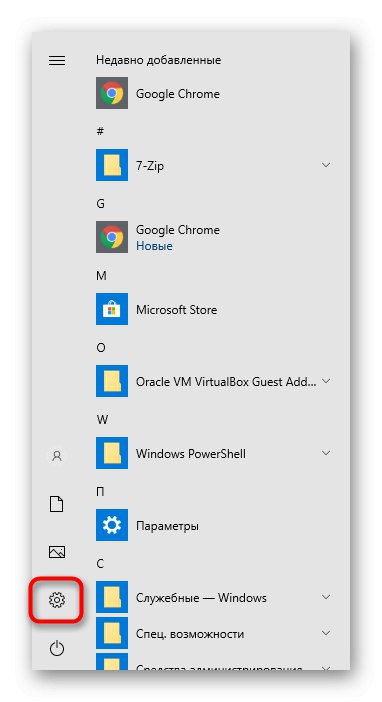
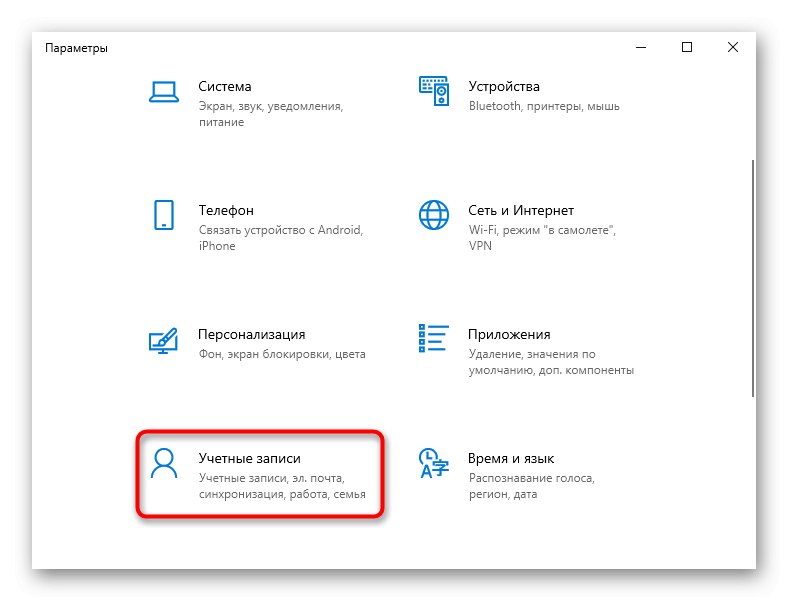
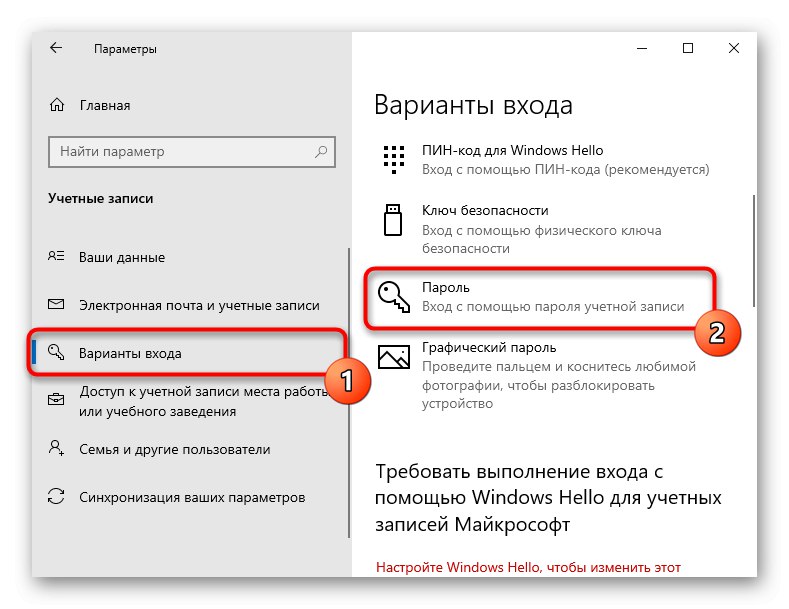
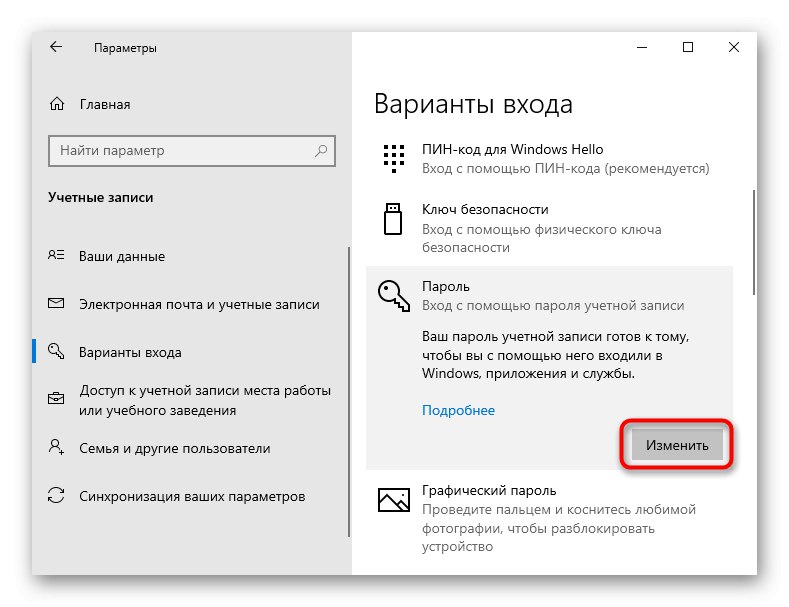

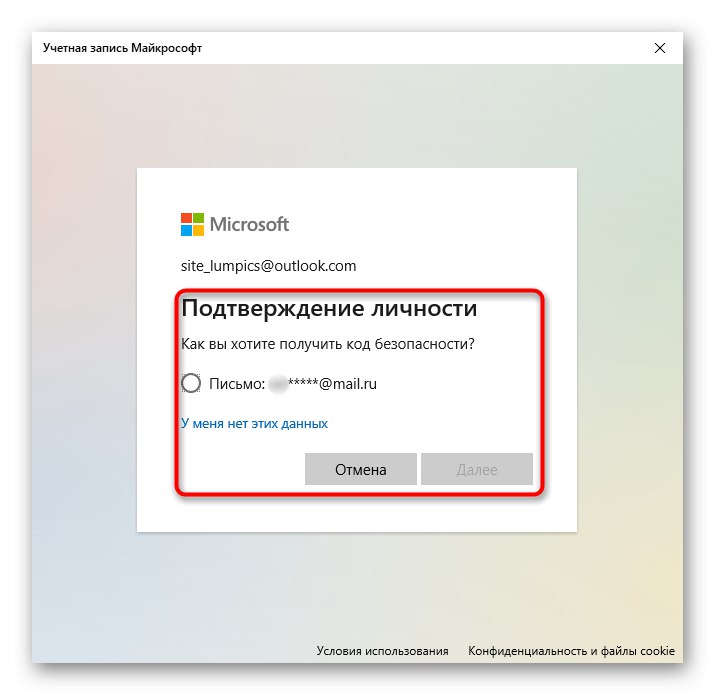
Када се на ваш налог не пријавите, помоћу паметног телефона, лаптопа, таблета ресетујте лозинку.
Ако сте се синхронизовали у свом прегледачу и преко њега сте се претходно пријавили на свој Мицрософт налог, лозинка ће бити сачувана у веб прегледачу. Идите на мобилну верзију прегледача који користите на рачунару, пријавите се на свој налог (Гоогле, Мозилла, Опера, Иандек) и погледајте листу сачуваних лозинки. То можете учинити на другом рачунару, такође претходно одобреном, следећи упутства у наставку.
Детаљније: Прегледајте сачуване лозинке на рачунару у популарним прегледачима
- Иди овим линком да ресетујете лозинку.
- Унесите податке којих се сећате и кликните "Даље".
- Процес опоравка зависи од тога које сте додатне информације о себи дали: телефон или е-пошта. Ако су наведена оба, услуга ће понудити један од два доступна начина опоравка.
- Након што потврдите где желите да примите код, сачекајте да га Мицрософт пошаље. Ако га већ имате (то се дешава када код није дошао одмах и корисник је већ затворио картицу са опоравком), кликните на одговарајућу везу.
- Унесите верификациони код и креирајте нову лозинку. Након тога, укључите свој рачунар и покушајте да се пријавите уношењем безбедносног кључа који сте управо креирали
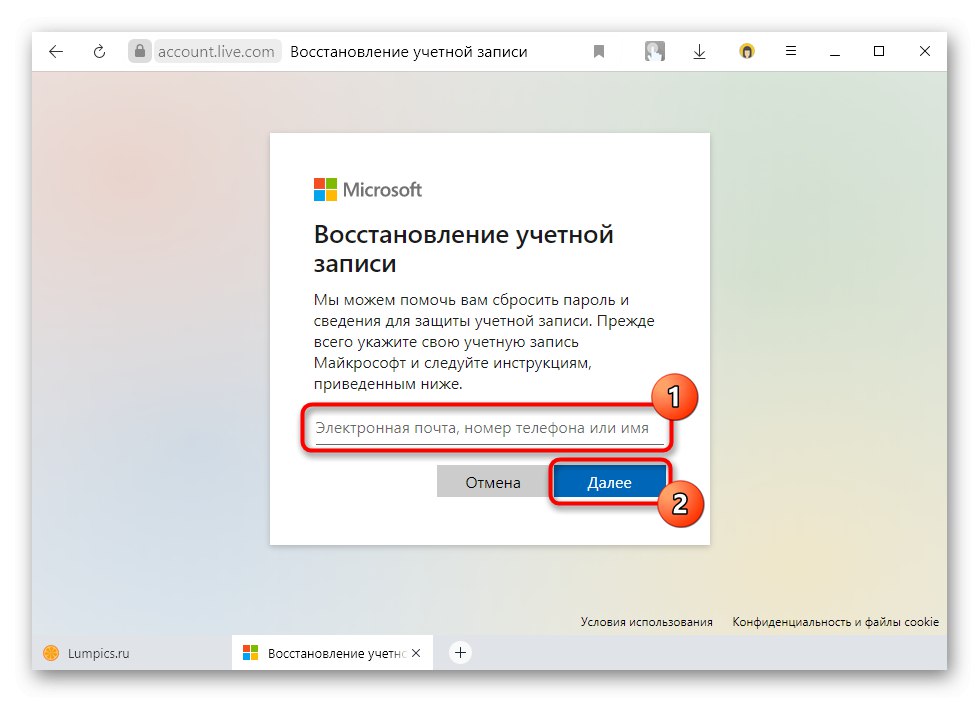
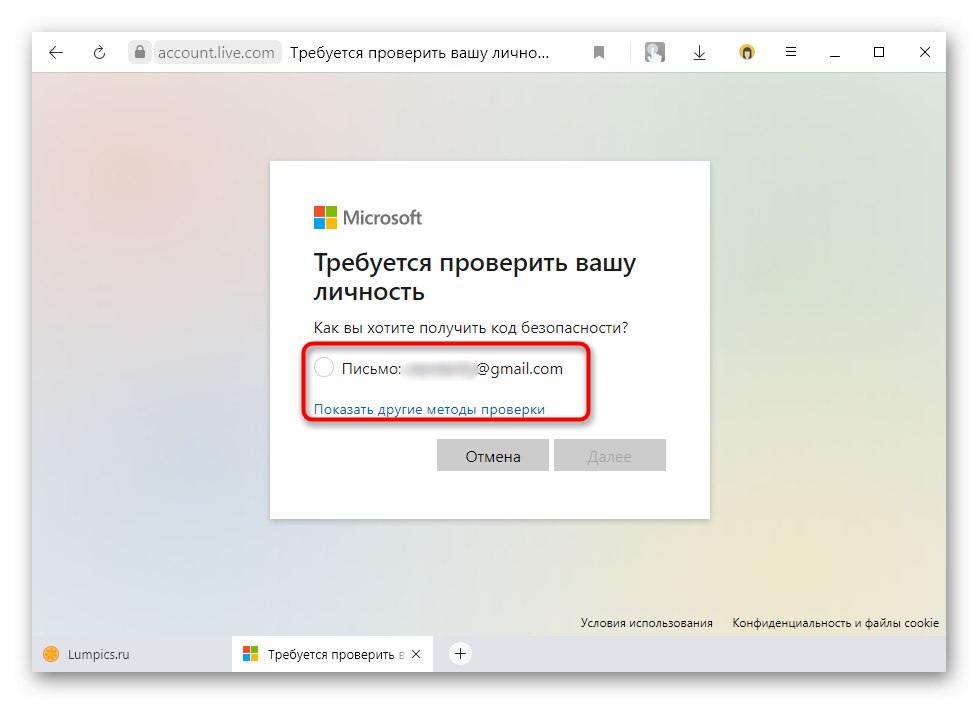

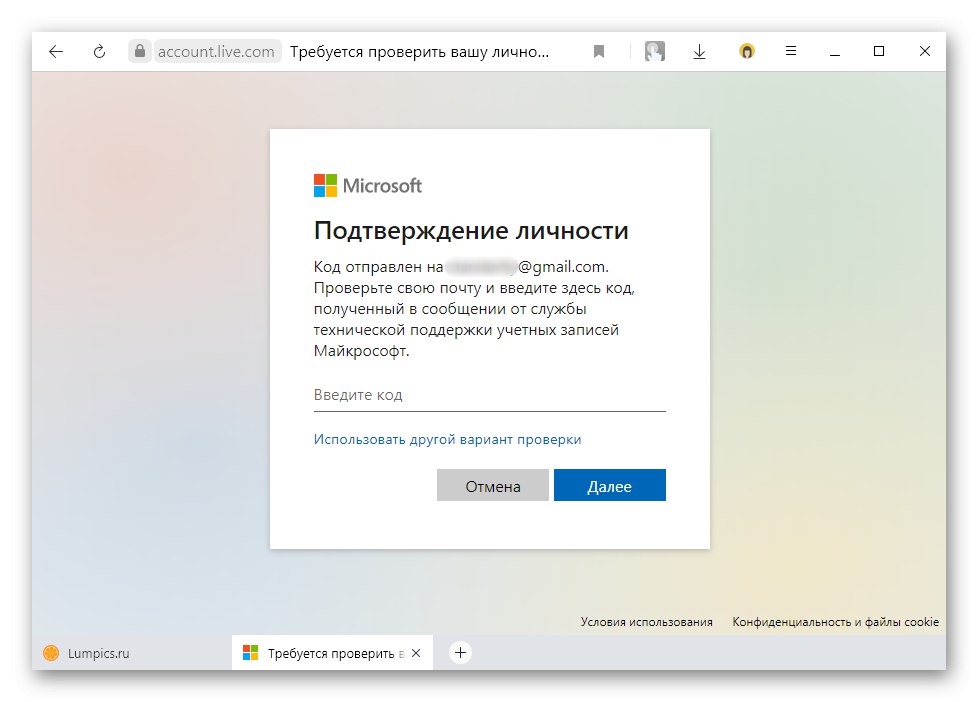
Овај метод је једини доступан за ресетовање лозинке са налога са којим је повезан Мицрософт налог! Све остале методе о којима се говори у наставку релевантне су само за локалне рачуне. Ако не можете да вратите лозинку, контактирајте Мицрософт техничку подршку. Поново инсталирајте Виндовс 10 ће решити проблем са пријавом, али у недостатку кључа нећете моћи да га поново активирате, као што бисте то могли да урадите да имате податке за пријаву за свој живи налог.
2. метод: Ресетовање путем „Цомманд Лине“
Када нема Мицрософт налога, могуће је ресетовати лозинку ресетовањем путем Командна линија... Међутим, у овом случају на рачунару мора да постоји други налог којем имате приступ, у супротном ће вам требати УСБ флеш диск за покретање преко којег можете ући у конзолу. Такав погон је створен искључиво на радном рачунару: користите пријатеље за овај рачунар или затражите од њих УСБ флеш диск са „десетком“.
Детаљније:
Водич за стварање УСБ флеш диска за покретање са Виндовс 10
Конфигурисање БИОС-а за покретање са УСБ флеш диска
За више детаља о ресетовању безбедносног кључа у оперативном систему Виндовс 10, разговарали смо о чланку на доњој вези.
Детаљније: Ресетујте лозинку помоћу командне линије у оперативном систему Виндовс 10
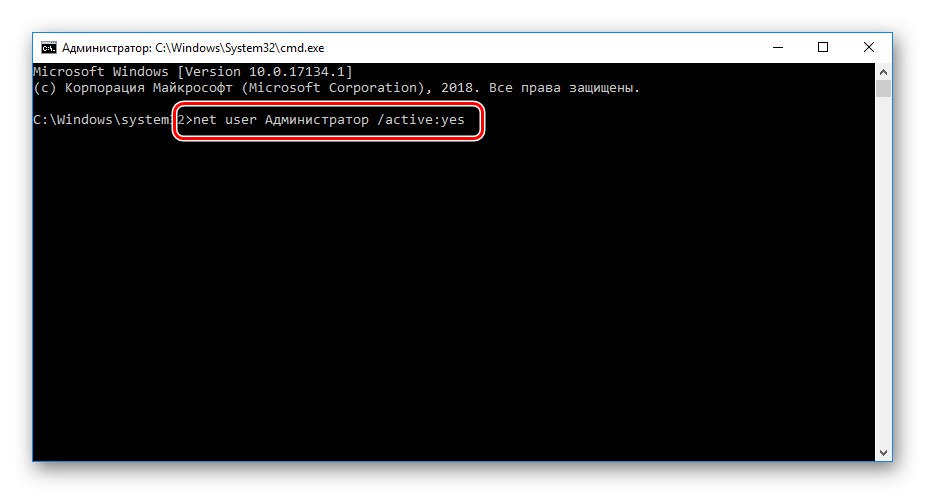
Метод 3: Специјални програми
Власник локалног рачуна такође може да прибегне коришћењу посебних програма ако не жели да покуша Командна линија или тако није могуће извршити задатак. У нашем примеру ћемо користити софтвер назван ДИСМ ++, који поред многих корисних функција такође зна како да ресетује безбедносни кључ. За овај метод, опет ће вам требати додатни налог на рачунару или УСБ флеш диск који се може покренути, на који ћете такође морати да распакујете софтвер преузет са званичне веб локације.
Преузмите ДИСМ ++ са званичне странице
- Кликните на везу и преузмите програм са отворене странице.
- Ако имате приступ другом рачунарском налогу, не треба да креирате УСБ флеш диск - потребно је само да преузмете апликацију из архиве и покренете верзију која одговара Виндовс архитектури: к64 или к86.
- Након прихватања услова уговора о лиценци, идите на "Опоравак" > Покрените у Виндовс окружењу за опоравак... Сачекајте док се припрема за процес не заврши, одговорите потврдно на питање програма. Након поновног покретања, бићете преусмерени директно у прозор програма - погледајте Корак 9 овог упутства, јер ћемо у наставку додатно размотрити поступак за стварање УСБ-Фласх-а за покретање.
- Али ако користите други рачунар и преко њега креирате покретачки УСБ флеш диск, распакујте преузету фасциклу и, ради лакшег коришћења у будућности, једноставно је преименујте у "Дисм".
- Копирајте га у потпуности на УСБ флеш диск где се снима системска слика. Само отворите флеш диск "Диригент" и тамо преместите фасциклу "Дисм", до самог корена. Пронаћи ћете везе до ресурса о томе како да креирате и покренете са Виндовс 10 УСБ флеш диска који се може покренути Метод 2 овог члана.
- Уместо тога, покрените систем са УСБ меморије и у прозору "Инсталирај" притисните тастере Схифт + Ф10 (или Схифт + Фн + Ф10ако је лаптоп).
- ИН Командна линија писати
ц: дисмдисм ++ к64.екеако је систем 64-битни иц: дисмдисм ++ к86.екеако је 32-битни и притисните Ентер... Имајте на уму да можда није слово флеш диска са којим сте покренули систем Ц.и остали. Писмо се одређује секвенцијалним уносом наредби на конзолу:дискпарт- покретање апликације за рад са погонима;
обим листе- приказ свих доступних дискова и флеш дискова, од којих се ваш (и слово које му је додељено у окружењу за опоравак) израчунава бројем гигабајта;
излаз- излаз из дискпарт. - Након што се ДИСМ ++ успешно покрене, појављује се прозор Уговора о лиценци, који морате да прихватите.
- Пређите на режим рада са инсталираним Виндовс 10 кликом на блок са њим.
- Кликните „Отворена сесија“.
- Бирајте доследно у "Алати" > „Додатно“ > "Рачуни".
- На листи рачуна означите онај за који сте заборавили лозинку и притисните "Ресетовање лозинке".
- Још једном вас подсећамо да ако се лозинка са вашег Мицрософт налога користи као безбедносни кључ, нећете је моћи ресетовати, јер за то треба да користите само образац за опоравак о коме је било речи у Метод 1.
- Локални рачун је бесплатан за пријављивање без икаквих проблема.
- Остаје само да се поново покренете без флеш диска и пријавите у свој профил. Тамо већ можете инсталирати нову заштиту, ако је потребно.
Прочитајте такође: Постављање лозинке на преносном рачунару или рачунару приликом укључивања Виндовс 10