Принципи формирања табела у Мицрософт Екцелу
Један од најважнијих процеса при раду са Екцел-ом је форматирање. Уз помоћ не само да обликују изглед табеле, већ и да одреде како програм перципира податке који се налазе у одређеној ћелији или опсегу. Без разумевања принципа рада овог алата, не можете добро да савладате овај програм. Хајде да сазнамо детаљно шта је форматирање у Екцелу и како их треба користити.
Лекција: Како форматирати таблице у Мицрософт Ворд-у
Садржај
Форматирање табела
Форматирање је читав комплекс прилагођавања визуелном садржају табела и израчунатим подацима. Ова област укључује промену великог броја параметара: величину фонта, тип и боју, величину ћелије, попуњавање, границе, формат података, поравнање и још много тога. Више о овим особинама ћемо разговарати мање.
Ауто-форматирање
Можете аутоматско форматирање примијенити на било који опсег листа података. Програм ће форматирати одређену област као таблицу и доделити је број унапред дефинисаних својстава.
- Изаберите опсег ћелија или табеле.
- На картици "Почетна" кликните на дугме "Формат као таблица" . Ово дугме налази се на траци у алатном пољу "Стилес" . Након тога се отвара велика листа стилова са унапред дефинисаним својствима, која корисник може изабрати по сопственом нахођењу. Само кликните на одговарајућу опцију.
- Затим се отвара мали прозор у којем је потребно потврдити исправност унетих координата опсега. Ако утврдите да су унесени погрешно, одмах можете да извршите измене. Веома је важно обратити пажњу на параметар "Табела са заглављима" . Ако у вашој табели постоје заглавља (иу великој већини случајева то је), тикет треба поставити супротно овом параметру. У супротном случају, мора се уклонити. Када су сва подешавања завршена, кликните на дугме "ОК" .
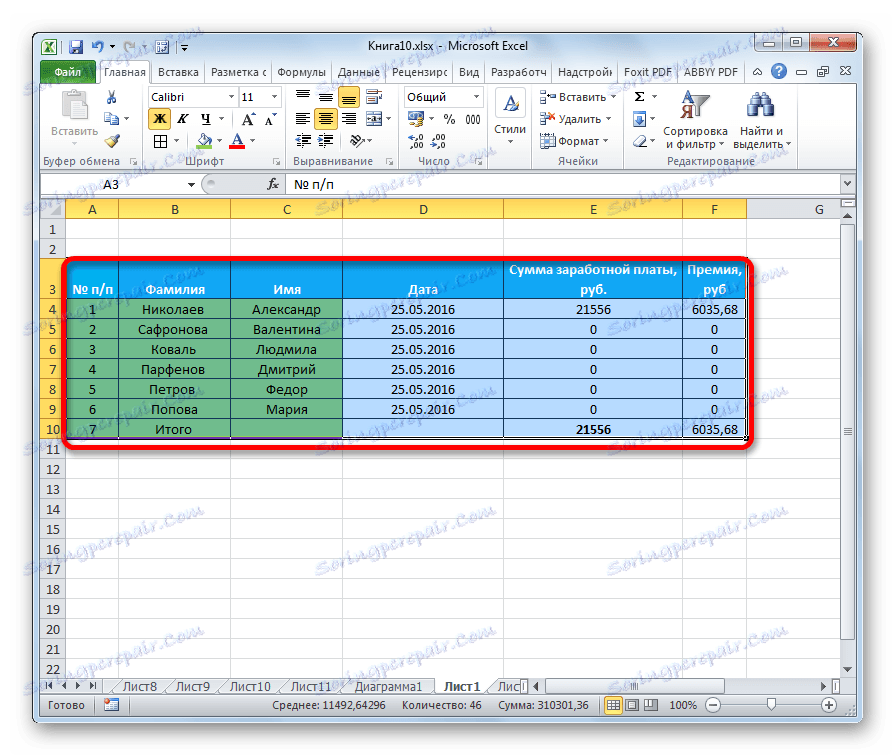
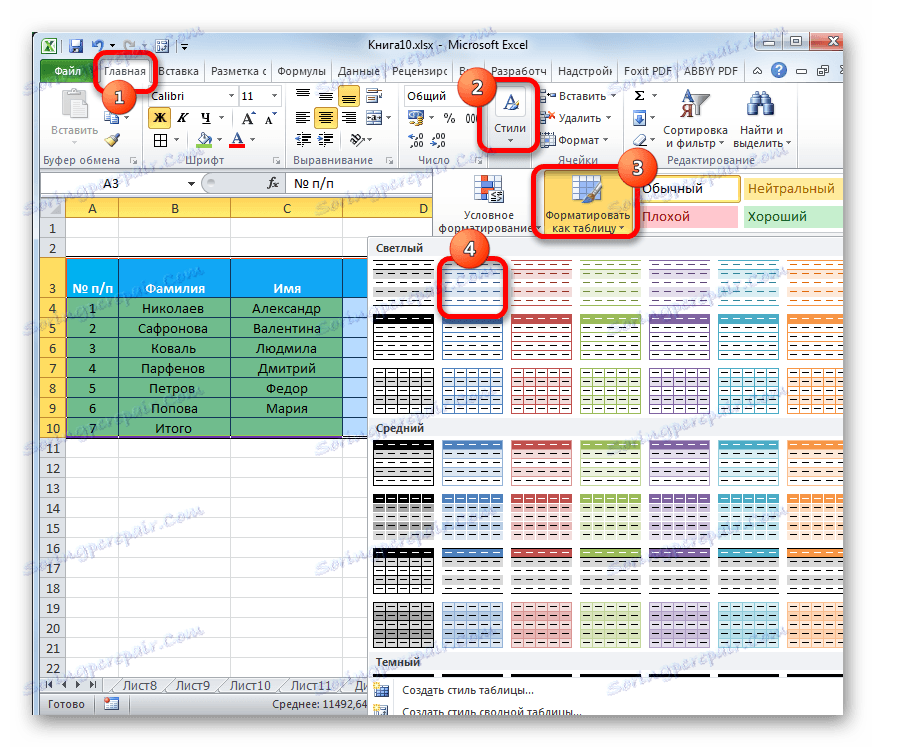

Након тога, табела ће имати одабрани формат. Али увек се може уређивати са прецизнијим алатима за обликовање.
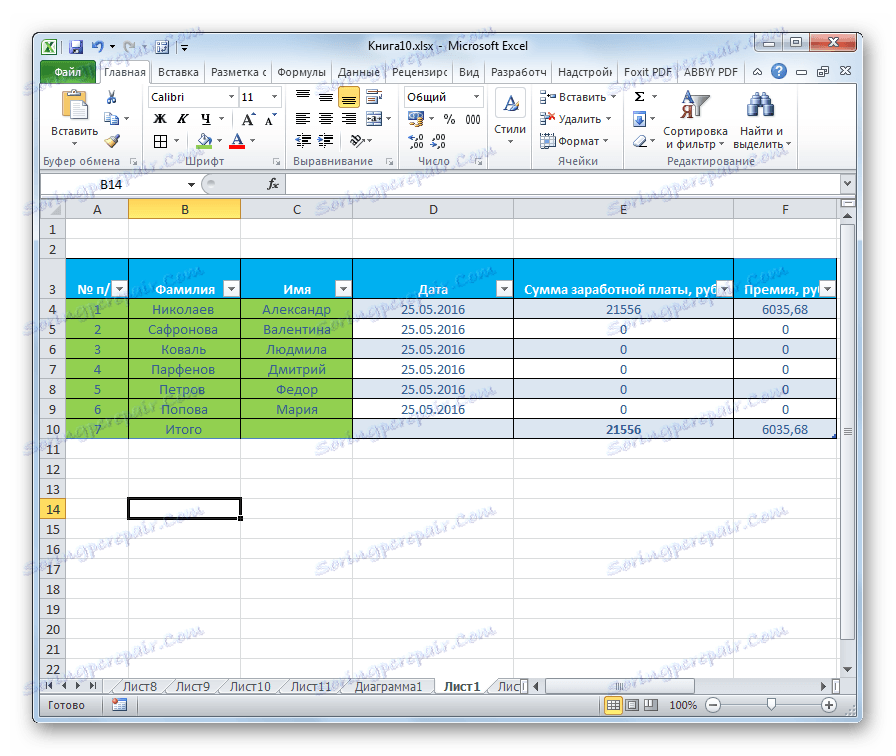
Пребаците на форматирање
Корисници нису увек задовољни са скупом карактеристика које су представљене у аутоматском формату. У овом случају, могуће је форматирати табелу ручно помоћу специјалних алата.
Идите у табеле за обликовање, то јест да бисте променили њихов изглед, можете преко контекстног менија или извођењем радњи помоћу алата на траци.
Да бисте наставили са могућношћу форматирања кроз контекст мени, потребно је извршити следеће акције.
- Изаберите ћелију или распон табеле коју желите да форматирате. Кликните на њега помоћу десног дугмета миша. Отвара контекстни мени. Изаберите ставку "Форматирај ћелије ..." у њему .
- Након тога отвара се прозор ћелијског формата, где можете направити различите врсте форматирања.
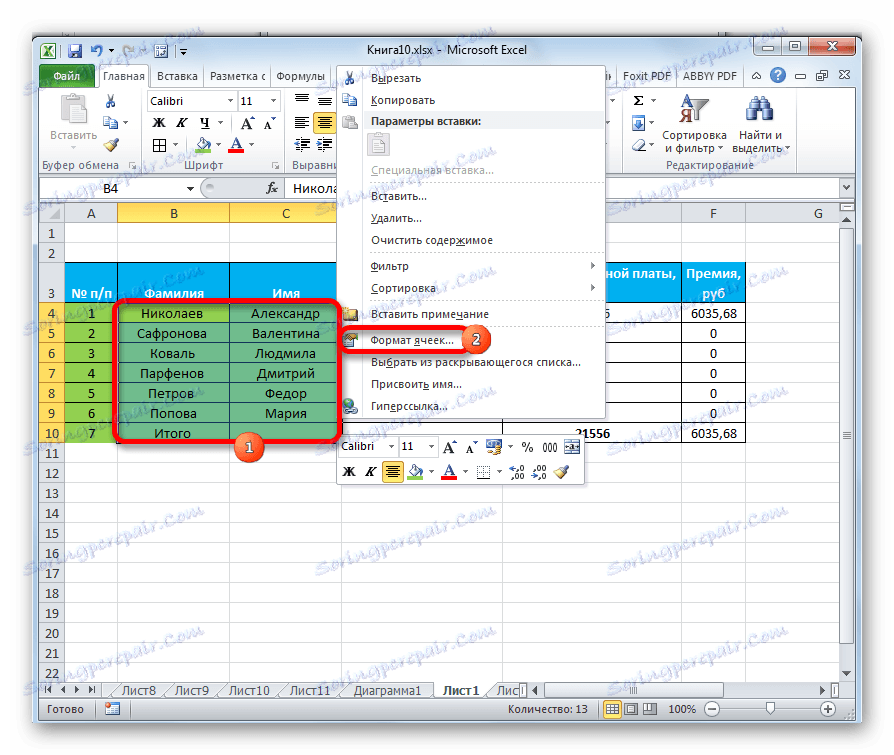
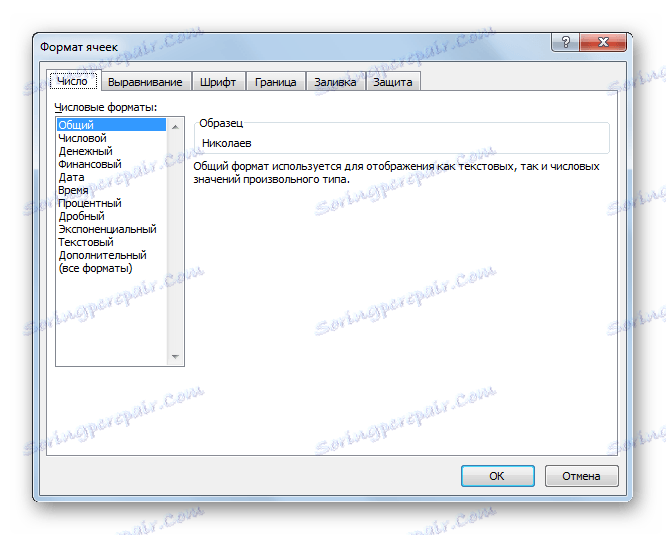
Алати за обликовање на траци су на различитим картицама, али већина њих је на картици "Почетна" . Да би их користили, потребно је да одаберете одговарајући елемент на листу, а затим кликните на дугме алата на траци.
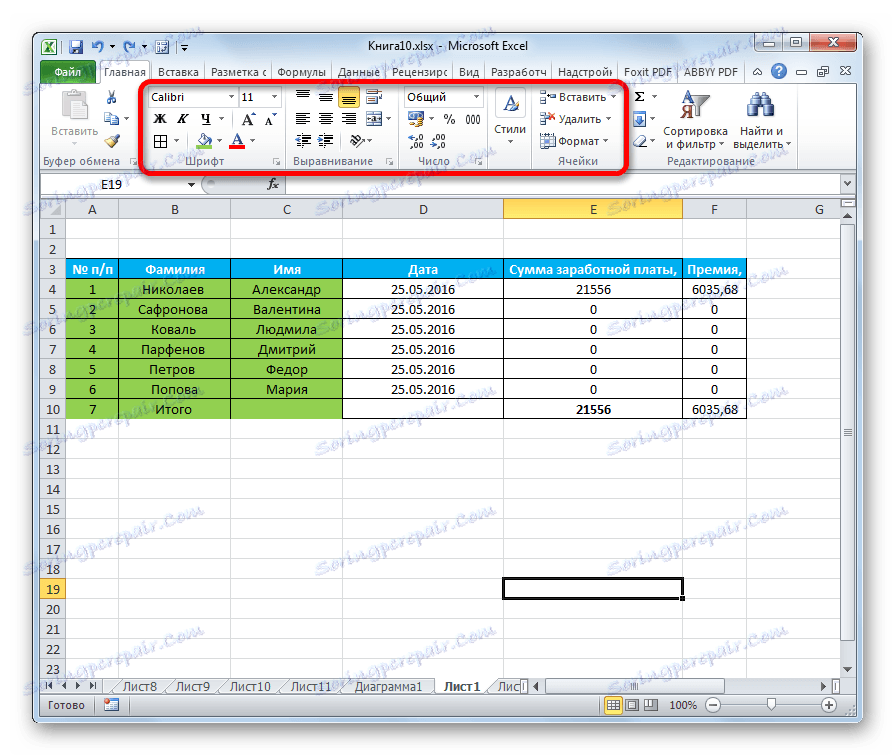
Форматирање података
Један од најважнијих типова форматирања је формат података типа података. То је због чињенице да он не одређује толико појаву приказаних информација, колико показује програм, како га процесирати. Екцел обавља различиту обраду нумеричких, текстуалних, монетарних вредности, датума и времена. Можете да форматирате тип података изабраног опсега било кроз контекстни мени или помоћу алата на траци.
Ако отворите прозор "Формат Целлс" кроз контекстни мени, неопходна подешавања ће се налазити на картици "Број" у оквиру параметра "Нумерички формати" . Заправо, ово је једини блок у овом картици. Овде изаберете један од следећих формата података:
- Нумерички;
- Текст;
- Време;
- Дате;
- Монетарни;
- Генерал, итд.
Након избора, кликните на дугме "ОК" .
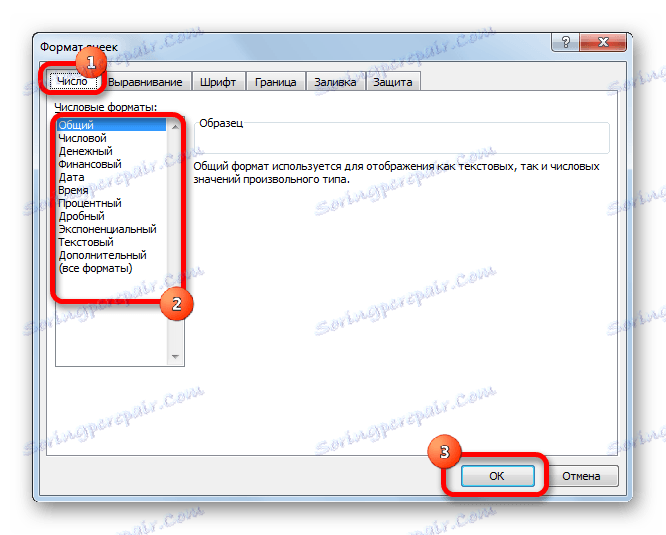
Поред тога, додатне поставке су доступне за неке опције. На пример, у нумеричком формату у десном делу прозора можете подесити колико децималних места ће бити приказане у делимичним бројевима и да ли ће се приказати раздјелник између цифара у бројевима.
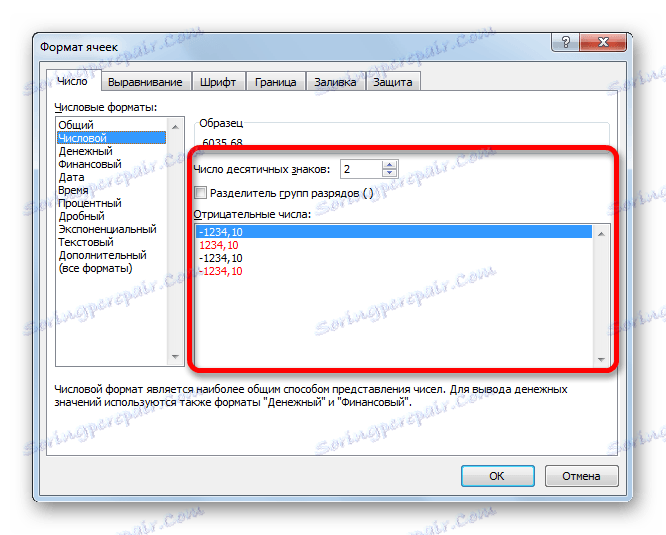
За опцију "Датум" , могуће је утврдити у ком облику ће се приказати датум (само бројеви, бројеви и имена месеци итд.).
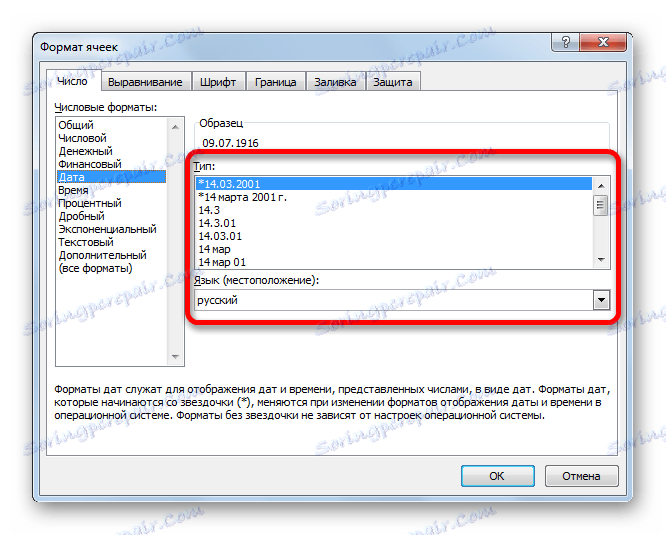
Слична подешавања су доступна за формат "Тиме" .
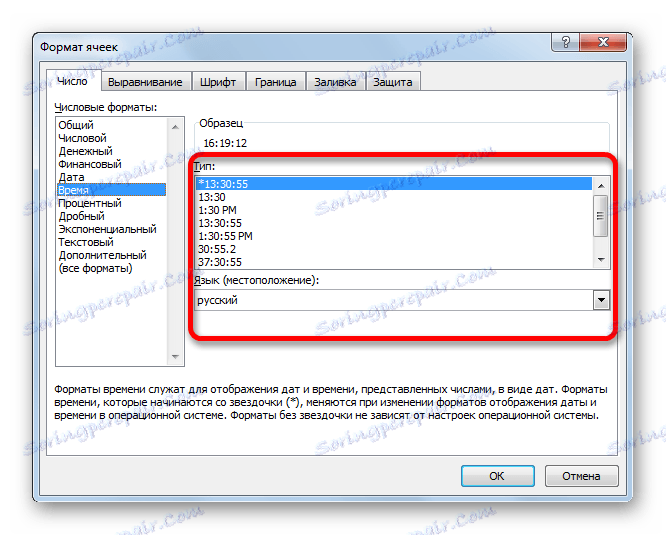
Ако изаберете "Сви формати" , на једној листи ће се приказати сви расположиви подтипови за форматирање података.
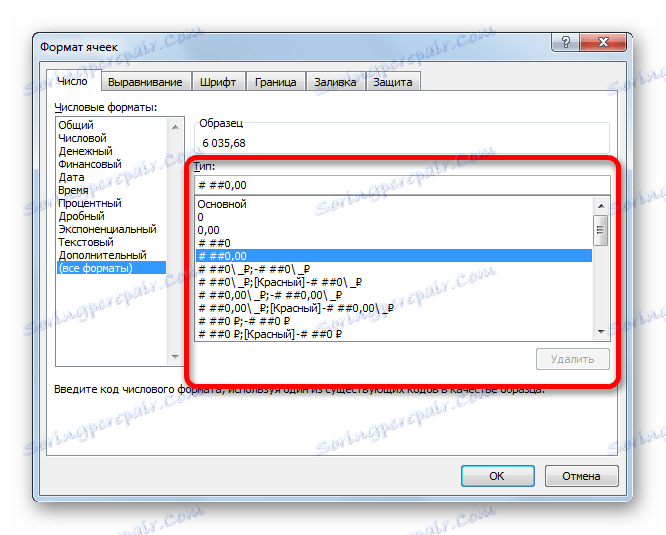
Ако желите да форматирате податке преко траке, онда на картици "Почетна" морате кликнути на падајућу листу у пољу "Број" . Након тога се открива листа главних формата. Истина, и даље је мање детаљно него у раније описаној верзији.
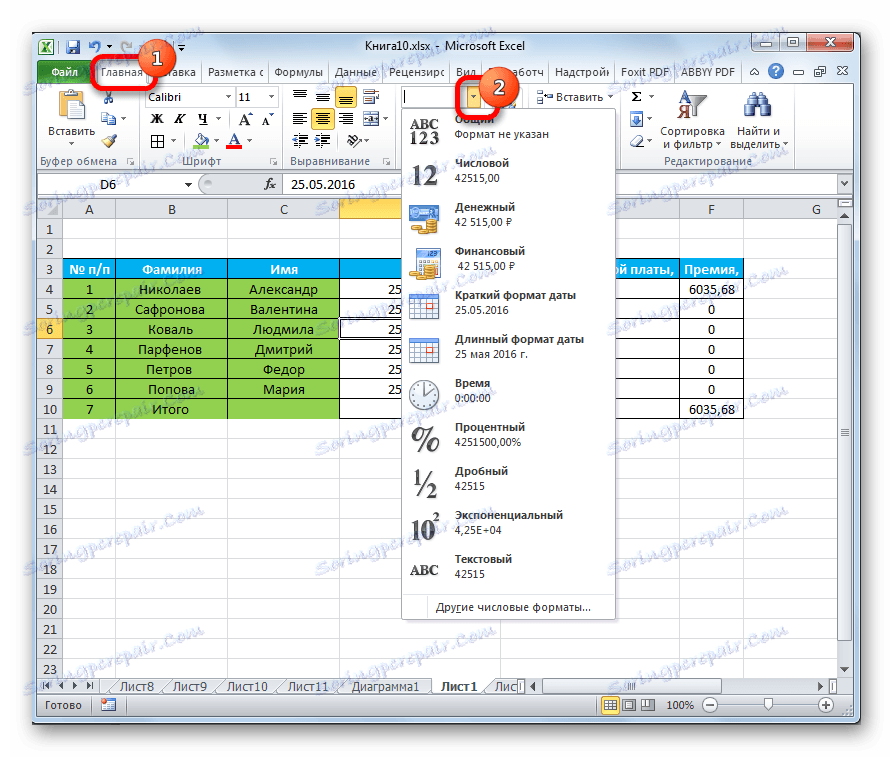
Међутим, ако желите прецизније да форматирате, онда на овој листи треба кликнути на ставку "Други нумерички формати ..." . Отвориће се прозор "Формат ћелија" са пуним листом промена поставки.
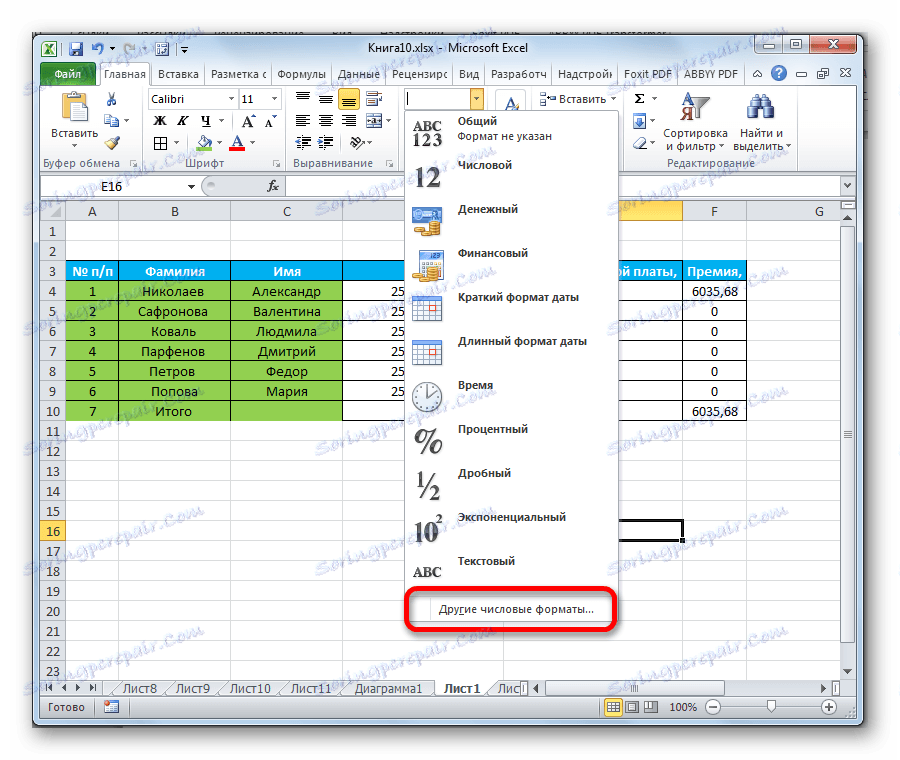
Лекција: Како промијенити формат ћелије у Екцелу
Поравнање
Цијели блок алата је приказан на картици "Поравнање" у прозору "Формат Целлс" .
Постављањем птице близу одговарајућег параметра можете спојити изабране ћелије, направити ширину аутоматског прилагођавања и пребацити текст ријечима, ако се не уклапају у границе ћелије.
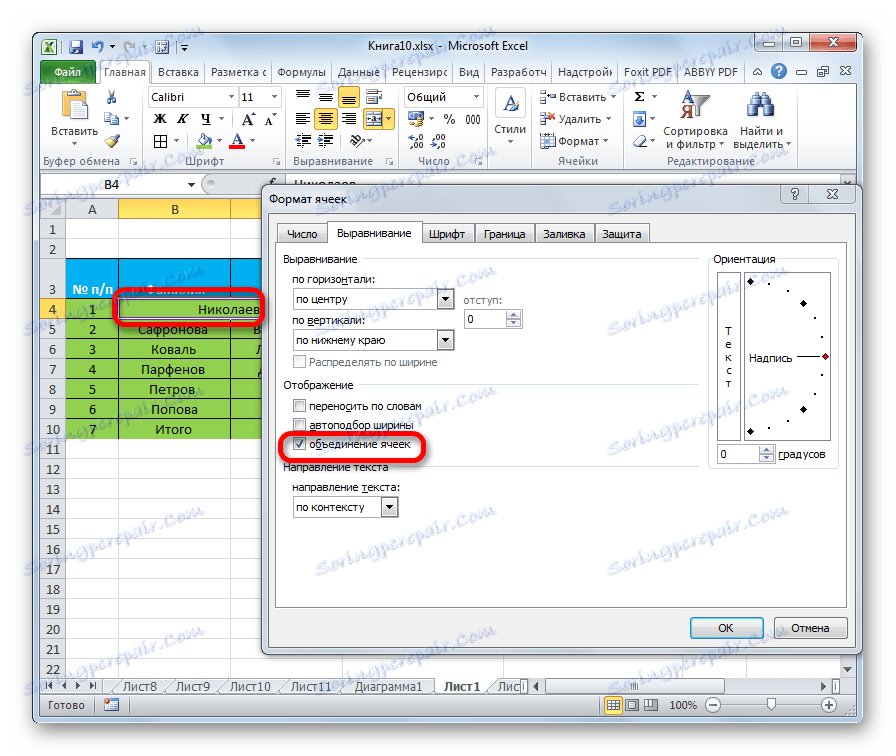
Поред тога, на истој таби можете поставити текст унутар ћелије хоризонтално и вертикално.
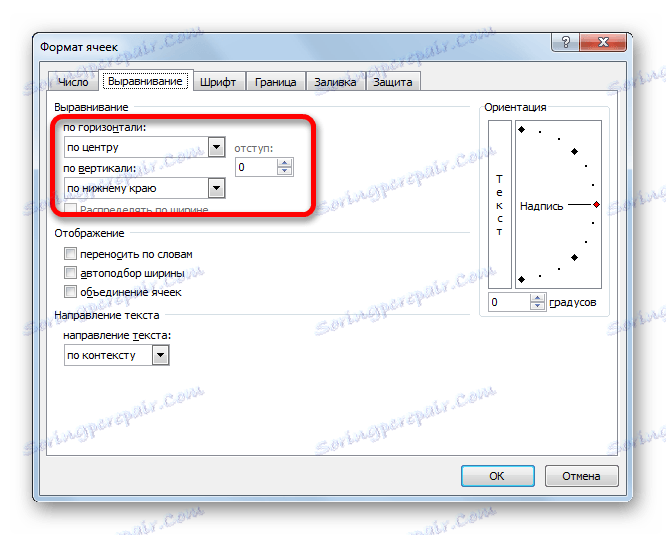
У параметру "Ориентатион" подешава се угао текста у ћелији таблице.
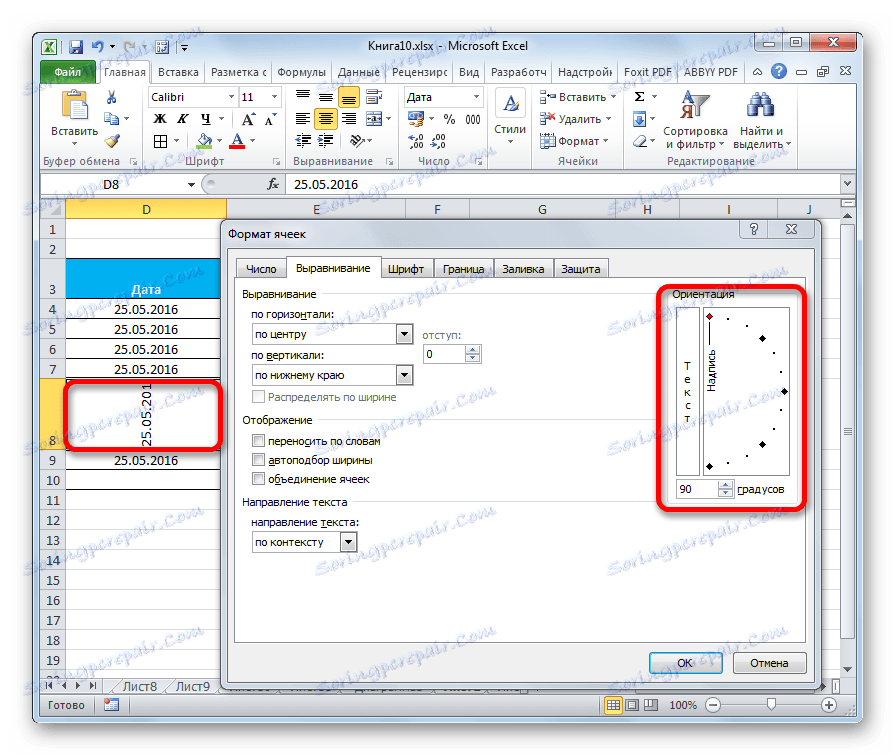
Кутија за алат "Алигнмент" је такође на траци на картици "Хоме" . Представљене су све исте карактеристике као у прозору "Формат Целлс" , али у скраћени верзији.
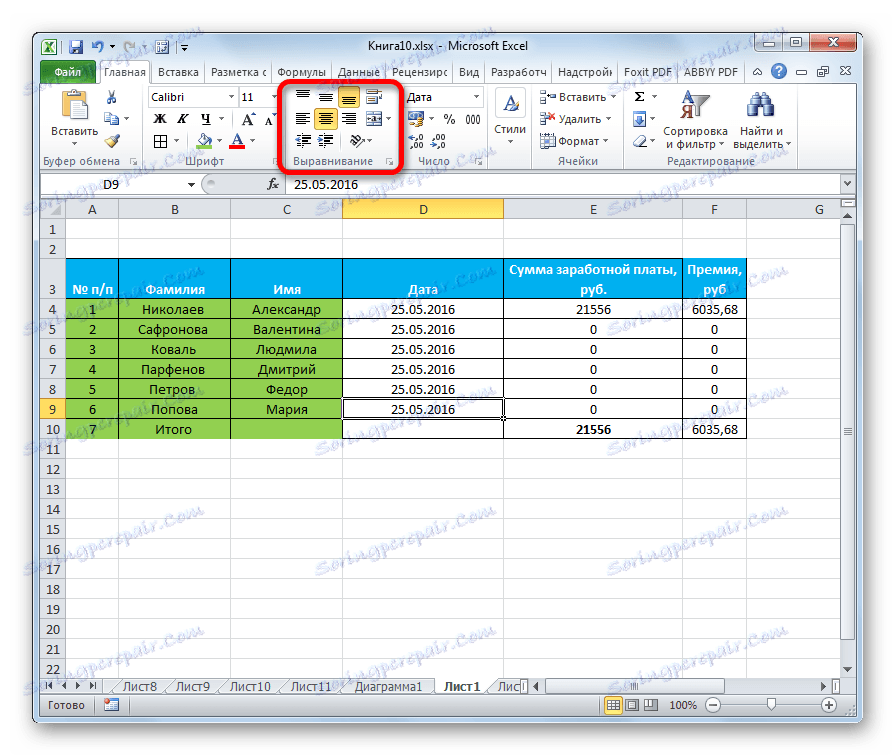
Фонт
На картици "Фонт" у прозору за форматирање постоје многе могућности за подешавање фонта изабраног опсега. Ове опције укључују промену следећих параметара:
- фонт типе;
- обрис (курзив, болд, обичан)
- величина;
- боја;
- модификација (суперсцрипт, суперсцрипт, брисање).
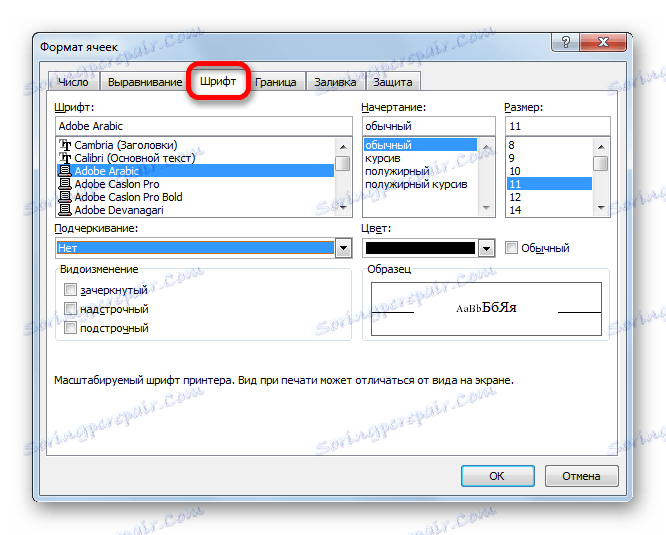
Трака такође има блок алата с сличним могућностима, такође названим "Фонт" .
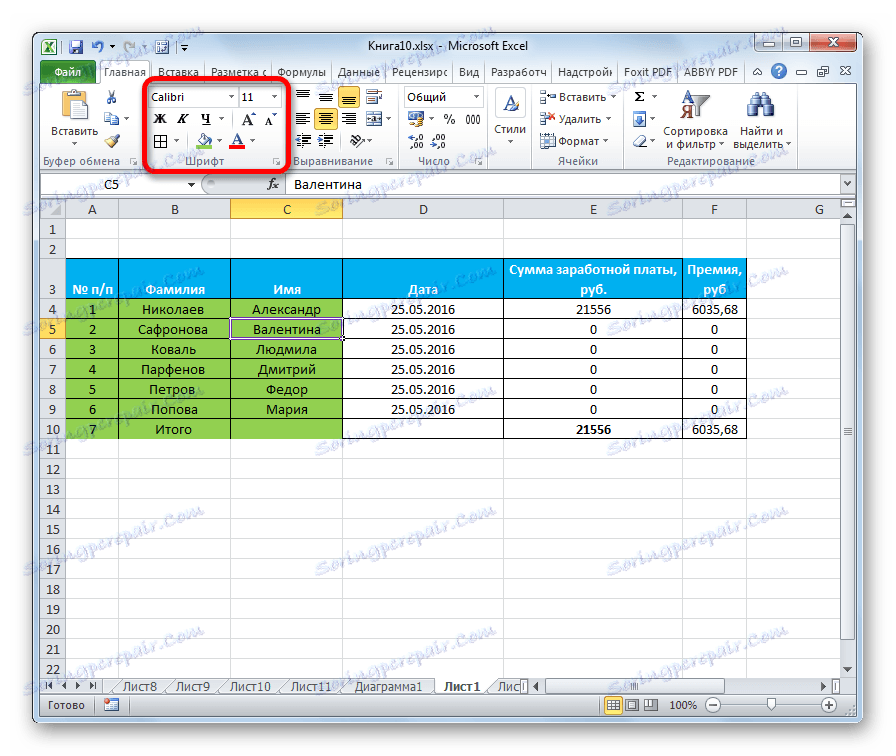
Фронтиер
На картици "Бордер" у прозору за формат, можете подесити тип линије и његову боју. Одмах се одређује која ће граница бити: унутрашња или екстерна. Генерално можете уклонити границу, чак и ако већ постоји у табели.
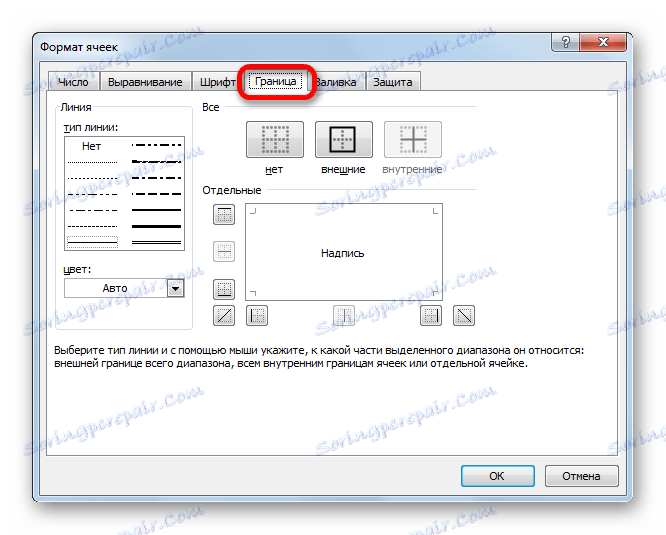
Али на траци не постоји одвојени блок алата за постављање границе. За ове сврхе, на картици "Хоме" се налази само једно дугме, које се налази у групи "Фонт" групе алата.
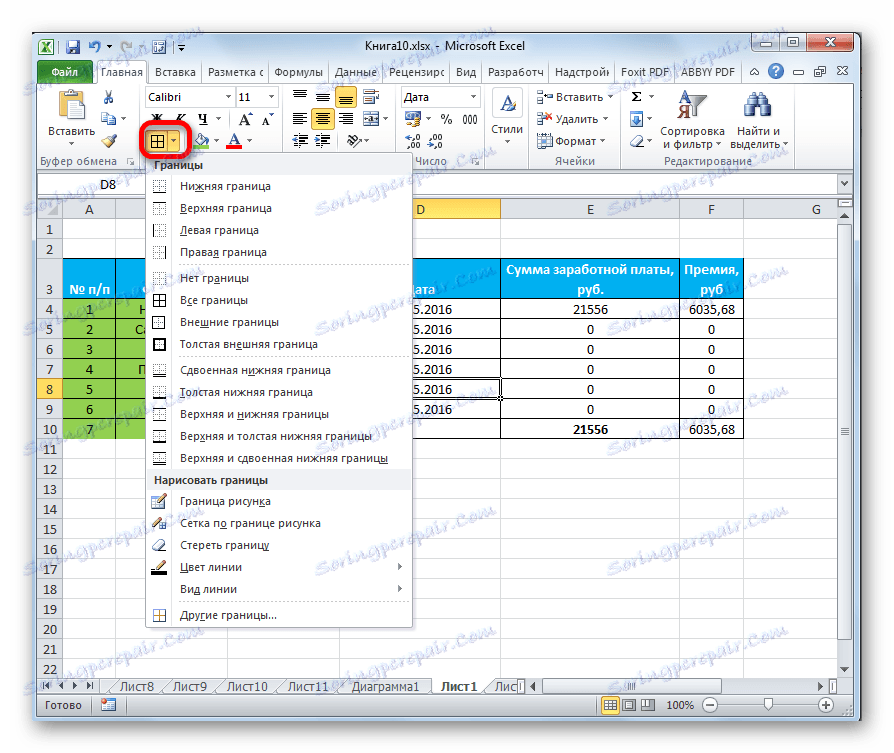
Попуните
На картици "Попуњавање" прозора за формат, можете прилагодити боју ћелија у табели. Поред тога, можете инсталирати обрасце.
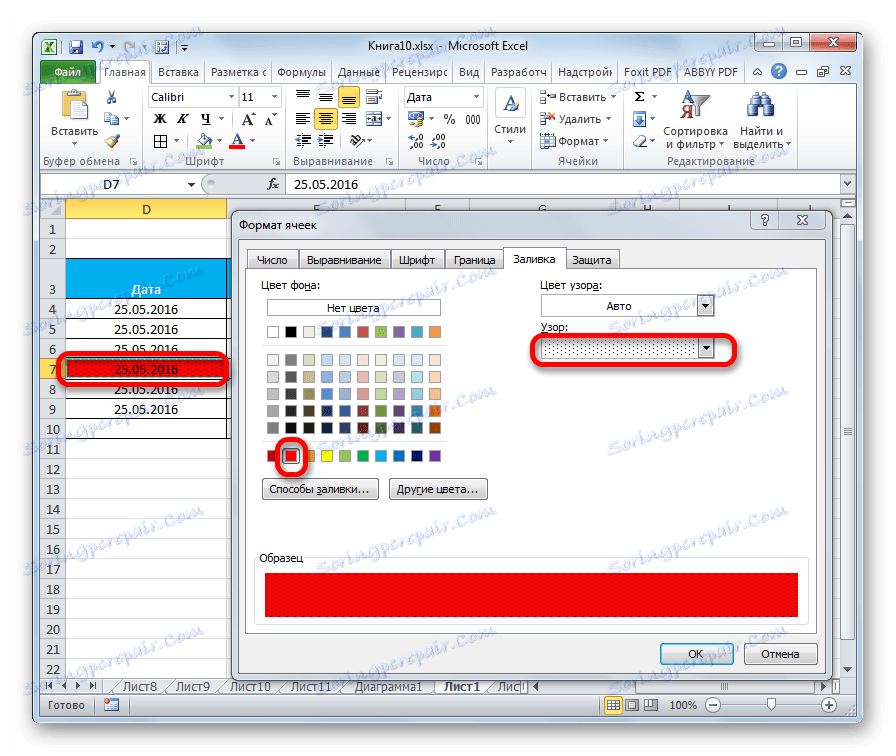
На траци, баш као и претходна функција за пуњење, изабрано је само једно дугме. Такође се налази у пољу "Фонт" .
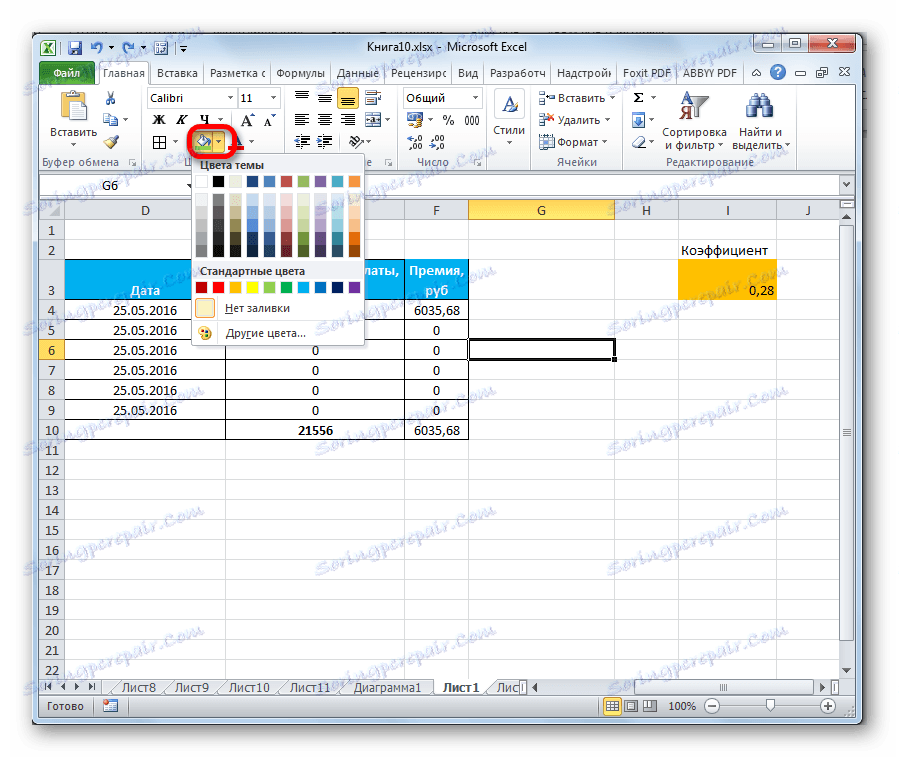
Ако стандардне боје недостају и желите додати оригиналност бојама табеле, онда идите на ставку "Друге боје ..." .
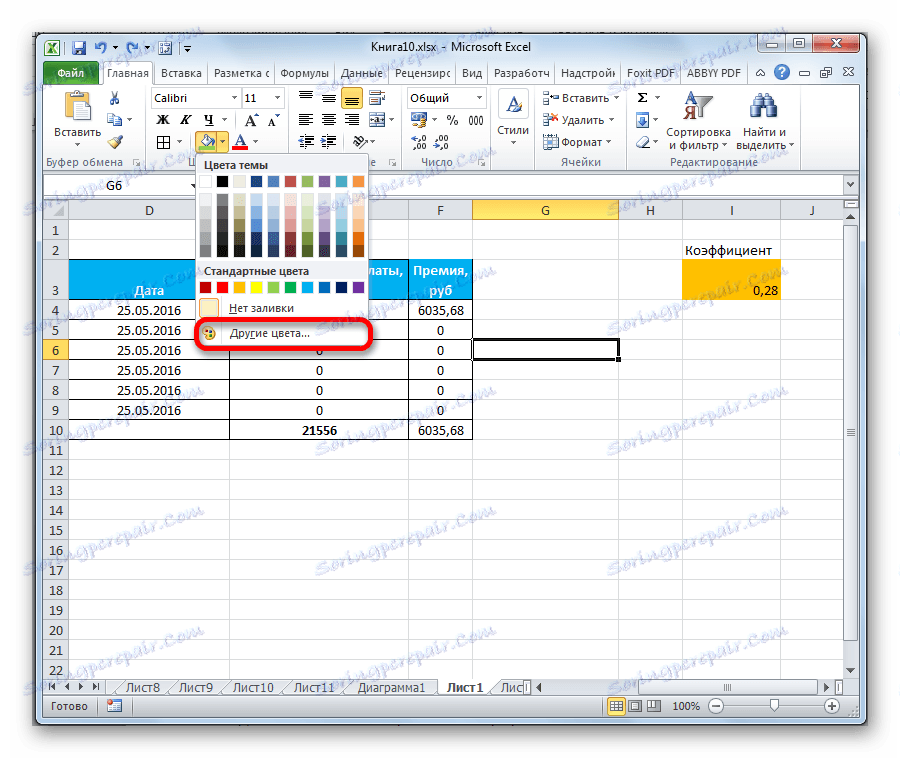
Након тога отвара се прозор, намењен за прецизнији избор боја и нијанси.
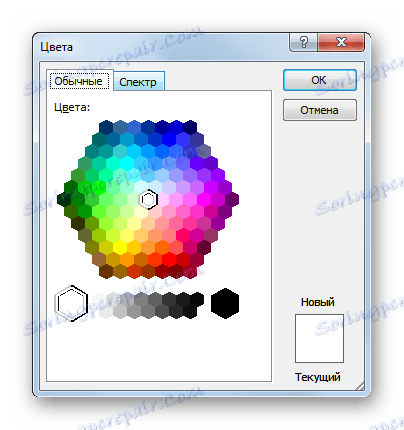
Заштита
У Екцел-у, чак и заштита се односи на област форматирања. Прозор "Формат Целлс" има картицу са истим именом. У њему можете навести да ли ће одабрани опсег бити заштићен од промјена или не, у случају блокирања листе. Такође можете укључити скривене формуле овде.
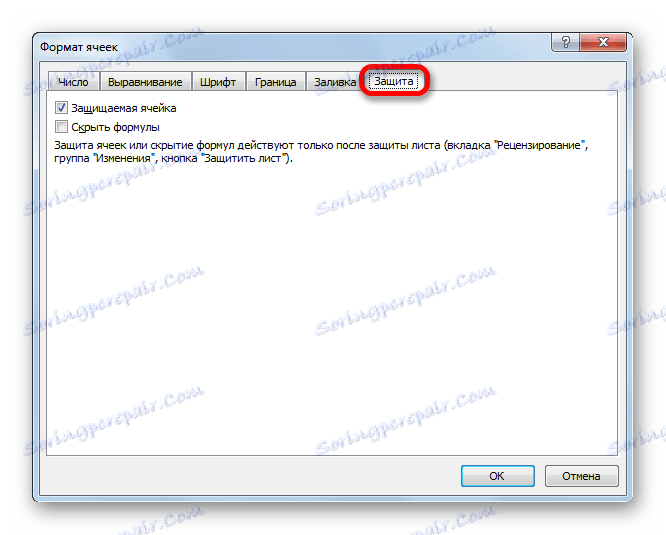
На траци, можете видети сличне функције након што кликнете на дугме "Формат" , који се налази на картици "Почетна" у пољу "Ћелије" . Као што видите, појављује се листа у којој постоји група поставки "Заштита" . И овде не можете само конфигурисати понашање ћелије у случају блокирања, као што је било у прозору за форматирање, већ и одмах блокирати лист кликом на ставку "Заштитни лист ..." . Дакле, ово је један од оних ретких случајева када група подешавања за форматирање на траци има опширну функционалност од сличног табла у прозору "Формат Целлс" .
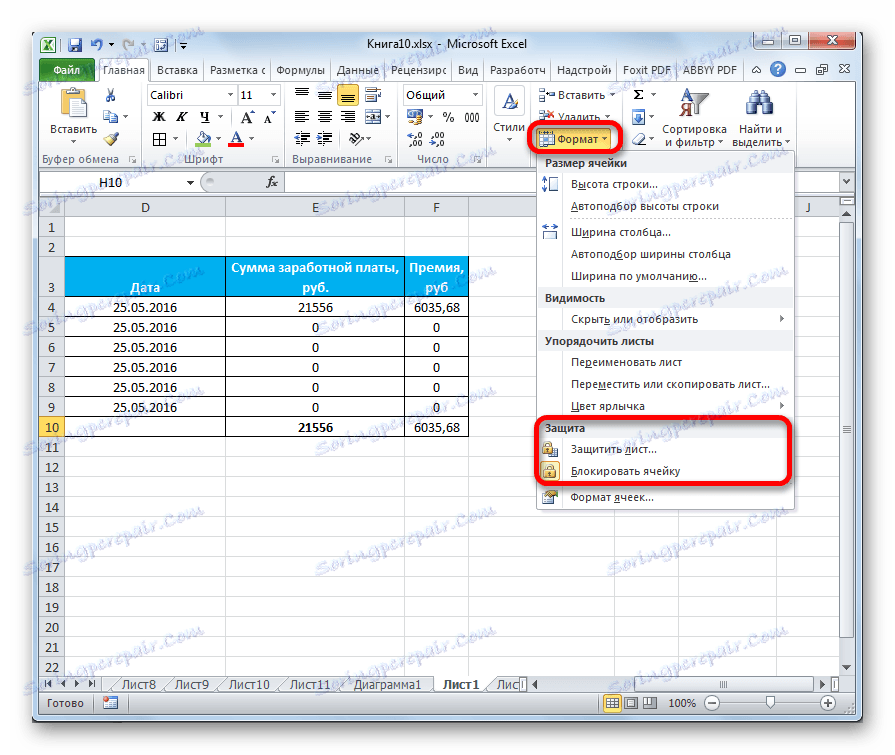
.
Лекција: Како заштитити ћелију од промена у програму Екцел
Као што видите, Екцел има веома широку функционалност за форматирање табела. У овом случају можете користити неколико опција за стилове са унапред дефинисаним својствима. Такође можете прецизније подешавати помоћу читавог скупа алата у прозору "Формат Целлс" и на траци. Са неколико изузетака, прозор за форматирање пружа више опција за промену формата него на траци.