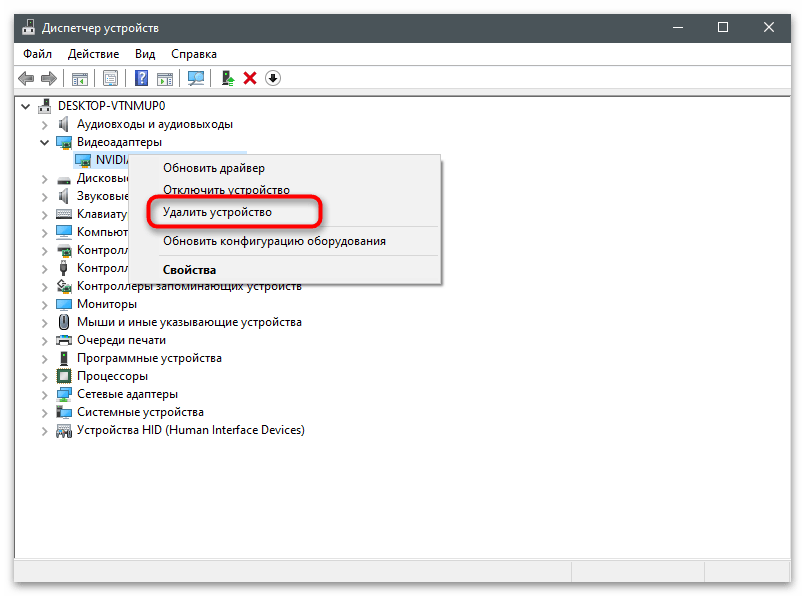Sadržaj:
Opcija 1: Pretraga puta u podešavanjima
Prednost ove metode pregleda lokacije sačuvanih videa preko GeForce Experience je u tome što možete promeniti budući put za snimke tokom faze dobijanja informacija, ako to bude potrebno. Link na trenutnu lokaciju je dostupan za kopiranje, nakon čega ostaje samo da se pređe na njega preko "Istraživača".
- Pokrenite GeForce Experience na način koji vam odgovara: na primer, pronalaženjem aplikacije kroz meni "Start".
- U glavnom prozoru kliknite na ikonu u obliku zupčanika da biste prešli u podešavanja programa.
- Pomaknite se do bloka "In-game overlay" i kliknite na dugme "Podešavanja".
- Izaberite tip kreiranih videa: "Snimci", "Direktno prenos" ili "Najbolji trenuci". Ako direktan prenos radi u režimu online strimovanja i video se ne čuva na računaru, preostala dva režima smeštaju gotove datoteke u podrazumevanu fasciklu.
- Nakon prelaska u odeljak sa podešavanjima konkretnog režima snimanja, na dnu ćete videti polje "Video" sa trenutnim putem čuvanja.Polje "Vremenski fajlovi" vas ne interesuje, pošto zapisi tamo nedostaju, a drugi materijali, kreirani tokom igre, automatski se brišu nakon nekog vremena.
- Ako pritisnete dugme sa tri tačke pored polja sa trenutnim putem, otvoriće se odeljak za izbor nove lokacije, koju možete promeniti u bilo kojem trenutku.
- Da biste prešli u folder sa sačuvanim video zapisima, označite trenutni put, kopirajte ga pomoću kombinacije tastera Ctrl + C i nalepite u adresnu traku "Istraživača", nakon čega pritisnite Enter.
- Video zapisi različitih igara čuvaju se u direktorijumima sa odgovarajućim nazivima, što se odnosi i na zapise radne površine.
- Pređite u folder i upoznajte se sa sadržajem. U nazivu videa videćete vreme i datum njegovog kreiranja.
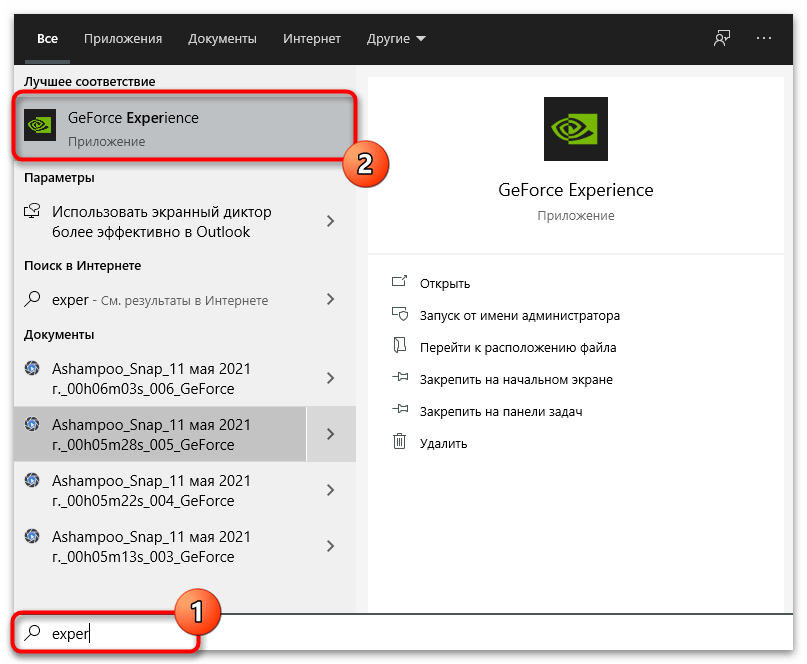
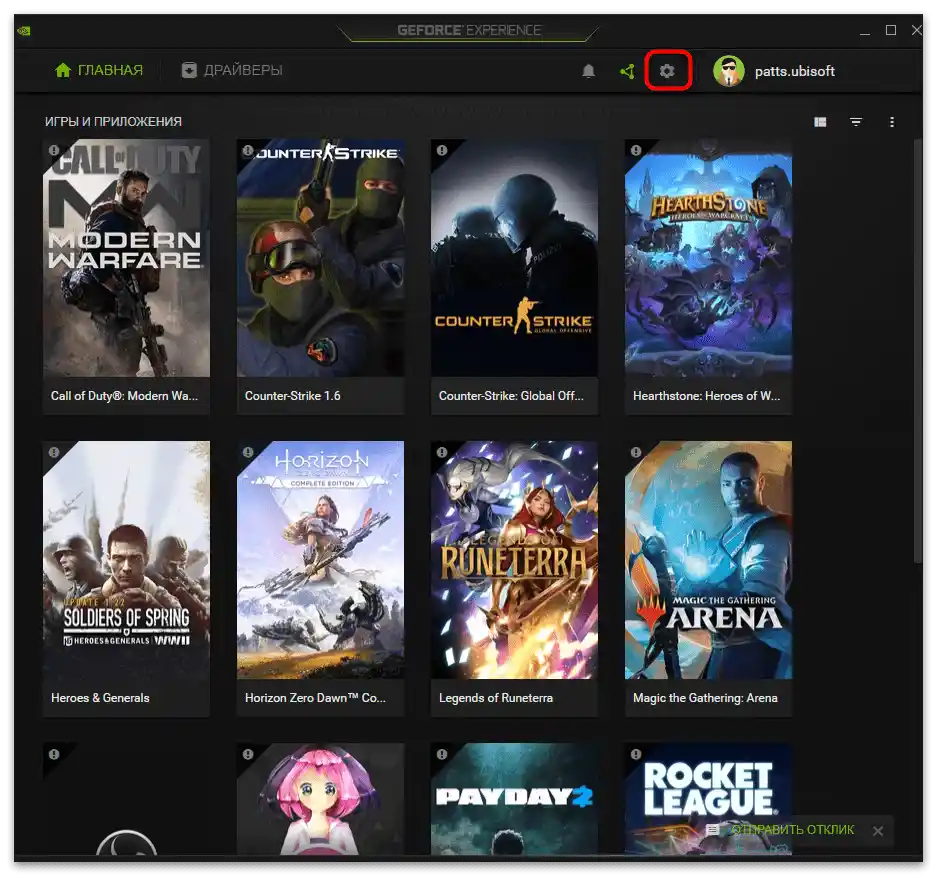
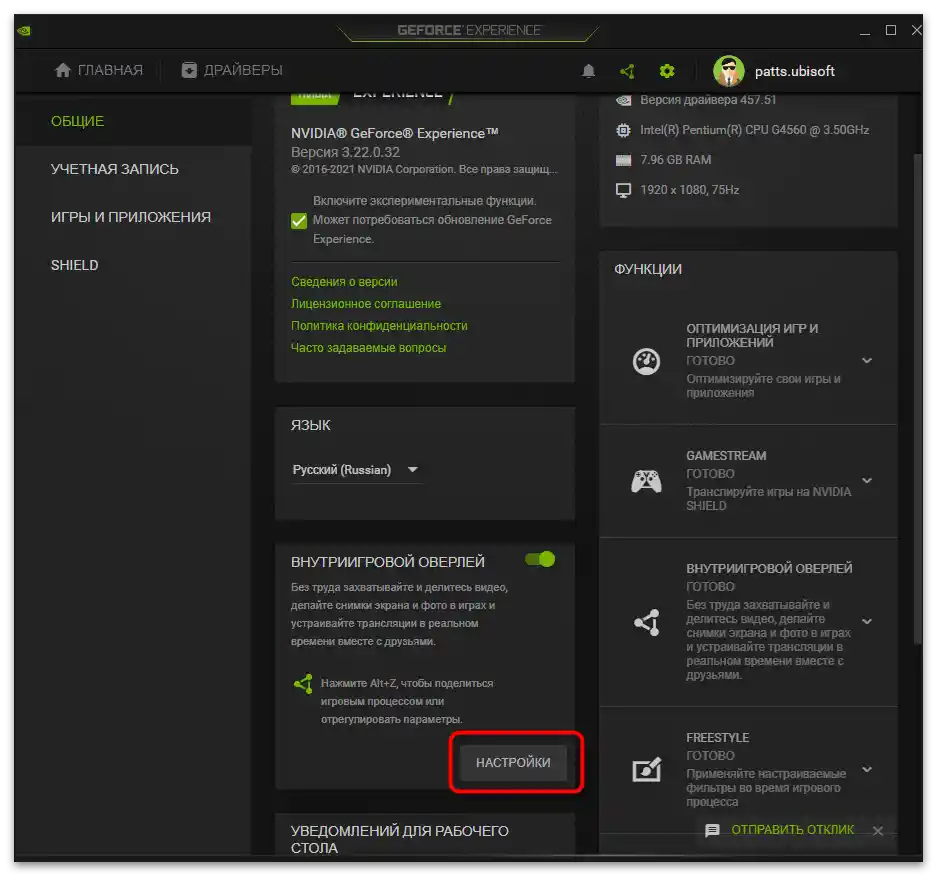
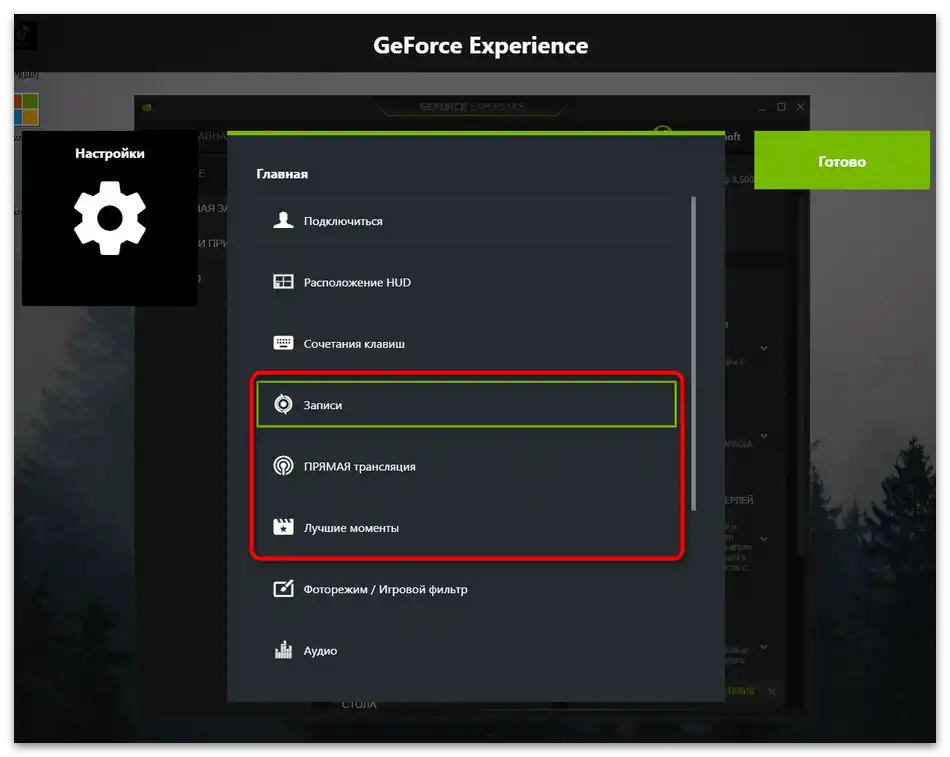
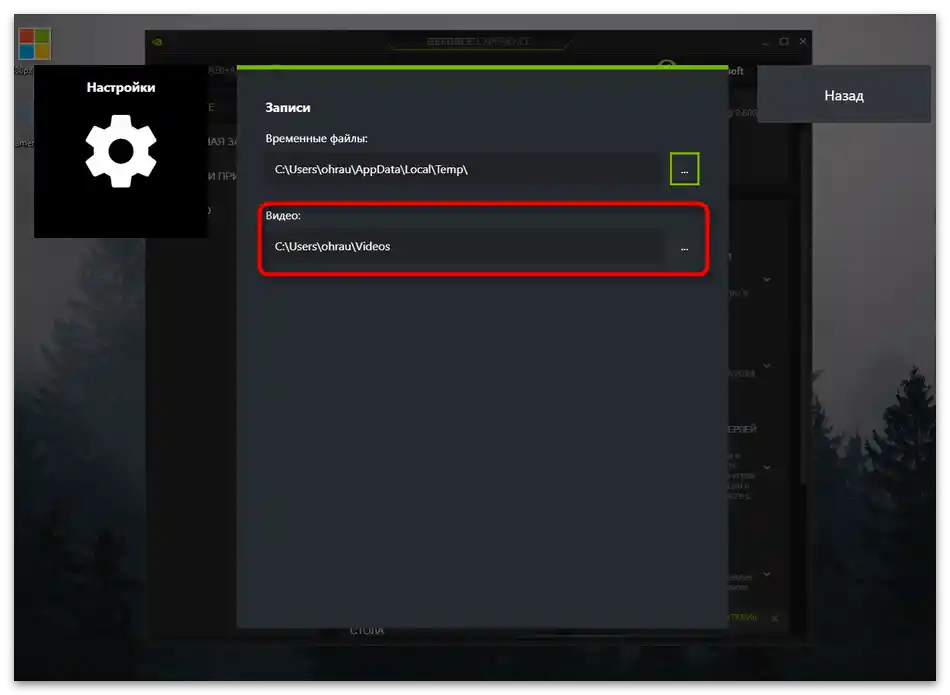
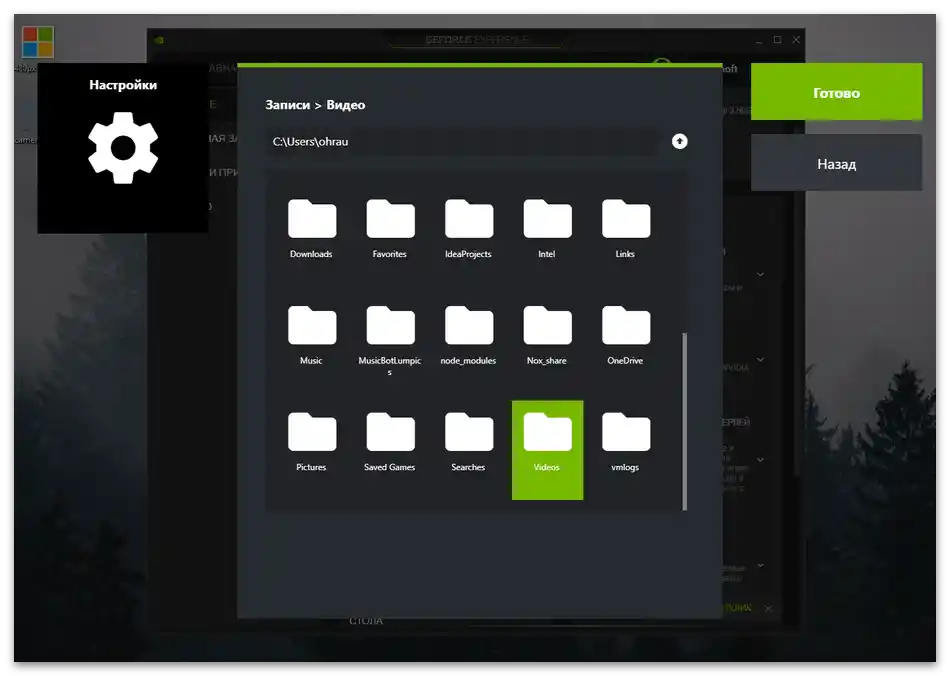
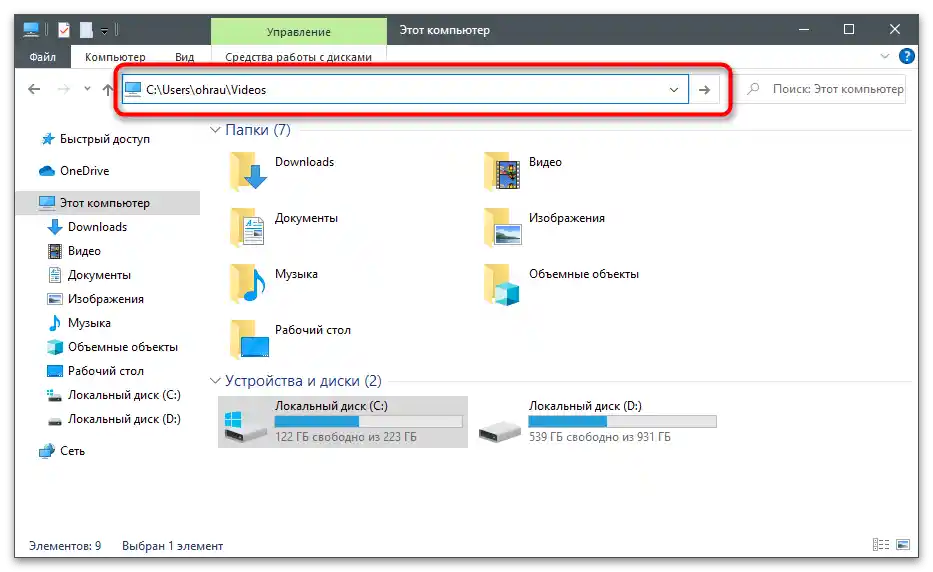
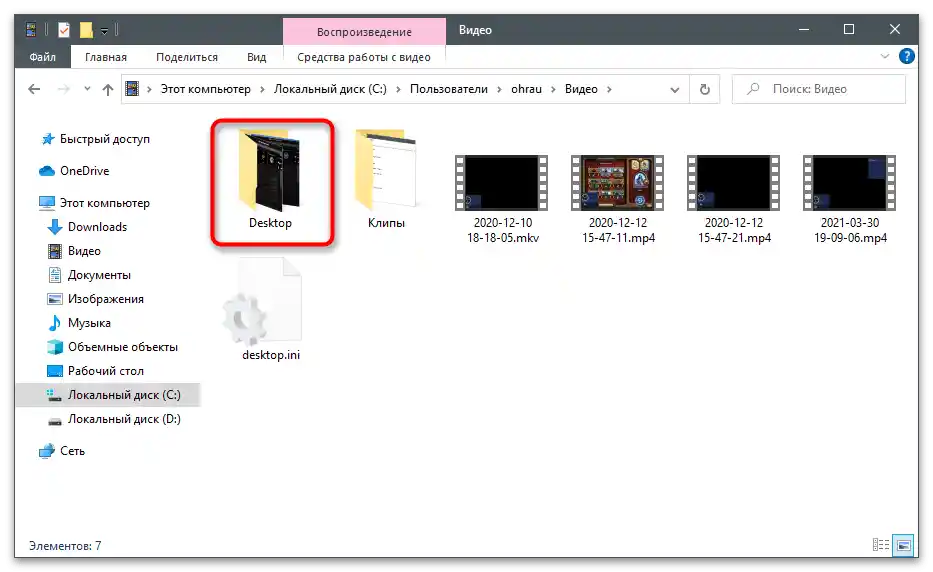
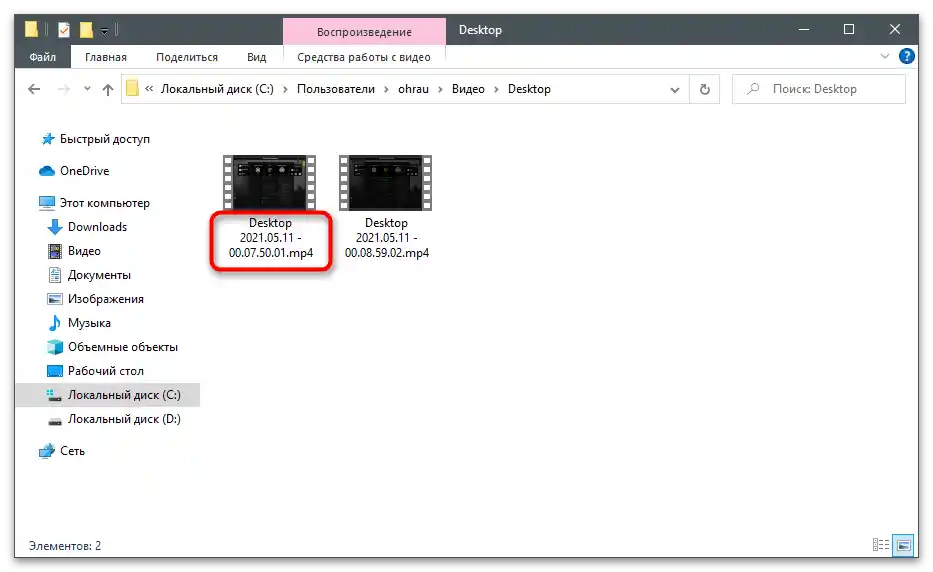
Opcija 2: Pregled preko "Galerija"
U meniju unutar igre GeForce Experience postoji odeljak pod nazivom "Galerija", u kojem se prikazuju zapisi koje ste kreirali ili preuzeli sa interneta. Shodno tome, možete koristiti ovaj odeljak za pregled video zapisa ili prelazak putem njihove lokacije, što se vrši na sledeći način:
- Pozovite unutar igre overlay pritiskom na kombinaciju tastera Alt + Z dok ste u igri, na radnoj površini ili u prozoru sa podešavanjima programa.
- Obratite pažnju na blok s desne strane, gde treba da izaberete odeljak "Galerija".
- Videćete listu poslednjih nagrada, koje su zapisi najboljih trenutaka ili ručno kreirani video zapisi. Ispod je napisan put do sačuvanog izabranog fajla.Koristite dugme "Otvoriti", da reprodukujete sadržaj putem podrazumevanog plejera.
- Dugme "Otvoriti folder fajla" omogućava vam da pređete na njegovo mesto, "Obrisati" — obriše ga bez mogućnosti vraćanja, a "Pogledati istoriju preuzimanja" biće korisno samo onima koji su ranije preuzimali materijale putem GeForce Experience.
- Kada pređete u folder, on će se otvoriti kao posebno prozor i moći ćete da izvršavate bilo kakve radnje sa datotekama koje se tamo nalaze.
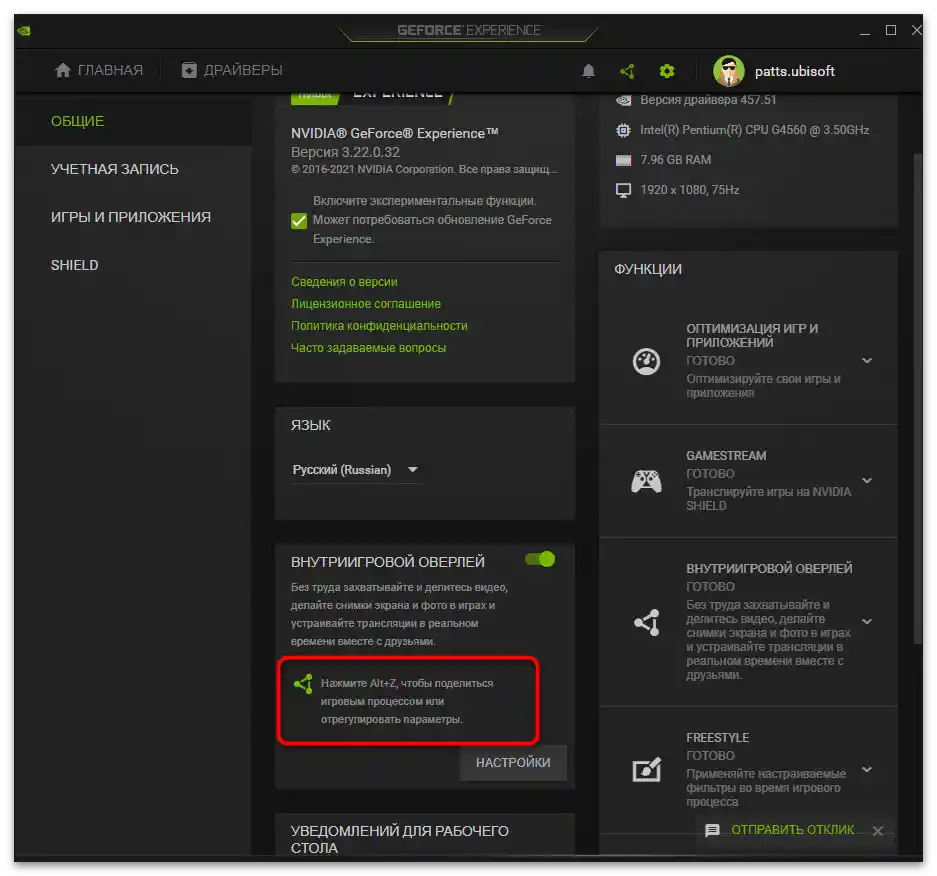
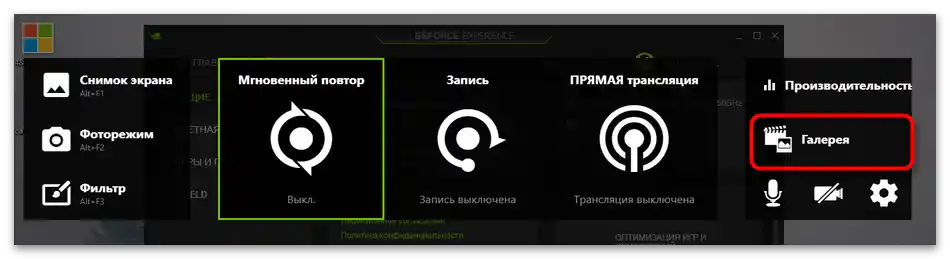
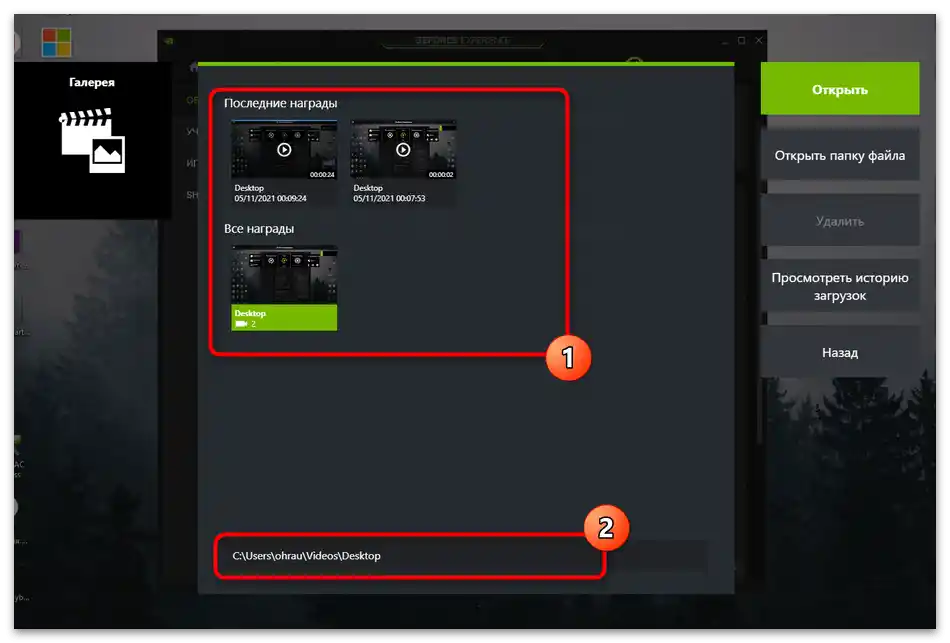
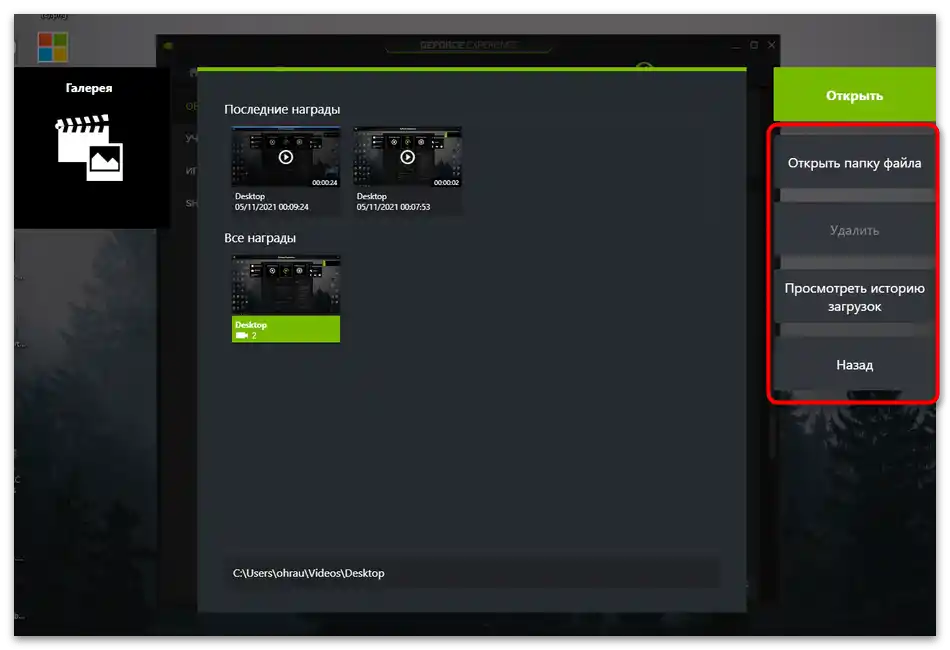
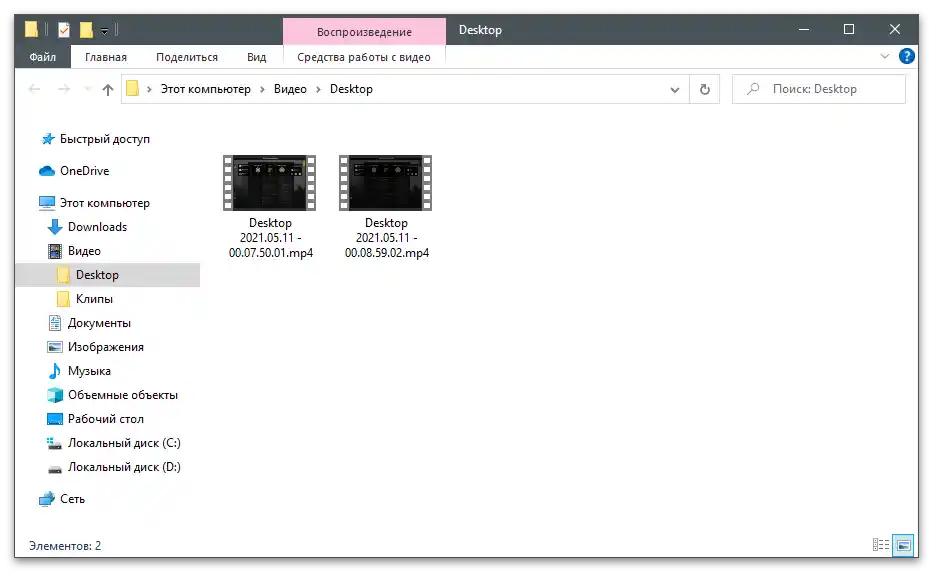
Rešavanje problema sa čuvanjem videa
Ako ste nedavno snimili video pomoću GeForce Experience, ali ga sada ne možete pronaći i kada pređete na standardnu lokaciju snimak takođe nedostaje, verovatno se nije sačuvao. Prvo pokušajte da promenite putanju ručno, napravite test video i pronađite ga. U slučaju da ga nema, pređite na primenu sledećih metoda.
Metod 1: Ažuriranje drajvera u GeForce Experience
Prvo što treba da uradite je da proverite ažuriranja drajvera u GeForce Experience. Program može otkriti nove verzije kako drajvera za grafičku kartu, tako i za samu aplikaciju, a vama ostaje samo da potvrdite instalaciju.
- Pokrenite softver i pređite u odeljak "Drajveri".
- Kliknite na dugme "Proveriti dostupnost ažuriranja", ako trenutno na listi "Dostupno" nema nijednog preuzimanja.
- Sačekajte da se prikažu rezultati i preuzmite pronađene drajvere, klikom na "Preuzeti".
- Počeće proces preuzimanja i instalacije, tokom kojeg možete minimizovati aplikaciju i posvetiti se svojim poslovima. Nakon završetka, restartujte računar i ponovo izvršite testno snimanje videa.
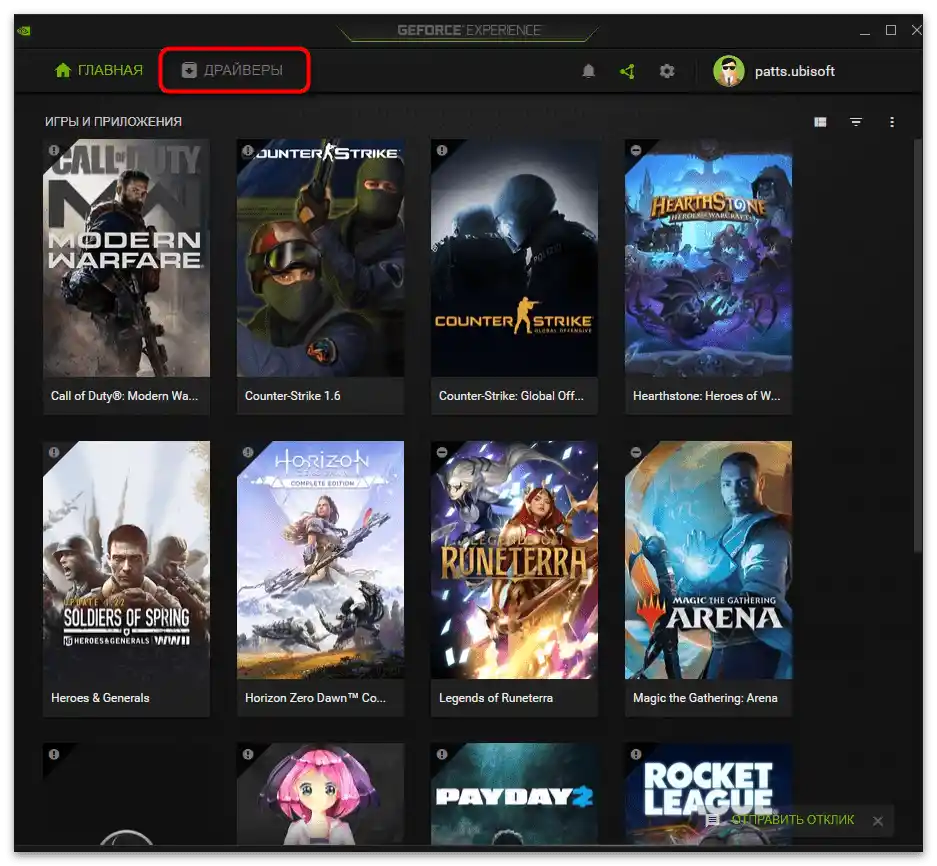
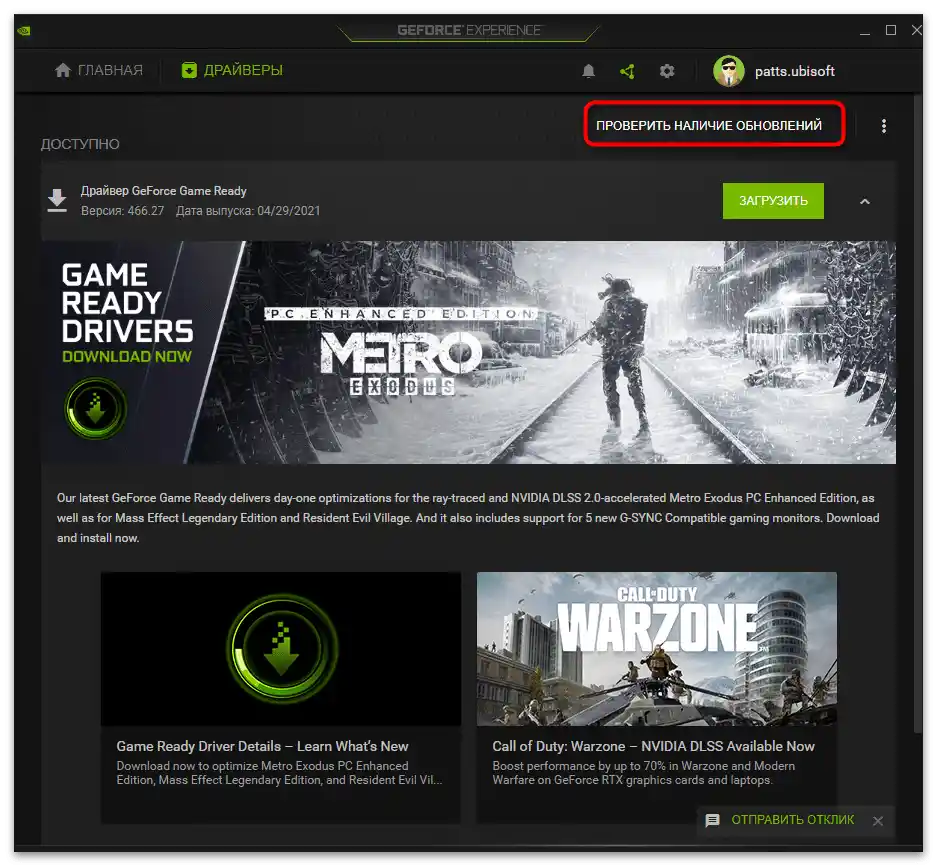
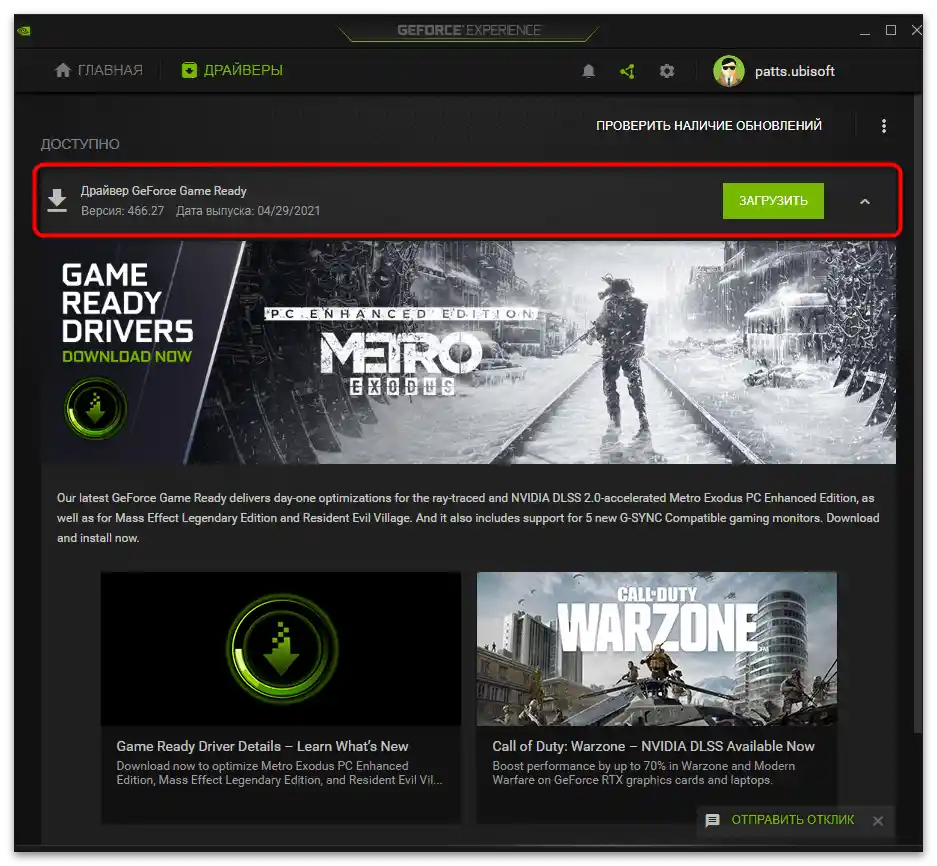
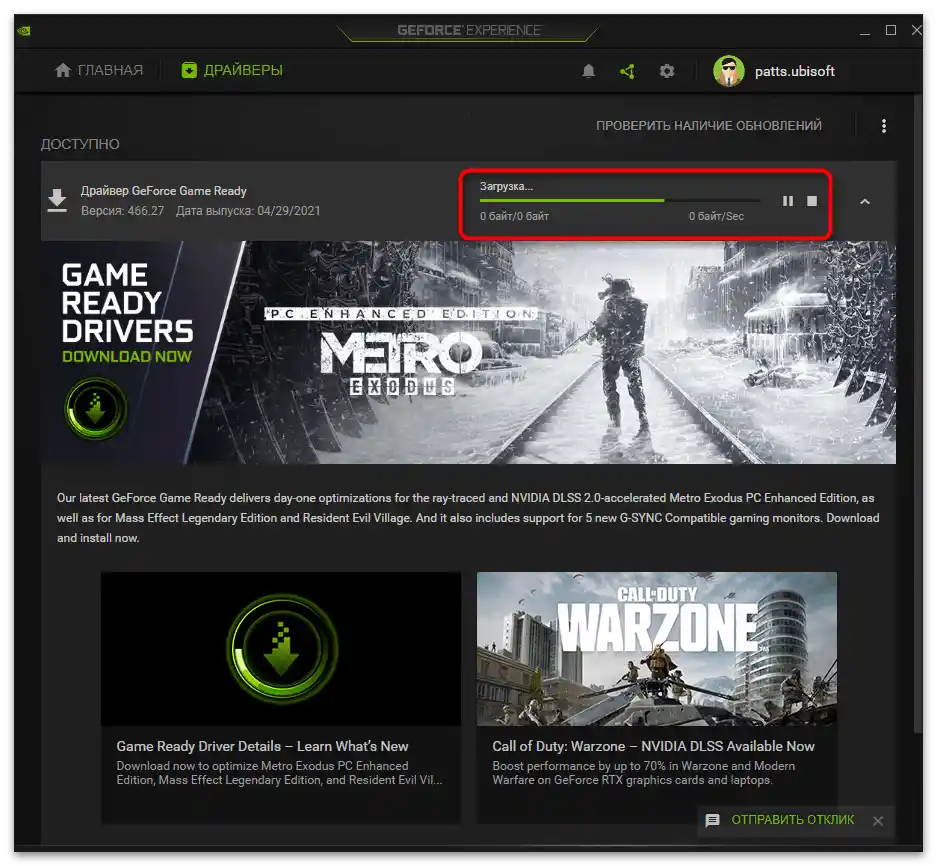
Metod 2: Automatsko ažuriranje GeForce Experience
Razvijači preporučuju korišćenje GeForce Experience kao sredstvo za automatsko ažuriranje NVIDIA drajvera. Pored datoteka potrebnih za rad grafičke karte, preuzeti će i novu verziju pomenutog programa, ako je takva već dostupna.U nekim slučajevima to pomaže u rešavanju razmatrane probleme, pošto ponekad zapisi ne ostaju sačuvani upravo zbog korišćenja zastarele verzije softvera.
- Kliknite na dugme iznad i na stranici pritisnite "Preuzmi" za preuzimanje aplikacije za pretragu ažuriranja.
- Počeće čuvanje izvršnog fajla, koji nakon završetka treba pokrenuti.
- Dogodiće se provera ažuriranja i, ako budu pronađena, pojaviće se odgovarajuće obaveštenje o preuzimanju. Kada se koristi aktuelna verzija, na ekranu će se prikazati obaveštenje "Nije moguće nastaviti instalaciju NVIDIA".
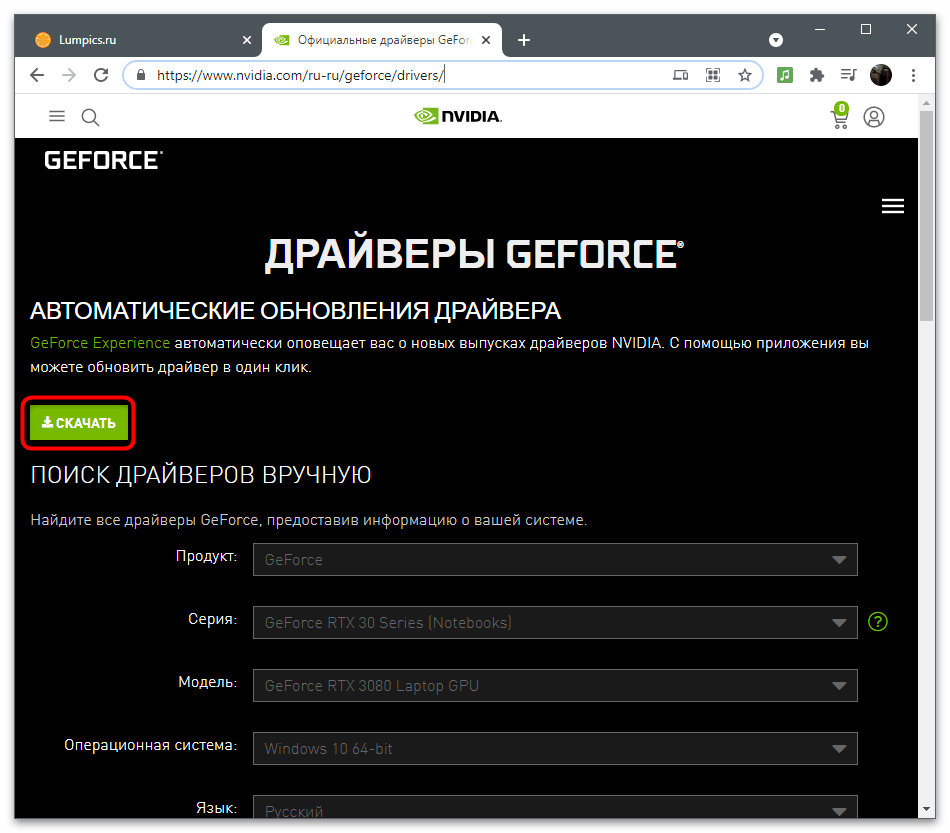
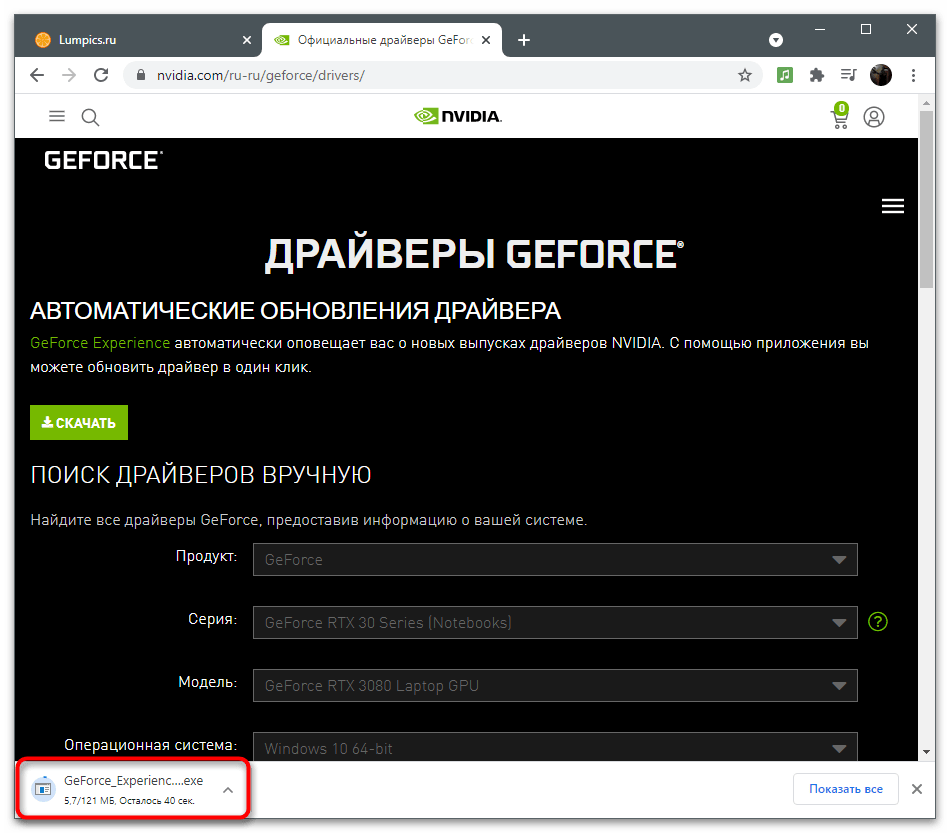
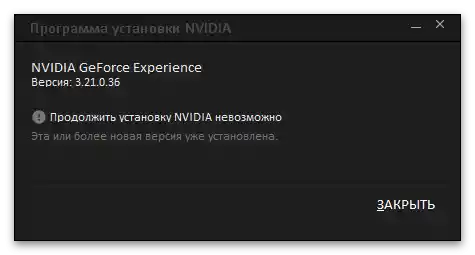
Metod 3: Čišćenje ključeva registra
Ponekad tokom rada GeForce Experience javljaju se greške povezane sa privremenim fajlovima i podešavanjima programa. Parametri se čuvaju u registru u obliku pojedinačnih ključeva, koji ometaju ispravno funkcionisanje softvera tokom snimanja videa.Za ispravku situacije potrebno je ručno obrisati fajlove kako bi se prilikom sledeće upotrebe funkcija automatski kreirali bez grešaka.
- Pokrenite GeForce Experience preko "Start" ili ikone na radnoj površini.
- Idite na "Podešavanja".
- Pronađite odeljak "In-game overlay" i isključite ovu funkciju pomeranjem prekidača.
- Pritisnite kombinaciju tastera Win + R da biste pokrenuli alatku "Run". U polje za unos upišite
regediti pritisnite Enter za prelazak. - Kopirajte putanju
HKEY_CURRENT_USERSOFTWARENVIDIA CorporationGlobalShadowPlayNVSPCAPS, nalepite je u adresnu traku i idite na nju pritiskom na Enter. - Pronađite parametar pod imenom "DefaultPathW" i kliknite desnim tasterom miša.
- Iz kontekstualnog menija izaberite opciju "Obriši".
- Ispod pronađite drugi parametar pod nazivom "TempFilePath" i takođe ga obrišite.
- Vratite se na podešavanja programa, uključite overlay i započnite snimanje video zapisa.
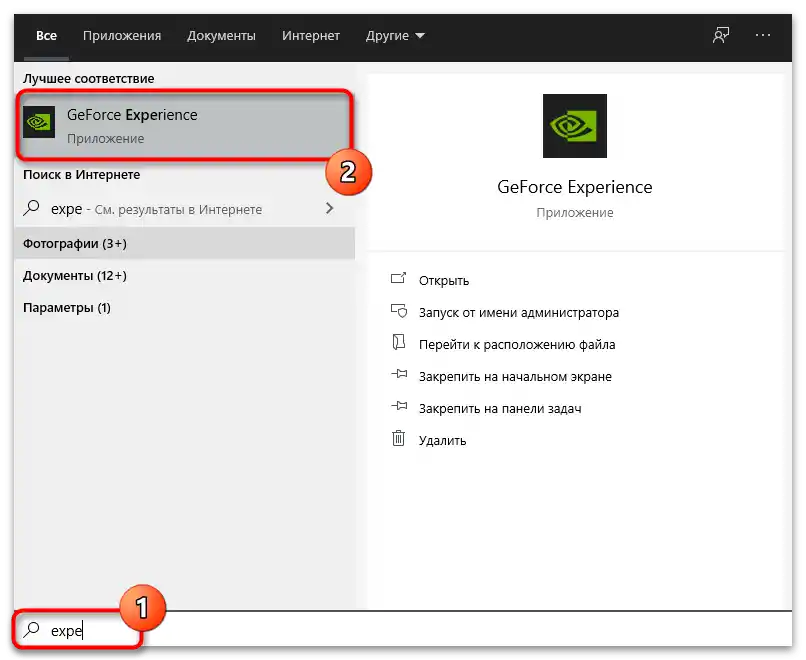
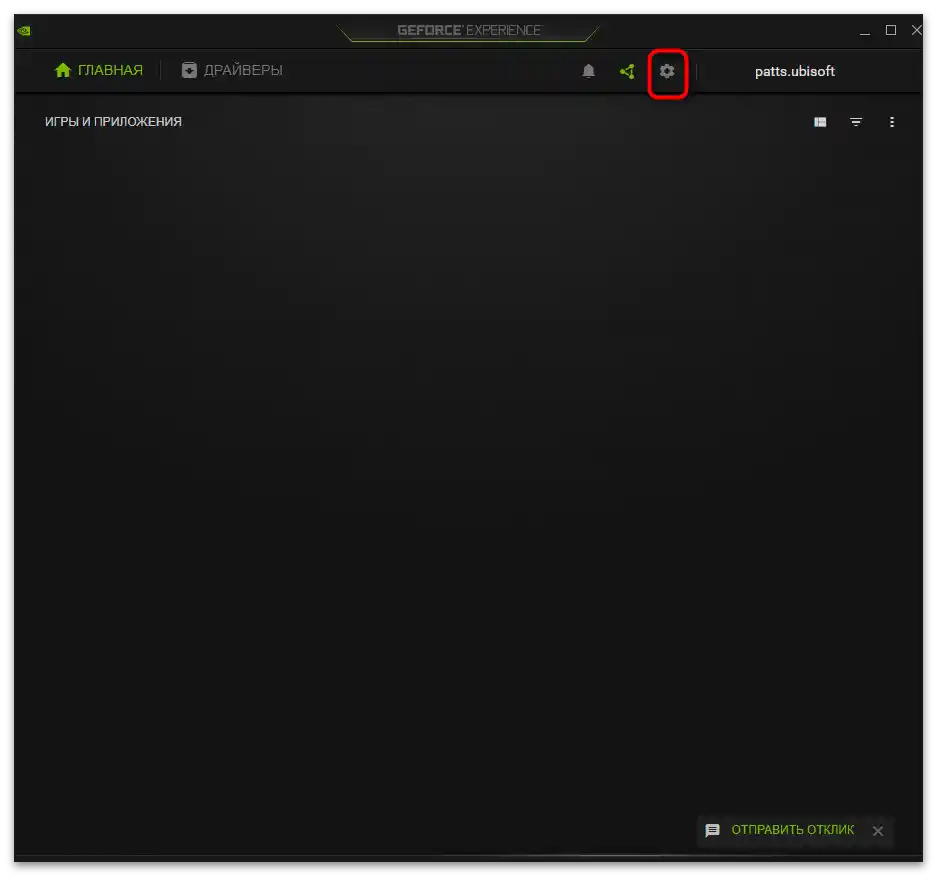
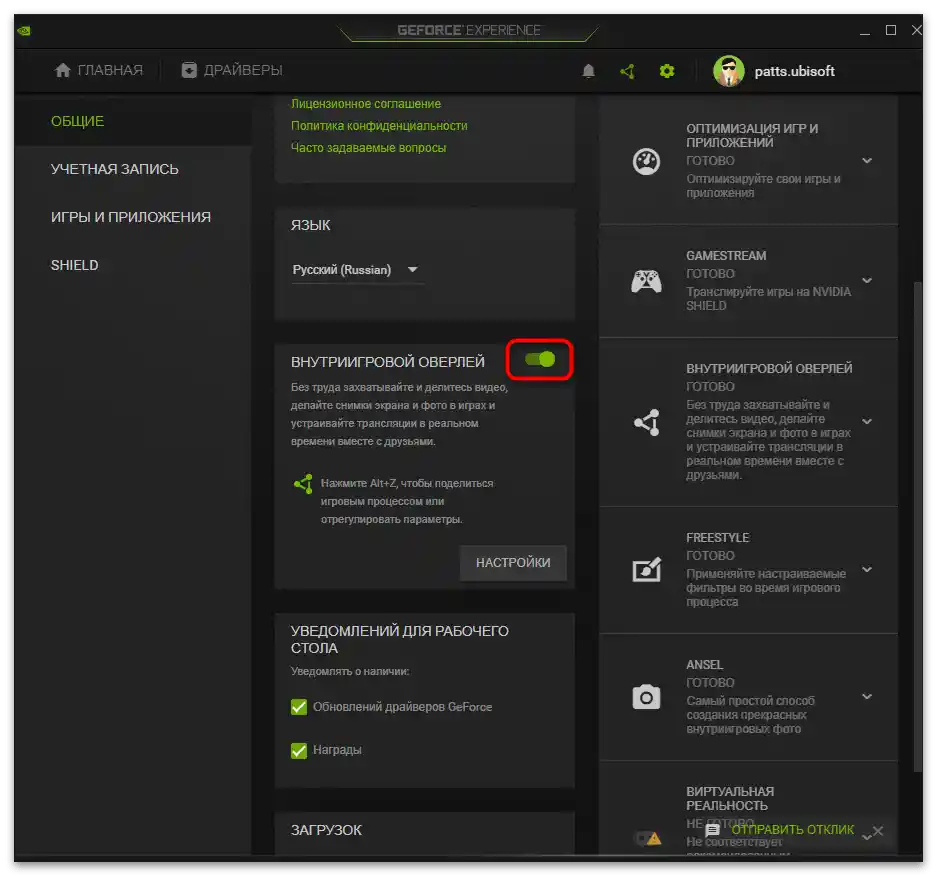
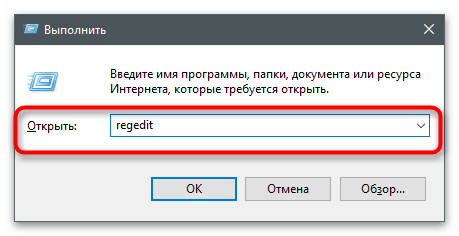
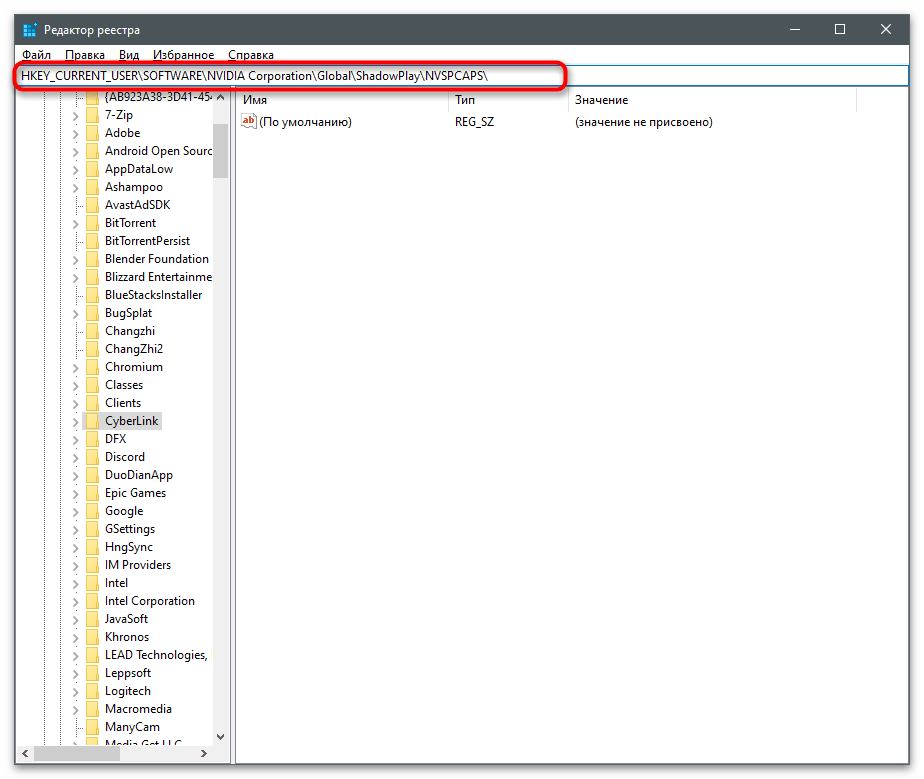
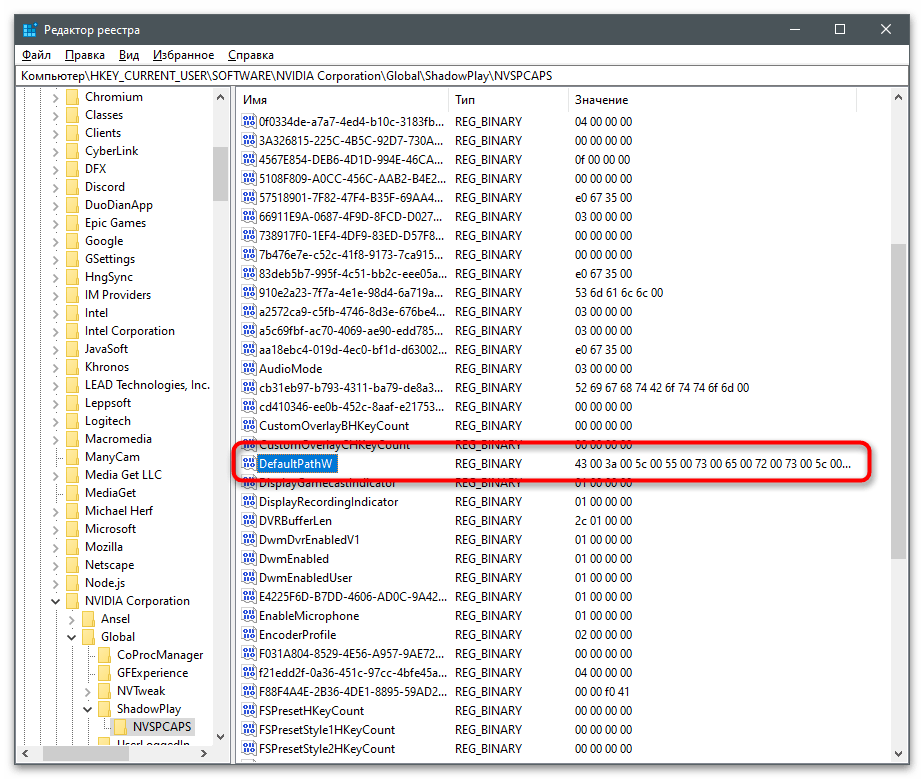
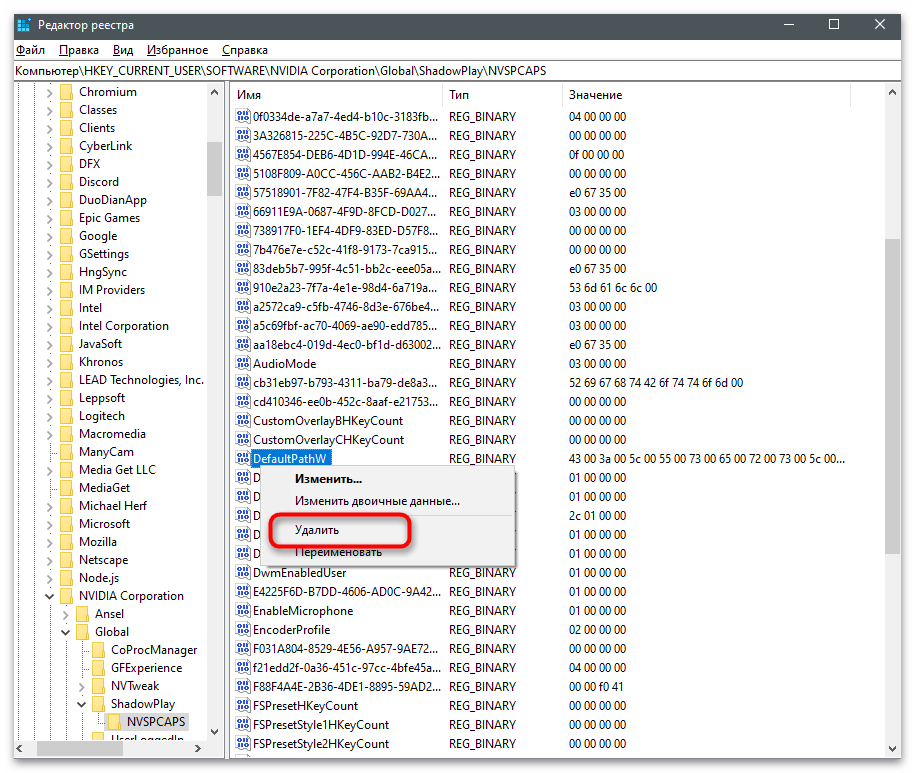
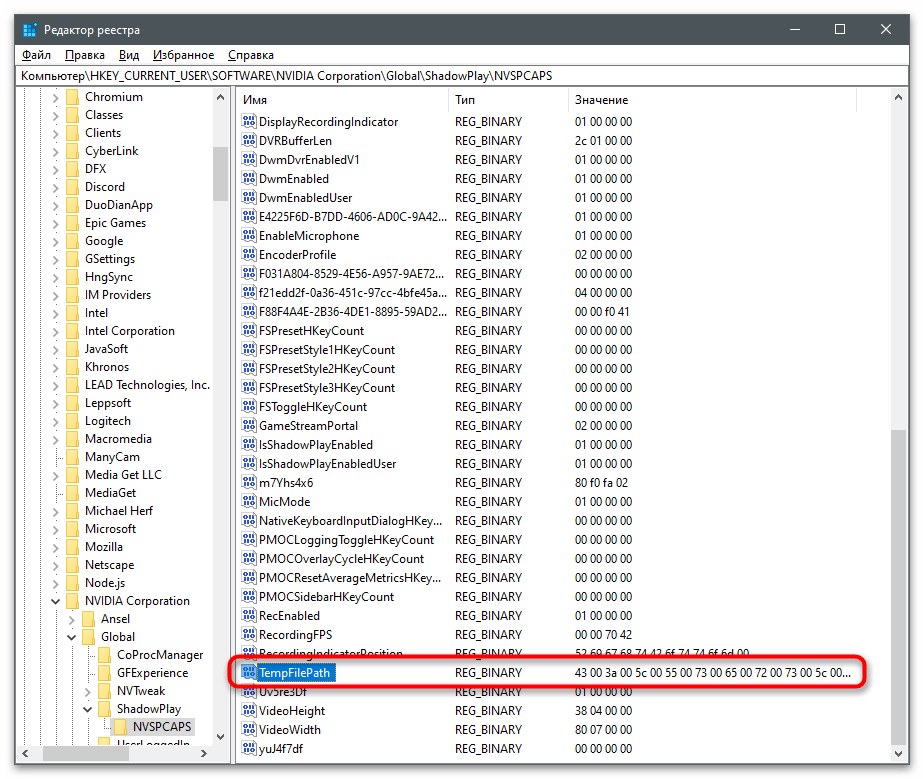
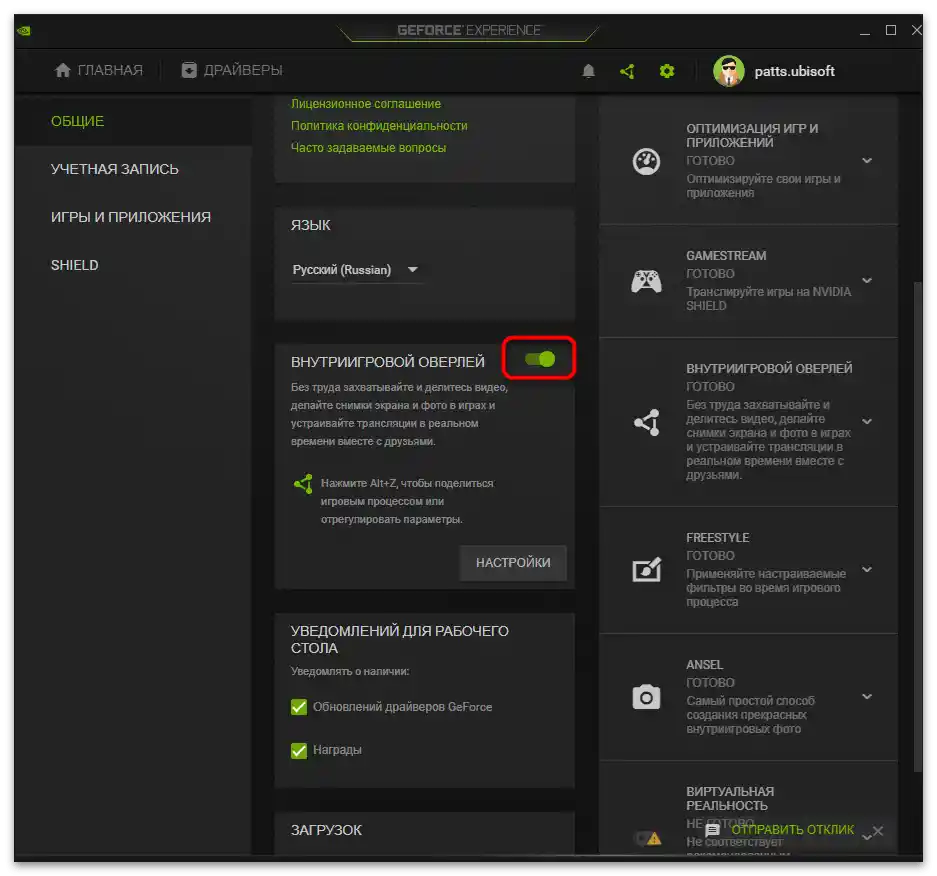
Metod 4: Ponovna instalacija drajvera grafičke kartice
Ovaj metod treba primeniti samo ako prethodno date preporuke nisu donele željeni rezultat. Problem sa snimanjem može biti povezan sa neispravnim drajverom grafičkog adaptera, a nakon ponovne instalacije greška će se sama ispraviti. Na raspolaganju su i standardna sredstva operativnog sistema, kao i rešenja od trećih strana, namenjena automatskoj ponovnoj instalaciji drajvera grafičke kartice od NVIDIA.
Više informacija: Ponovna instalacija drajvera grafičkih kartica NVIDIA