Шта урадити ако Гоогле Цхроме не отвори страницу
У процесу рада на рачунару због утицаја различитих фактора, корисник може доживјети грешке и манифестирати нетачан рад кориштених програма. Конкретно, данас ћемо детаљније погледати проблем када прегледач Гоогле Цхроме-а не отвори страницу.
Суочен са чињеницом да Гоогле Цхроме не отвара страницу, требало би да осумњичите неколико проблема одједном. То може изазвати више од једног разлога. На срећу, све је уклоњиво, а након што сте потрошили 2 до 15 минута, практично ћете гарантовати да решите проблем.
Садржај
Како поправити проблем
1. метод: поново покрените рачунар
Систем би могао лако пропасти, због чега су неопходни процеси претраживача Гоогле Цхроме били затворени. Нема сам сам по себи да претражите и покренете ове процесе, јер нормално рестартовање рачунара вам омогућава да решите овај проблем.
Метод 2: Чишћење рачунара
Један од највероватнијих разлога због недостатка правилног рада претраживача је дејство вируса на рачунару.
У овом случају, потребно је мало времена да извршите дубинско скенирање помоћу вашег антивирусног програма или специјалног лековитог програма, на пример, Др.Веб ЦуреИт . Све пронађене претње морају бити уклоњене, а затим поново покренути рачунар.
Метод 3: Прегледајте својства пречице
Као правило, већина корисника Гоогле Цхроме покреће прегледач помоћу пречице на радној површини. Али мало претпоставља да вирус може заменити пречицу, мењајући адресу извршне датотеке. У овоме морамо бити уверени.
Кликните десним тастером миша на пречицу Цхроме и у контекстном менију који се појави, кликните на дугме Својства .
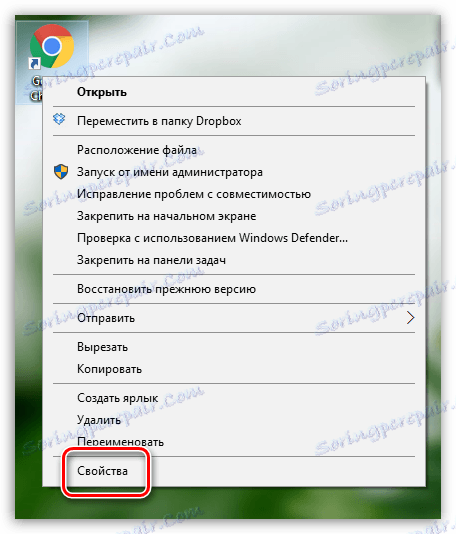
На картици "Лабел" у пољу "Објекат", уверите се да имате адресу следећег типа:
"Ц: Програм Филес Гоогле Цхроме Апплицатион цхроме.еке"
Са другачијим изгледом можете да приметите потпуно другачију адресу или мали додатак правом, што би могло изгледати овако:
"Ц: Програм Филес Гоогле Цхроме Апплицатион цхроме.еке -но-сандбок"
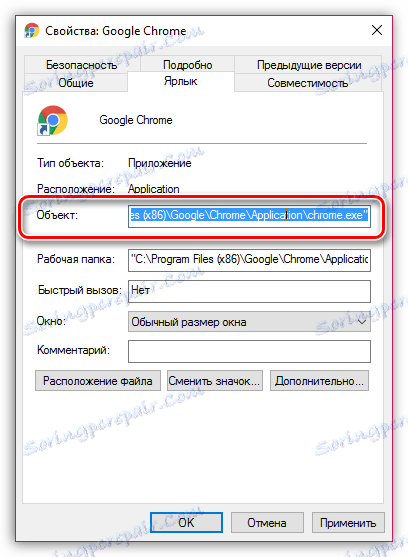
Слична адреса каже да имате неисправну адресу за извршну датотеку Гоогле Цхроме-а. Можете га мењати ручно или замијенити пречицу. Да бисте то урадили, идите у фасциклу у којој је инсталиран Гоогле Цхроме (горе наведена адреса), а затим кликните на икону "Цхроме" помоћу десне типке "Апликација" и изаберите "Пошаљи" - "Десктоп (креирај пречицу)" у приказаном прозору .

Метод 4: Поново инсталирајте прегледач
Пре него што поново инсталирате прегледач, неопходно је не само да га уклоните са рачунара, већ да то урадите на простран и сложен начин, а затим сакупљате преостале фолдере и кључеве у регистратору.
Прочитајте такође: Како потпуно деинсталирати Гоогле Цхроме са рачунара
Да бисте деинсталирали Гоогле Цхроме са рачунара, препоручујемо вам да користите посебан програм Рево Унинсталлер , који ће прво уклонити програм из уграђеног Цхроме деинсталера, а затим извршити само-скенирање како бисте пронашли преостале датотеке (и има их много), након чега ће их програм лако уклонити.
Преузмите софтвер Рево Унинсталлер
Коначно, када деинсталирате Цхроме, можете започети преузимање нове верзије прегледача. Овде постоји један мали нијанси: неки корисници оперативног система Виндовс суочавају се са проблемом када се Гоогле Цхроме веб локација аутоматски нуди за преузимање погрешне верзије претраживача који вам је потребан. Наравно, након инсталације, прегледач не ради исправно.
Цхроме веб локација нуди две верзије претраживача за Виндовс: 32 и 64 бита. И то је могуће претпоставити на рачунару пре него што је инсталирана верзија не истог битног броја на вашем рачунару.
Ако не знате ширину рачунара, отворите мени "Контролна табла" , подесите режим приказа "Мали Икони" и отворите одељак "Систем" .
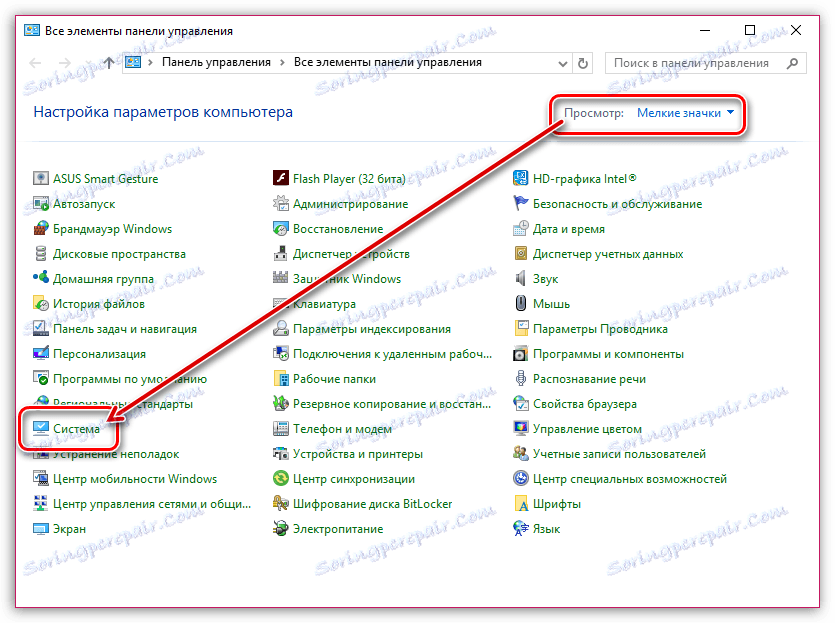
У отвореном прозору у близини ставке "Тип система" видите ширину вашег рачунара.
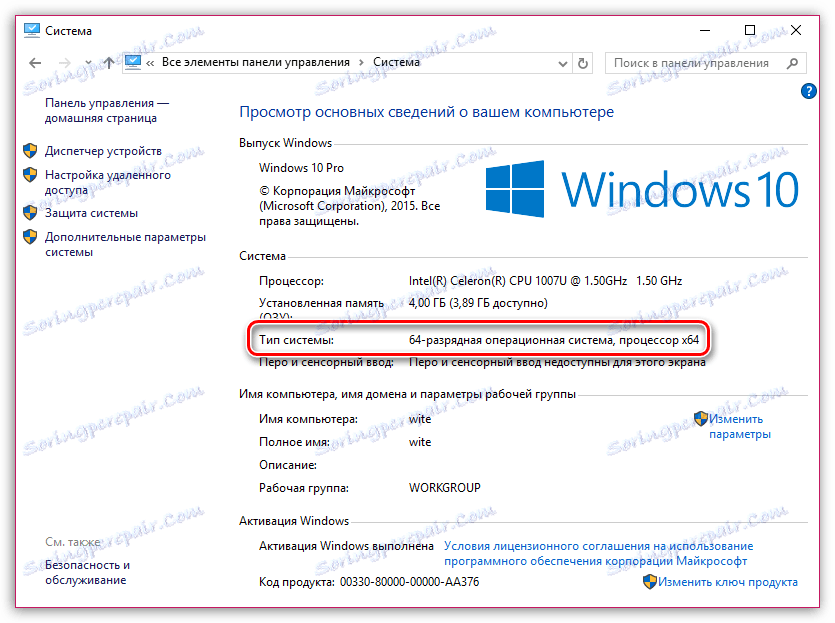
Наоружани овим информацијама идите код службеног лица Гоогле Цхроме веб локација за преузимање претраживача .
Под дугметом "Преузми Цхроме" видећете предложену верзију прегледача. Напомена, ако се то разликује од ширине вашег рачунара, одмах кликните на дугме "Преузимање Цхроме фор Анотхер Платформ" .
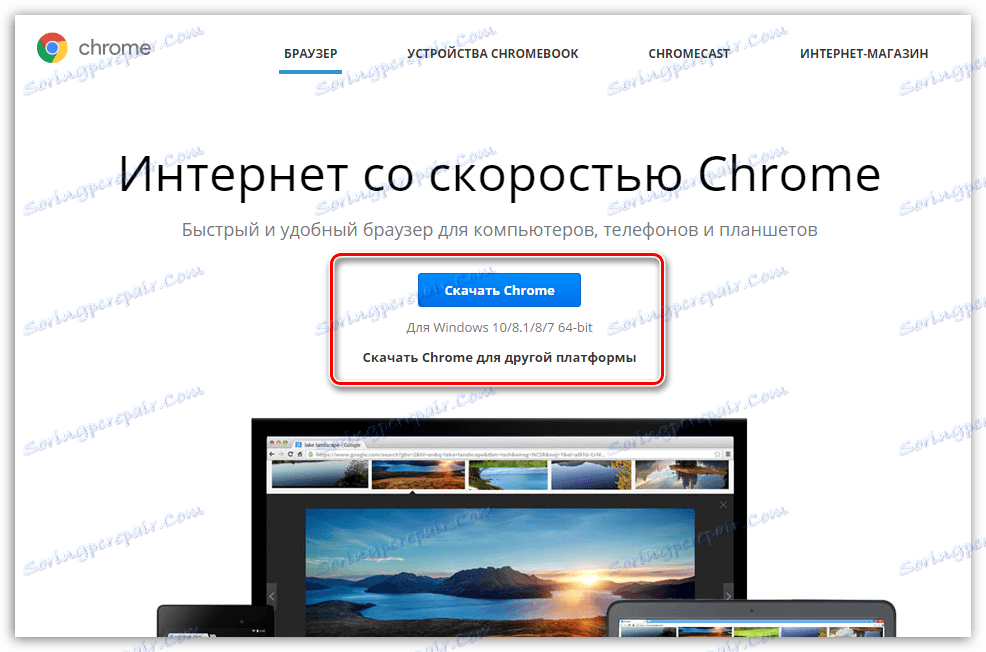
У отвореном прозору бићете понуђени да преузмете верзију Гоогле Цхроме-а са исправном дубином битова. Преузмите га на рачунар, а затим извршите инсталацију.
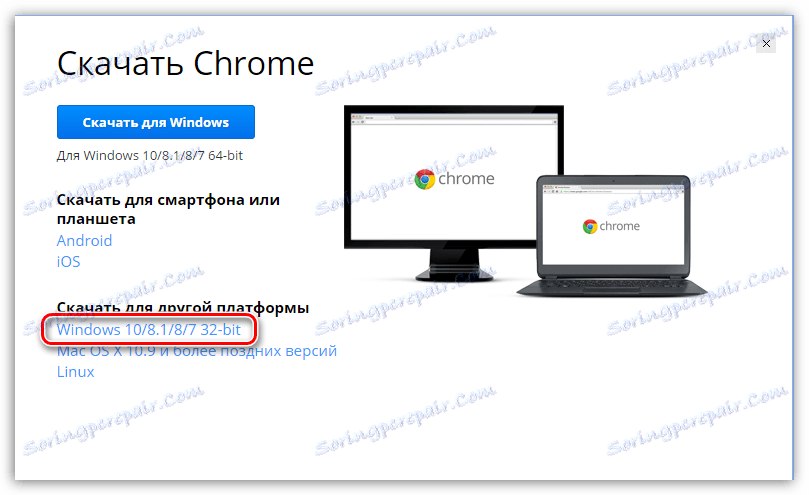
Метод 5: враћање система
Ако је пре неки дан прегледач добро функционирао, онда се проблем може поправити тако што ће се систем вратити до тачке где рад Гоогле-а није изазвао неугодности.
Да бисте то урадили, отворите "Цонтрол Панел" , подесите режим приказа "Смалл Ицонс" и отворите одељак "Ресторе" .
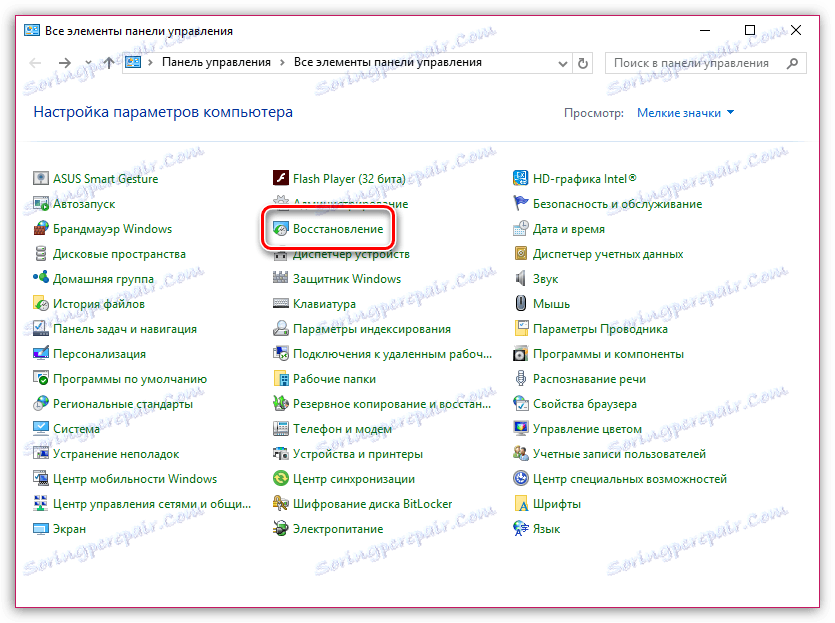
У новом прозору потребно је кликнути на ставку "Старт Систем Ресторе" .
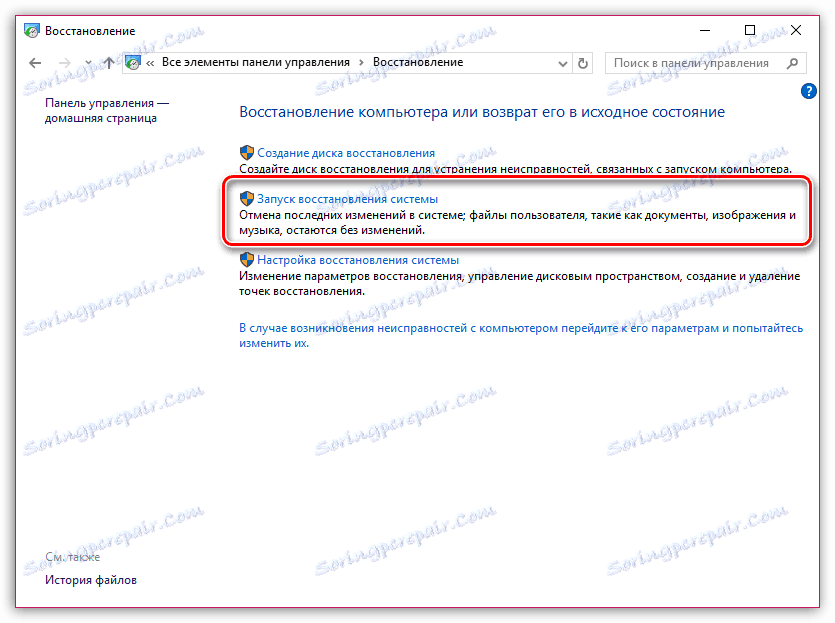
Приказан је прозор са доступним тачкама опоравка. Изаберите тачку из периода када није било проблема у здрављу прегледача.
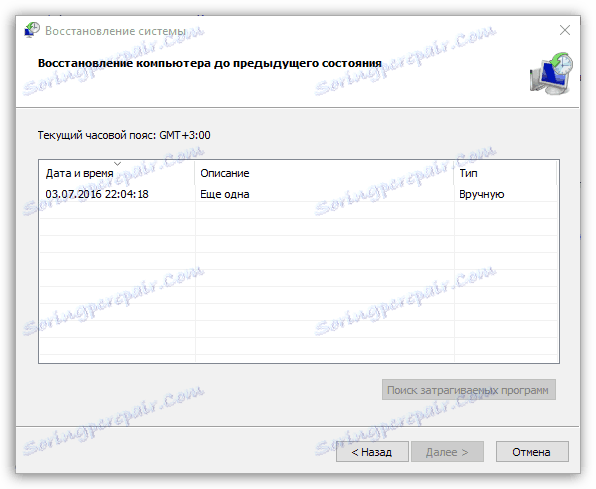
У чланку су приказани главни начини решавања проблема са прегледачем у растућем редоследу. Почните са првим методом и крените на списак. Надамо се, захваљујући нашем чланку, постигли сте позитиван резултат.