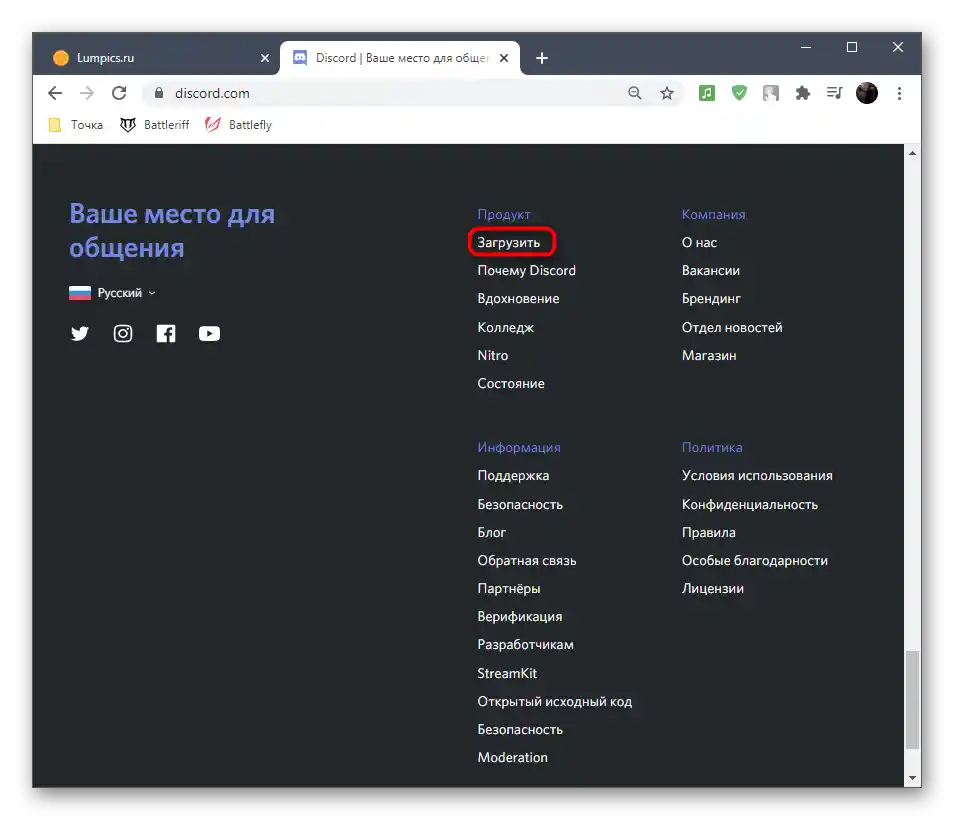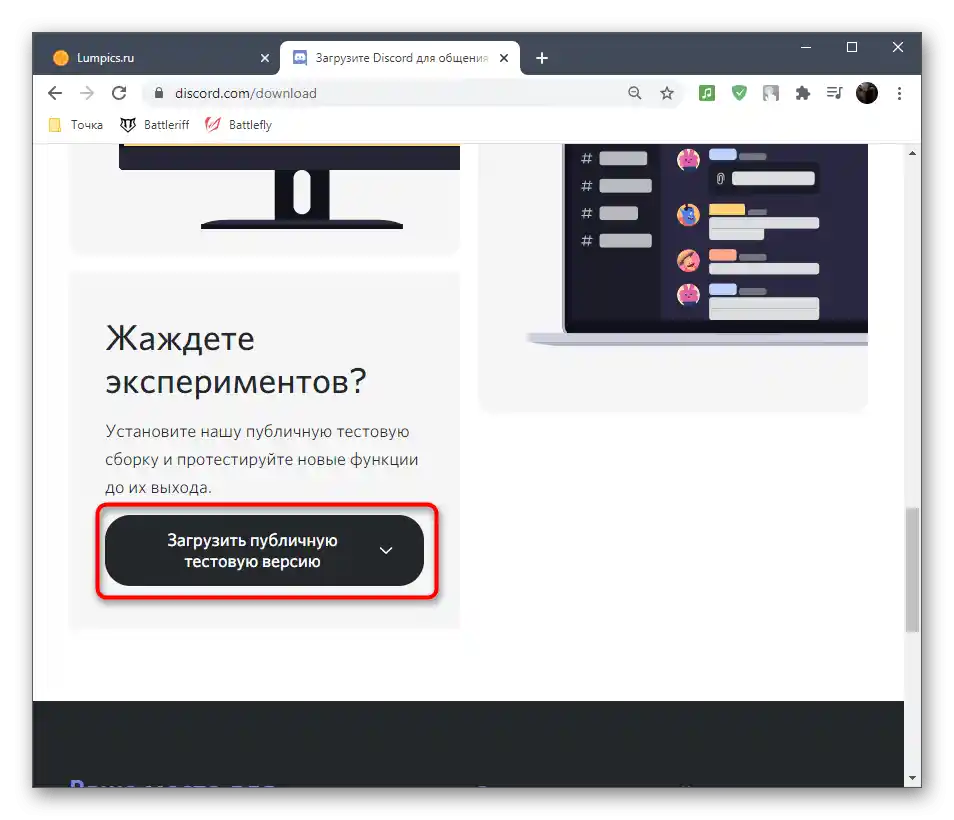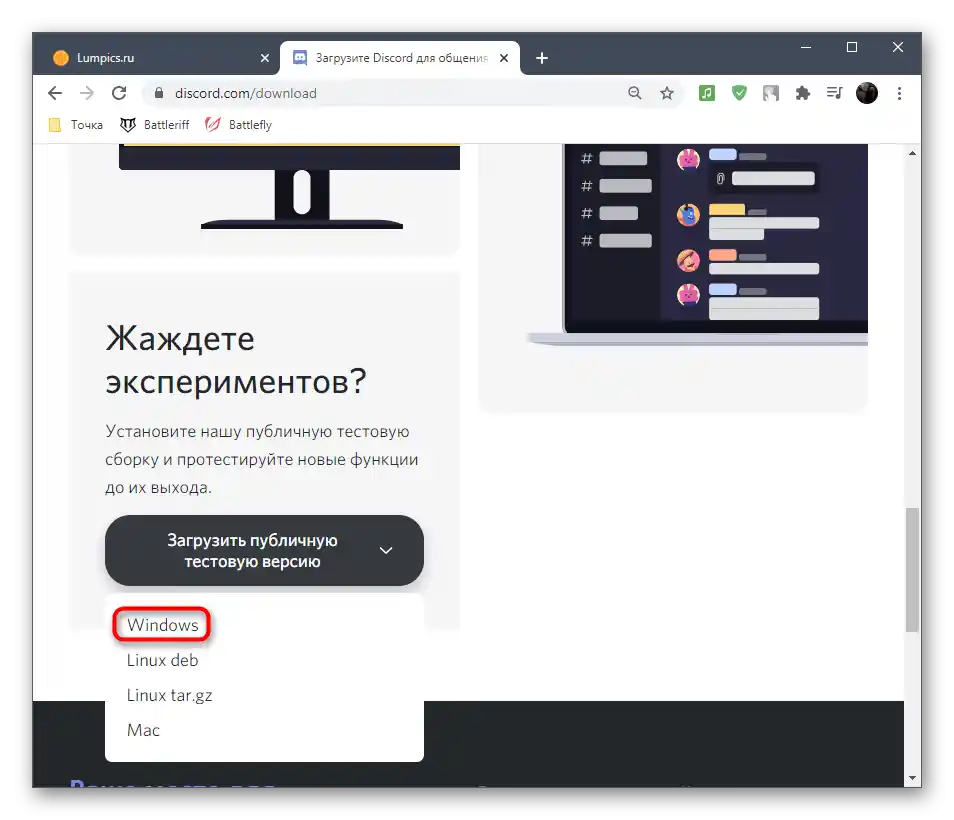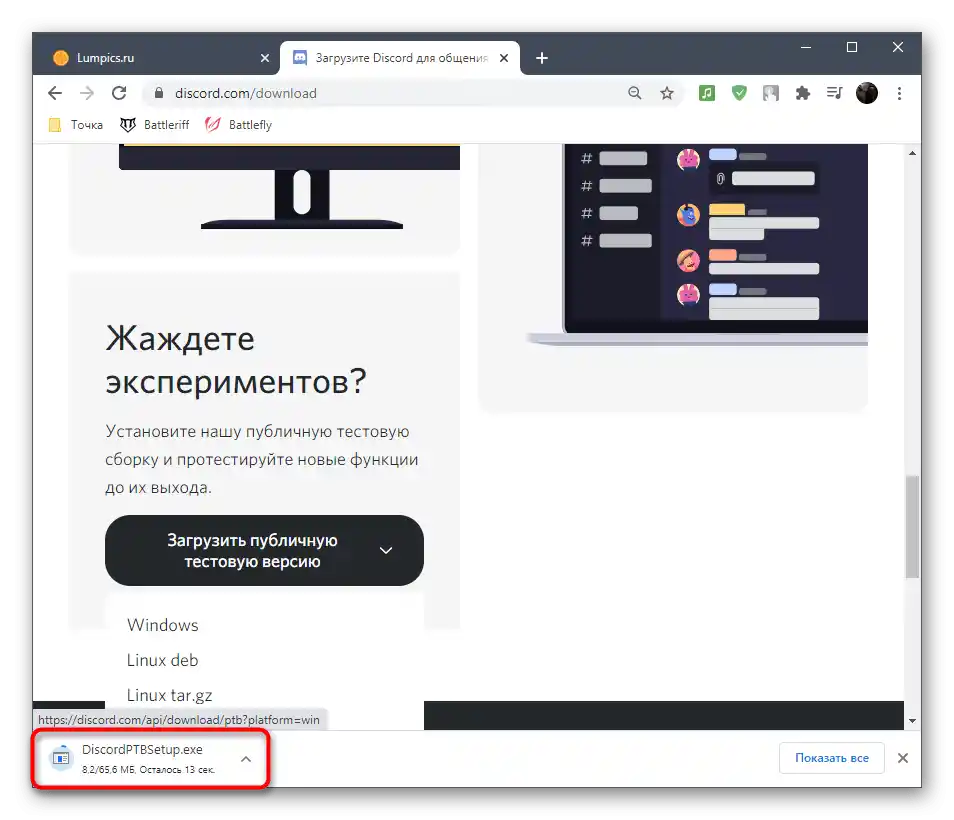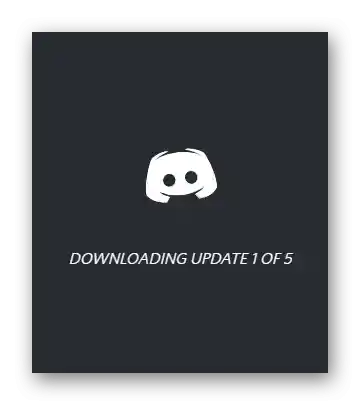Sadržaj:
- Metod 1: Zatvaranje svih procesa Discord-a
- Metod 2: Pokretanje instalatera kao administrator
- Metod 3: Brisanje direktorijuma Discord-a
- Metod 4: Upravljanje Windows ažuriranjima
- Metod 5: Privremeno isključivanje antivirusnog programa
- Metod 6: Preuzimanje najnovije verzije Discord-a
- Metod 7: Preuzimanje javne beta verzije
- Pitanja i odgovori: 2
Pre nego što izvršite sledeće instrukcije, uverite se da pokušavate da instalirate licenciranu verziju Discord-a, koju ste prethodno preuzeli sa zvaničnog sajta. Ovaj program se distribuira besplatno, tako da nema smisla tražiti ga na sporednim sajtovima i izlagati se riziku ne samo da dobijete neispravan instalater, već i da zarazite računar virusima.
Metod 1: Zatvaranje svih procesa Discord-a
Moguće je da je Discord ranije već bio instaliran na vašem računaru ili da je prilikom prve instalacije nešto pošlo po zlu i da se kasnije instalacija prekida zbog aktivnog procesa programa. Zato je prvo potrebno da proverite procese Discord-a i zatvorite ih, ako postoje u "Upravniku zadataka", kako biste rešili problem "Instalacija nije uspela".
- Desnim klikom na prazno mesto na traci zadataka, iz kontekstualnog menija izaberite „Upravnik zadataka“.
- Nakon pokretanja ovog aplikacije, pronađite u listi procesa „Discord“ i desnim klikom miša kliknite na tu stavku.
- Izaberite akciju „Završi zadatak“ i uradite isto sa svim procesima koji bi mogli biti povezani sa Discord-om.
- Dodatno, možete preći na „Detalji“ i proveriti drugu listu procesa. Ako tamo ima „Discord“, takođe ih zatvorite (umesto „Završi zadatak“ ovde se stavka zove „Završi proces“).
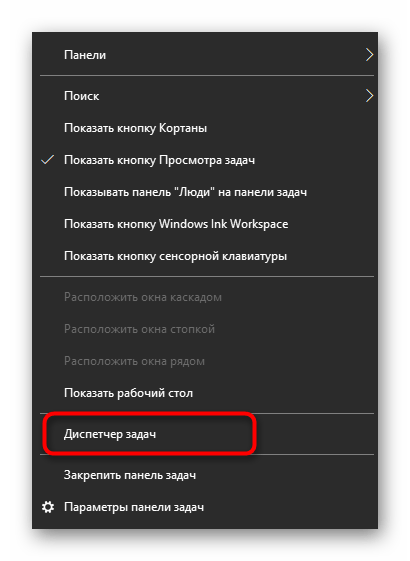
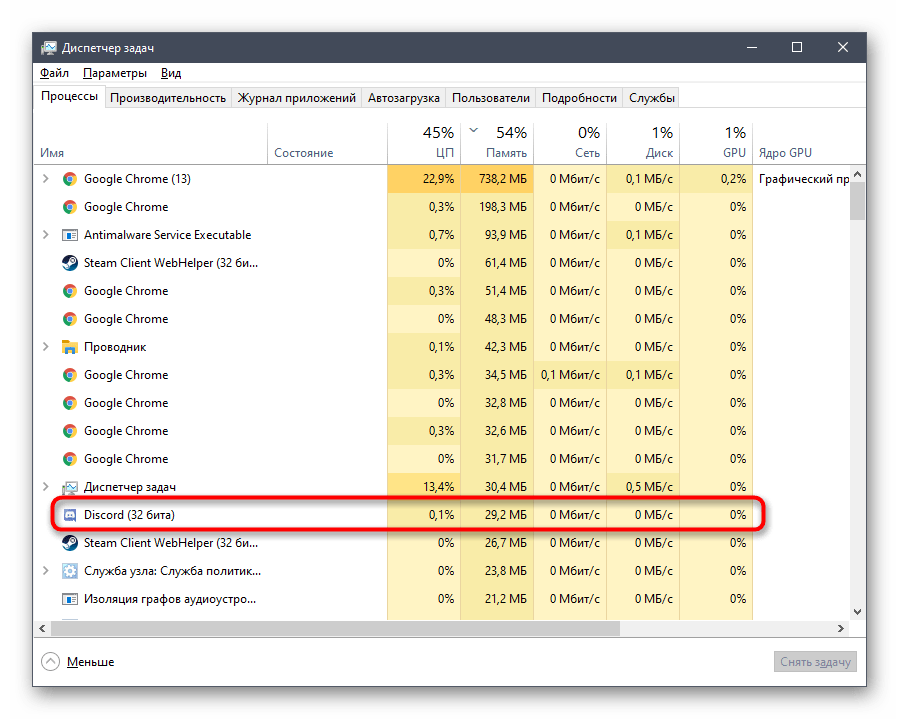
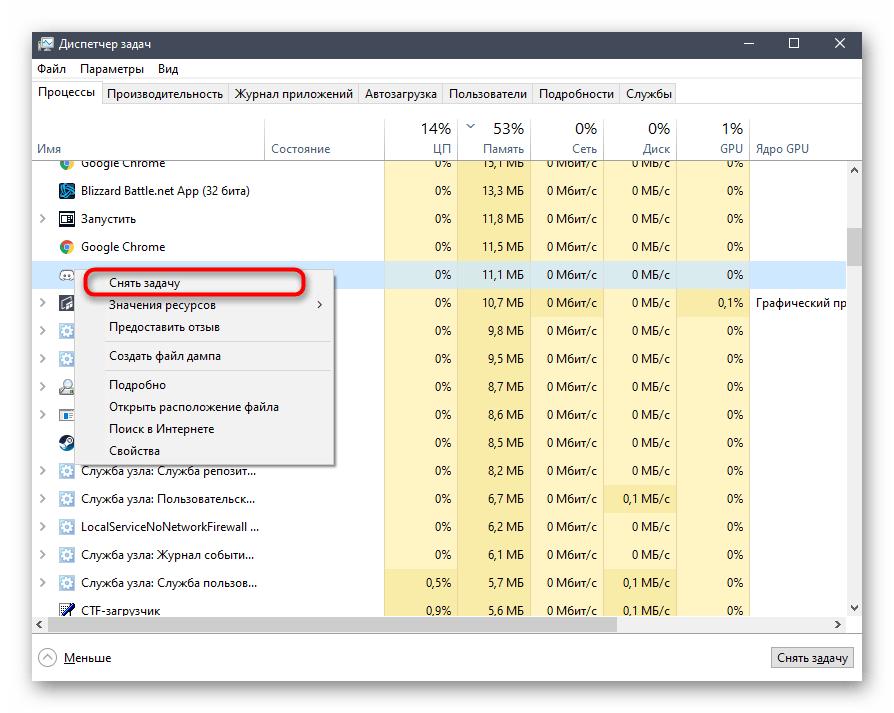
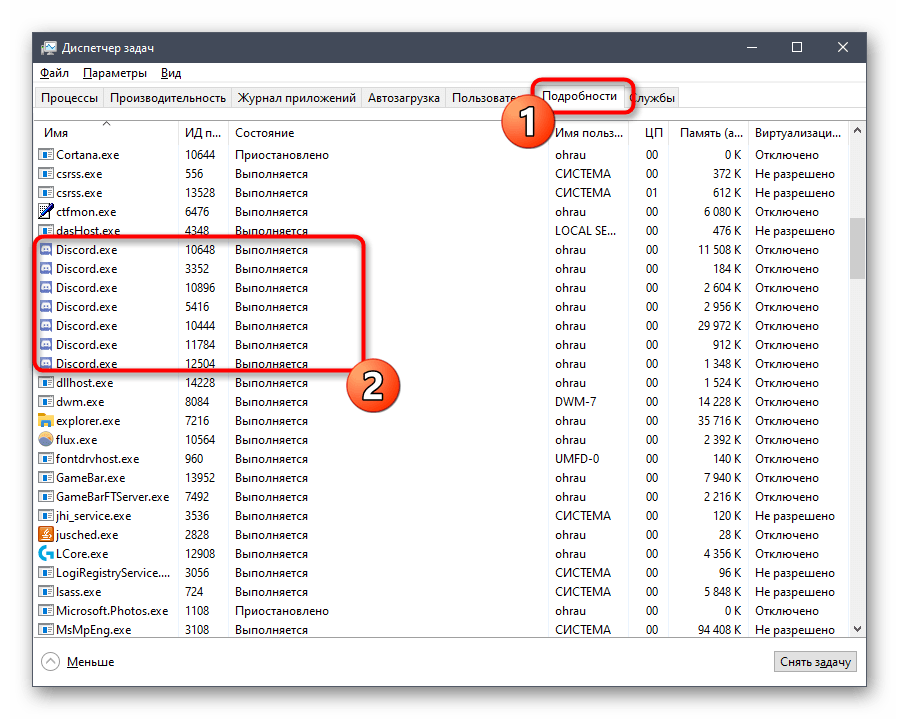
Metod 2: Pokretanje instalatera kao administrator
Na nekim računarima instalacija se završava neuspešno zbog problema sa pristupom određenim datotekama, što je povezano sa administratorskim pravima.Obično je rešenje u ovom slučaju jednostavno — kliknite desnim tasterom miša na instalacioni fajl i pronađite stavku „Pokreni kao administrator“. Nakon toga, pratite standardne upute za instalaciju.
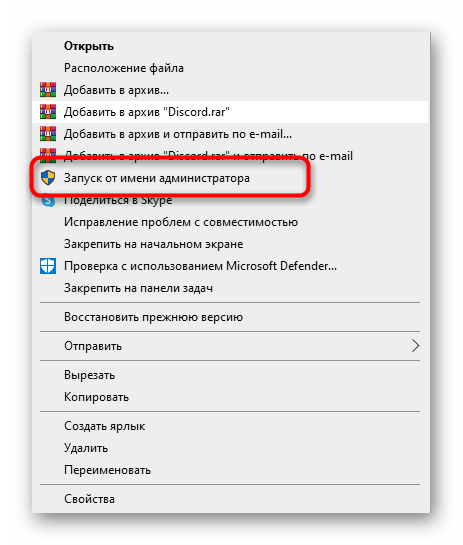
Ako to nije uspelo, uverite se da korišćeni nalog ima administratorska prava ili može izvršavati zadatke sa odgovarajućim nivoom pristupa. U razumevanju ovoga pomoći će vam drugi materijali na našem sajtu, gde se govori o tim privilegijama.
Više:
Pokretanje programa kao administrator
Korišćenje naloga „Administrator“ u Windows-u
Način 3: Brisanje direktorijuma Discord
Postoji verovatnoća da su na korišćenom PC-u ostali fajlovi Discord-a nakon njegovog brisanja ili su već dodati tokom prethodnog pokušaja instalacije, što izaziva pojavu greške sa tekstom „Instalacija nije uspela“. Tada ćete morati sami da proverite dva puta sa fajlovima i obrišete ih, ako budu otkriveni.
- Za to pokrenite alatku „Pokreni“, koristeći prečicu na tastaturi Win + R, u polje unesite
%AppData%i pritisnite Enter za aktivaciju komande. Ako folder „AppData“ nije vidljiv, uključite njegovo prikazivanje u sistemu.Detaljnije: Uključivanje prikaza skrivenih foldera i fajlova u Windows 10 / Windows 7
- U „Exploreru” pronađite katalog „Discord” i kliknite desnim tasterom miša na njega.
- Iz pojavljenog kontekstualnog menija izaberite opciju „Obriši” i potvrdite premještanje fajlova u korpu.
- Ponovo pokrenite „Pokreni” na isti način, ali koristite drugi put —
%localappdata%. - Pronađite tamo folder sa istim imenom i oslobodite se njega.
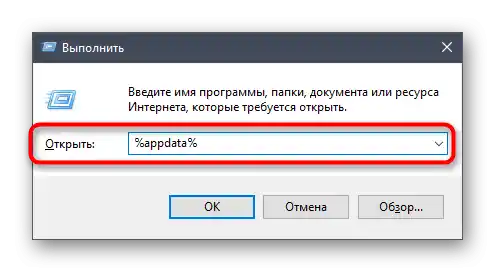
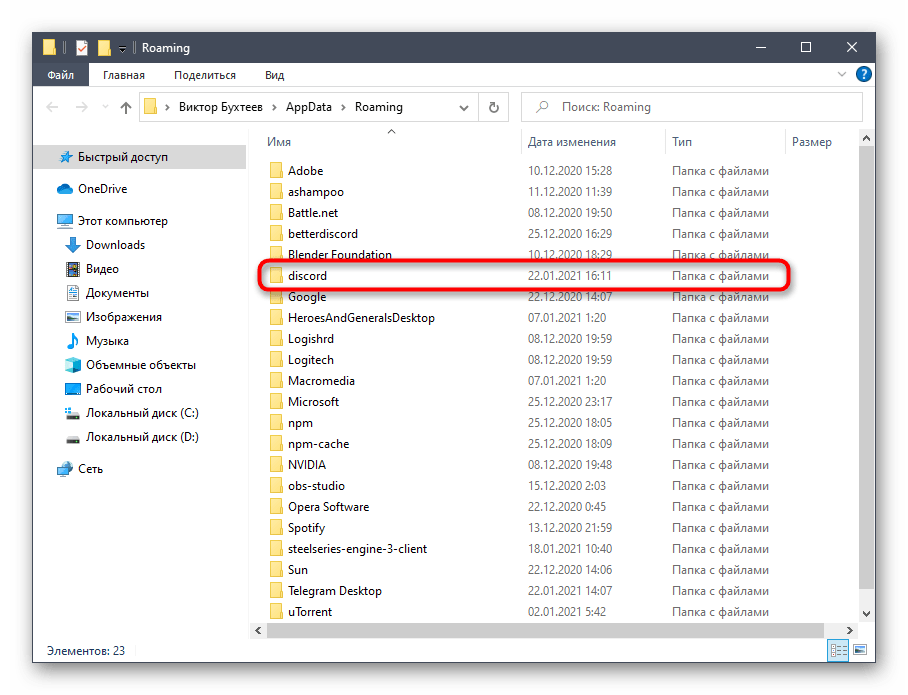
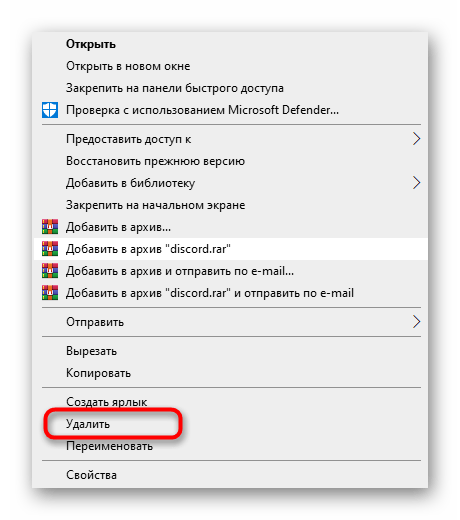
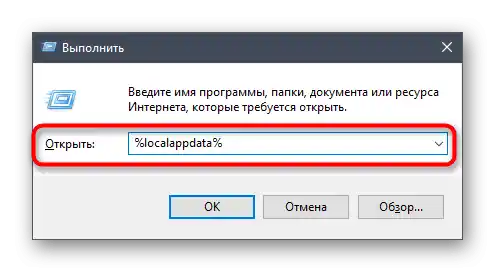
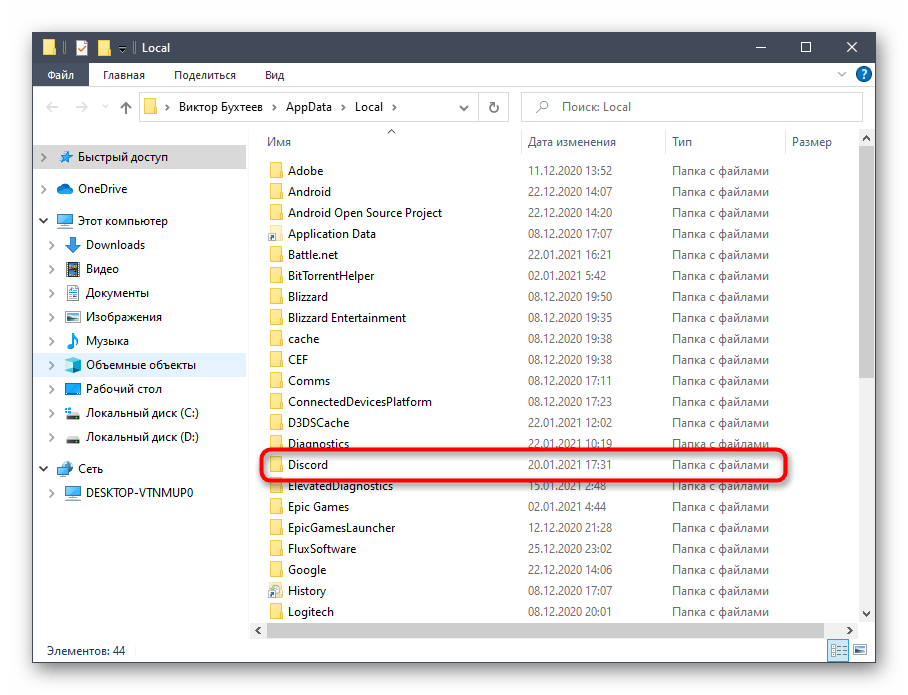
Na kraju, bolje je restartovati računar, a zatim pokušati ponovo instalirati Discord.
Metod 4: Upravljanje Windows ažuriranjima
Ponekad ažuriranja (ili njihovo odsustvo) od Microsoft-a za Windows utiču na rad komponenti operativnog sistema, što može uticati i na pokušaj instalacije softvera treće strane, kao što je Discord. Ako dugo niste proveravali njihovu dostupnost ili instalacija nije izvršena automatski, uradite to sada.
- Otvorite „Start” i idite na „Podešavanja”.
- Pronađite pločicu „Ažuriranje i bezbednost” i kliknite na nju.
- Kliknite na dugme „Proveri dostupna ažuriranja”, čime započinjete njihovo pretraživanje.
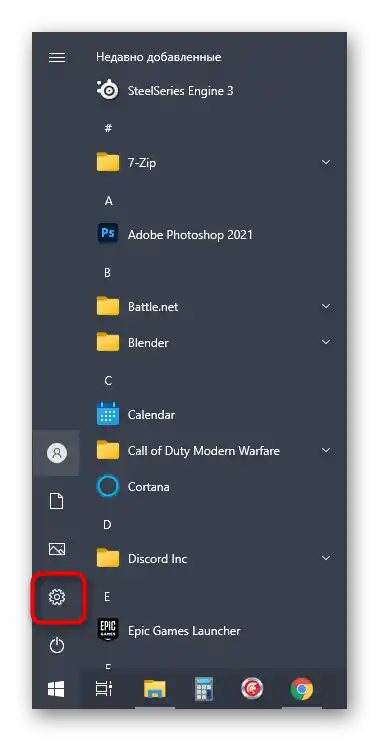
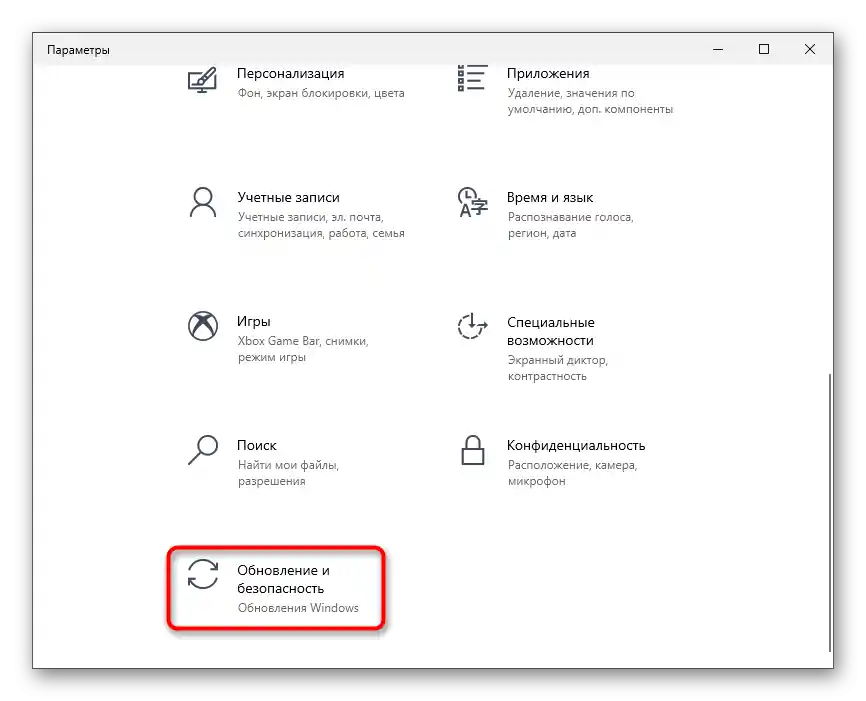
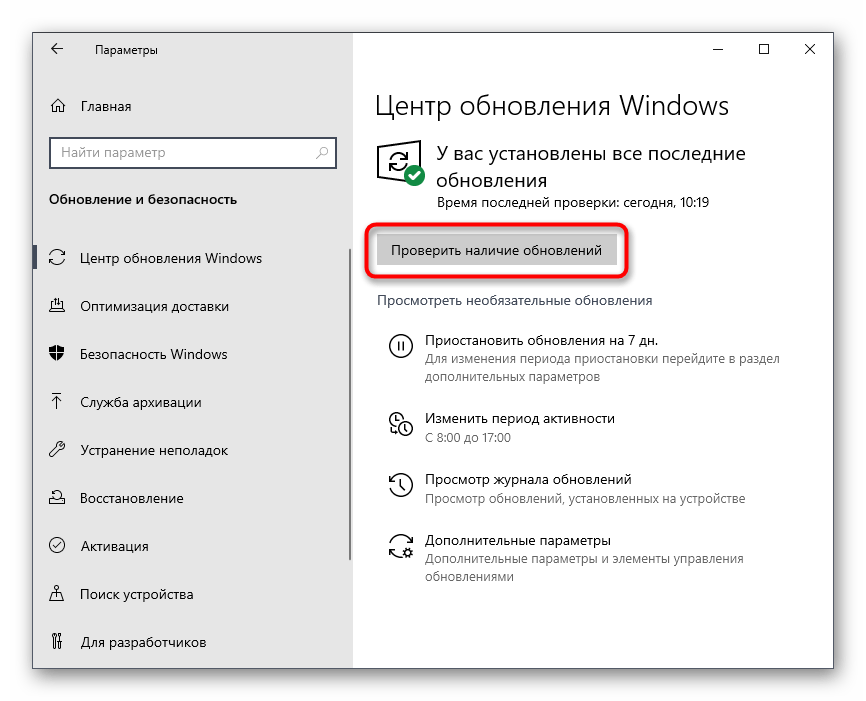
Ako budu pronađena neka ažuriranja, izvršite njihovu instalaciju i nakon završetka procedure restartujte računar kako bi promene stupile na snagu.
Suprotna situacija — vraćanje poslednjih ažuriranja — zahteva se samo u slučaju da je ažuriranje instalirano i nakon toga su se pojavili problemi u radu OS-a. Biće vam potrebno da privremeno pređete na prethodnu verziju, dok programeri rade na otklanjanju grešaka. Detaljnije o tome pročitajte u članku na linku ispod.
Detaljnije: Metode vraćanja ažuriranja u OS Windows 10
Metod 5: Privremeno isključivanje antivirusnog programa
Antivirusni programi od trećih strana retko prepoznaju Discord kao maliciozni softver, međutim, ponekad se to dešava.Ako ste vlasnik takvog sredstva zaštite računara od pretnji, pokušajte privremeno da isključite antivirus, a zatim pokrenite instalaciju aplikacije i proverite da li je greška nestala ovaj put.
Detaljnije: Isključivanje antivirusa
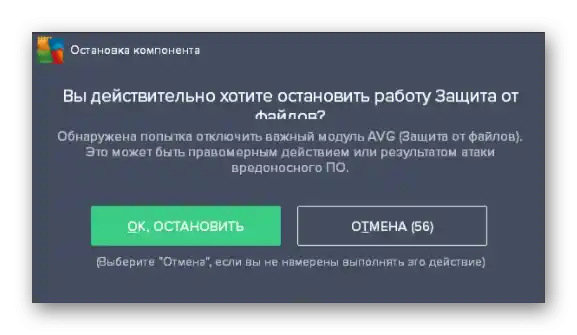
Način 6: Preuzimanje najnovije verzije Discord-a
Još jedna dostupna opcija je preuzimanje najnovije verzije Discord-a sa zvaničnog sajta. Naravno, treba ga primeniti samo ako se postojeći instalacioni fajl nalazi na računaru već duže vreme ili niste sigurni iz kojeg izvora je dobijen. Detaljno o tome kako preuzeti najnoviju verziju, pročitajte u materijalu od drugog našeg autora.
Detaljnije: Instalacija Discord-a na računar
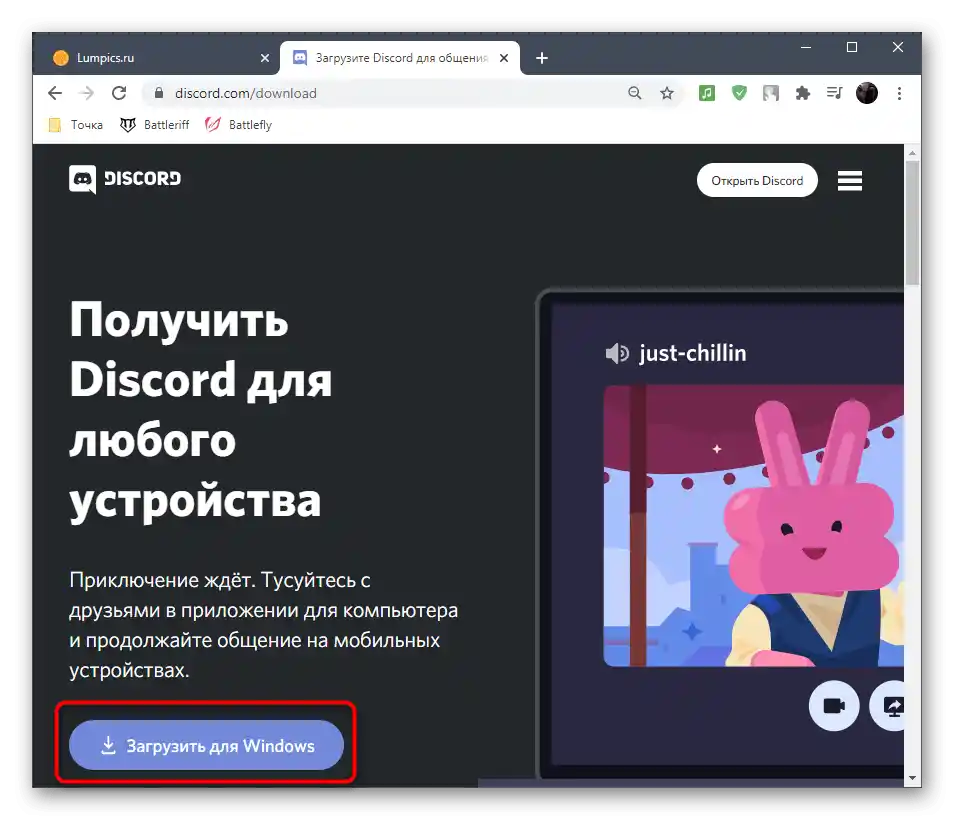
Način 7: Preuzimanje javne beta verzije
Poslednji način koji može biti delotvoran je zamena najnovije verzije programa javnom beta verzijom, koja se razlikuje prisustvom testiranih funkcija. Sasvim je moguće da će se ova verzija instalirati ispravno, a možete je preuzeti na sledeći način:
Pređite na zvanični sajt Discord-a
- Idite na glavnu stranicu Discord-a i na njenom donjem delu pronađite link „Preuzmi“.
- Na novoj stranici kliknite na „Preuzmi javnu beta verziju“.
- Pojaviće se lista dostupnih platformi, gde treba izabrati „Windows“.
- Sačekajte da se preuzme izvršni fajl i pokrenite ga.
- Ostaje samo da sačekate neko vreme dok se program instalira na računar i bude pokrenut.