Групне политике у оперативном систему Виндовс 7
Групе су потребне за контролу оперативног система Виндовс. Користе се приликом персонализације интерфејса, ограничавајући приступ одређеним системским ресурсима и много више. Ове функције примарно користе системски администратори. Они стварају исту врсту радног окружења на неколико рачунара и ограничавају приступ корисницима. У овом чланку детаљно ћемо испитати групне смернице у Виндовсу 7, причати о уређивачу, његовој конфигурацији и дати неке примјере групних политика.
Садржај
Уредник групне политике
У оперативном систему Виндовс 7, Хоме Басиц / Ектендед и Инитиал Гроуп Полици Едитор једноставно недостају. Програмери вам омогућавају да га користите само у професионалним верзијама Виндовса, на примјер, у Виндовс 7 Ултимате. Ако немате ову верзију, онда ћете морати да извршите исте радње кроз промене у подешавањима регистра. Хајде да погледамо уредника.
Започните уредник смерница групе
Прелазак на радно окружење са параметрима и подешавањима врши се у неколико једноставних корака. Потребно вам је само:
- Држите тастере Вин + Р да бисте отворили Рун .
- Укуцајте линију гпедит.мсц и потврдите акцију кликом на "ОК" . Затим ће се покренут нови прозор.
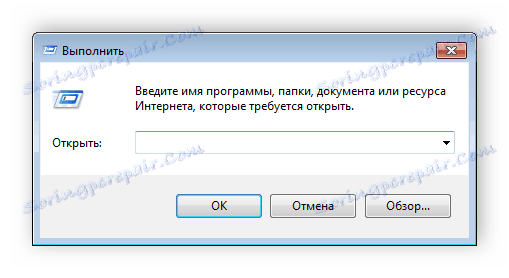
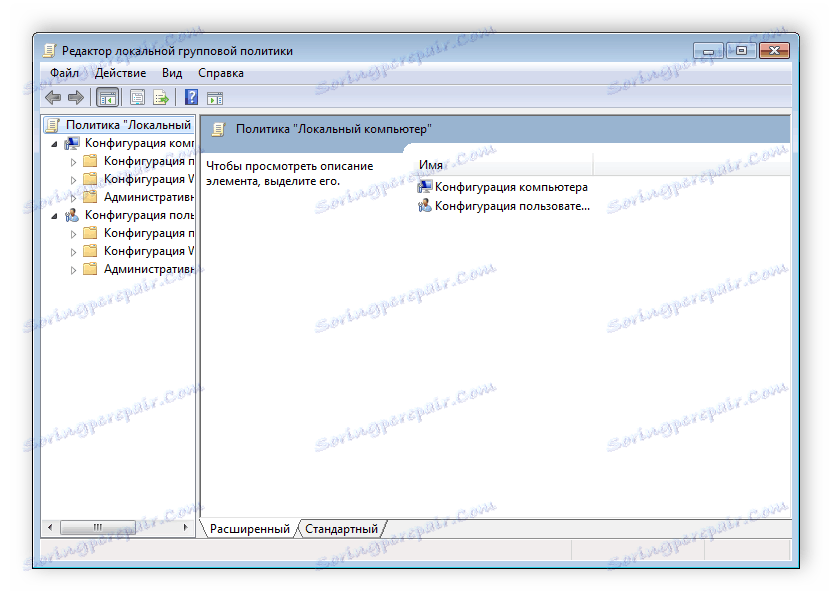
Сада можете почети да радите у уређивачу.
Радите у уреднику
Главни контролни прозор је подељен на два дела. С леве стране је структурисана категорија политике. Они су, пак, подељени у две различите групе - подешавање рачунара и подешавање корисника.
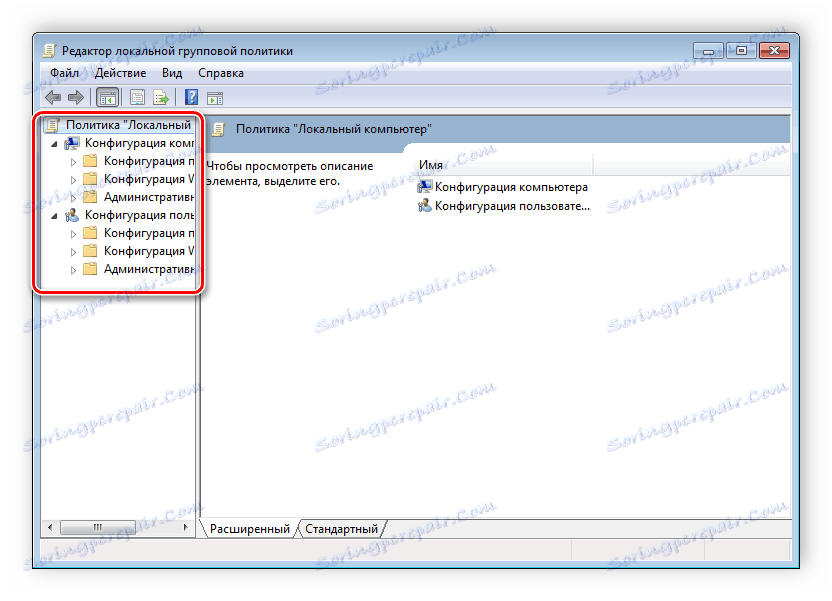
Десна страна приказује информације о изабраној политици из менија са леве стране.
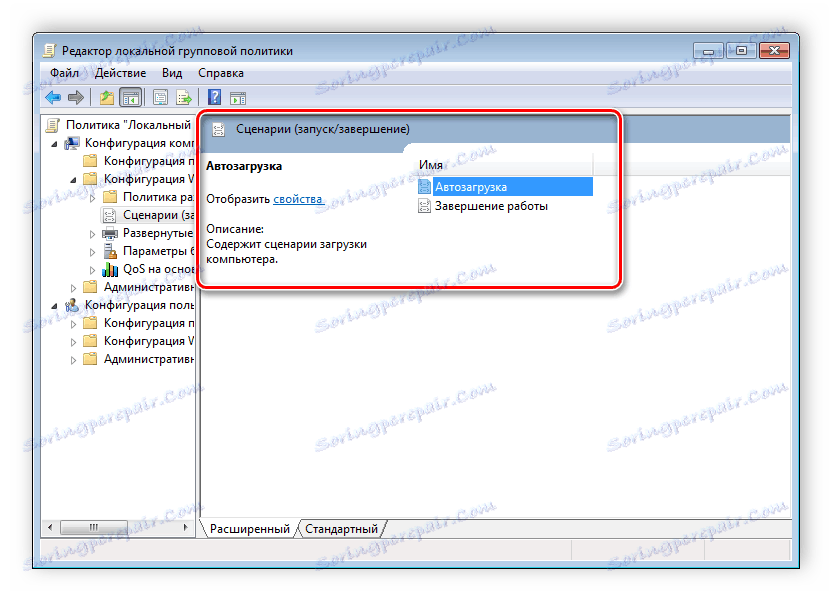
Из овога можемо закључити да се рад у уреднику врши помјерањем кроз категорије како би се пронашле потребне поставке. На пример, изаберите "Административни предлошци" у "Корисничке конфигурације" и идите у фасциклу "Старт Мену" и управљач задатака . Сада су параметри и њихова стања приказана на десној страни. Кликните на било коју линију да бисте отворили свој опис.
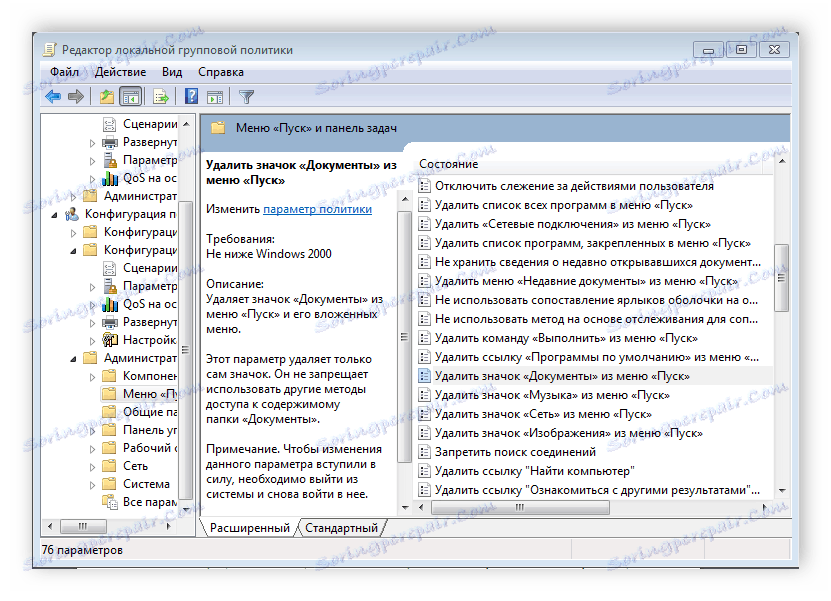
Подешавања политике
Свака политика је доступна за прилагођавање. Прозор за уређивање параметара отвара се двоструким кликом на одређену линију. Појава прозора може се разликовати, све зависи од изабране политике.
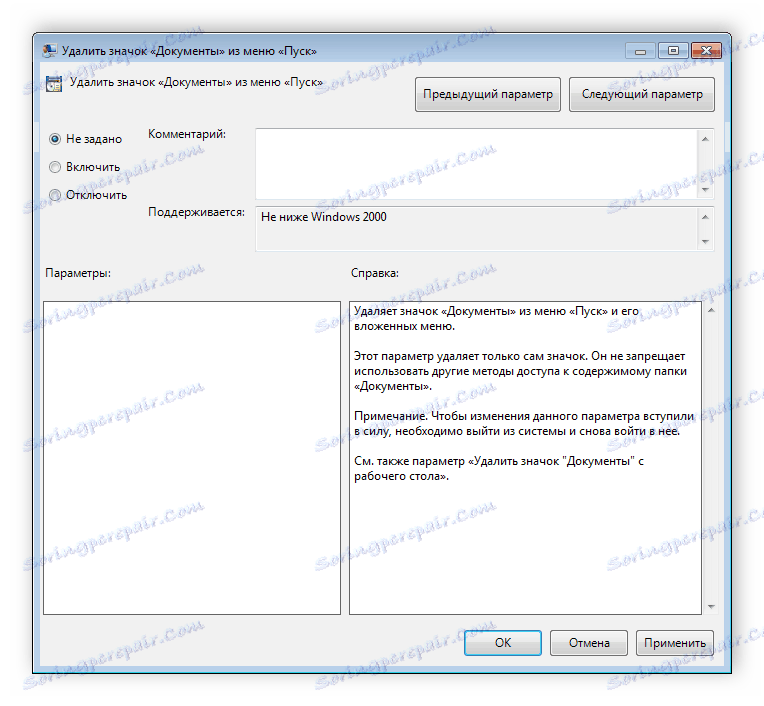
Стандардни једноставан прозор има три различита стања која се могу прилагодити. Ако је тачка супротна од "Није постављено" , онда политика није важећа. "Омогући" - то ће функционисати и подешавања се активирају. "Онемогући" - је у радном стању, али се параметри не примењују.
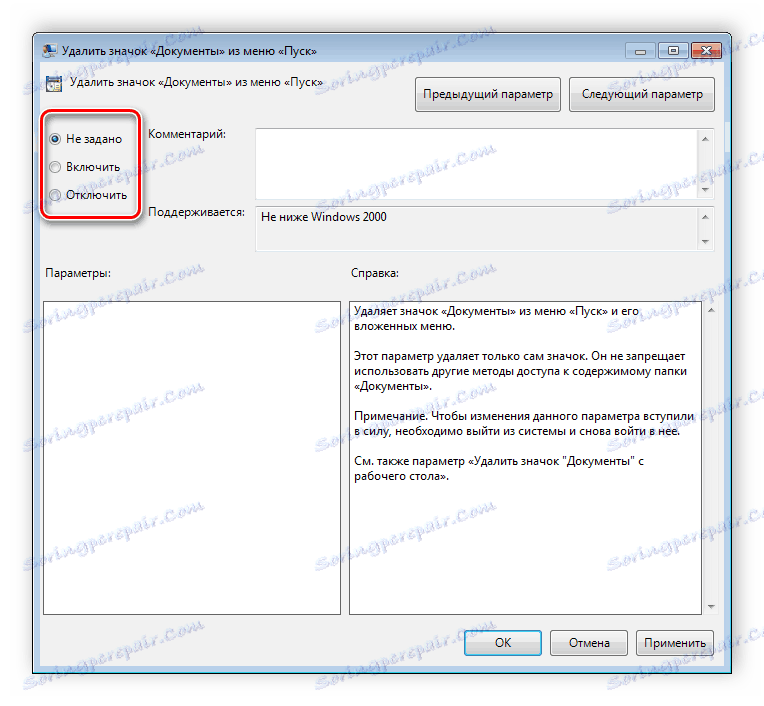
Препоручујемо да обратите пажњу на линију "Подржано" у прозору, показује на које верзије Виндовс се односи политика.
Полицијски филтери
Недостатак уредника је недостатак функције претраге. Постоји много различитих поставки и параметара, има их је више од три хиљаде, сви су раздвојени у засебним фасциклама, а претрага мора бити извршено ручно. Међутим, овај процес је поједностављен захваљујући структурираној групи од две гране у којој се налазе тематске мапе.
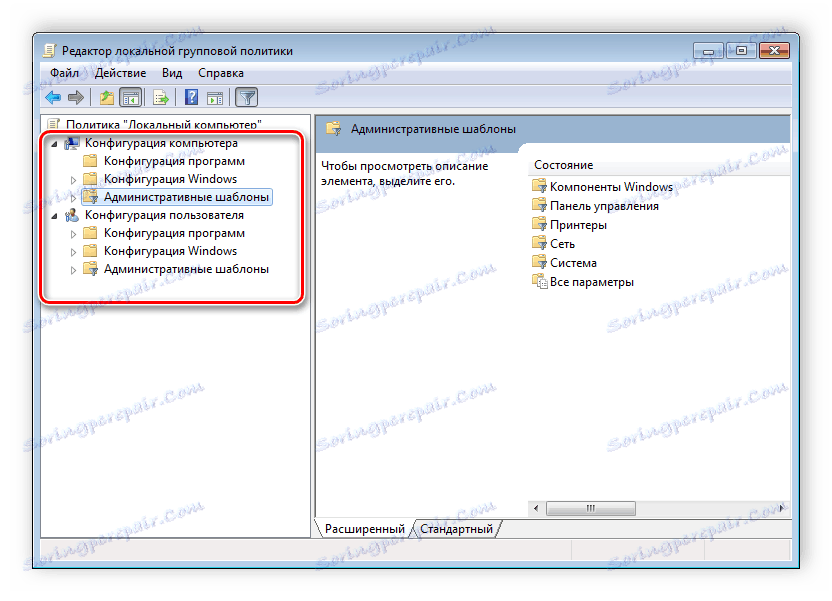
На примјер, у одјељку "Административне шаблоне" , у било којој конфигурацији, постоје политике које немају никакве везе с сигурношћу. У овој фасцикли постоје још неколико фолдера са одређеним подешавањима, међутим, можете омогућити пуно приказивање свих параметара, јер за ово морате кликнути на грану и изабрати ставку са десне стране уредјаја "Сви параметри" , што ће довести до отварања свих правила ове границе.

Листа извозних политика
Ако, ипак, постоји потреба да се пронађе одређени параметар, онда се то може урадити само извозом листе у формат текста, а затим након, на примјер Реч , претражите. У главном прозору уредника постоји посебна функција "Извозна листа" , она преноси све смернице у ТКСТ формат и меморише на изабраном месту на рачунару.
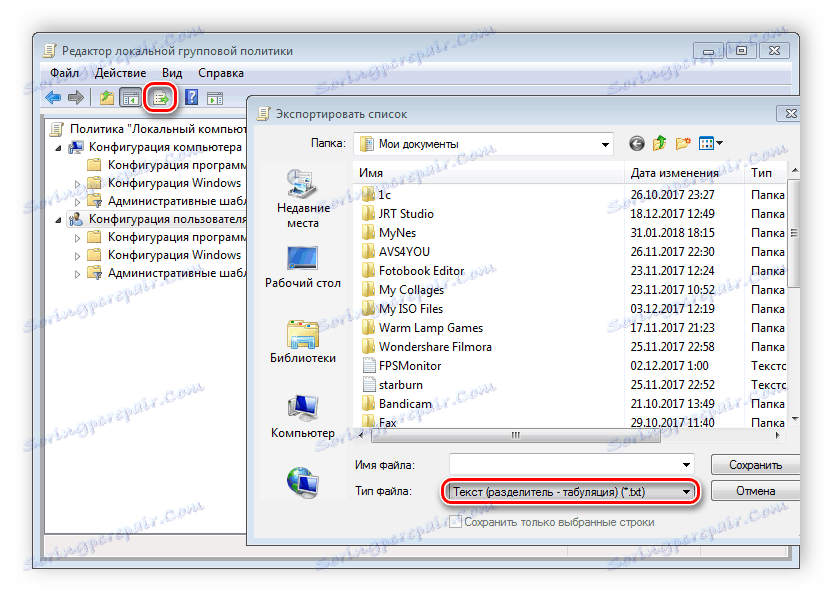
Апликација за филтрирање
Због појављивања границе "Све параметри" и побољшања функције филтрирања, претрага практично није потребна, јер се вишак повлачи примјеном филтера и приказаће се само потребне политике. Хајде да детаљније погледамо процес примене филтрирања:
- Изаберите, на пример, "Конфигурација рачунара" , отворите одељак "Административни предлошци" и идите на "Све поставке" .
- Проширите искачући мени Ацтион и идите на опције Филтер .
- Означите поље поред "Омогући филтере по кључним ријечима . " Постоји неколико опција за подударање. Отворите искачући мени испред линије за унос текста и изаберите "Било који" - ако желите да прикажете све смернице које се подударају са најмање једном наведеном речју, "Све" приказује политике које садрже текст из линије у било ком редоследу, "Екацт" - само параметри, тачно подударање одређеног филтера по речима, у исправном редоследу. Поље за потврду на дну линије утакмице означава где ће се узети узорак.
- Кликните на "ОК" и након тога ће се само у одговарајућој линији "Статус" приказати само релевантни параметри.

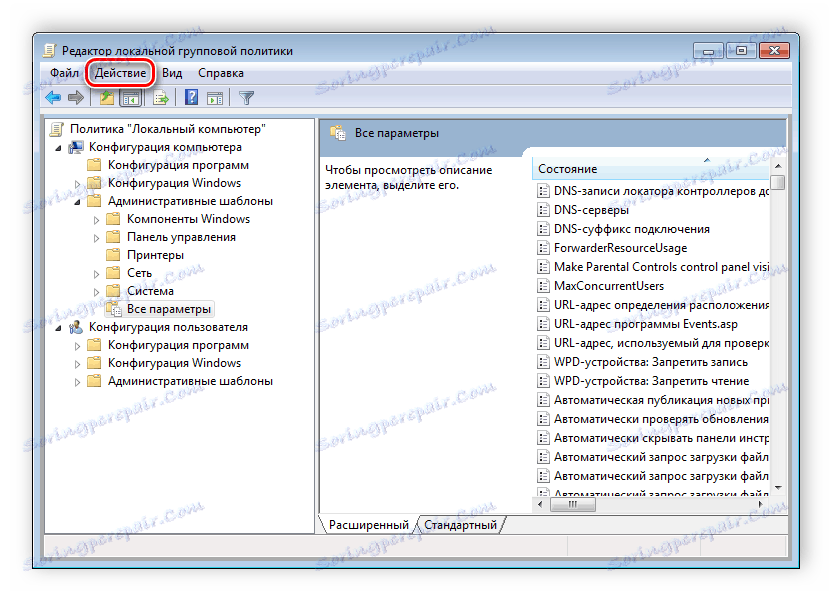
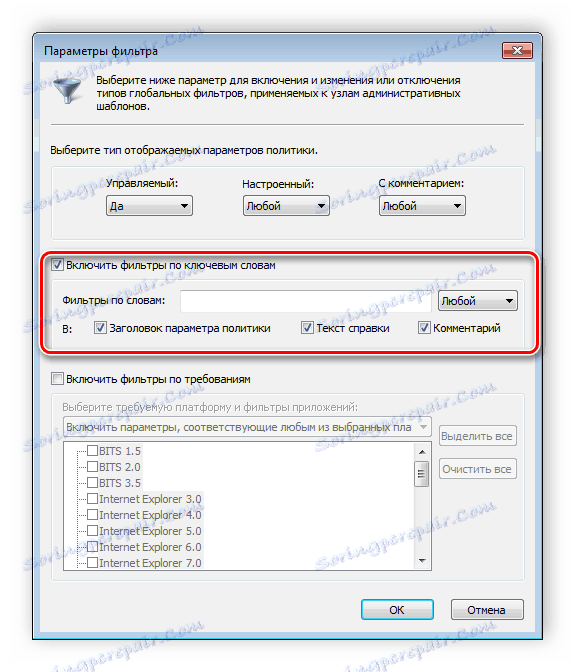
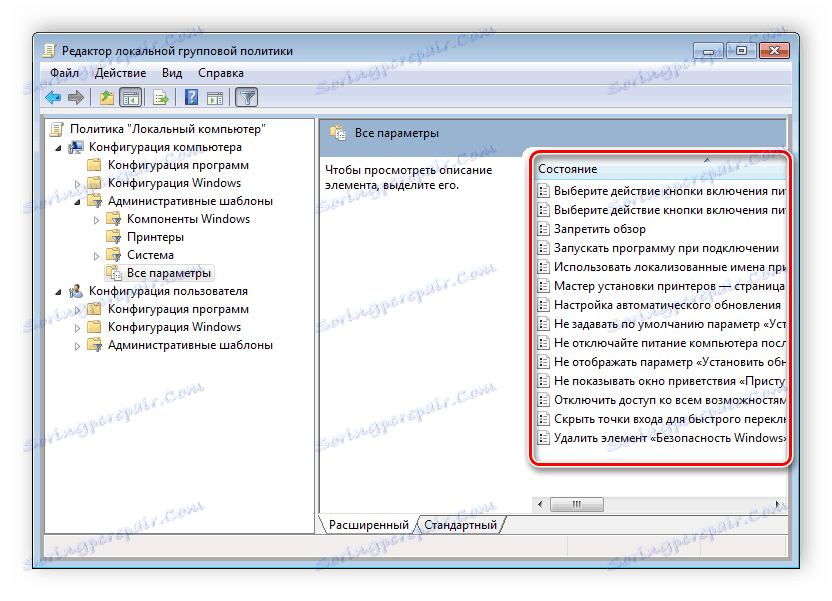
У истом поп-уп менију "Акција" проверите или уклоните ознаку "Филтер" се уклања ако морате да примените или одустанете од подешавања прилагођеног подударања.
Принцип политике групе
Алат који се узима у обзир у овом чланку омогућава вам да примените широк спектар параметара. Нажалост, већина њих је разумљива само професионалцима који користе групне политике у пословне сврхе. Међутим, просечни корисник има нешто да конфигурише помоћу неких параметара. Да размотримо неколико једноставних примера.
Промените Виндовс безбедносни прозор
Ако притиснете Цтрл + Алт + Делете у оперативном систему Виндовс 7, отвориће се сигурносни прозор, где можете отићи до менаџера задатака, закључати рачунар, одјавити се из система, променити кориснички профил и лозинку.
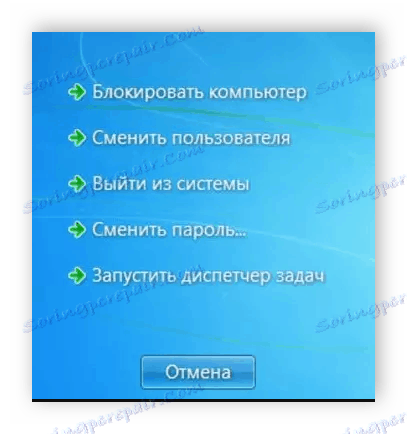
Свака наредба, изузев "Цханге Усер" , доступна је за уређивање променом неколико параметара. То се ради у окружењу са параметрима или модификацијом регистра. Размотрите обе опције.
- Отворите уредник.
- Пређите у фасциклу Усер Цонфигуратион , Административе Темплатес , Систем и Ацтион Оптионс након што притиснете Цтрл + Алт + Делете .
- Отворите све потребне политике у прозору на десној страни.
- У једноставном контролном прозору стања параметра, потврдите поље "Омогући" и не заборавите да примените промене.
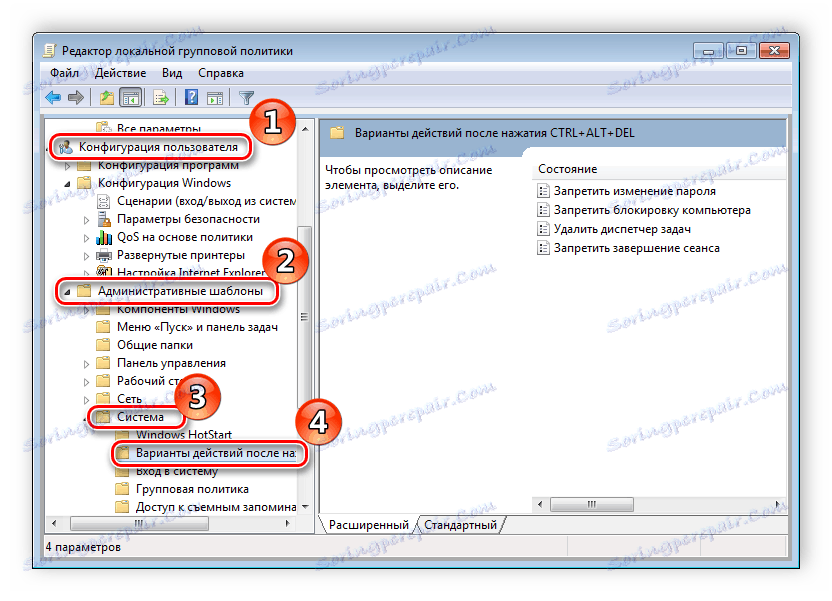
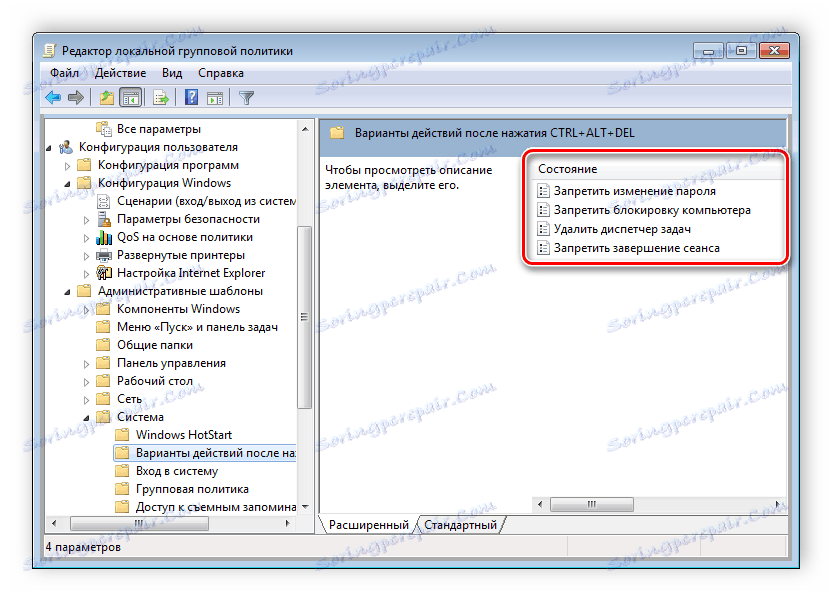
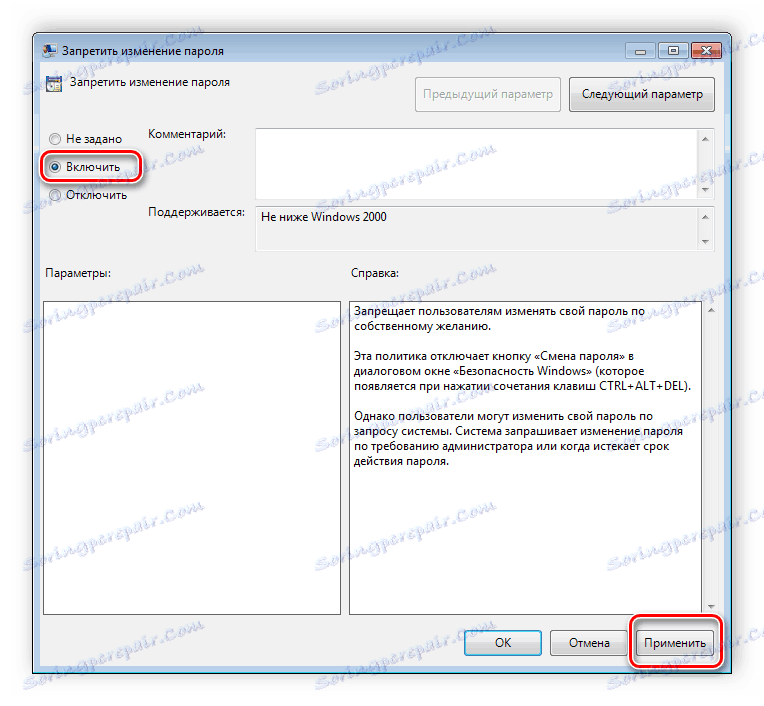
Корисници који немају уредника политике ће морати извршити све акције кроз регистар. Да погледамо све кораке корак по корак:
- Идите да измените регистар.
- Идите у одељак "Систем" . Налази се на овом кључу:
- Тамо ћете видети три линије одговорне за појављивање функција у сигурносном прозору.
- Отворите тражену линију и промените вредност на "1" да бисте активирали параметар.
Више детаља: Како отворити уредјај регистра у оперативном систему Виндовс 7
HKCUSoftwareMicrosoftWindowsCurrentVersionPoliciesSystem
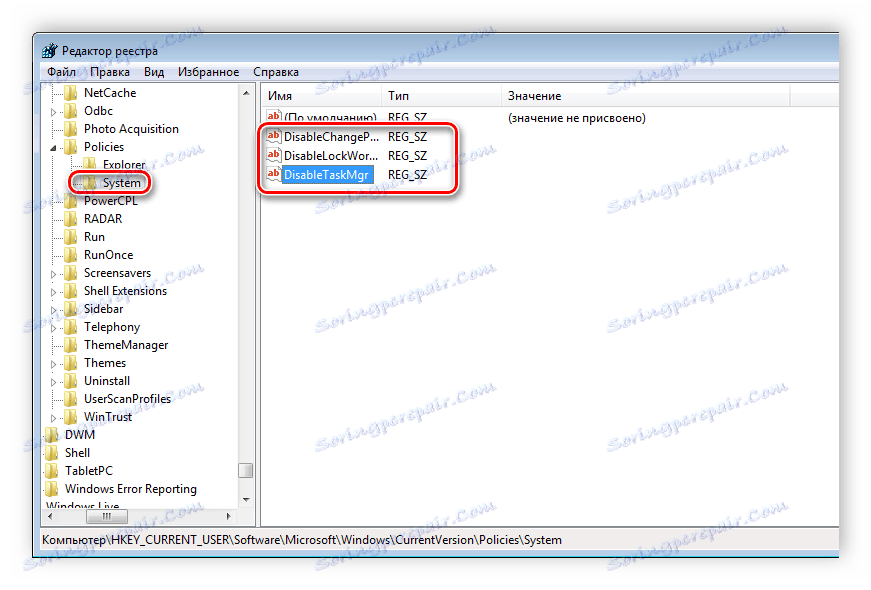

Након чувања промена, деактивирана подешавања више неће бити приказана у Виндовс 7 сигурносном прозору.
Промене на контролној табли
Многи користе дијалог Саве Ас или Опен Ас . На левој страни се приказује трака за навигацију, укључујући одељак Омиљени . Овај одељак је конфигурисан стандардним Виндовс алатима, али је дуг и неугодан. Због тога, боље је користити групне смернице за уређивање приказа икона у овом менију. Уређивање је следеће:
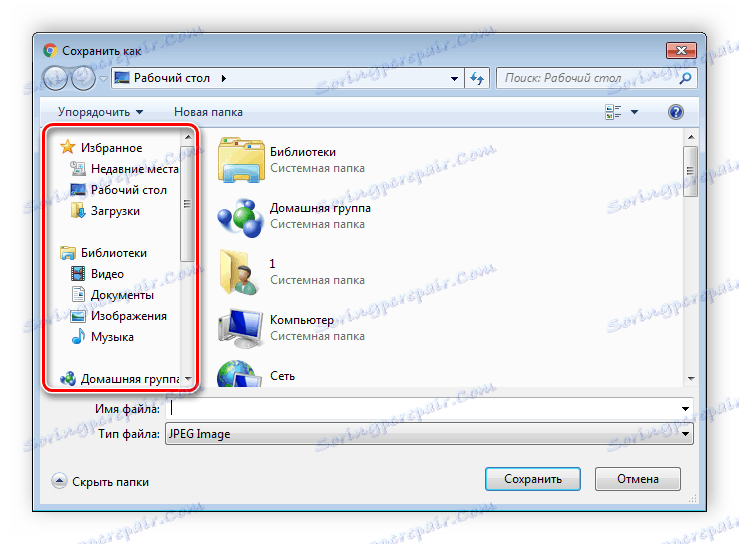
- Идите у едитор, одаберите "Корисничка конфигурација" , идите на "Административни предлошци" , "Компоненте Виндовса" , "Истраживач" и задњи фолдер ће бити " Уобичајени дијалог за отварање датотека" .
- Овде вас занима "Елементи приказани на панелу мјеста" .
- Ставите тачку испред "Енабле" и додајте до пет различитих путања сачувајте одговарајуће линије. Десно од њих приказана су упутства за исправно навођење путања до локалних или мрежних фасцикли.
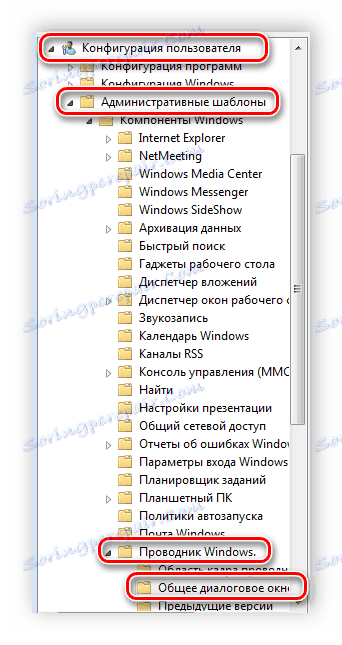
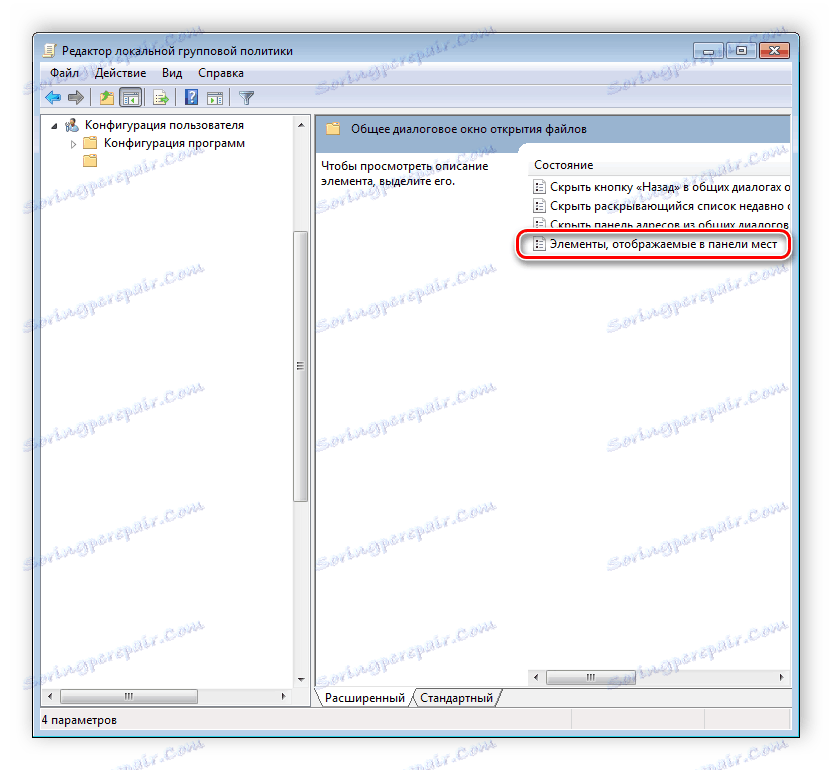
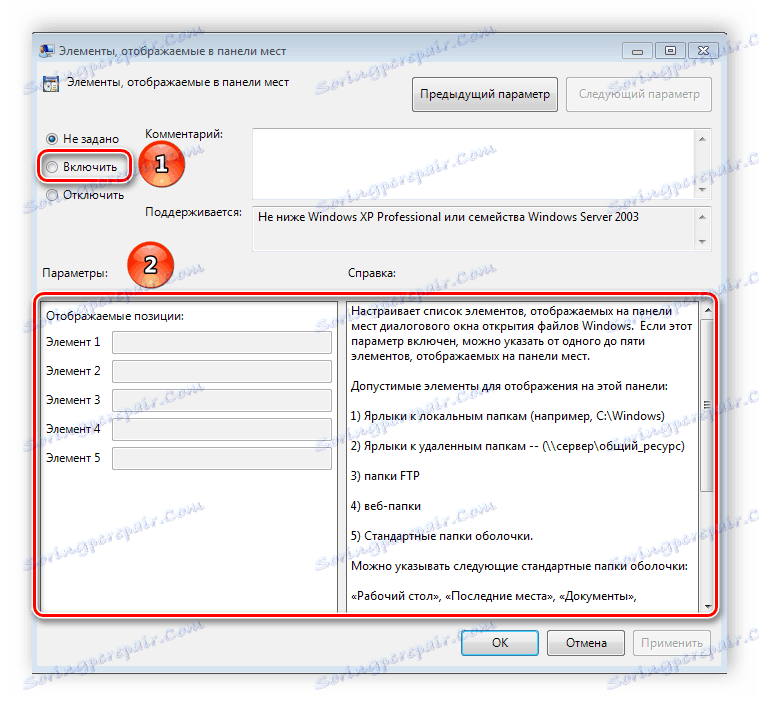
Сада размислите о додавању ставки кроз регистар за кориснике који немају уредника.
- Пратите путању:
- Изаберите фасциклу "Полициес" и направите одељак цомдлг32 у њему.
- Идите на креирану партицију и уђите у њега.
- У овом одељку ћете морати креирати до пет стринг параметара и назвати их из "Плаце0" на "Плаце4" .
- Након креирања, отворите сваку од њих и на линији унесите жељени пут у фолдер.
HKCUSoftwareMicrosoftWindowsCurrentVersionPolicies
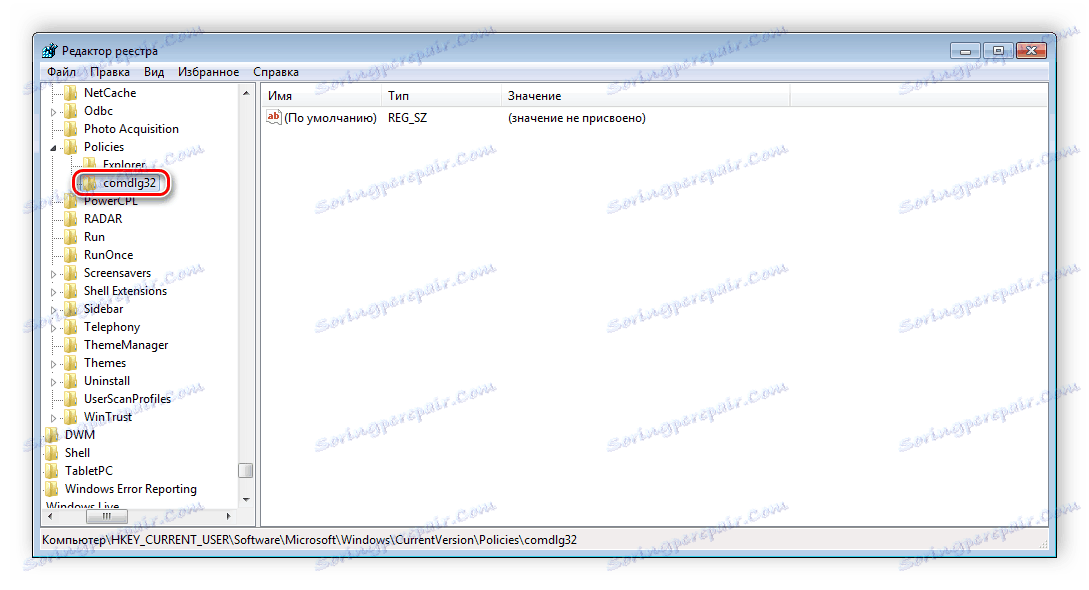
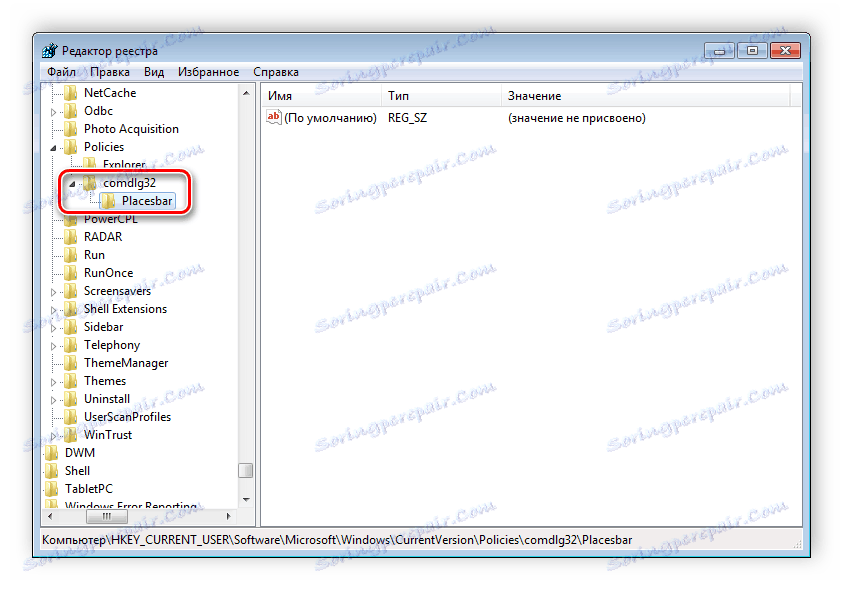
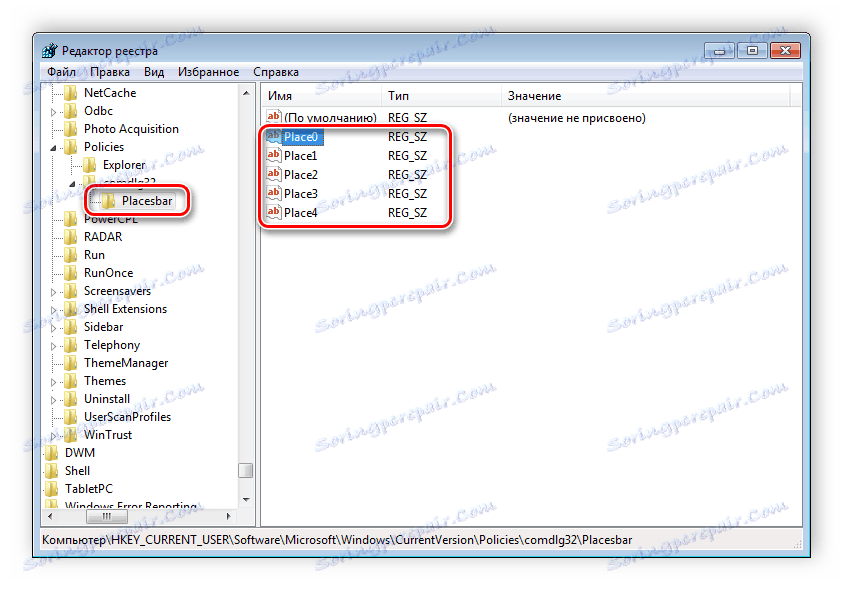

Праћење искључивања рачунара
Када затворите рачунар, систем се искључује без приказивања додатних прозора, што вам омогућава да не искључујете рачунар брже. Али понекад желите знати зашто се систем искључује или поново покреће. Ово ће помоћи у укључивању посебног дијалога. Омогућено је кориштење уредника или модификовањем регистра.

- Отворите едитор и идите на "Цомпутер Цонфигуратион" , "Административе Темплатес" , а затим изаберите фолдер "Систем" .
- У њему треба да изаберете опцију "Прикажи дијалог за праћење завршетка рада . "
- Појавит ће се прозор за једноставну конфигурацију где треба да поставите тачку испред "Енабле" , док у одељку за параметре морате у поп-уп менију навести "Алваис" . Након што не заборавите да примените промене.
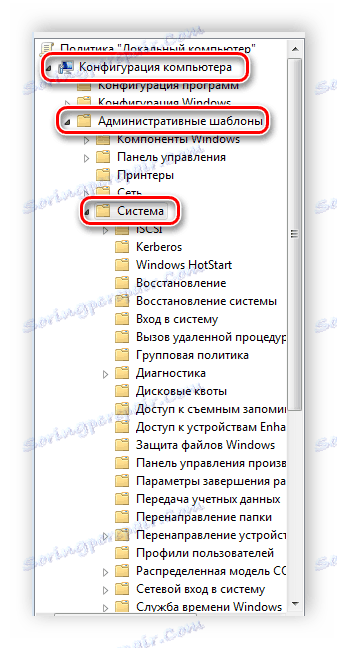
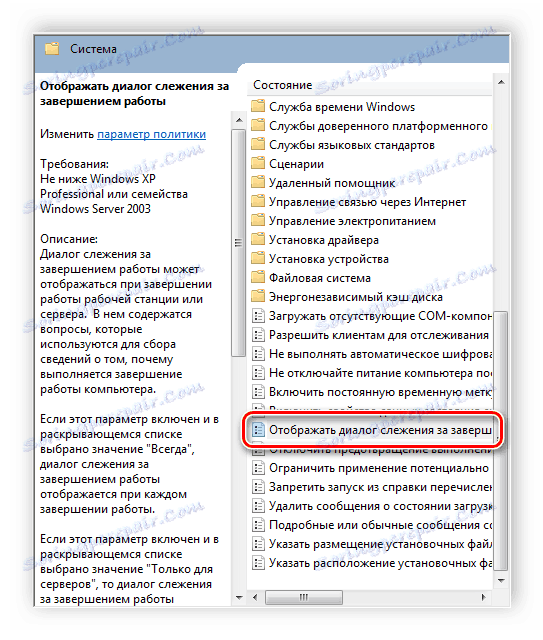
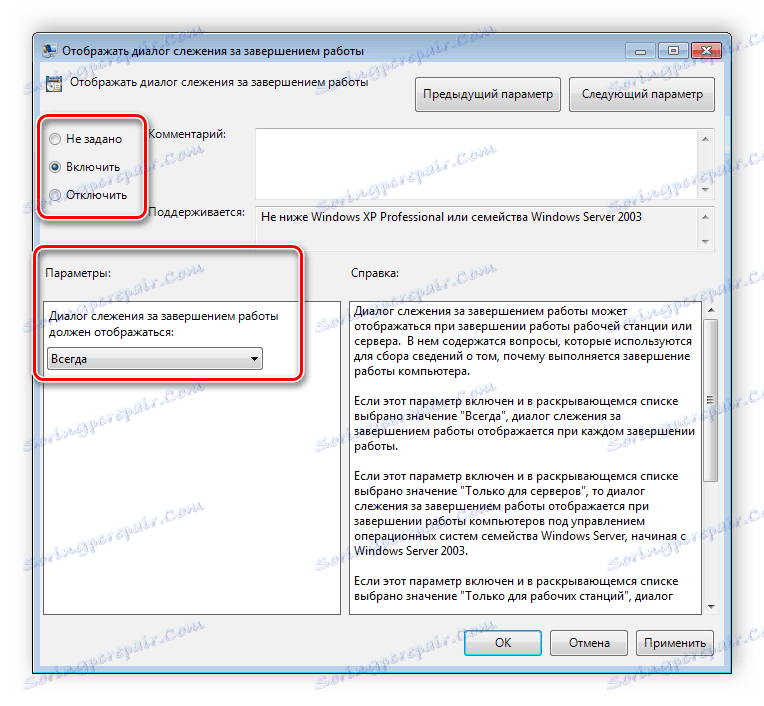
Ова функција је омогућена преко регистра. Морате извршити неколико једноставних корака:
- Покрените регистар и идите на путању:
- Пронађите две линије у одељку: "СхутдовнРеасонОн" и "СхутдовнРеасонУИ" .
- Унесите у ред са државом "1" .
HKLMSoftwarePoliciesMicrosoftWindows NTReliability
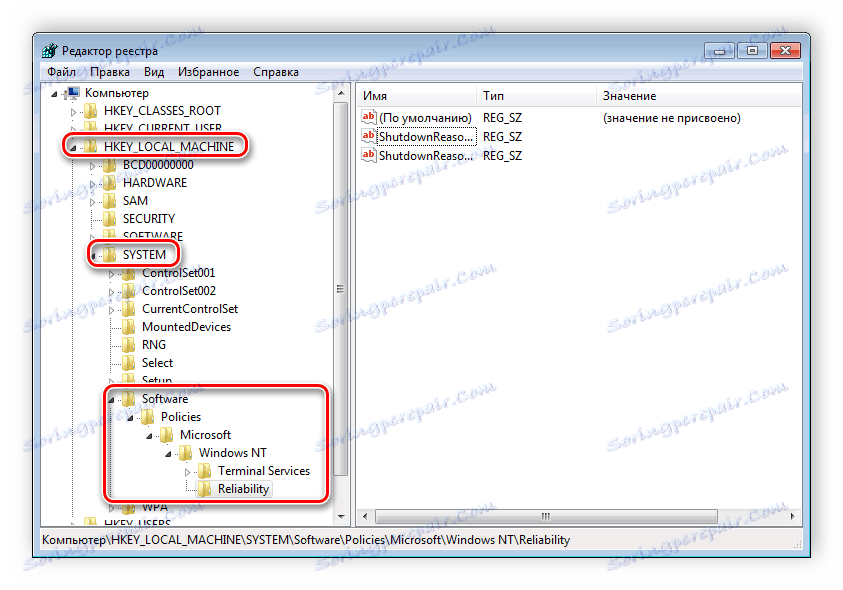
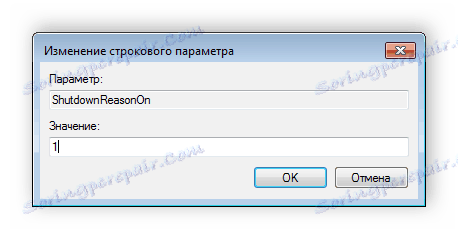
Погледајте и: Како сазнати када је рачунар последњи пут укључен
У овом чланку разматрали смо основне принципе коришћења Групне политике Виндовс 7, објаснили значај уредника и упоређивали га са регистром. Низ параметара пружа корисницима неколико хиљада различитих поставки које омогућавају уређивање неких функција корисника или система. Рад са параметрима се врши аналогно горе наведеним примјерима.