Хоткеис у АутоЦАД-у
Коришћењем комбинација врућих кључева у изради програма, можете остварити импресивну брзину. У том погледу, АутоЦАД није изузетак. Цртеж са хоткеис постаје интуитиван и ефикасан.
У овом чланку ћемо погледати комбинације хоткеис-а, као и начин на који су додељени АутоЦАД-у.
Садржај
Хоткеис у АутоЦАД-у
Нећемо споменути стандардне комбинације за све програме, као што је "цопи-пасте", само ћемо додирнути јединствене комбинације за АутоЦАД. За удобност поделићемо вруће кључеве у групе.
Хоткеи заједничких команди
Есц - поништава избор и отказује команде.
Простор - поновите последњу команду.
Дел - уклања изабрану.
Цтрл + П - покреће прозор за штампање докумената. Са овим прозором можете такође сачувати цртеж у ПДФ формату.
Прочитајте више: Како да сачувате АутоЦАД цртеж у ПДФ
Хоткеис помоћних алата
Ф3 - омогућавање или онемогућавање везивања објеката. Ф9 - активирање клинца.
Ф4 - активација / деактивација 3Д везивања
Ф7 - чини ортогоналну мрежу видљивом.
Ф12 - активира поље за унос координата, димензија, растојања и других ствари приликом уређивања (динамички улаз).
ЦТРЛ + 1 - укључује и искључује палету својстава.
ЦТРЛ + 3 - развија палету алата.
ЦТРЛ + 8 - отвара калкулатор
ЦТРЛ + 9 - приказује командну линију.
Прочитајте такође: Шта урадити ако недостаје командна линија у АутоЦАД-у
ЦТРЛ + 0 - уклања све панеле са екрана.
Схифт - стезање овог кључа може додати ставке избору или га избрисати.
Имајте на уму да ако користите тастер Схифт приликом одабира, мора се активирати у параметрима програма. Идите у мени - "Опције", на картици "Изабери". Потврдите избор у пољу за потврду "Користите Схифт за додавање".
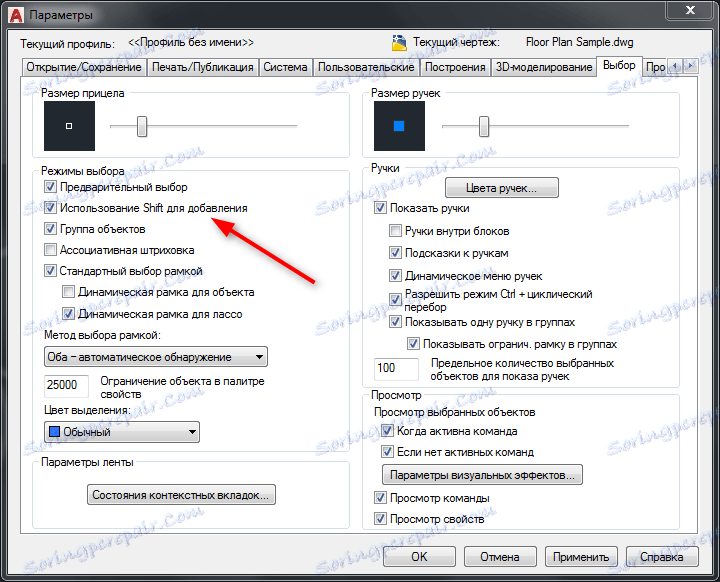
Додељивање команди врућим тастерима у АутоЦАД-у
Ако желите одређеним кључима доделити често коришћене операције, извршите следећи низ.
1. Кликните на картицу "Управљање" на траци, у панелу "Прилагођавање" изаберите "Кориснички интерфејс".
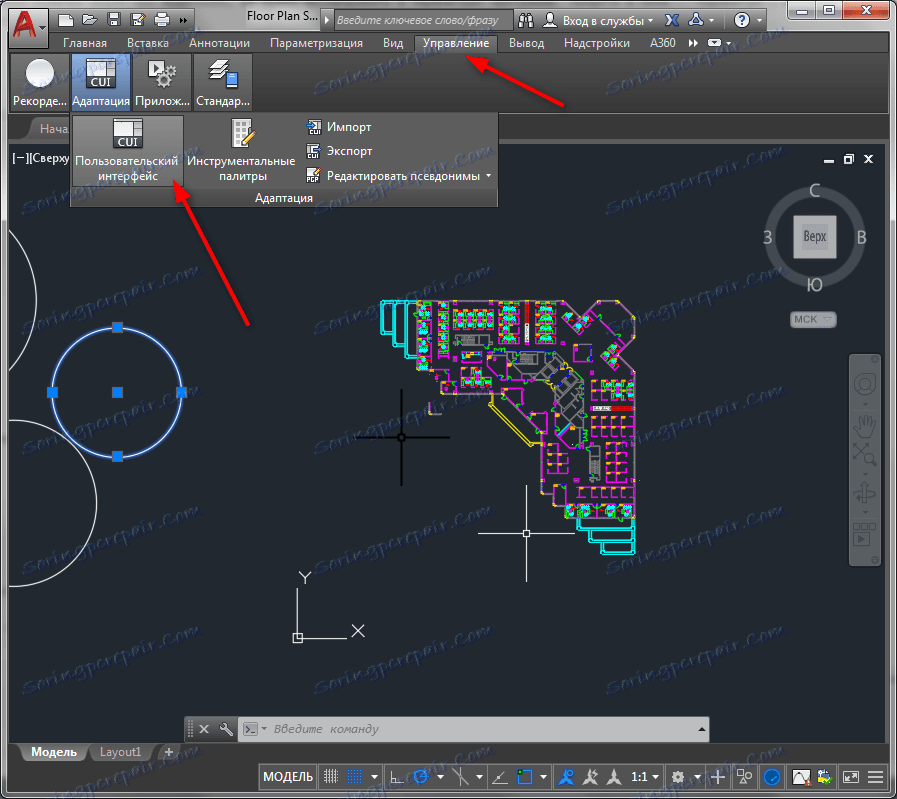
2. У прозору који се отвори, идите на област "Адаптатионс: алл филес", проширите листу "Хоткеис", кликните на "Схортцут кеис".
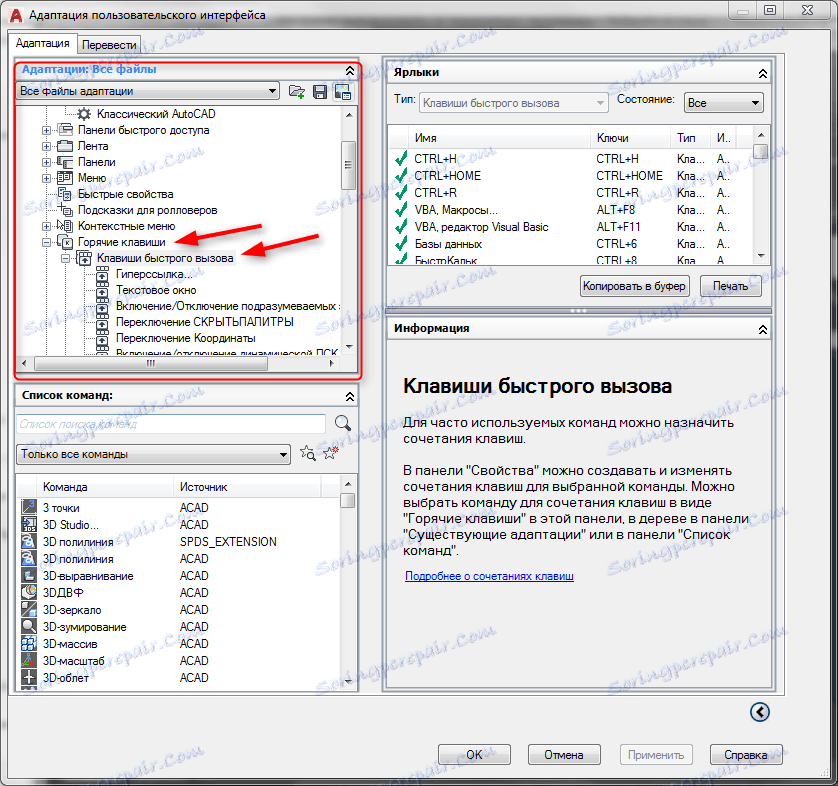
3. У области "Листа за наредбе" пронађите ону коју желите доделити комбинацији тастера. Док држите леви тастер миша, превуците га у прозор Адаптатион на "Схортцут Кеис". Команда ће се појавити на листи.
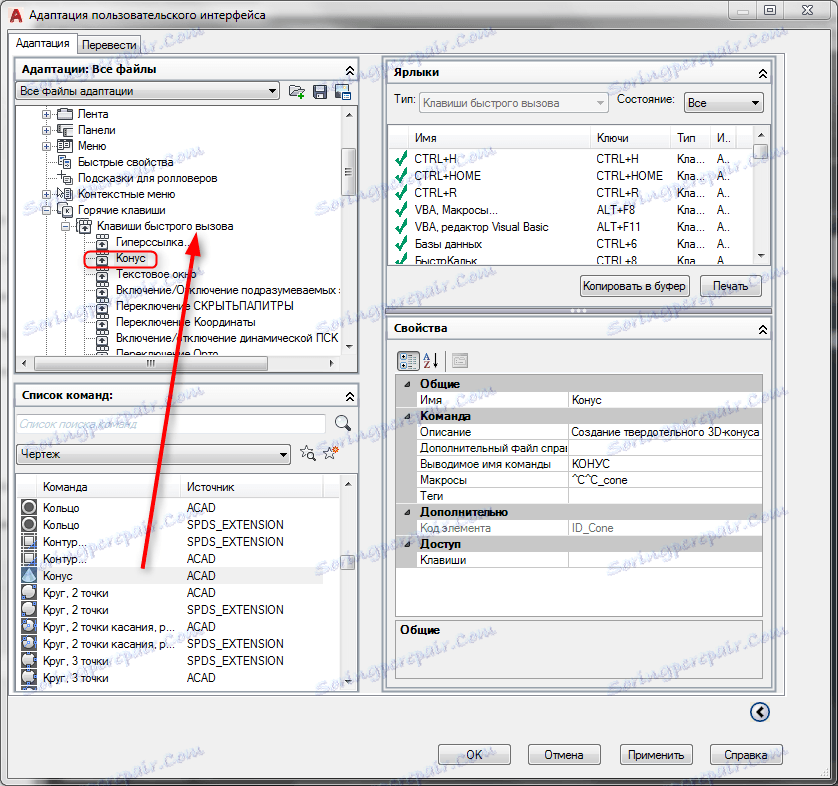
4. Означите команду. У области "Својства" пронађите линију "Тастери" и кликните на тачку, као на екрану.
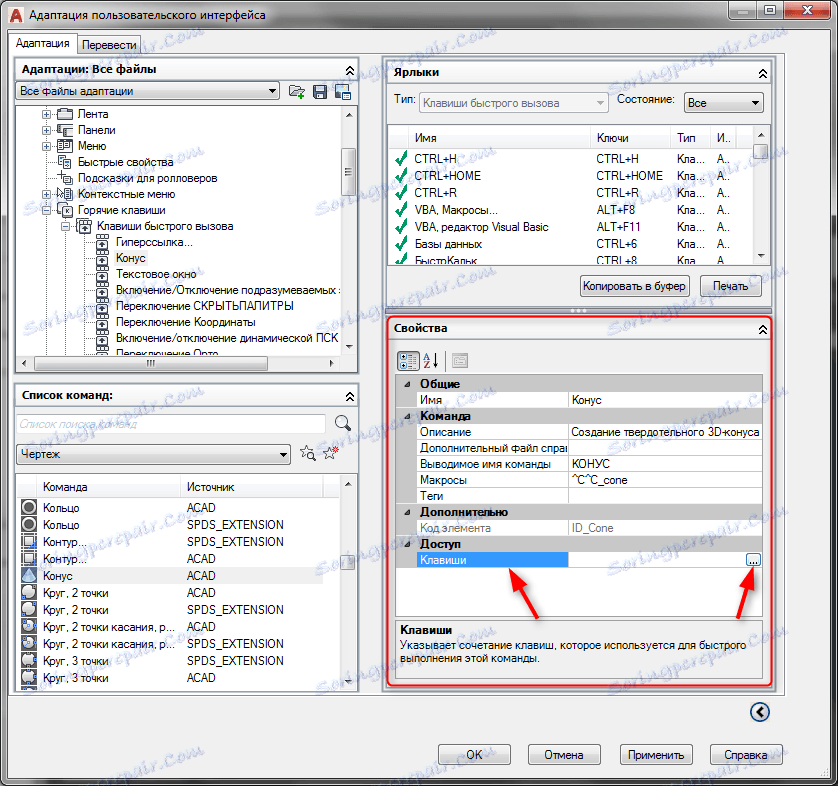
5. У прозору који се отвори, притисните комбинацију тастера која је погодна за вас. Потврдите помоћу дугмета "ОК". Кликните Аппли.
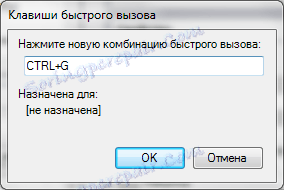
Саветујемо вам да прочитате: 3Д софтвер за моделирање
Сада знате како користити и конфигурирати вруће тимове у АутоЦАД-у. Сада ће се продуктивност вашег рада знатно повећати.