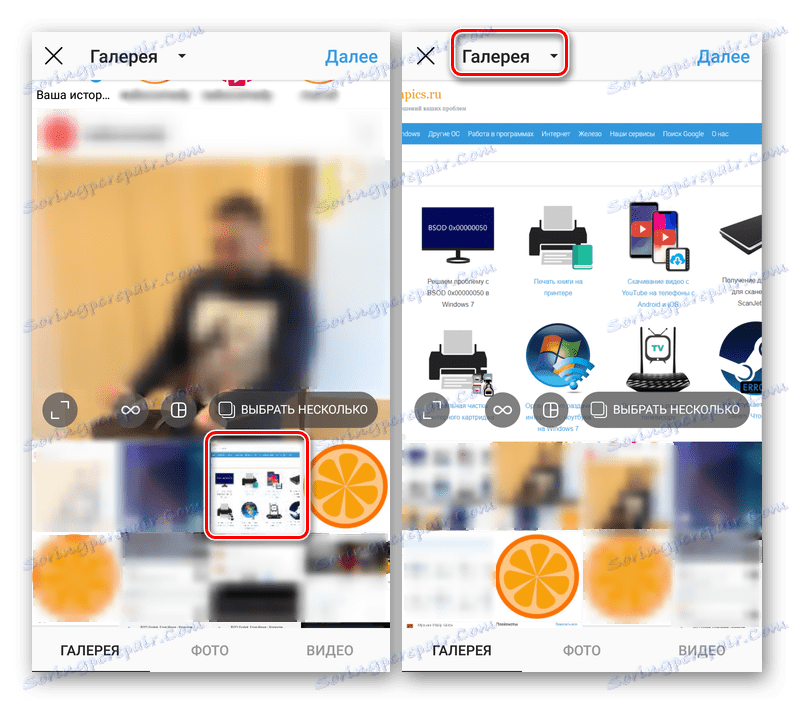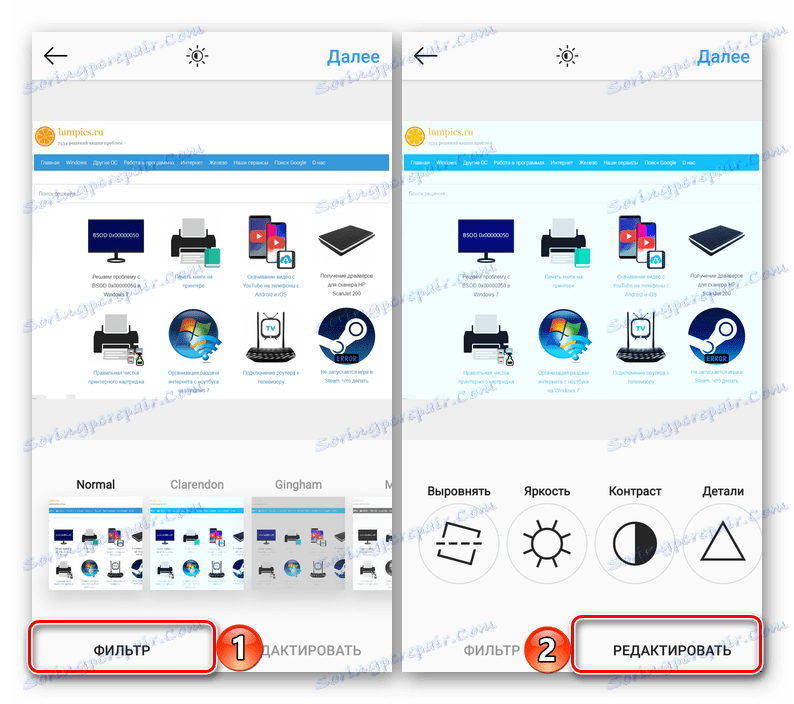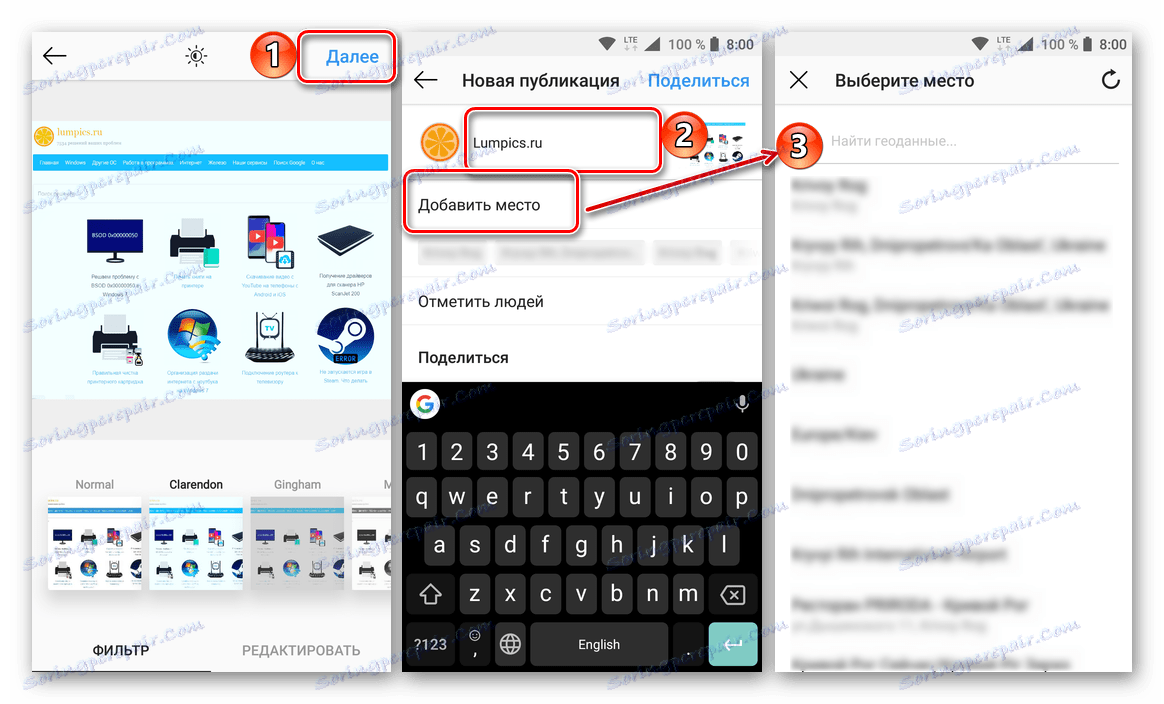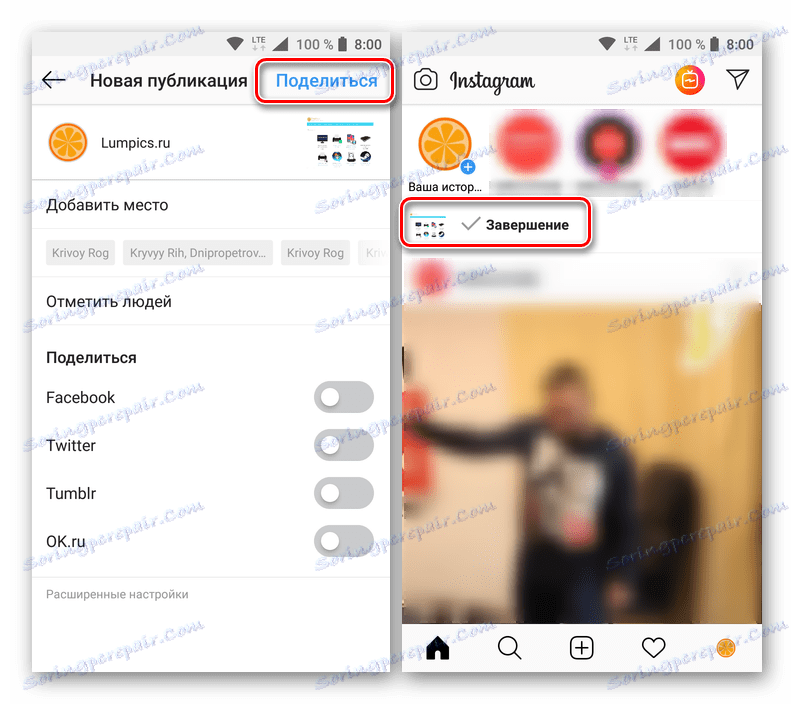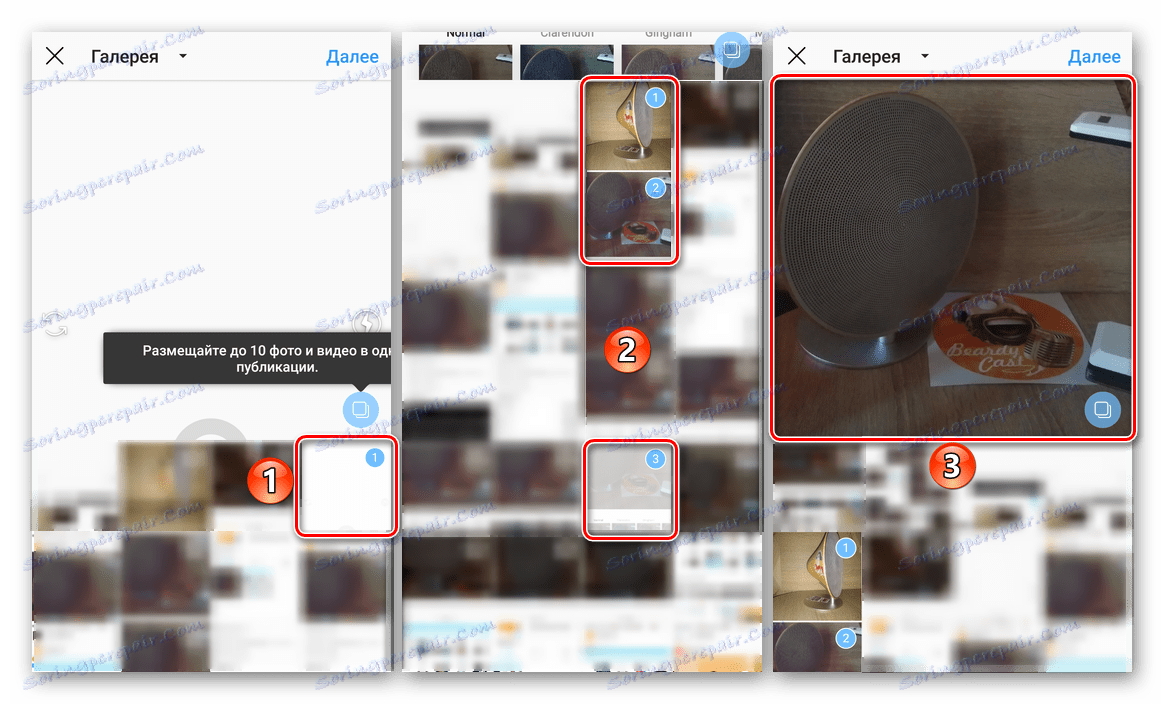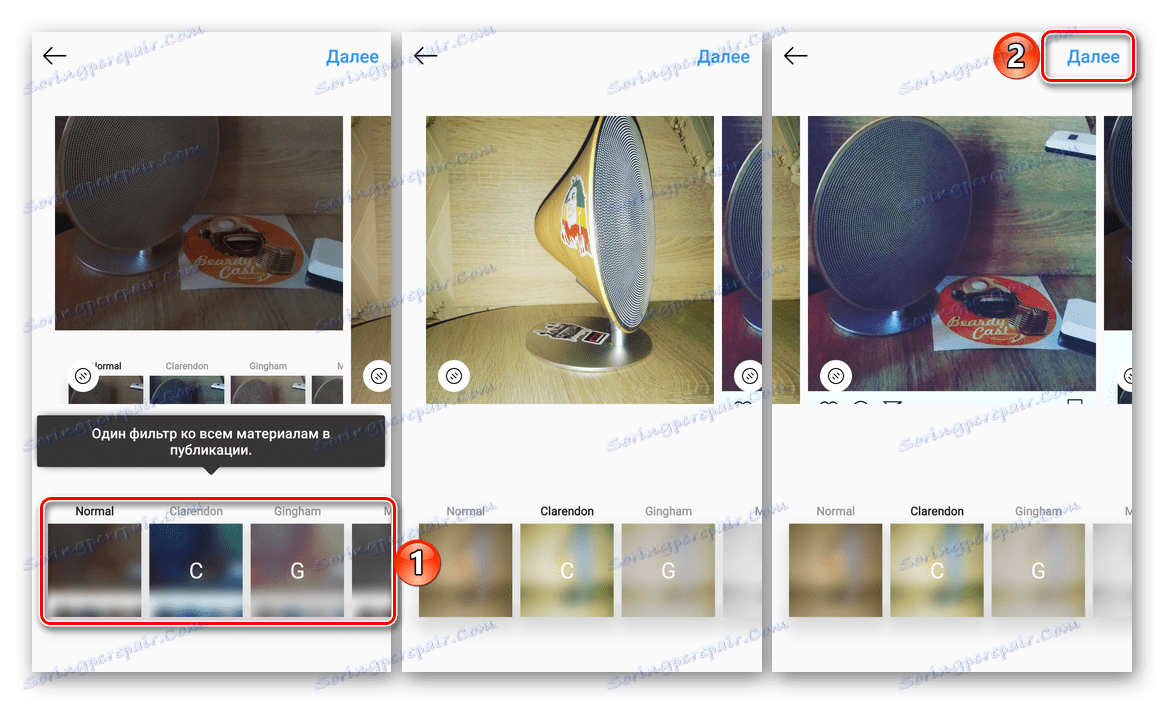Додај фотографије у Инстаграм са свог телефона
Неискусни корисници који су први пут инсталирали апликацијског клијента на свој телефон Инстаграм Поставите много питања о његовој употреби. Одговорићемо на једну од њих, наиме, како да додамо фотографију са телефона у нашем данашњем чланку.
Погледајте и: Како инсталирати Инстаграм на телефон
Садржај
Андроид
Инстаграм је првобитно дизајниран и прилагођен искључиво за иОС, тачније, само за иПхоне. Међутим, неко време касније постао је доступан власницима мобилних телефона Андроид уређаји који могу преузети одговарајућу апликацију у Гоогле Плаи продавница е. Следеће, рећи вам како да објавите фотографију у њој.

Опција 1: Завршена слика
Ако планирате објавити Инстаграму постојећу снимку у меморији вашег мобилног уређаја, пратите ове кораке:
- Након што је започео Инстаграм, кликните на централно дугме на навигационој траци - мали знак плус, на квадрат.
- Нађите у галерији која отвара снимак или слику коју желите да објавите и додирните је за одабир.
![Изаберите фотографију из галерије да бисте додали апликацију Инстаграм за Андроид]()
Напомена: Ако слика коју тражите није у "Галерији" , али у било ком другом директоријуму уређаја, проширите падајућу листу у горњем левом углу и одаберите жељену локацију.
- Ако желите да слика не буде обрезана (квадратна) и приказана у пуној ширини, кликните на дугме (1) означено на слици испод, а затим идите на "Следеће" (2).
- Изаберите одговарајући филтер за снимак или оставите подразумевану вредност ( "Нормал" ). Пребаците на картицу "Измени" са тракама ако желите нешто променити у будућој публикацији.
![Додавање филтера и уређивање фотографија у Инстаграму за Андроид]()
Заправо, број алата за уређивање укључује следеће алате:
- Пошто сте правилно обрадили слику, кликните на "Нект" . Ако желите, додајте опис публикацији, означите место на којем је слика снимљена, означите људе.
![Коначни дизајн фотографије пре објављивања апликације Инстаграм за Андроид]()
Поред тога, могуће је послати поруку другим друштвеним мрежама, које морате прво повезати са својим налогом на Инстаграму.
- Када завршите са дизајном поста, кликните на "Подели" и сачекајте док се преузимање не заврши.
![Објављивање фотографија у Инстаграму за Андроид]()
Фотографија објављена у Инстаграму ће се појавити у вашем фиду и на страници профила одакле се може видети.
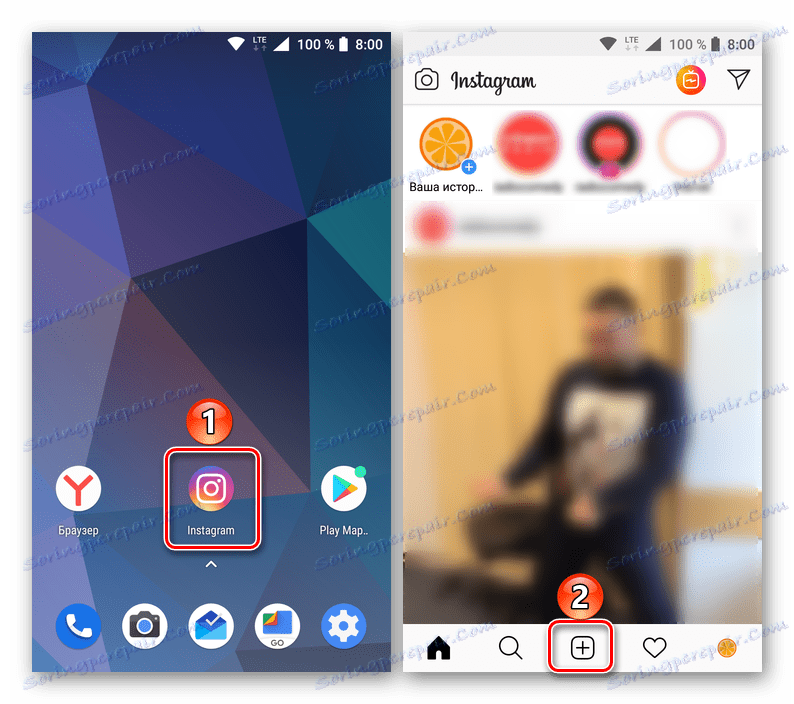
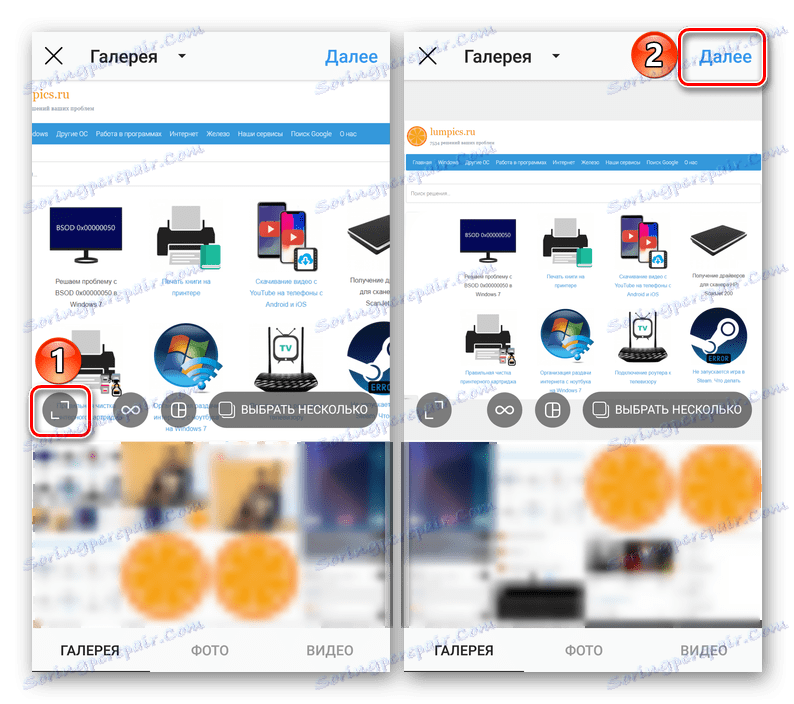

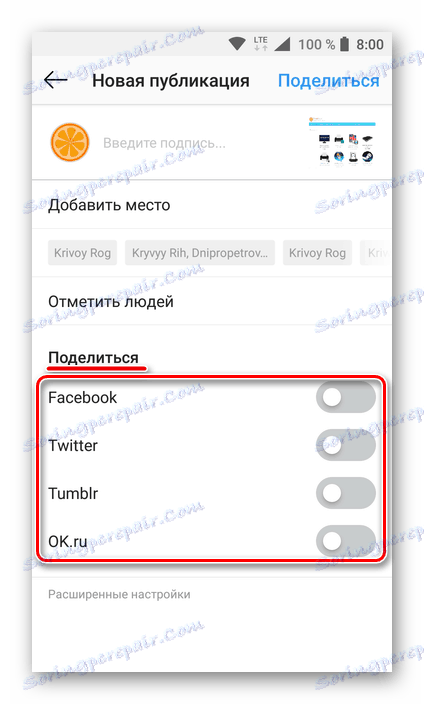
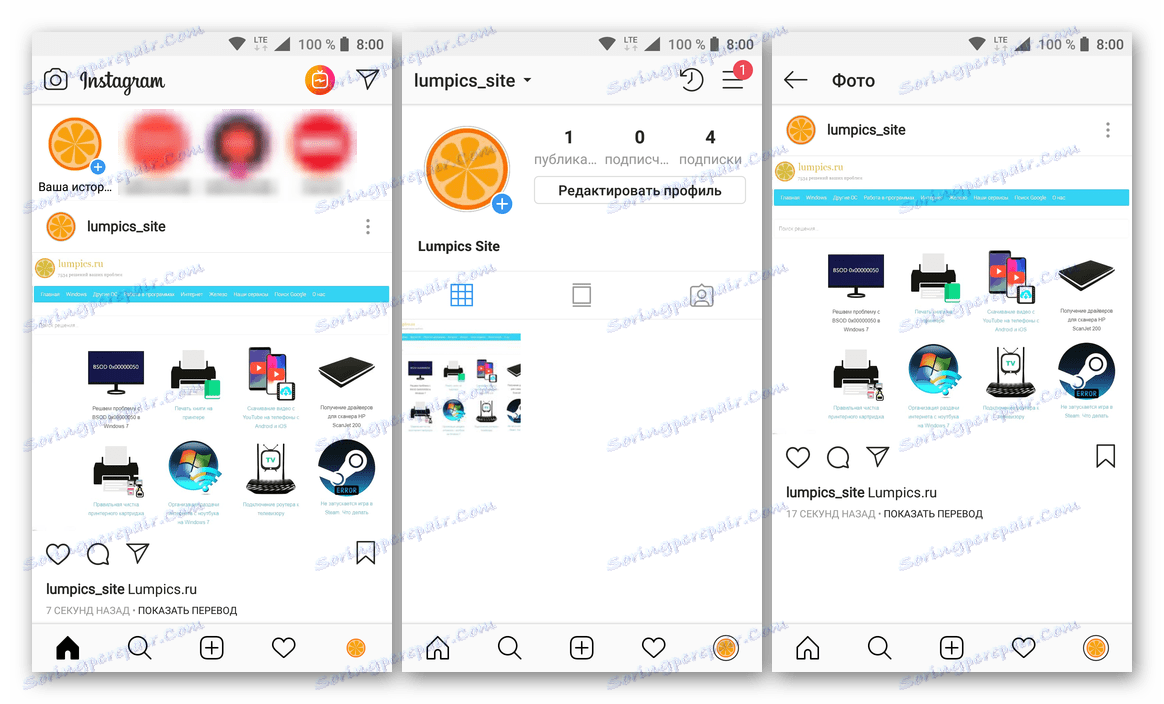
Такође можете додати фотографију или било коју другу слику на Инстаграм-у, ако је готову датотеку већ на паметном телефону или таблету с Андроидом. Ако желите снапсхот, након што га направите кроз интерфејс апликације, мораћете да поступите мало другачије.
Опција 2: Нова фотографија из камере
Многи корисници више воле да фотографишу не у посебној апликацији "Камера" која је инсталирана на мобилном уређају, већ преко аналогног уграђеног у Инстаграм. Предности оваквог приступа леже у његовој погодности, брзини имплементације и чињеници да се све потребне акције, заправо, спроводе на једном месту.
- Као што је описано у претходном случају, да бисте започели стварање нове публикације, додирните дугме које се налази у средини траке са алаткама. Идите на картицу "Фотографије" .
- Отвориће се интерфејс камере уграђеног у Инстаграм, где можете да се пребацујете између предње и спољашње стране, а такође омогућите или онемогућите блиц. Након што сте одлучили о ономе што желите да заузмите, кликните на сиви круг приказан на белој позадини да бисте креирали снимак.
- Опционо, примените један од доступних филтера на вашу фотографију, уредите га, а затим кликните на дугме Даље .
- На страници за креирање нове публикације, ако сматрате да је потребно, додајте му опис, означите локацију истраживања, означите људе и поделите свој пост другим мрежама. Када завршите са дизајном, кликните на "Подели" .
- Након малих уплоада, фотографија коју сте креирали и обрадили ће бити објављена на Инстаграму. Појавит ће се у фиду и на вашој профилној страници где можете да је видите.
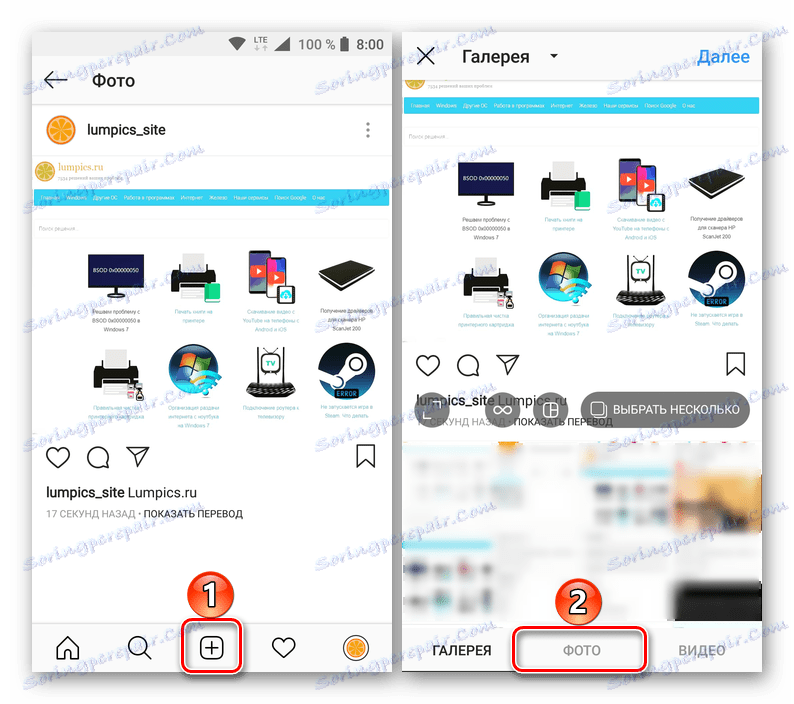
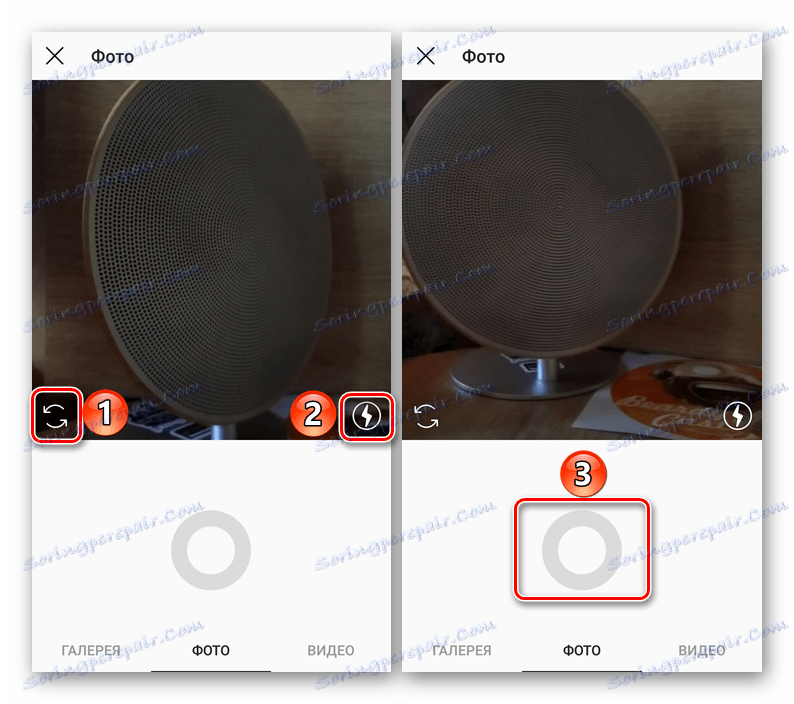
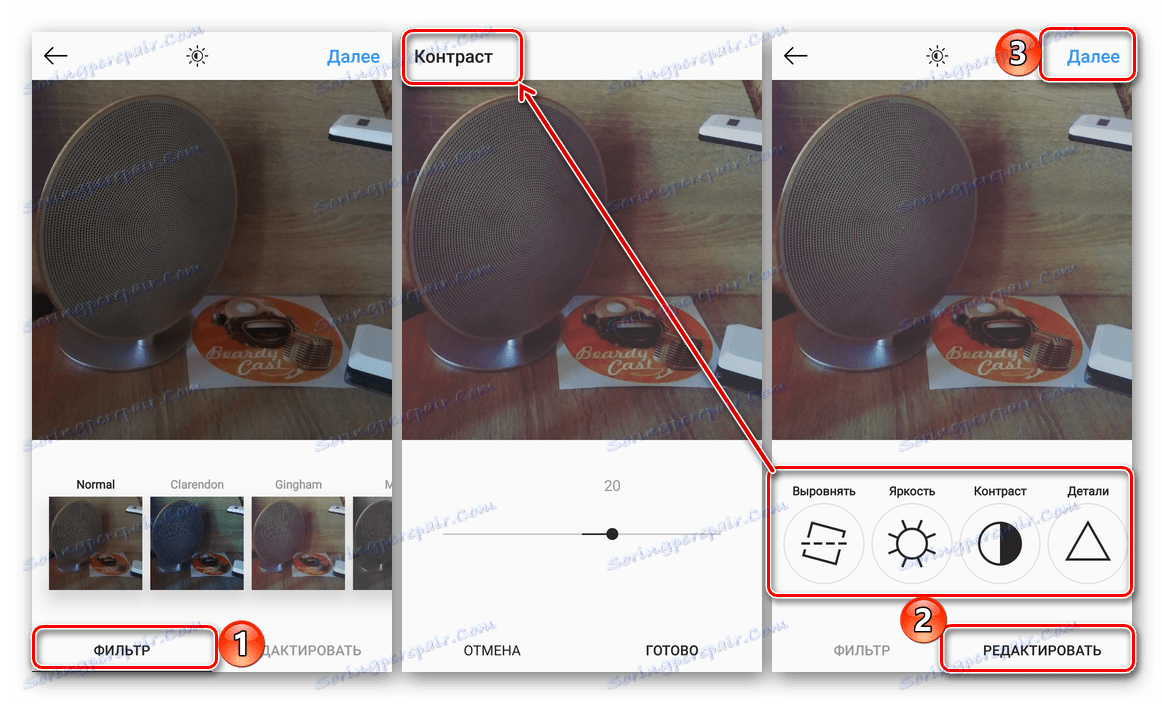
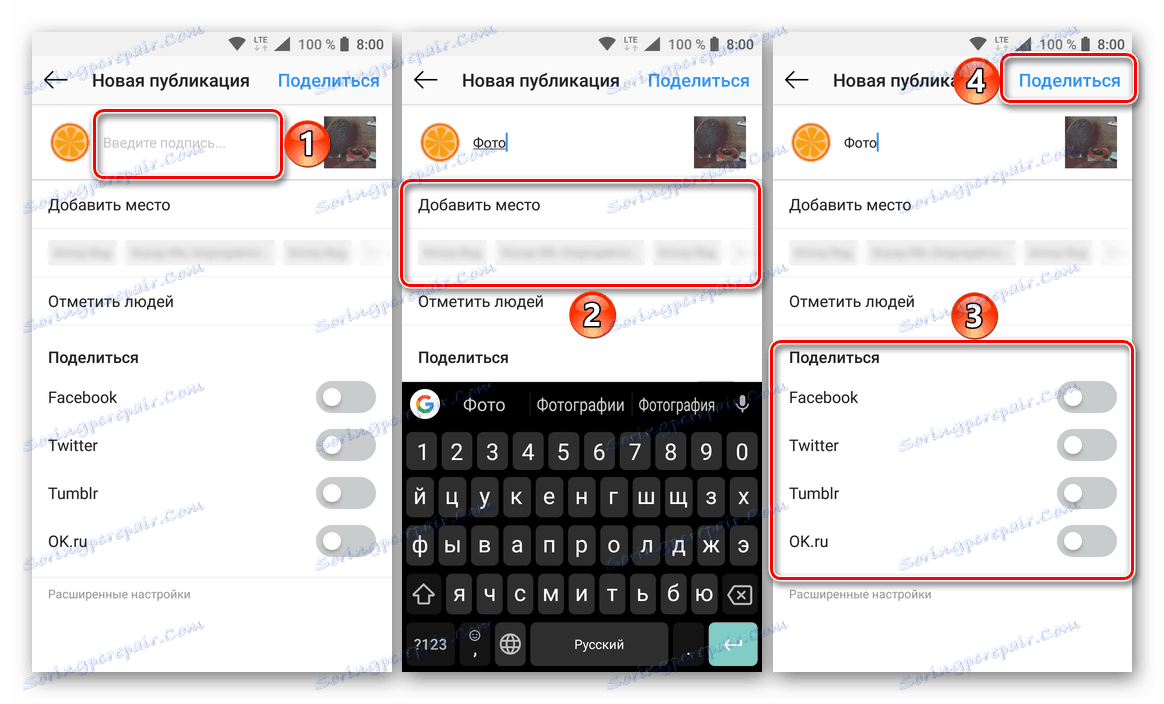
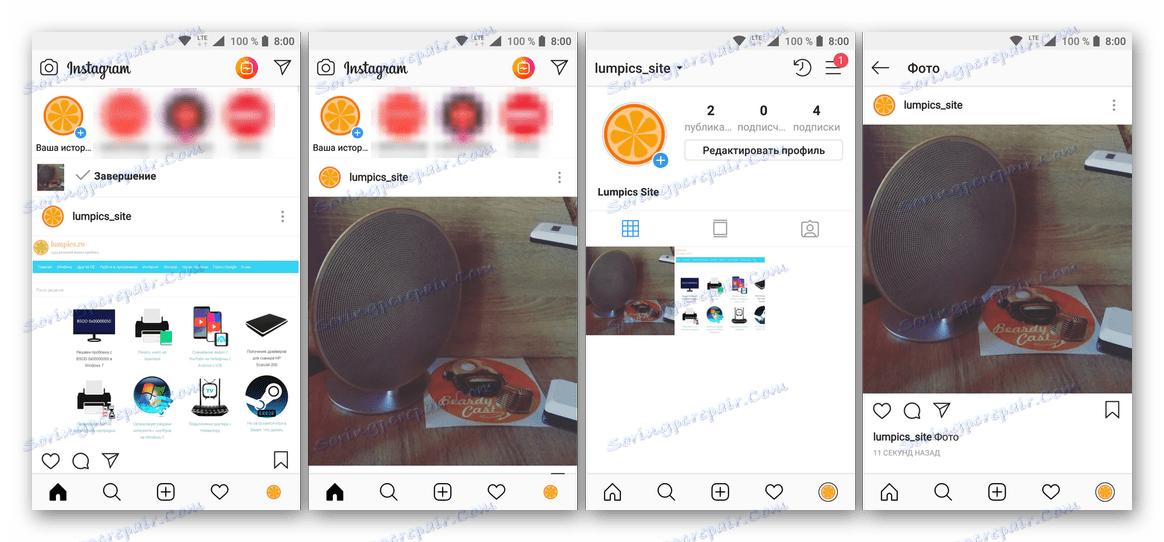
Стога, без напуштања интерфејса апликације, можете подесити одговарајући снимак, обрадити га и побољшати помоћу уграђених филтера и алата за уређивање, а затим га објавити на вашој страници.
Опција 3: Цароусел (неколико снимака)
Недавно је Инстаграм уклонио ограничење "једне фотографије - једну публикацију" од својих корисника. Сада пост може садржавати до десет снимака, сама функција се назива "Цароусел" . Да вам кажемо како да "возите" на њему.
- На главној страници апликације (трака са порукама) додирните дугме да бисте додали нови запис и идите на картицу "Галерија" ако се не отвара подразумевано. Кликните на дугме "Изаберите неколико"
- На листи слика приказаних у доњем делу екрана пронађите и означите (куцните на екран) оне које желите да објавите у једном посту.
![Додавање више фотографија на један пост у апликацији Инстаграм за Андроид]()
Напомена: Ако су тражене датотеке у другом директоријуму, изаберите је са падајуће листе у горњем левом углу.
- Пошто приметите потребне слике и уверите се да ће ући у "Цароусел" , кликните на дугме "Нект" .
- Примите филтере на слике, ако је потребно, и поново кликните на Даље .
![Примите филтере на фотографије прије објављивања у Инстаграм за Андроид]()
Напомена: Из очигледних логичних разлога, Инстаграм не пружа могућност уређивања неколико фотографија одједном, али за сваки од њих може се примијенити јединствени филтер.
- Ако додате наслов, локацију или друге информације у публикацију или игноришете ову функцију, кликните на дугме Дели .
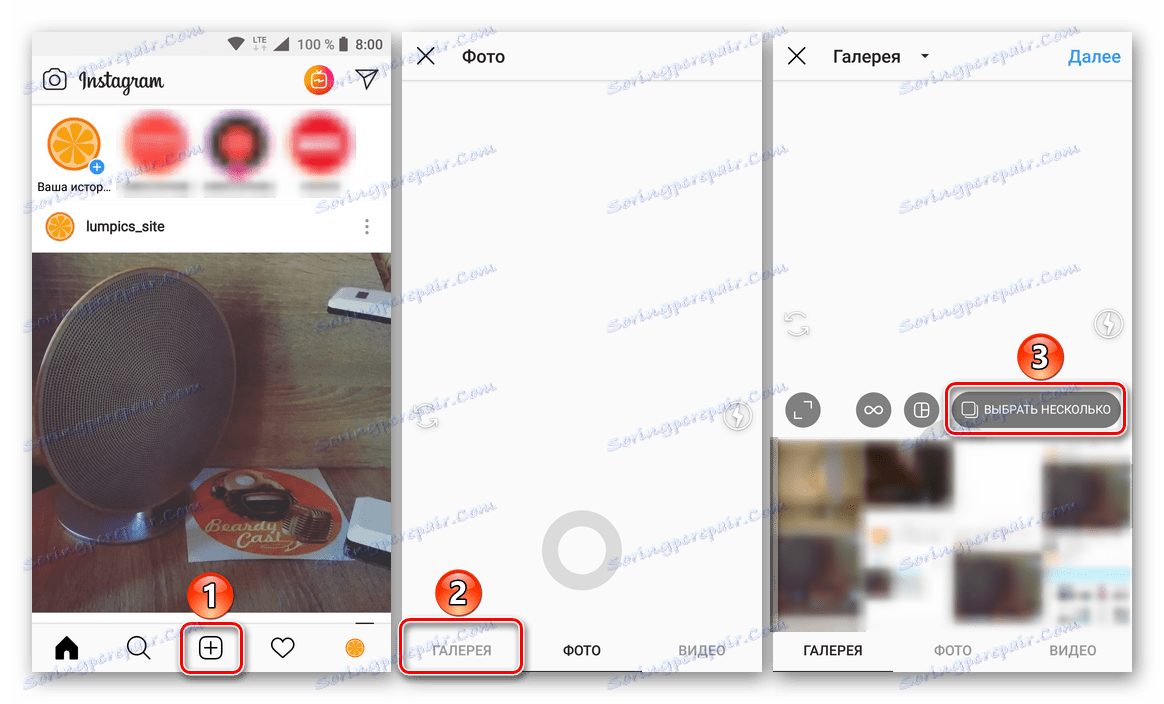
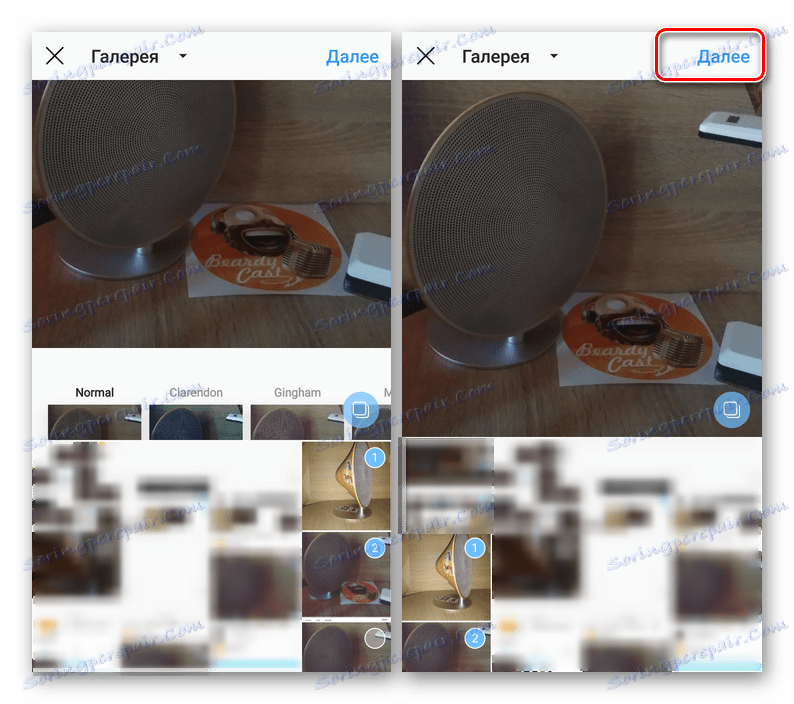
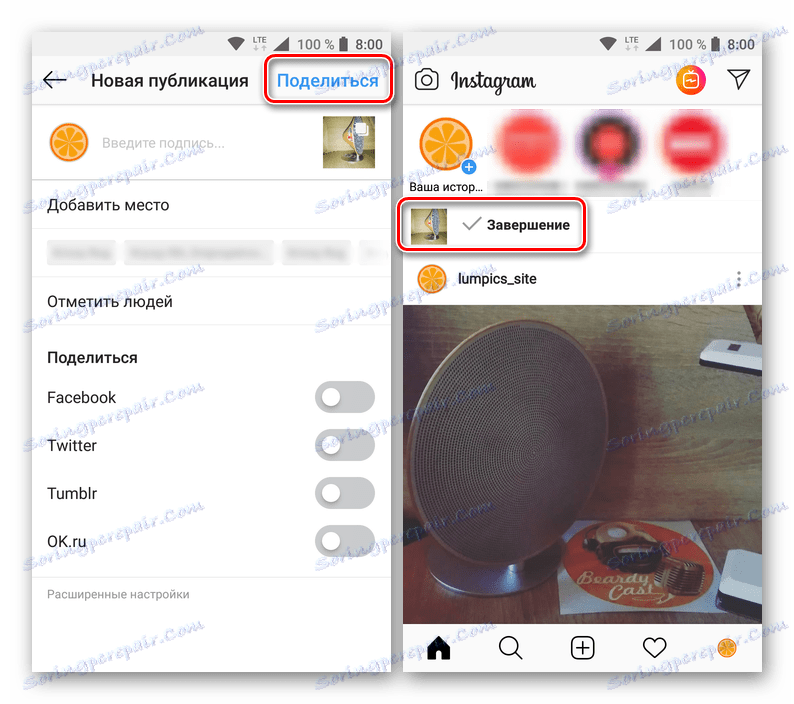
Након кратког довнлоада "Цароусел" изабраних слика биће објављени. Да бисте их видели, једноставно померите прст преко екрана (хоризонтално).
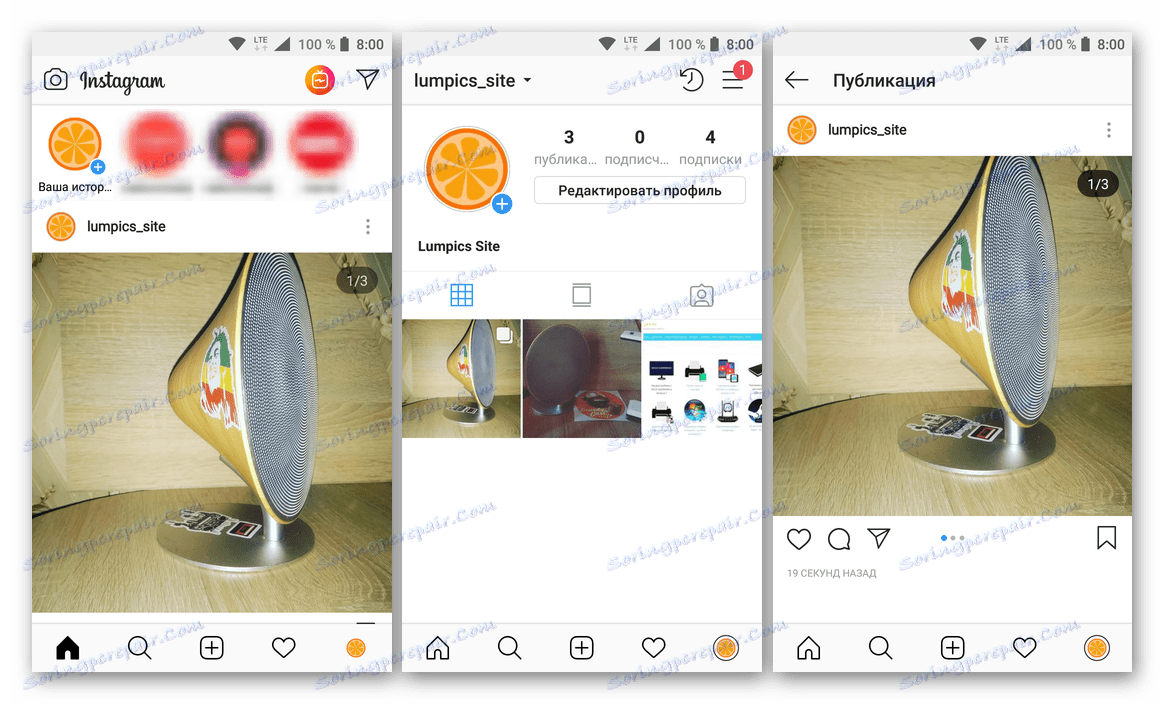
ипхоне
Власници мобилних уређаја који раде на основу иОС-а , можете такође додати своје фотографије или било које друге готове слике у Инстаграм тако што ћете изабрати једну од три доступне опције. Ово се ради на исти начин као у случајевима описаним горе са Андроид-ом, разлика је само у малим спољним разликама интерфејса које диктирају карактеристике оперативних система. Поред тога, све ове акције које смо претходно разматрали у одвојеним материјалима, које препоручујемо да прочитате.
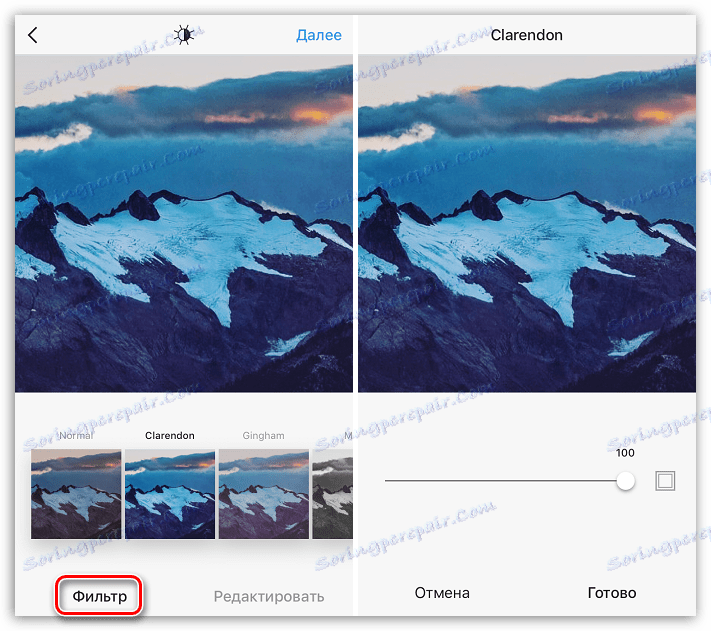
Више детаља: Како поставити фотографију у Инстаграму на иПхонеу
Очигледно, не само да се појединачне фотографије или слике могу објавити Инстаграм за иПхоне. Корисници платформе "јабука" такође имају приступ "Цароусел" функцији, која омогућава да се постиже до десет фотографија. У једном од наших чланака већ смо писали како се то ради.
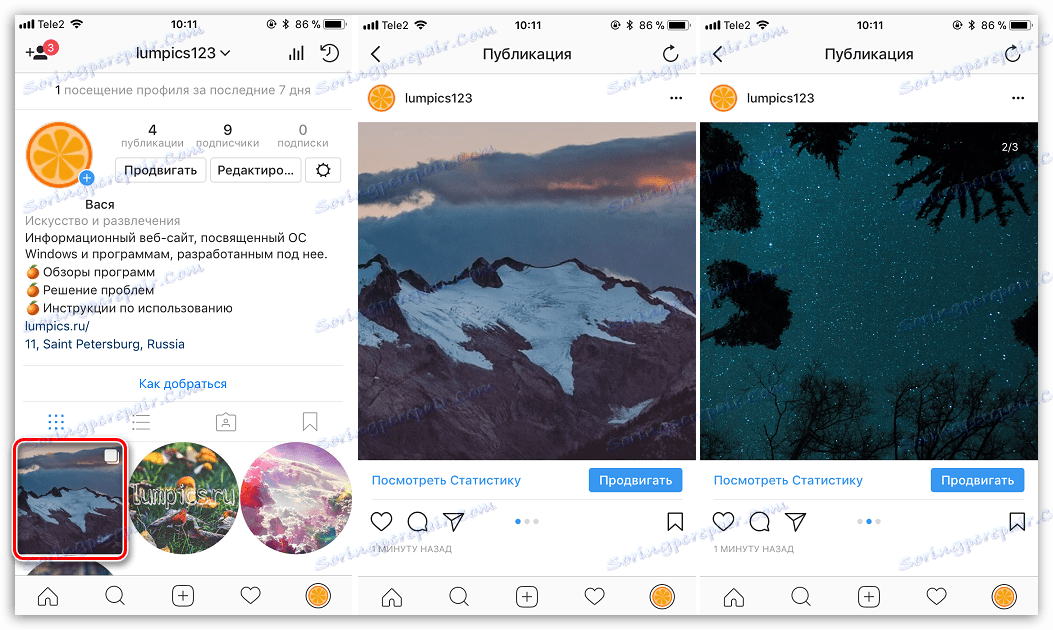
Више детаља: Како направити "цароусел" на Инстаграму
Закључак
Чак и ако почнете да усавршавате Инстаграм, није тешко схватити рад његове главне функције - објављивање фотографије - поготово ако користите инструкције које смо вам дали. Надамо се да вам је овај материјал помогао.