Водич за додавање новог чврстог диска у Виндовс 10
Тврди диск је дизајниран за веома дуг животни век. Али упркос тој чињеници, корисник се пре или касније суочава са питањем замене. Таква одлука може бити узрокована неуспјехом старог погона или баналном жељом да се повећа расположива меморија. У овом чланку ћете научити како правилно додати тврди диск на рачунар или лаптоп Виндовс 10 .
Садржај
Додавање новог чврстог диска у Виндовс 10
Процес повезивања погона подразумијева малу демонтажу системске јединице или лаптопа. Осим када је хард диск повезан преко УСБ-а. О овим и другим нијансама детаљније ћемо говорити. Ако следите ова упутства, онда не бисте требали имати никаквих потешкоћа.
Процес повезивања диск јединице
У већини случајева, хард диск је директно повезан са матичном плочом преко САТА или ИДЕ конектора. Ово омогућава уређају да ради са највећом брзином. УСБ-погони у том смислу су нешто инфериорнији у брзини. Раније је на нашој веб страници објављен чланак у којем је детаљно описан процес повезивања погона за особне рачунаре и корак по корак. Садржи информације о томе како да се повеже преко ИДЕ-кабла и преко САТА конектора. Поред тога, ту ћете наћи опис свих нијанси које треба узети у обзир када користите екстерни хард диск.
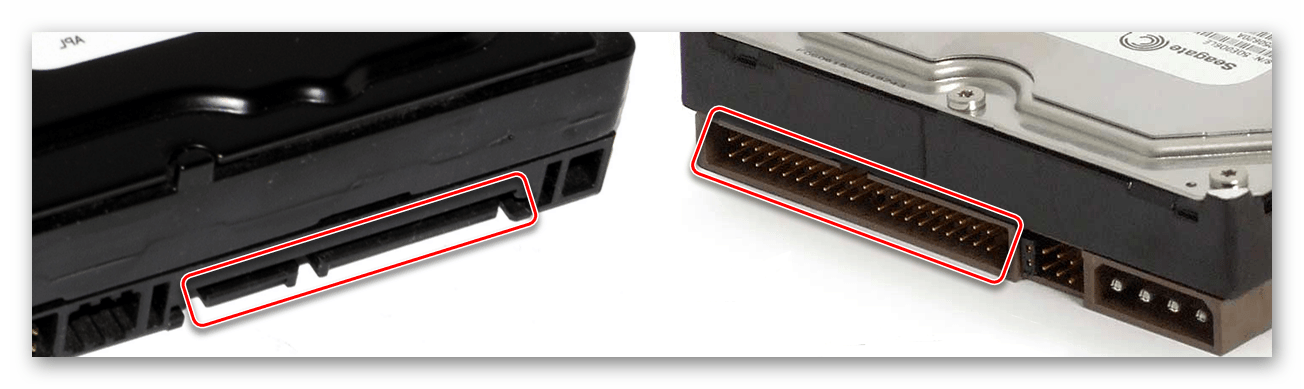
Више детаља: Начини повезивања чврстог диска са рачунаром
У овом чланку посебно желимо да испричамо о процесу замене диск јединице у лаптопу. Додај други диск унутар лаптопа једноставно не може. У екстремном случају, можете искључити диск, а на његово место ставити додатне медије, али не пристају сви да се жртвују. Према томе, ако већ имате инсталиран ХДД, а желите додати ССД диск, онда има смисла направити вањски тврди диск са ХДД погона, а на његово мјесто инсталирати ССД.
Више детаља: Како направити екстерни диск са чврстог диска
За унутрашњу замену диска биће вам потребно следеће:
- Искључите лаптоп и искључите га из мреже.
- Окрените базу горе. На неким моделима нотебоок рачунара налази се посебан одјељак на дну, који омогућава брз приступ РАМ-у и хард диску. Подразумевано је затворен пластичним поклопцем. Ваш задатак је да га уклоните, одвијте све вијке на периметру. Ако на вашем лаптопу нема таквог одељка, мораћете да уклоните цео поклопац.
- Затим уклоните све завртње који држе диск јединицу.
- Пажљиво извуците кавез чврстог диска од прикључка.
- Након уклањања уређаја, замените га другим. У том случају, обавезно размотрите положај пинова на конектору. Тешко их је збунити, јер диск једноставно није успостављен, али је случајно разбијање сасвим могуће.



Остаје само да причврстите тврди диск, затворите све поклопце и причврстите га вијцима. Тако можете једноставно инсталирати додатни погон.
Подешавање диска
Као и сваки други уређај, диск се након повезивања са системом мора конфигурисати. Срећом, у Виндовсу 10 се то ради прилично лако и не захтева додатна знања.
Инитиализатион
Након инсталације новог хард диска, оперативни систем га одмах „покупи“. Али постоје ситуације када нема уређаја на листи, јер није иницијализован. У овом случају, потребно је дозволити систему да схвати да је то погон. У Виндовсу 10, ова процедура се обавља помоћу уграђених алата. О томе смо детаљно разговарали у одвојеном чланку.
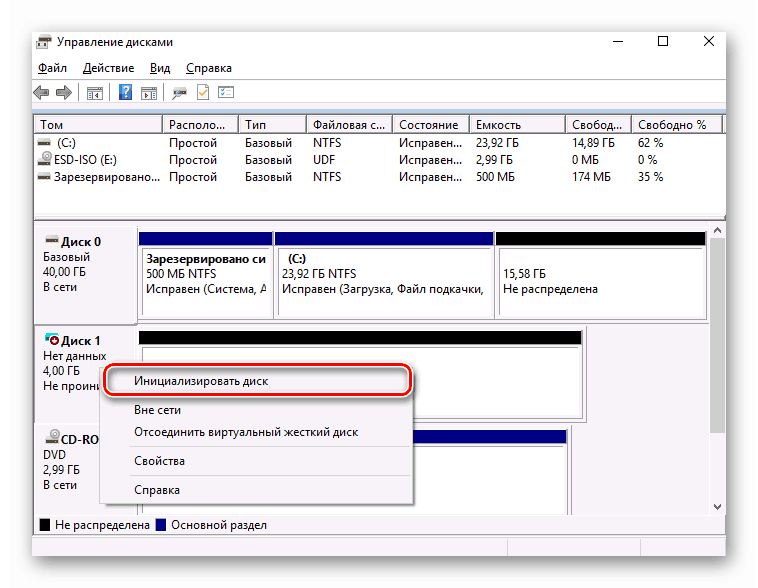
Више детаља: Како да покренете хард диск
Имајте на уму да повремено корисници имају ситуацију у којој чак и након иницијализације ХДД-а није приказана. У том случају, покушајте следеће:
- Кликните на дугме "Тражи" на траци задатака. У доњем пољу прозора који се отвори, унесите израз "Прикажи скривено" . Жељена секција се појављује на врху. Кликните на његово име левим тастером миша.
- Нови прозор ће се аутоматски отворити у траженој картици „Поглед“ . Идите доле на дно листе у пољу "Напредне поставке" . Потребно је одзначити оквир "Сакриј празне дискове" . Затим кликните на "ОК" .

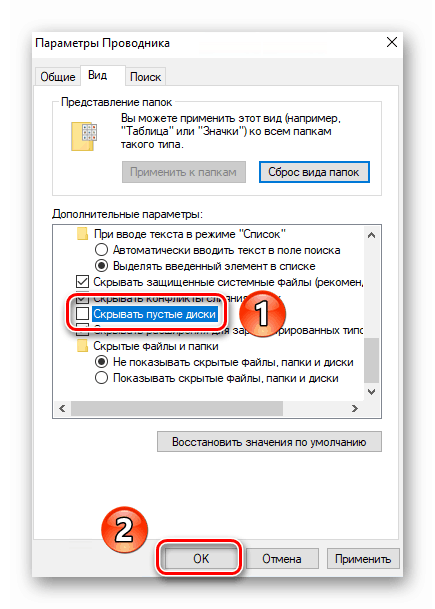
Као резултат тога, хард диск би требало да се појави на листи уређаја. Покушајте да напишете било који податак, након чега ће престати да буде празан и можете вратити све параметре на њихова места назад.
Маркуп
Многи корисници преферирају да поделе један тврди диск великог капацитета на неколико мањих партиција. Овај процес се назива "маркуп". Такође смо јој посветили и посебан чланак, који садржи опис свих неопходних акција. Препоручујемо да се с њим упознате.

Више детаља: 3 начина за партиционирање чврстог диска у оперативном систему Виндовс 10
Напомињемо да је ова радња опционална, што значи да није потребно извршити је. Све зависи од ваших личних преференција.
Тако сте научили како да повежете и конфигуришете додатни чврсти диск у рачунару или лаптопу који ради под оперативним системом Виндовс 10. Ако након извршавања свих радњи проблем са дисплејом остаје релевантан, препоручујемо да се упознате са посебним материјалом који ће вам помоћи да решите проблем.
Више детаља: Зашто рачунар не види хард диск