Додавање апликација на Ауто Бацкуп на Виндовсу 10
Стартуп програми - ово је процес када се ОС покреће, захваљујући којем се неки софтвер покреће у позадини, без директног покретања од стране корисника. Списак таквих предмета по правилу укључује антивирусни софтвер, разне команде за размену порука, услуге за чување информација у облакима и слично. Али не постоји строга листа онога што треба укључити у стартуп, и сваки корисник може да га прилагоди својим потребама. Ово покреће питање како можете приложити апликацију за покретање или укључити апликацију која је раније онемогућена у аутоматском старту.
Садржај
Омогућавање онемогућено за апликације за аутостарт у Виндовсу 10
За почетак, размотрите опцију када је потребно само да омогућите претходно искључени програм са аутостарт-а.
Метод 1: ЦЦлеанер
Можда је ово једна од најједноставијих и најчешће коришћених метода, пошто скоро сваки корисник користи ЦЦлеанер апликацију. Разумећемо то детаљније. Дакле, морате учинити само неколико једноставних корака.
- Покрени га. ЦЦлеанер
- У одељку "Алати" изаберите ставку "Стартуп" .
- Кликните на програм који желите додати ауторуну и кликните на дугме "Омогући" .
- Поново покрените уређај и апликација која вам је потребна већ ће бити на почетној листи.
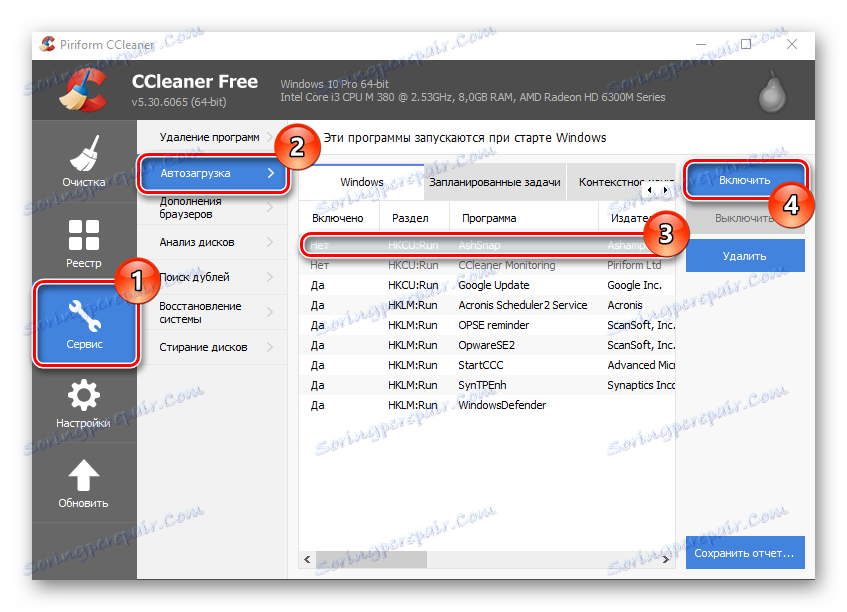
2. метод: Цхамелеон Стартуп Манагер
Још један начин да омогућите претходно онемогућену апликацију је коришћење плаћеног услужног програма (уз опцију покушаја пробне верзије производа) Цхамелеон Стартуп Манагер-а. Користећи га, можете детаљно прегледати уносе за регистар и услуге које су повезане са покретањем и промјените стање сваке ставке.
Преузмите Цхамелеон Стартуп Манагер
- Отворите услужни програм и у главном прозору изаберите апликацију или услугу коју желите да омогућите.
- Притисните тастер "Старт" и поново покрените рачунар.
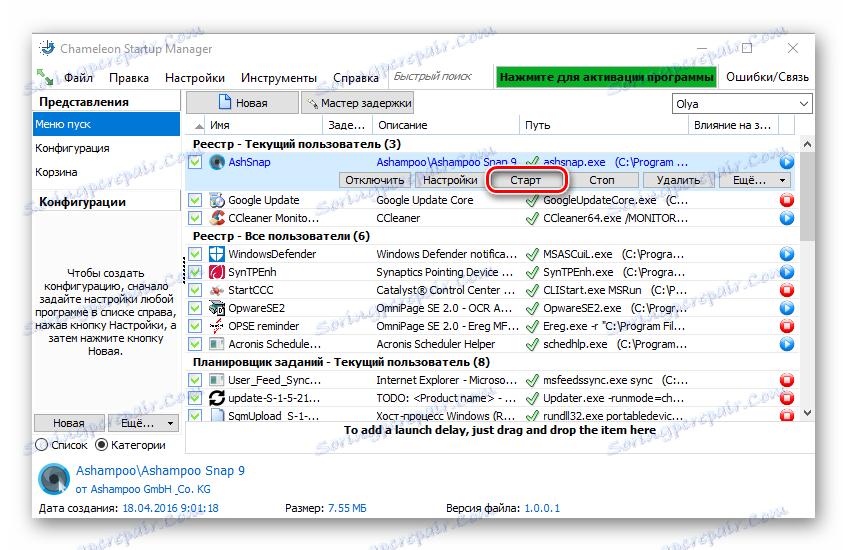
Након поновног покретања, укључени програм ће се појавити у покрету.
Опције за додавање апликација на Стартуп 10
Постоји неколико начина за додавање апликација за покретање, које се заснивају на уграђеним алатима оперативног система Виндовс ОС 10. Размотримо сваки од њих детаљније.
Метод 1: Регистри Едитор
Додавање листе програма у покретање уређивањем регистра је једна од најједноставијих али не баш погодних метода за решавање задатка. Да бисте то урадили, урадите следеће кораке.
- Идите у прозор "Регистри Едитор" . Најприкладнији начин за то је унос стринг
regedit.exeу прозор "Рун" , који се отвара комбинацијом на тастатури "Вин + Р" или Старт менија . - У регистратору идите у директоријум ХКЕИ_ЦУРРЕНТ_УСЕР (ако желите да приложите софтвер за покретање корисника) или ХКЕИ_ЛОЦАЛ_МАЦХИНЕ у случају да то требате учинити за све кориснике уређаја заснованог на оперативном систему Виндовс, а затим идите на следећи пут следећи пут:
Software->Microsoft->Windows->CurrentVersion->Run. - У слободном регистратору кликните десним тастером миша и изаберите Нев из менија пречице.
- Затим кликните на "Стринг параметар" .
- Наведите било које име за креирани параметар. Најбоље од свега, одговара називу апликације, коју морате приложити за покретање.
- У пољу "Вредност" унесите адресу на којој се налази извршна датотека апликације за аутолоад и име датотеке. На пример, за архивере 7-Зип изгледа овако.
- Поново покрените уређај са оперативним системом Виндовс 10 и проверите резултат.
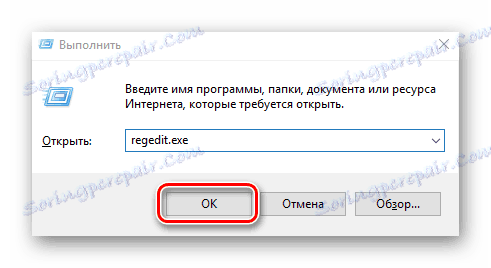

Метод 2: Планер задатака
Други начин додавања правих апликација за покретање је коришћење Таск Сцхедулер. Поступак коришћењем ове методе садржи само неколико једноставних корака и може се извршити на следећи начин.
- Погледајте "Контролна табла" . То се лако може учинити коришћењем десног клика на елемент "Старт" .
- У режиму приказа "Категорија" кликните на "Систем и безбедност" .
- Идите у одјељак "Администрација" .
- Из свих објеката изаберите Таск Сцхедулер .
- У десном делу прозора кликните на "Креирај задатак ..." .
- Наведите произвољно име за креирани задатак на картици "Опћенито" . Такође наведите да ће се ставка конфигурисати за Виндовс 10. Ако је потребно, у овом прозору можете одредити да ће се извршење извршити за све кориснике система.
- Затим идите на картицу Триггерс .
- У овом прозору кликните на дугме "Ново" .
- За поље "Старт таск" наведите вредност "Ат логон" и кликните "ОК" .
- Кликните на картицу "Акције" и изаберите услужни програм који требате покренути приликом покретања система, а затим кликните на дугме "ОК" .
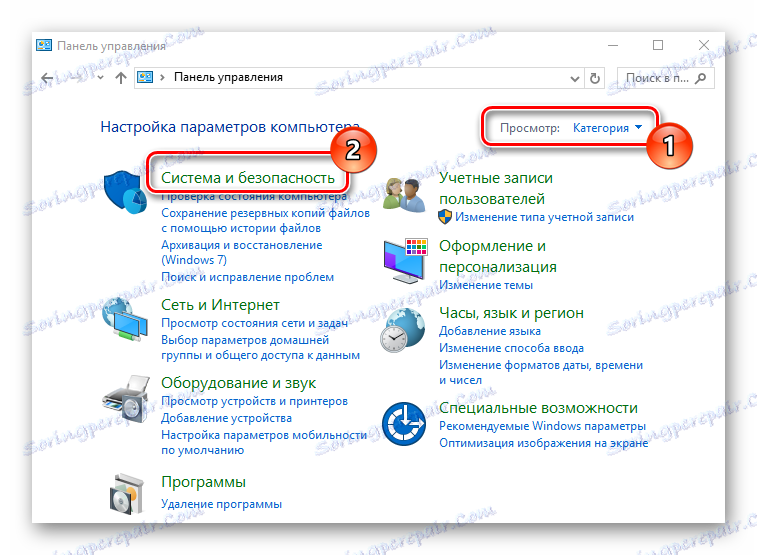
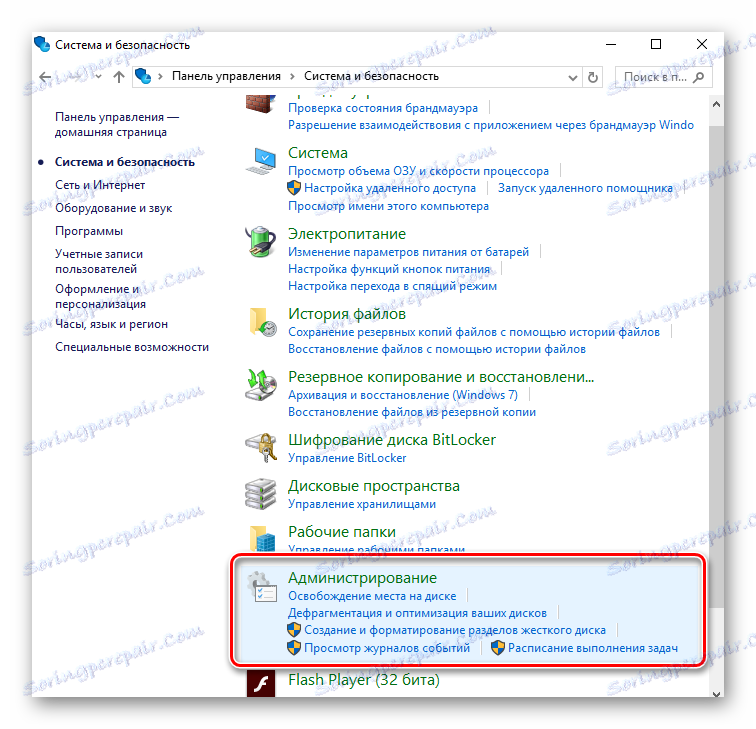
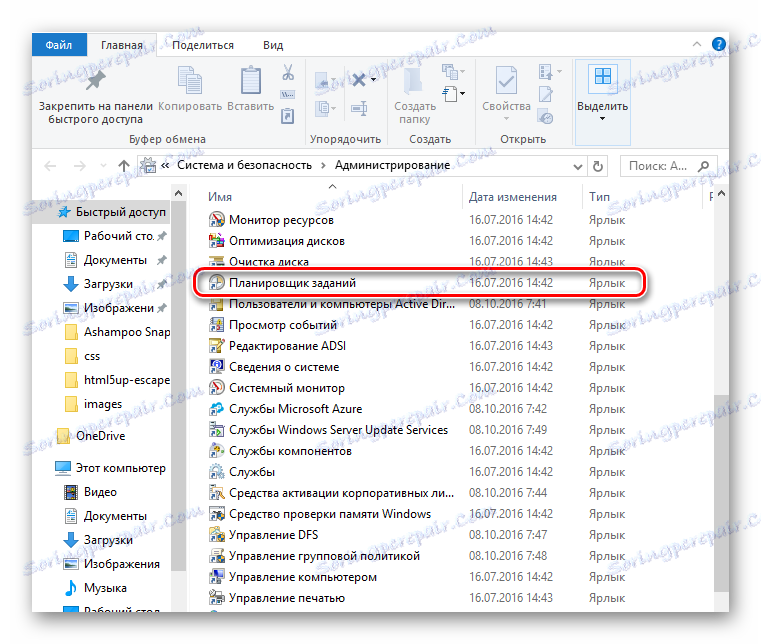
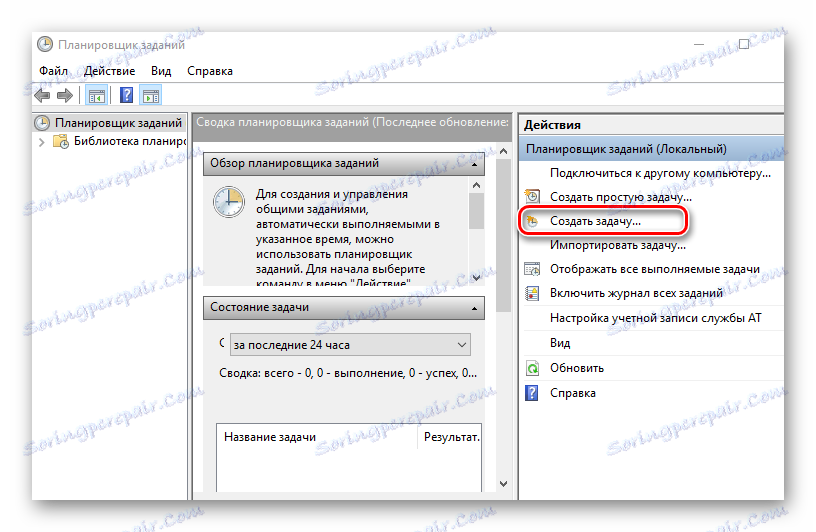
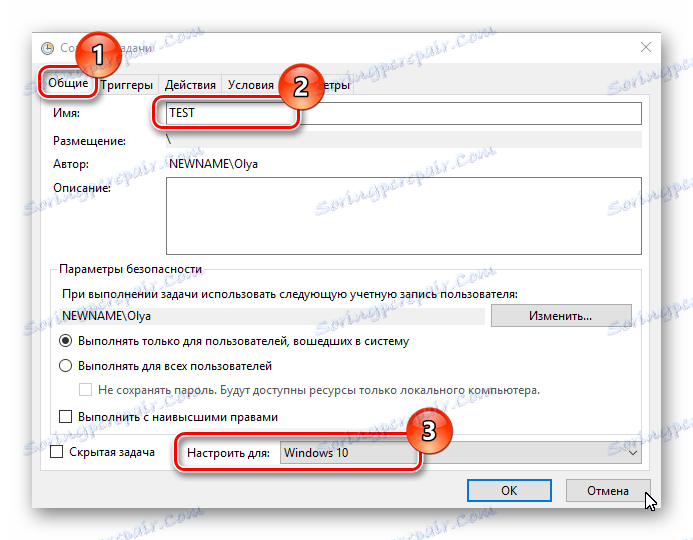
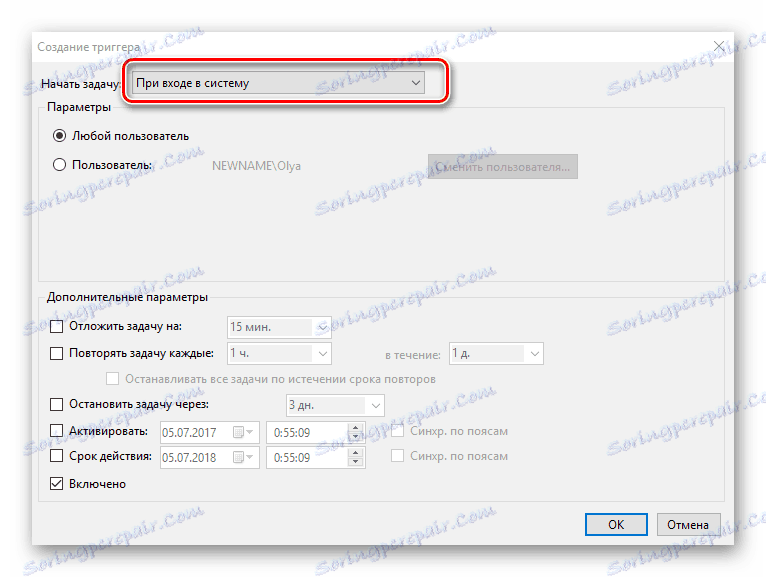
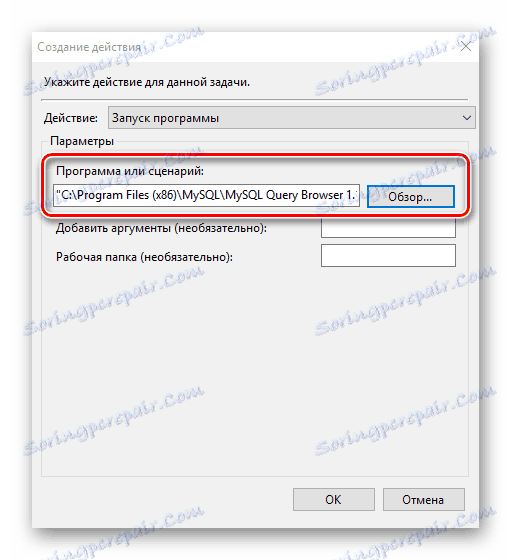
Метод 3: Стартуп директоријум
Овај метод је добар за почетнике, за које су прве две опције биле предугачке и збуњујуће. Његова имплементација укључује само неколико следећих корака.
- Идите у директоријум који садржи извршну датотеку апликације (она ће имати екстензију .еке), коју желите додати аутостарту. Типично, ово је директоријум програма датотека.
- Кликните десним тастером миша на извршну датотеку и одаберите Цреате Схортцут из контекстног менија.
- Следећи корак је померање или једноставно копирање претходно креиране пречице до директоријума "СтартУп" , који се налази на адреси:
C:ProgramDataMicrosoftWindowsStart MenuPrograms - Поново покрените рачунар и проверите да ли је програм додан у стартовање.

Важно је напоменути да се пречица не може створити у директоријуму у којем се налази извршна датотека, јер корисник можда нема довољно права за ово. У овом случају биће предложено да креира пречицу на другом мјесту, што је такође погодно за решавање задатка.
Помоћу ових метода лако можете приложити потребан софтвер за покретање. Али, пре свега, морате схватити да велики број апликација и услуга доданих у покретање може значајно успорити почетак оперативног система, тако да их не одузимају такве операције.