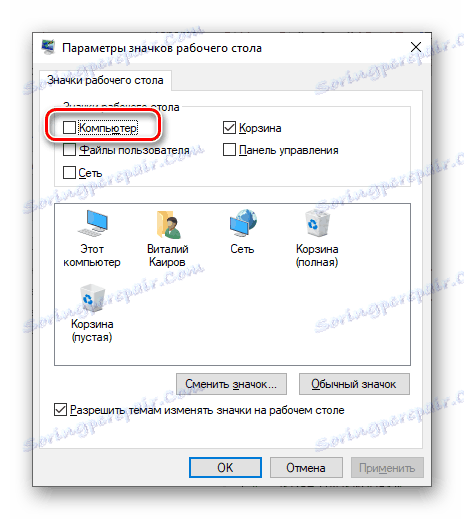Додавање пречице "Мој рачунар" на радну површину у оперативном систему Виндовс 10
Виндовс 10 се много разликује од својих претходних верзија, нарочито у погледу визуелног дизајна. Дакле, када први пут покренете овај оперативни систем, корисник сусреће чисту чисто радну површину, на којој постоји само ознака "Рецицле Бин" и недавно је стандардни претраживач Мицрософт едге . Међутим, познати и веома потребан "Мој компјутер" (прецизније, "овај рачунар" , како се зове "првих десет") је одсутан. Зато ћемо у овом чланку описати како га додати на радну површину.
Погледајте и: Креирање виртуелних десктоп рачунара у Виндовсу 10
Садржај
Креирање пречице "Овај рачунар" на радној површини
Нажалост, креирајте ознаку "Рачунар" у Виндовс 10 као што је то учињено са свим осталим апликацијама, то је немогуће. Разлог је у чињеници да предметни директоријум нема своју адресу. Можемо додати пречице од интереса само у одељку "Десктоп Ицон Сеттингс" , али последња се може отварати на два различита начина, иако их не више одавно има више.

Параметри система
Управљање главним карактеристикама десете верзије Виндовса и његовог финог подешавања врши се у одељку "Параметри" система. Постоји и мени "Персонализација" , који пружа могућност брзо решити наш тренутни задатак.
- Отворите Виндовс 10 "Опције" кликом на леви тастер миша (ЛМБ) у менију "Старт" , а затим на икону зупчаника. Уместо тога, можете једноставно држати тастере "ВИН + И" на тастатури.
- Идите на одељак "Персонализација" кликом на њега.
- Затим, у бочном менију изаберите "Теме" .
- Листајте доступне опције скоро на дно. У оквиру "Повезани параметри" кликните на икону "Десктоп Ицон Сеттингс" .
- У прозору који се отвори, потврдите поље поред "Цомпутер" ,
![Означите поље да бисте додали пречицу рачунара на радну површину у оперативном систему Виндовс 10]()
затим кликните на "Аппли" и "ОК" .
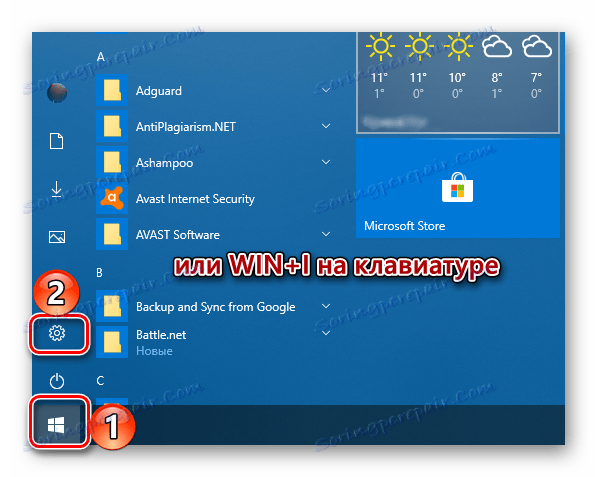
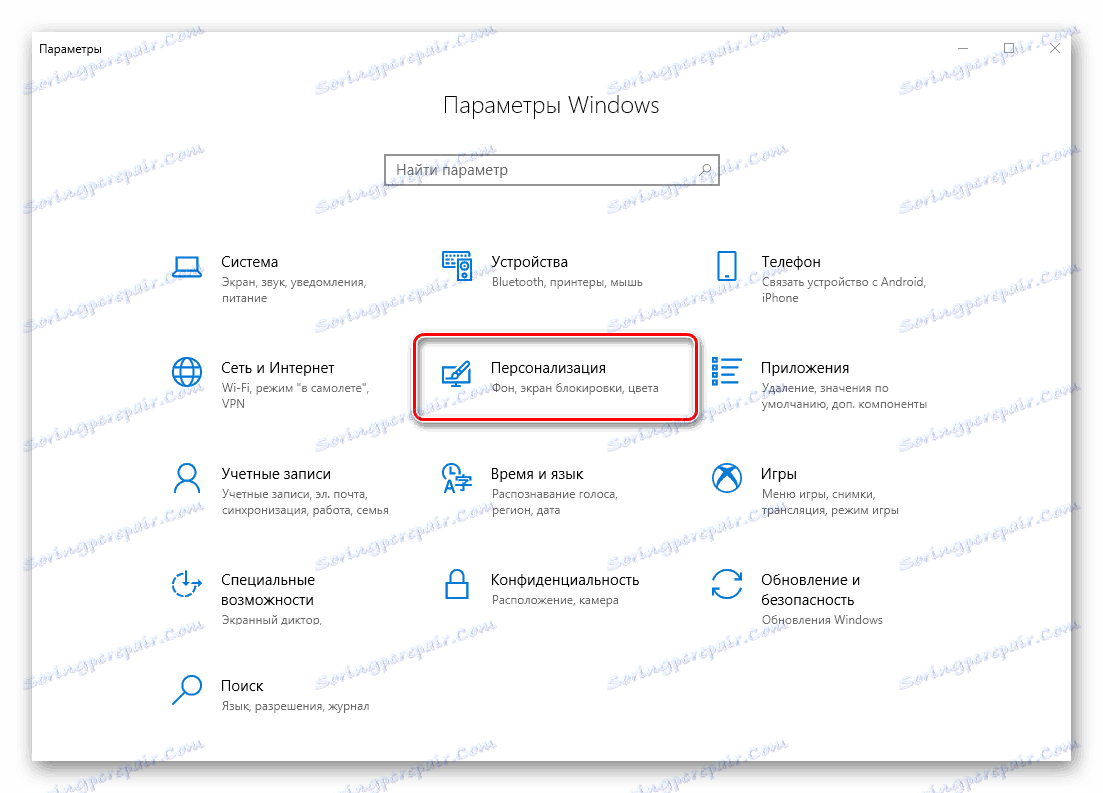


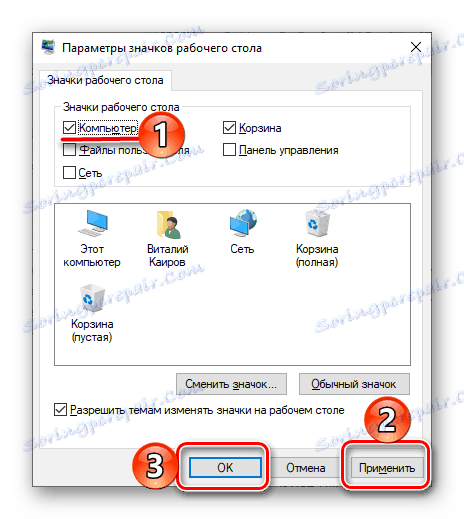
Прозор за подешавања ће бити затворен, а пречица са именом "Овај рачунар" ће се појавити на Десктопу, што нам је у ствари требало. 
Покрените прозор
Можете отворити "Подешавања за иконе на радној површини" на коју вас интересује на лакши начин.
- Покрените прозор "Рун" притиском на "ВИН + Р" на тастатури. Унесите у редоследу "Отвори" следећу наредбу (у овом облику), кликните на "ОК" или "ЕНТЕР" да бисте је извршили.
Rundll32 shell32.dll,Control_RunDLL desk.cpl,,5 - У прозору који нам је већ познат, означите оквир поред ставке "Рачунар" , кликните "Примени", а затим "ОК" .
- Као иу претходном случају, пречица ће бити додата на радну површину.
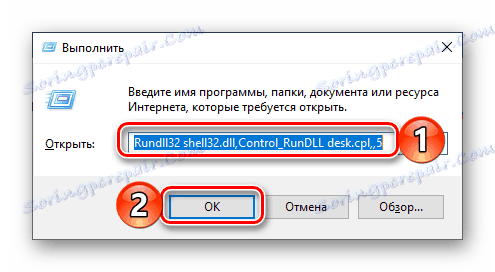
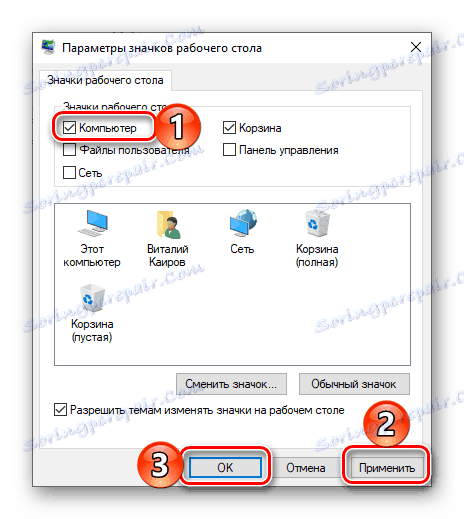

Не постоји ништа тешко ставити "Овај рачунар" на радну површину у Виндовсу 10. Међутим, системски дио неопходан за овај задатак је скривен дубоко у њеним дубинама, тако да је потребно само да запамтите његову локацију. Даље ћемо размотрити како да убрзамо процес позивања главне фасцикле на сам рачунар.
Тастери пречица
За сваку од пречица на Виндовс Десктопу 10, можете доделити сопствену комбинацију тастера, чиме се осигурава могућност брзог повлачења. Овај рачунар , који смо ставили у радни простор у претходном кораку, није првобитно етикета, али је лако поправити.
- Кликните десним тастером миша (РМБ) на икону рачунара који је претходно додан на радну површину и одаберите Цреате Схортцут у контекстном менију.
- Сада, када радна површина отвори ову пречицу "Овај рачунар" , десним тастером миша кликните на њега, али овог пута изаберите последњу ставку у менију - "Својства" .
- У прозору који се отвори поставите курсор у поље означено "Не" , које се налази десно од ставке "Брзо позивање" .
- Прикачите на тастатури те кључеве које желите да користите у будућности да бисте брзо позвали "Рачунар" , а након што их одредите, наизменично кликните "Примени" и "ОК" .
- Проверите да ли сте урадили све исправно користећи тастере са врућим кључем додељеним у претходном кораку, који омогућавају брзо позивање системског директоријума у питању.

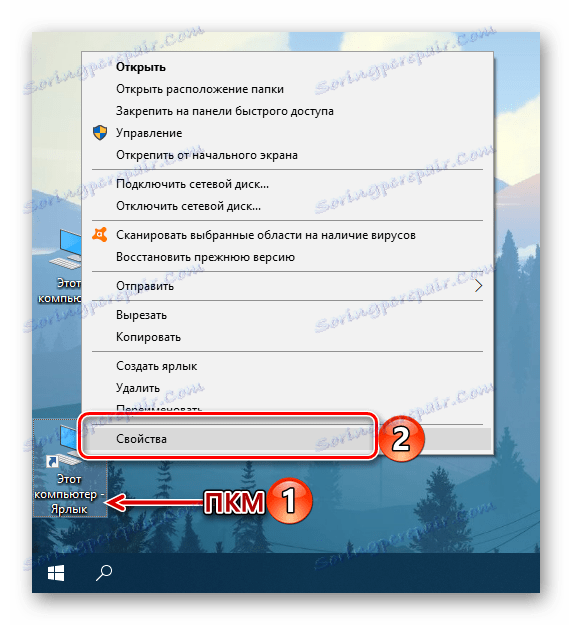
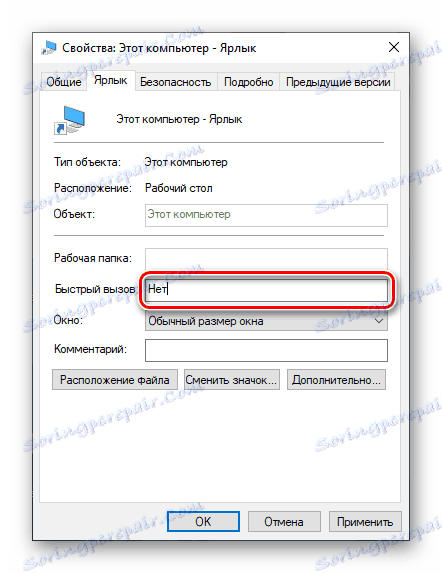
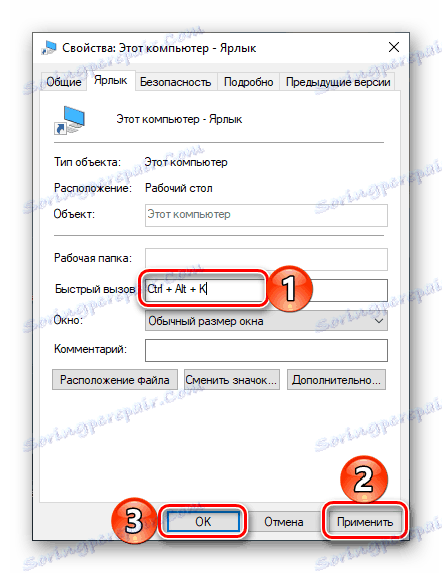

После горе наведених корака, оригинална икона "Овај рачунар" , која није пречица, може се избрисати. 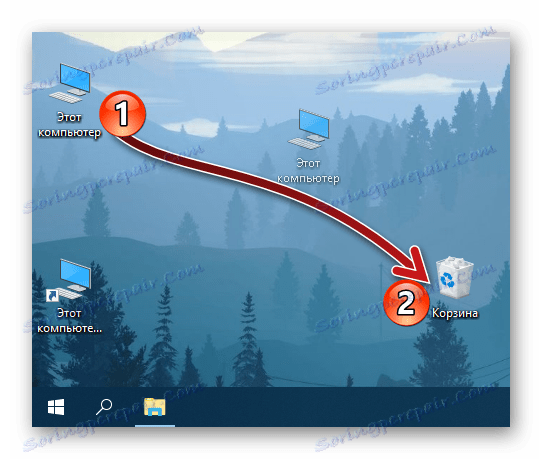
Да бисте то урадили, изаберите је и притисните "ДЕЛЕТЕ" на тастатури или једноставно премјестите у "Трасх" . 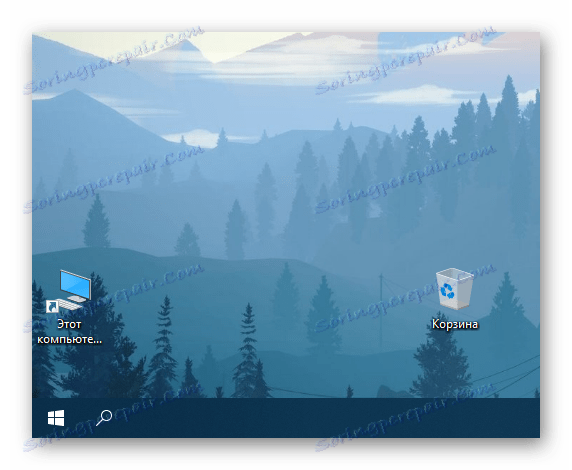
Закључак
Сада знате како додати пречицу "Овај рачунар" на радну површину на рачунару за Виндовс 10 и како му доделити пречицу. Надамо се да је овај материјал био користан и након што сте је прочитали, немате питања без одговора. Иначе - добродошли на коментаре испод.