Додајте кориснике у групу на Линук-у
У нашем времену, било који оперативни систем се не сматра комплетним ако нема вишекориснички режим. Дакле, на Линуку. Раније је у оперативном систему било само три основне заставице које контролишу приступна права сваког корисника, то је читање, писање и директно извршавање. Међутим, након неког времена, програмери су схватили да то није довољно и створило посебне групе корисника овог оперативног система. Уз њихову помоћ, неколико људи је у могућности да истог ресурса одједном користи.
Садржај
Начини додавања корисника у групе
Апсолутно сваки корисник може изабрати примарну групу, која ће бити главна и бочна у којој може да улази по вољи. Вреди разложити ова два концепта:
- Примарна (примарна) група се креира одмах након регистрације у оперативном систему. Ово се дешава аутоматски. Корисник има право да буде у једној примарној групи, чије се име најчешће додељује према унесеном корисничком имену.
- Групе са другом страном опционо су и могу се мењати током рада на рачунару. Међутим, не заборавите да је број бочних група строго ограничен и да не може бити већи од 32.
Сада размислите како можете интеракцију са корисничким групама у Линук дистрибуцијама.
Метод 1: Програми са графичким интерфејсом
Нажалост, не постоји ултиматум програм који има функцију додавања нових корисничких група у Линук дистрибуцијама. С обзиром на то, за сваку појединачну графичку школу примењује се различит програм.
КУсер за КДЕ
Да бисте додали нове кориснике групи у дистрибуцијама Линука са графичким окружењем КДЕ радне површине, користите Кусер програм који се може инсталирати на рачунару тако што ћете у "Терминал" укуцати сљедећу наредбу:
sudo apt-get install kuser
и притиском на тастер Ентер .
Ова апликација има примитивни интерфејс, са којим је погодно радити. Да бисте додали корисника групи, прво морате двапут кликнути на његово име, а затим, у прозору који се појављује, идите на картицу "Групе" и означите оне које желите додати изабраном кориснику.
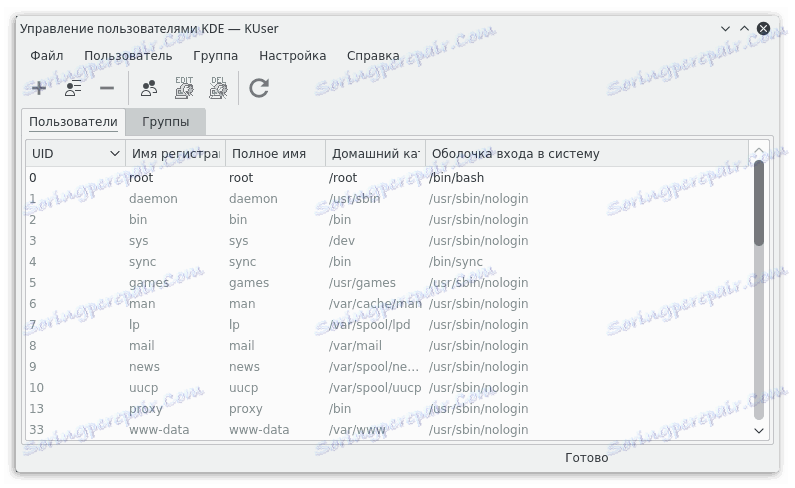
"Кориснички менаџер" за Гноме 3
Што се тиче Гнома, онда је управљање групама скоро исто. Потребно је само инсталирати одговарајући програм, који је идентичан претходном. Погледајмо пример ЦентОС дистрибуције.
Да бисте инсталирали "Кориснички менаџер" , потребно је покренути следећу команду:
sudo yum install system-config-users
Отварањем прозора програма видећете:
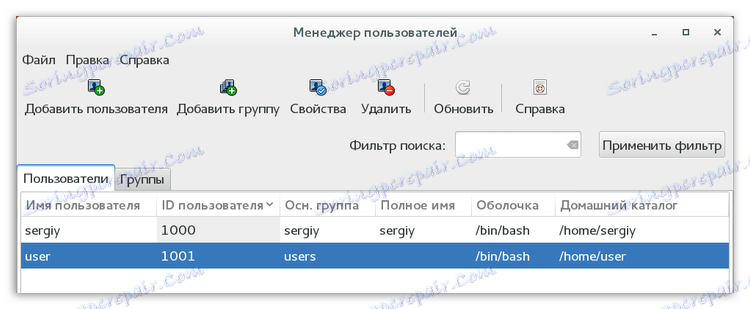
За даље радите, морате двапут кликнути на корисничко име и приступити картици под називом "Групе" које се отвара у новом прозору. У овом одељку можете изабрати групе које су од интереса за вас. Да бисте то урадили, морате само да проверите кутије које волите. Осим тога, можете изабрати или променити основну групу:
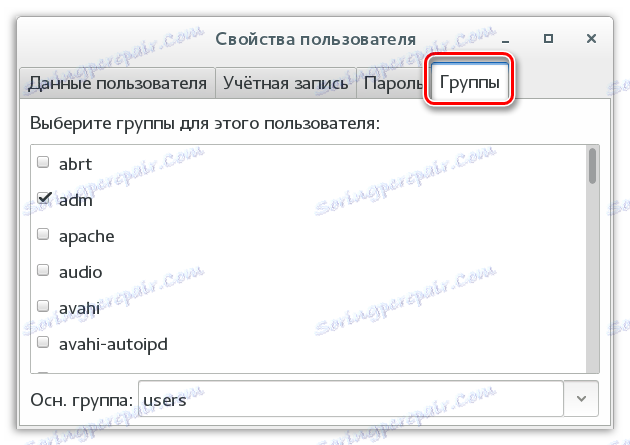
"Корисници и групе" за Унити
Као што видите, коришћење горе наведених програма није ништа друго. Међутим, за Унити графичку шкољку, која се користи у Убунту дистрибуцији и представља властити развој аутора, управљање корисничким групама незнатно варира. Али све у реду.
У почетку инсталирајте потребан програм. То се ради у аутоматском режиму, након што се следећа команда изврши у "Терминалу" :
sudo apt install gnome-system-tools
Ако желите да додате или избришете једну од доступних група или корисника, идите у главни мени и кликните на дугме "Управљај групама" (1) . Након завршетка, појавит ће се прозор "Гроуп сеттингс" у којем можете видети листу свих група доступних у систему:
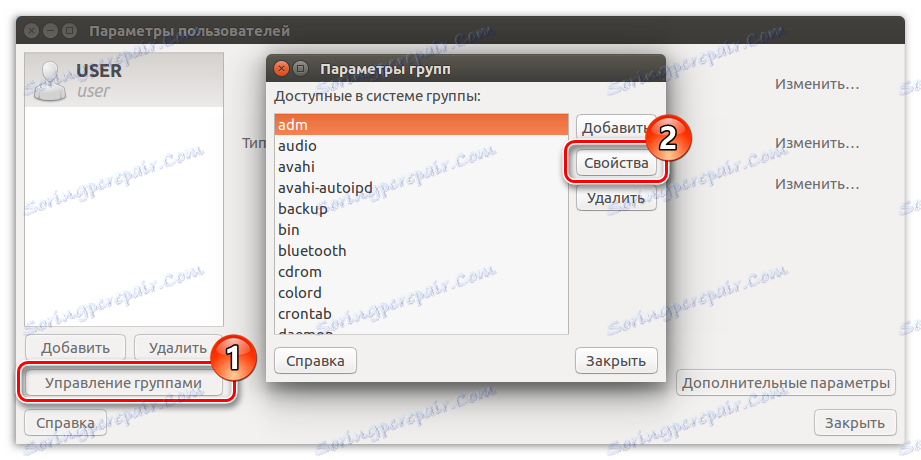
Коришћењем дугмета "Пропертиес" (2), лако можете изабрати жељену групу и додати кориснике њему, једноставно их тиктањем.

Метод 2: Терминал
Да би додали нове кориснике у системе засноване на Линуку, стручњаци препоручују коришћење терминала, пошто овај метод пружа више могућности. У ту сврху usermod наредба usermod - она вам омогућава да промените параметре на свој укус. Између осталог, инхерентна предност рада са Терминалом је њен ултиматум - инструкција која је заједничка за све дистрибуције.
Синтакса
Синтакса команде није комплексна и обухвата три аспекта:
usermod опции синтаксис
Опције
Сада ћемо разматрати само главне опције usermod , које вам омогућавају да додате нове кориснике у групе. Ево њихова листа:
- -г - омогућава вам да поставите додатну примарну групу за корисника, али ова група већ треба да буде, а све датотеке у кућном директоријуму аутоматски ће бити пренете на ову групу.
- -Г - посебне додатне групе;
- -а - омогућава вам да изаберете корисника из групе -Г опције и додате је у друге додатне групе без промјене тренутне вредности;
Наравно, укупан број опција је много већи, али узимамо само оне који су можда потребни за обављање задатка.
Примери
Сада идемо на вежбање и, на пример, размислимо о коришћењу usermod . На пример, морате додати нове кориснике у групу судо линук , за коју је довољно извршити сљедећу наредбу у "Терминал" :
sudo usermod -a -G wheel user

Веома је важно запазити чињеницу да ако искључите -а опцију из синтаксе и оставите само -Г , онда ће услужни програм аутоматски уништити све групе које сте раније створили, а то може довести до непоправљивих последица.
Хајде да размотримо једноставан пример. Обрисали сте групу точкова коју имате, додајте корисника у групу дискова , али након тога морате ресетовати лозинку и ви више нећете моћи да користите права која сте претходно добили.
Да бисте проверили информације о кориснику, можете користити следећу команду:
id user

После свега тога, моћи ћете да видите да је додата додатна група, а све постојеће групе су остале на месту. У случају да планирате да додате више од једне групе истовремено, морате их само раздвојити са зарезом.
sudo usermod -a -G disks,vboxusers user
У почетку, када креирате главну групу корисника, његово име носи, међутим, по жељи можете га променити на било коју особу која вам је на располагању, на примјер, корисницима :
sudo usermod -g users user

Дакле, видите да се име главне групе променило. Сличне опције се могу користити приликом додавања нових корисника у судо линук групу користећи једноставну усерадд команду.
Закључак
Из свега наведеног, може се нагласити да постоји пуно опција за додавање корисника Линук групи, а сваки је добар на свој начин. На примјер, ако сте неискусни корисник или желите брзо и лако обавити задатак, најбоља опција је кориштење програма с графичким интерфејсом. Ако се одлучите направити кардиналне измјене у групама, за те сврхе морате користити "Терминал" помоћу наредбе usermod .