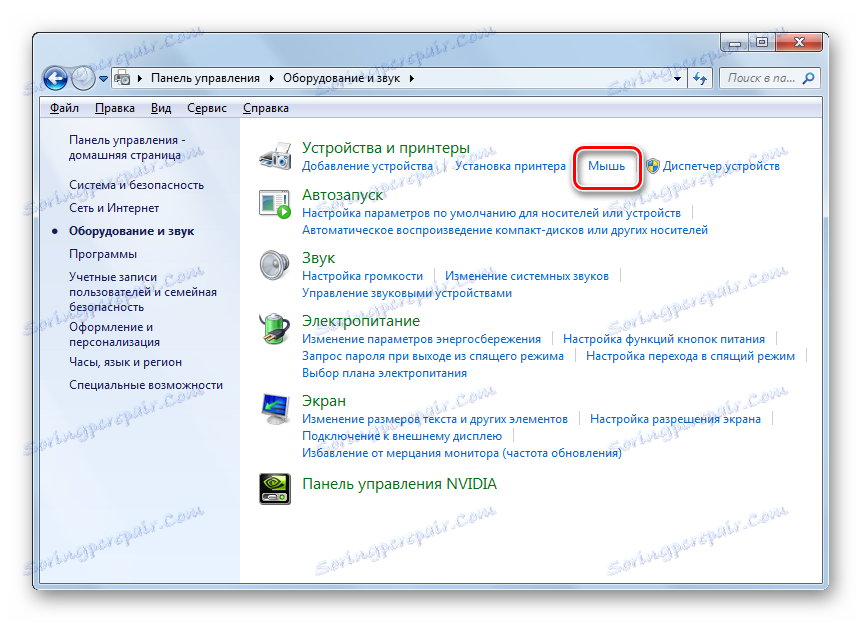Подешавање осетљивости миша у оперативном систему Виндовс 7
Неки корисници вјерују да је курсор на екрану спорији да би одговорио на кретања миша или, обратно, то ради превише брзо. Други корисници имају питања о брзини тастера на овом уређају или кретању точкова на екрану. Ова питања се могу решити подешавањем осетљивости миша. Да видимо како се ово ради на Виндовсу 7.
Садржај
Конфигурисање миша
На координатном уређају "Миш" можете да промените осетљивост следећих елемената:
- Индек;
- Точак;
- Дугмад.
Да видимо како се ова процедура изводи за сваки елемент посебно.
Идите на својства миша
Да бисте конфигурисали све горе наведене параметре, прво морате да прођете на прозору својстава миша. Ми ћемо схватити како то учинити.
- Кликните на Старт . Пријавите се на "Контролна табла" .
- Затим идите у одељак "Хардвер и звук" .
- У отвореном прозору у оквиру "Уређаји и штампачи" кликните на "Миш" .
![Идите на прозор Моусе Пропертиес из одјељка Хардваре анд Соунд на контролној табли у оперативном систему Виндовс 7]()
За оне кориснике који нису навикли да пролазе кроз остатке контролне табле , постоји једноставнији начин преласка на прозор својстава миша. Кликните на "Старт" . У пољу за претрагу унесите реч:
МышьМеђу резултатима претраге у "Контролној табли" биће елемент који се такође зове "Миш" . Често је на самом врху листе. Кликните на њега.
- Након што се изврши један од ова два акциона алгоритма, отвара се прозор миша.
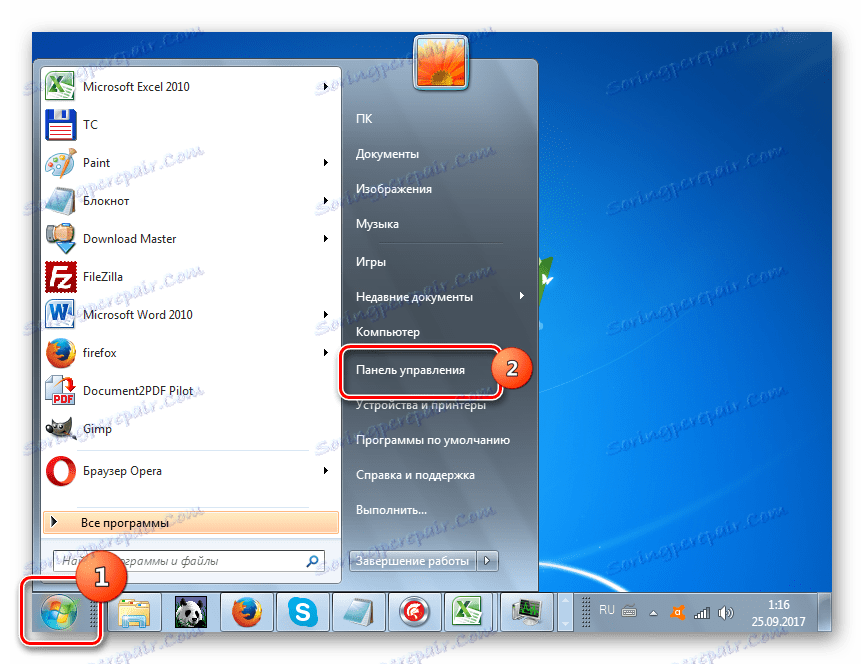


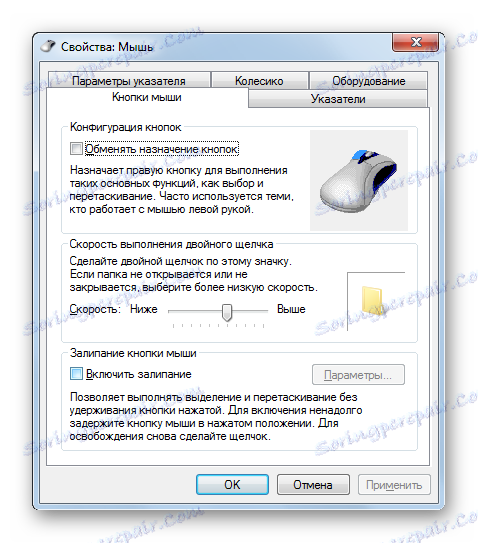
Подешавање осјетљивости показивача
Пре свега, схватит ћемо како прилагодити осјетљивост показивача, односно подесити брзину курсора у односу на помјерање миша преко табеле. Овај параметар је првенствено од интереса за већину корисника који су забринути због питања покренутог у овом чланку.
- Идите на картицу "Поинтер Сеттингс" .
- У отвореном одељку особина у поставкама блок "Мове" је клизач под називом "Подеси брзину показивача" . Вучећи га удесно, можете повећати брзину кретања курсора, у зависности од кретања миша на столу. Превлачењем овог клизача лево, напротив, успорава брзина курсора. Подесите брзину тако да вам је удобно коришћење координатног уређаја. Након што подесите потребна подешавања, не заборавите да кликнете на дугме "ОК" .
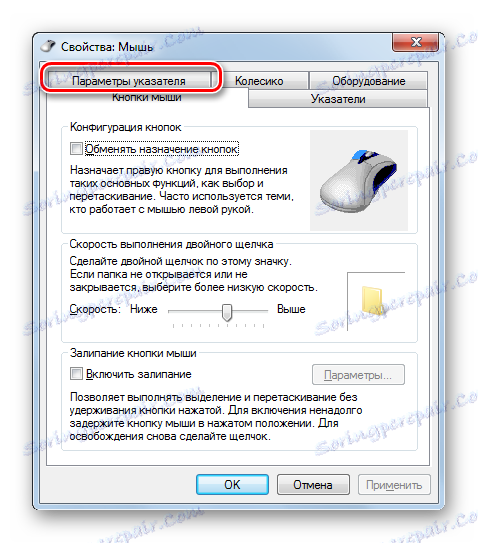

Подешавање осетљивости точка
Такође можете подесити осетљивост точка.
- Да бисте извршили манипулације приликом подешавања одговарајућег елемента, пређите на картицу својстава, која се зове "Вхеел" .
- У отвореном делу постоје два блока параметара, која се називају "Вертикално помицање" и "Хоризонтално помицање" . У "Вертикалном помицању" блоком пребацивањем радио дугмета, можете одредити шта тачно следи ротацију точкова једним кликом: помичући страницу вертикално на једном екрану или по наведеном броју линија. У другом случају, под параметром можете одредити број скролованих линија, једноставно покретањем бројева са тастатуре. Подразумевано, ово су три реда. Овде такође експериментишите да бисте указали на оптималну нумеричку вредност за себе.
- У блоку "Хоризонтално помицање" је још лакше. Овде у пољу можете унети број хоризонталних знакова помицања када је точак нагнут на страну. Подразумевана вредност је три карактера.
- Након постављања поставки у овом одељку, кликните на "Аппли" .
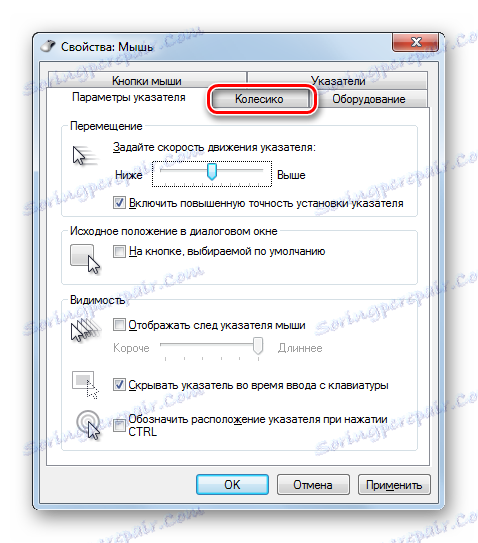
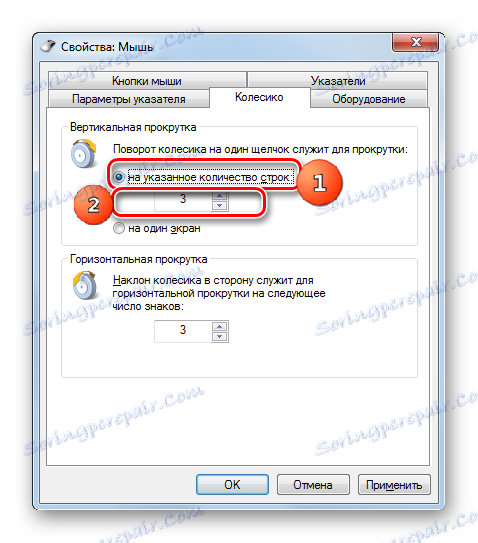
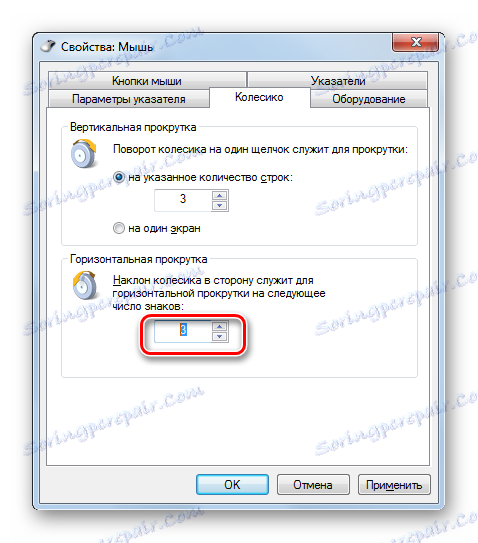
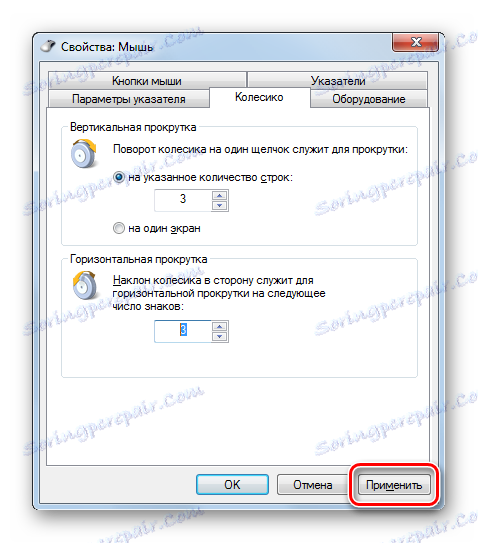
Подешавање осетљивости дугмади
На крају, погледајте како се подешава осјетљивост тастера миша.
- Идите на картицу "Мишеви" .
- Овде смо заинтересовани за блок параметара "Брзина извршавања двоструких кликова" . У њој, повлачењем клизача, временски интервал између кликова на дугме је подешен тако да се рачуна као двоструки.
Ако повуците клизач удесно, морате скратити интервал између притиска на дугме како би систем могао двапут кликнути на њега. Када превлачите клизач на лево, напротив, можете повећати интервал између преса и двапут кликнути док се још увек рачунају.
- Да бисте видели како систем одговара вашој брзини извршавања двоструког клика на одређеној позицији клизача, двапут кликните на икону у облику фасцикла десно од клизача.
- Ако је директоријум отворен, то значи да је систем рачунао два кликова који сте ви извршили, као двоструки клик. Ако је директориј остао у затвореној позицији, онда морате или смањити интервал између кликова или превући клизач на лијево. Друга опција је пожељнија.
- Након што сте одабрали оптималну позицију клизача, кликните на "Аппли" и "ОК" .
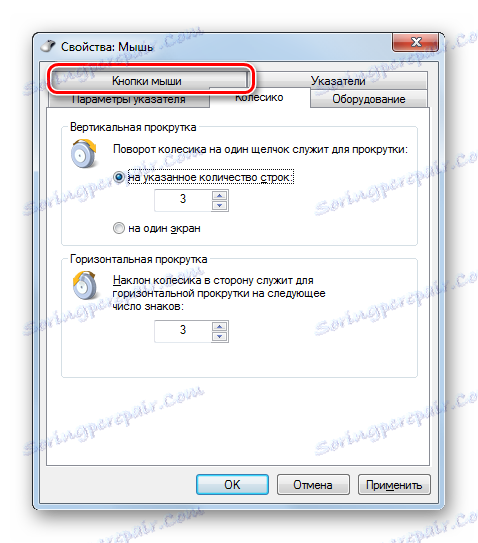
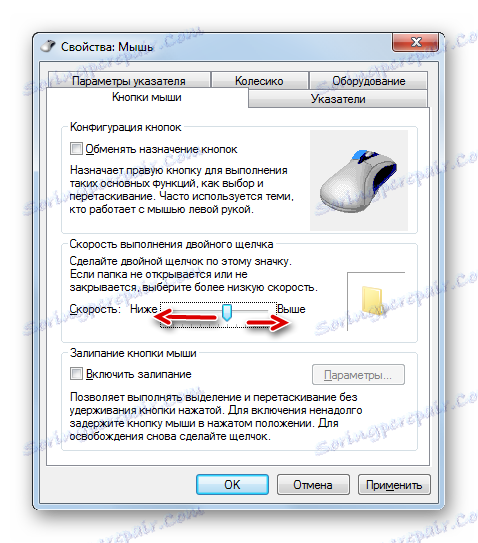
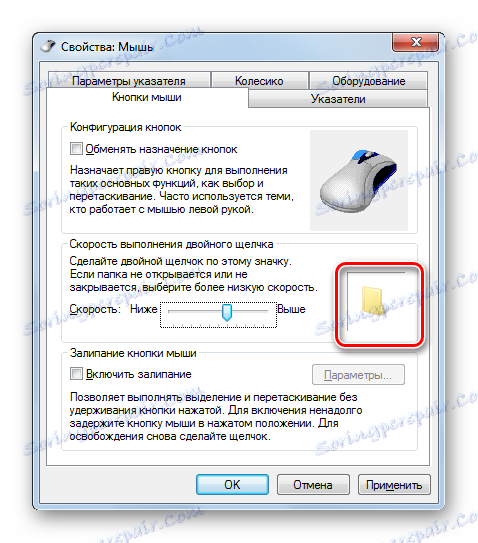
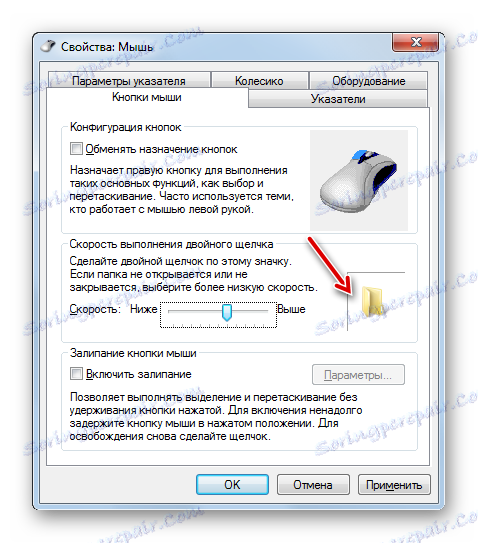
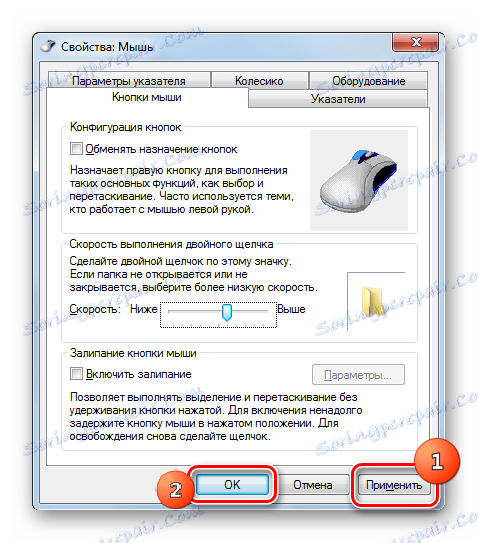
Као што видите, прилагођавање осетљивости различитих елемената миша није тако тешко. Операције за подешавање показивача, точкова и дугмади се изводе у прозору његових својстава. У овом случају, главни критеријум за подешавање је избор параметара за интеракцију са координатним уређајем одређеног корисника ради максималног комфора.