Без приступа микрофону на друштвеној мрежи Одноклассники неће бити могуће разговарати са другим корисницима или снимити пренос са звуком, па су многи заинтересовани за пружање одговарајућих дозвола. Постоје различити начини за решавање овог проблема, који су доступни у пуној верзији странице и у мобилној апликацији. Да се позабавимо њима редом.
Комплетна верзија сајта
Пуна верзија веб странице Одноклассники се отвара путем прегледача на рачунару или преносном рачунару, па ће принцип пружања приступа микрофону зависити од самог веб прегледача, али у већини случајева алгоритам акција је исти. Укупно постоје два различита начина промене подешавања и сваки од њих је погодан у различитим ситуацијама.
1. метод: искачуће упозорење
Прва опција је употреба искачућег упозорења за промену потребних поставки. Међутим, ово захтева провоцирање појаве такве поруке. Предлажемо да то урадите тако што ћете пробно упутити позив било ком од пријатеља.
- Дођите до листе пријатеља које сте додали на било који начин.
- Изаберите жељени профил и кликните „Позови“да започнете позив.
- Када започнете позив, на екрану ће се појавити порука у којој се наводи да локација Одноклассники тражи дозволу за употребу микрофона и камере. Ова два уређаја ће сада истовремено деловати, па им је одмах омогућен приступ. Само кликните на дугме „Дозволи“.
- Сада се звук контролише помоћу наменског дугмета на доњој плочи. Захваљујући њему можете искључити или укључити микрофон.
- Ако се обавештење не појави самостално, кликните на икону микрофона, која би требало да буде приказана у траци за адресу одмах приликом упућивања позива.
- Тамо померите клизач предмета „Користи микрофон“ у активно стање.
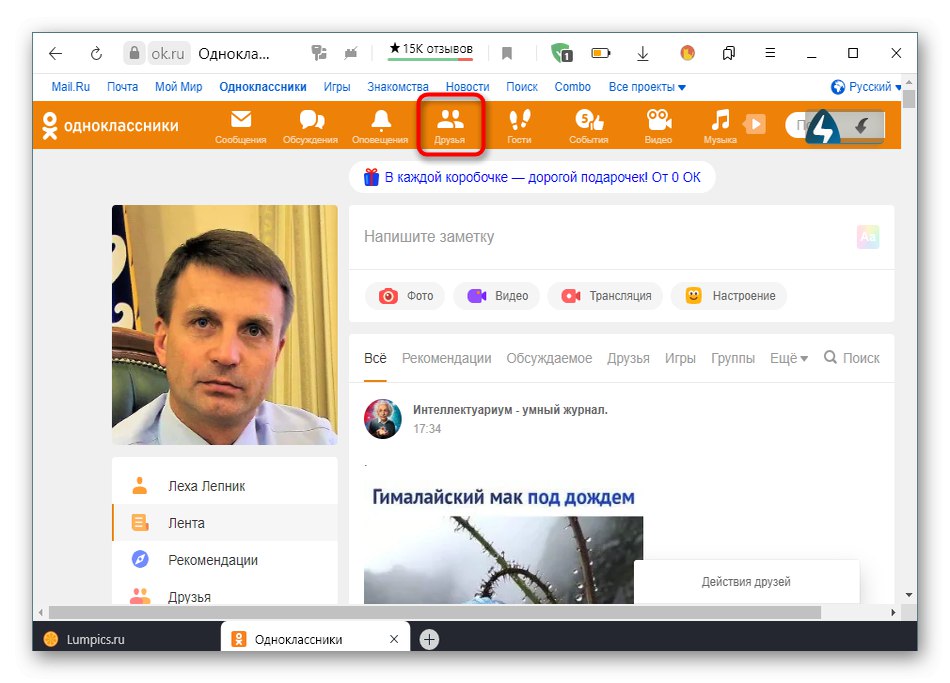
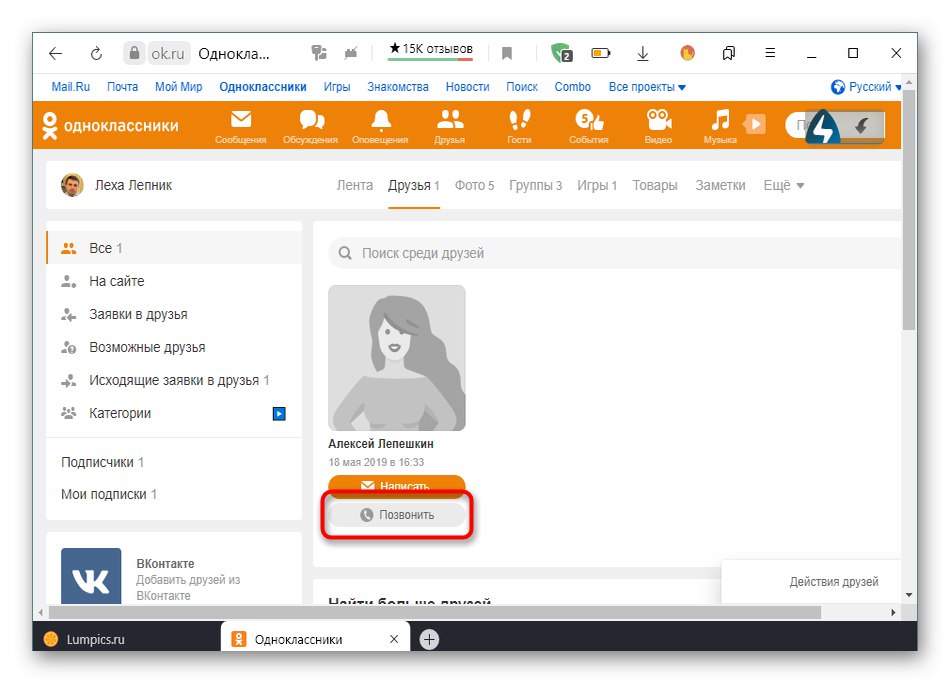
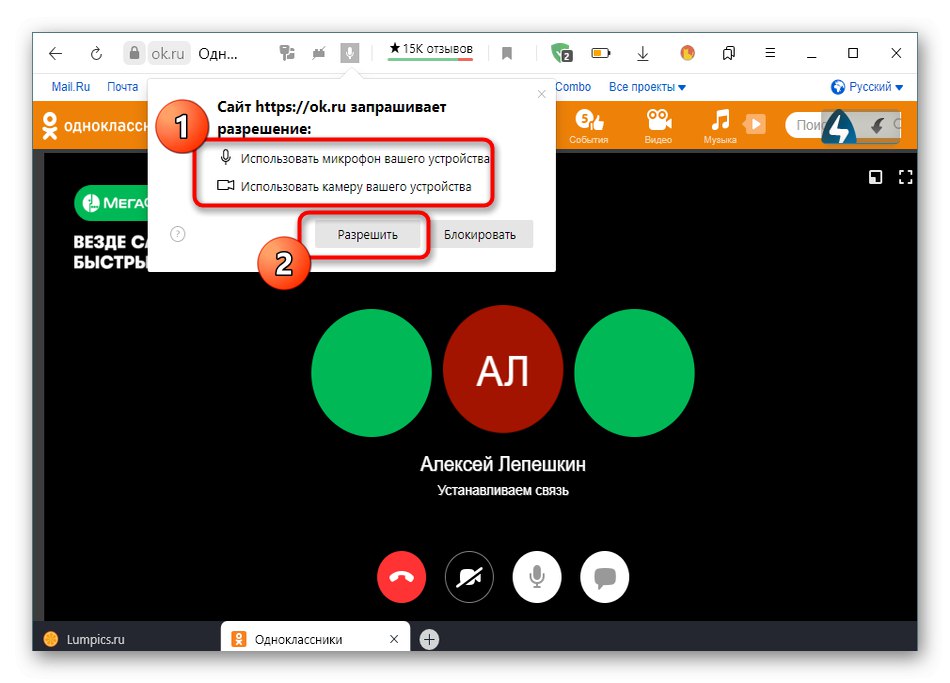
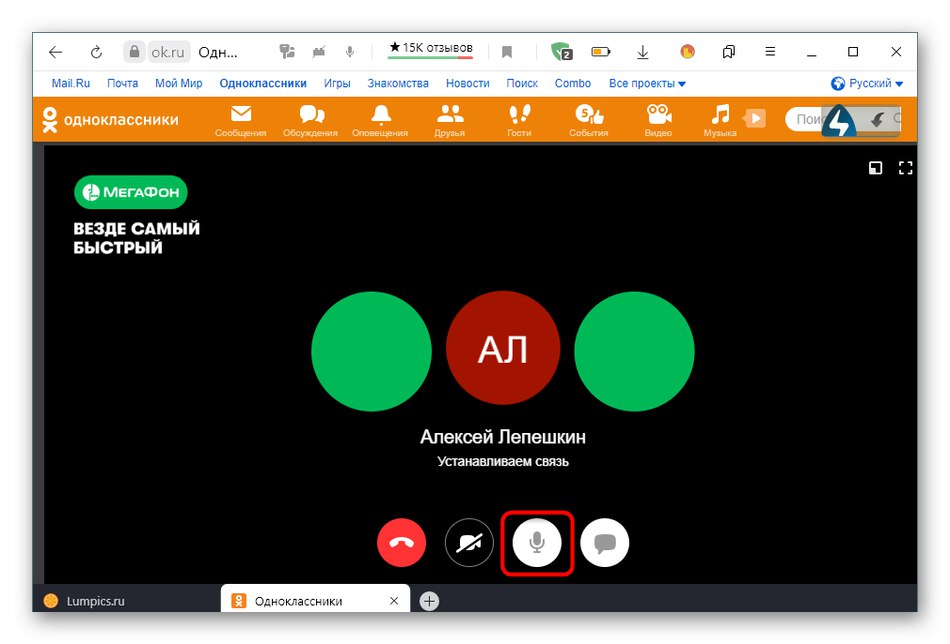
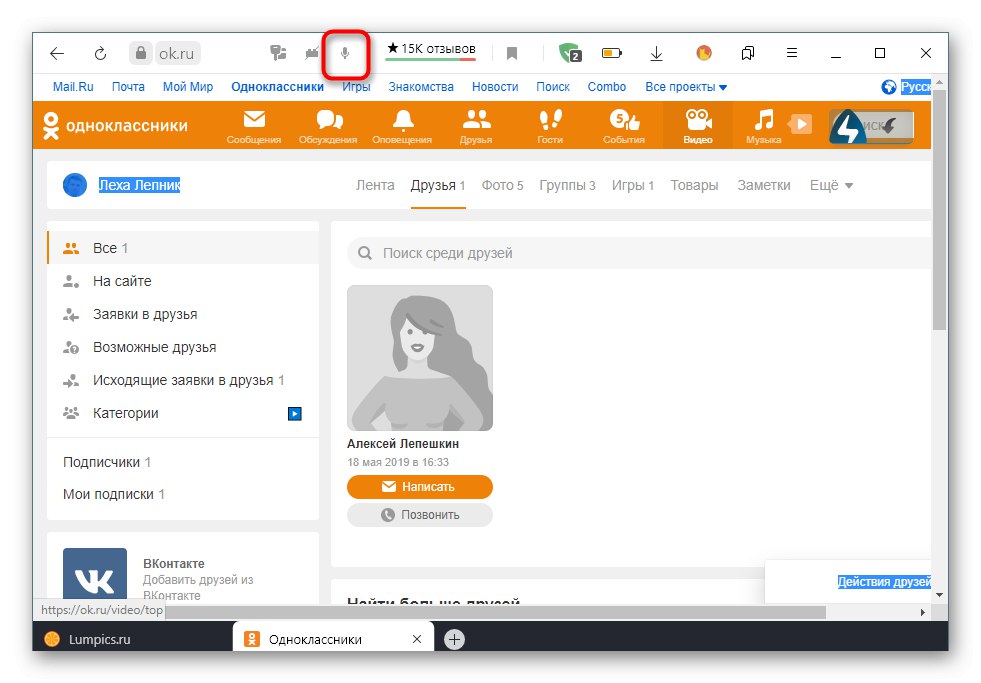
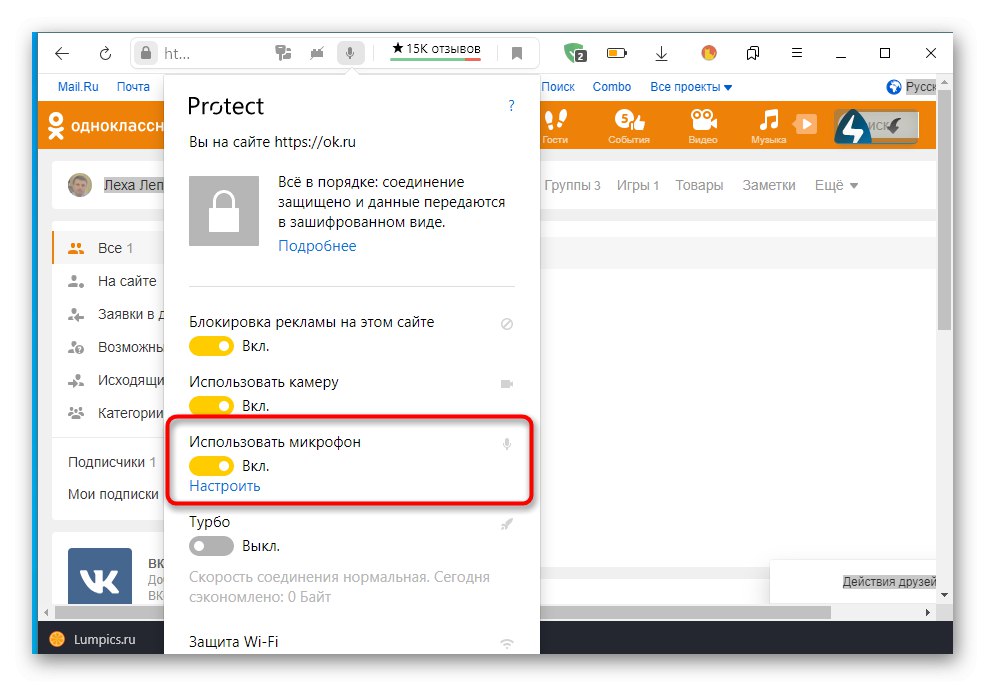
2. метод: Подешавања веб прегледача
Обратите пажњу на овај метод за оне кориснике који нису могли да доделе одговарајуће дозволе за микрофон тако што су извршили кораке описане раније. У таквој ситуацији мораћете да одете на глобална подешавања претраживача који се користи. Срећом, сада готово свуда имају сличан изглед и чак идентична имена ставки менија, међутим, појаснићемо да су доњи снимци екрана направљени у најновијој верзији у време овог писања. Иандек претраживач.
- Отворите главни мени веб прегледача кроз који дођите до одељка „Подешавања“.
- Пронађите категорију у левом окну "Сајтови" или „Подешавања сајта“.
- Проширите све опције да бисте међу њима пронашли микрофон.
- Подесите поставку „Приступ микрофону“ у држави "Дозвољен" или „Затражи дозволу“... Ако је потребно, можете да одаберете циљни уређај са листе, па чак и да одете на напредне опције да бисте додали Одноклассники на листу изузетака и никада више нећете примати обавештења о приступу опреми.
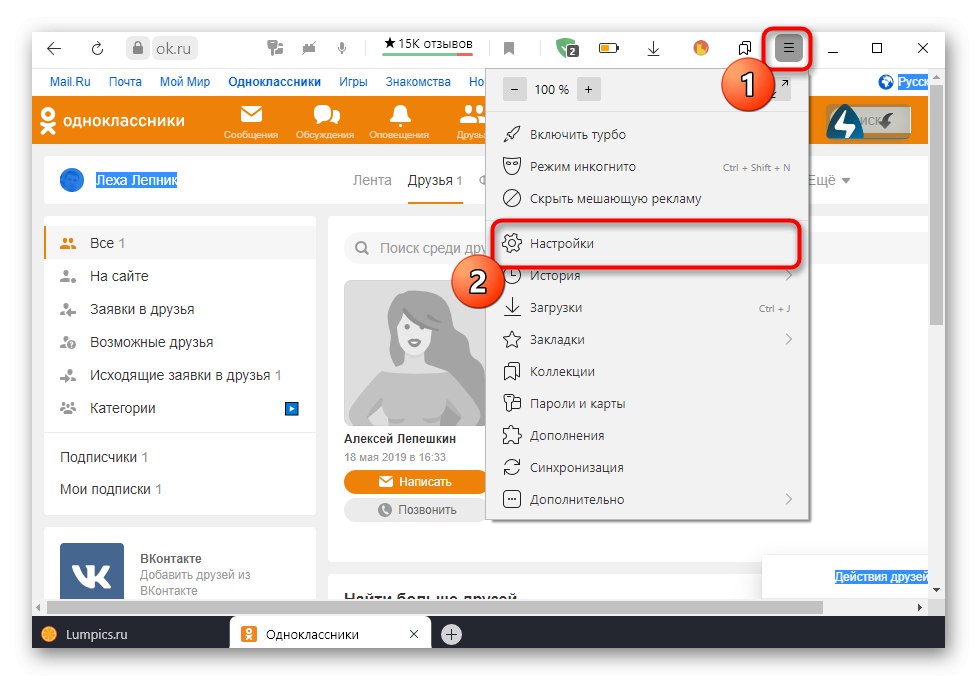
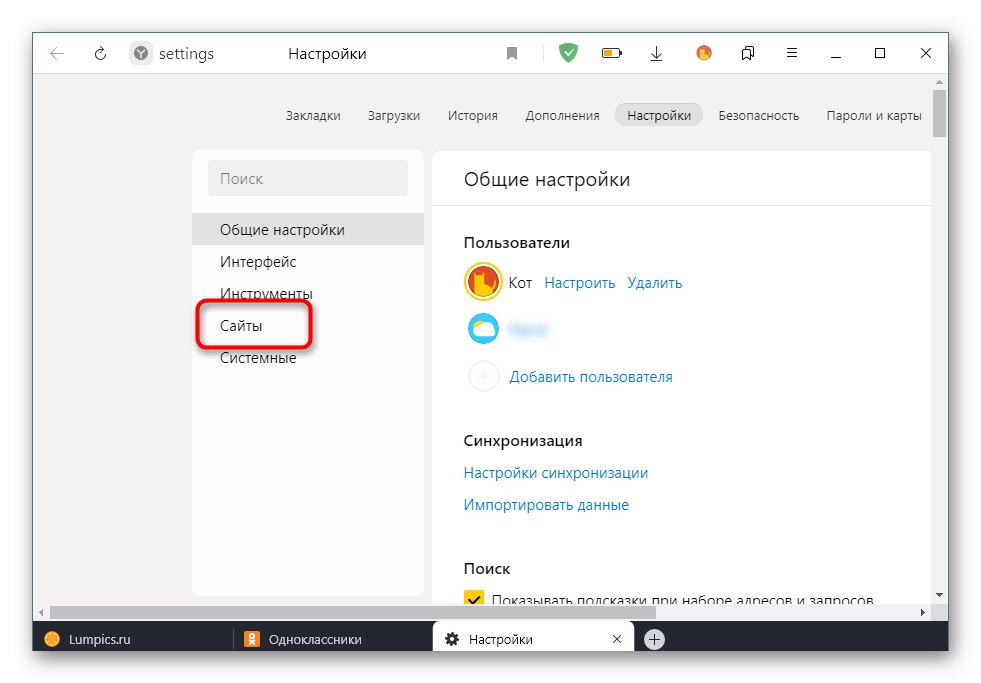
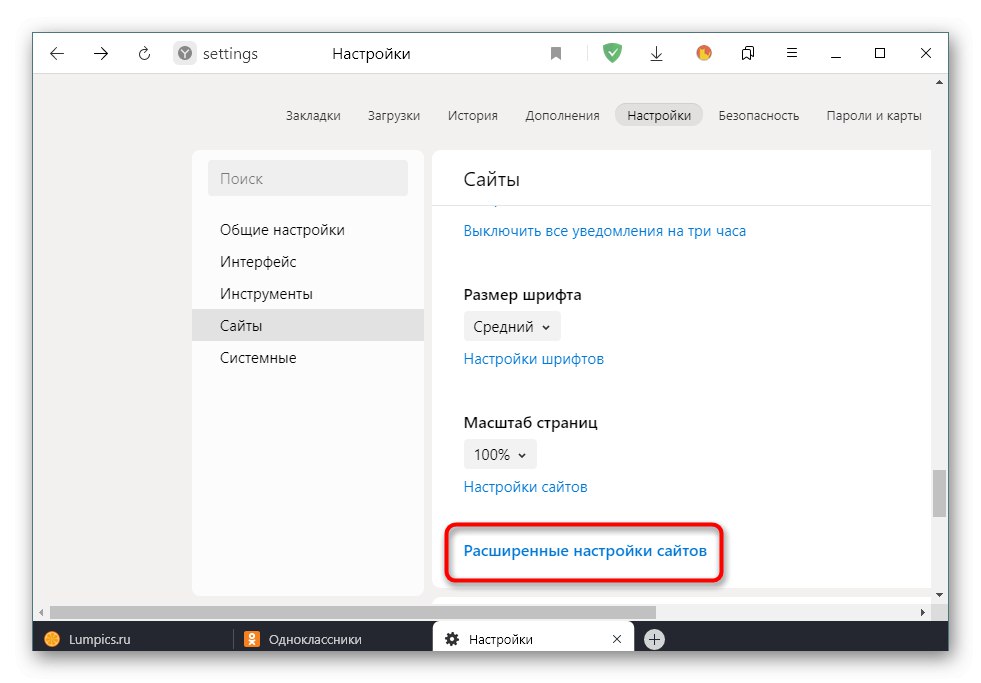
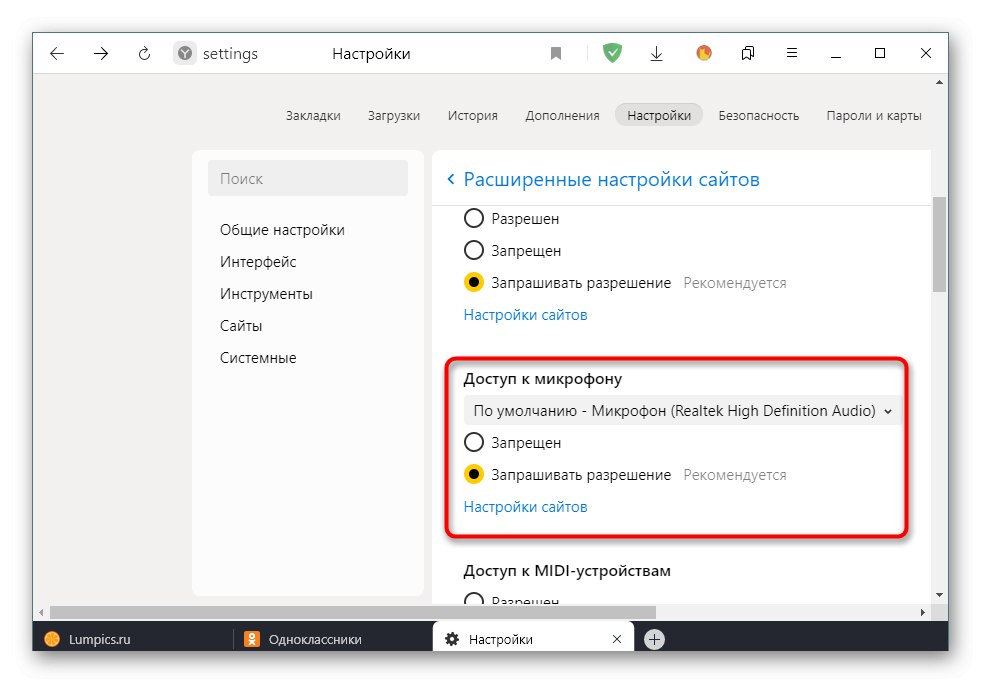
У закључку напомињемо да након извођења описаних корака свакако треба добити дозволу за микрофон. Ако и даље нема звука, мораћете да решите проблем другим методама. Прочитајте више о томе у материјалу испод.
Детаљније: Решавање проблема са микрофоном који не ради у оперативном систему Виндовс
Апликација за мобилне уређаје
Принцип давања дозвола за микрофон у мобилној апликацији Одноклассники донекле је сличан ономе о коме смо раније говорили, али ипак постоје неке посебности,везано за имплементацију интерфејса и уређаја мобилног оперативног система.
1. метод: искачуће упозорење
Као и у случају пуне странице, када покушате да приступите микрофону у мобилној апликацији, појавиће се одговарајуће обавештење, које ће бити потребно потврдити. Да бисте то урадили, прво треба да упутите позив или започнете пренос уживо.
- Отворите мени да бисте видели листу корисника које желите да позовете.
- Идите на одељак "Пријатељи".
- Овде пронађите рачун који вас занима и кликните на наменску икону да започнете позив.
- Одмах по отварању прозора позива, на екрану се појављује прва дозвола, која подразумева омогућавање приступа снимању фотографија и видео записа. Можете то дозволити или одбити ако то не желите.
- Следи порука „Дозволи апликацији ОК да сними звук“... Овде треба да изаберете опцију „Дозволи“.
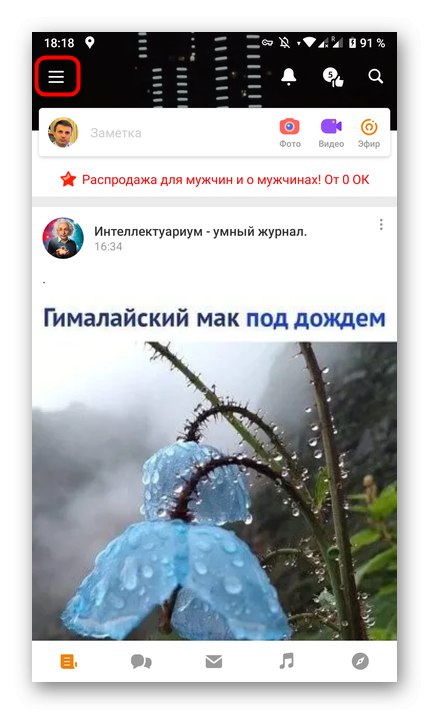
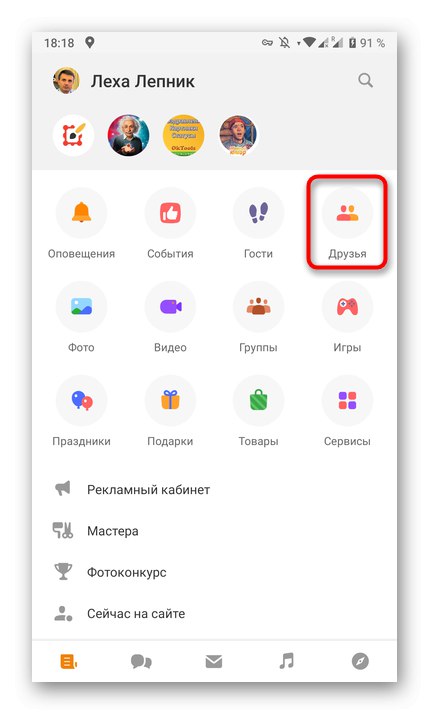
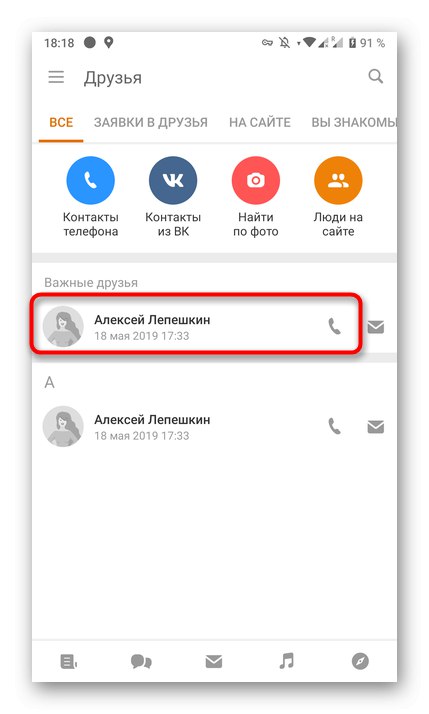
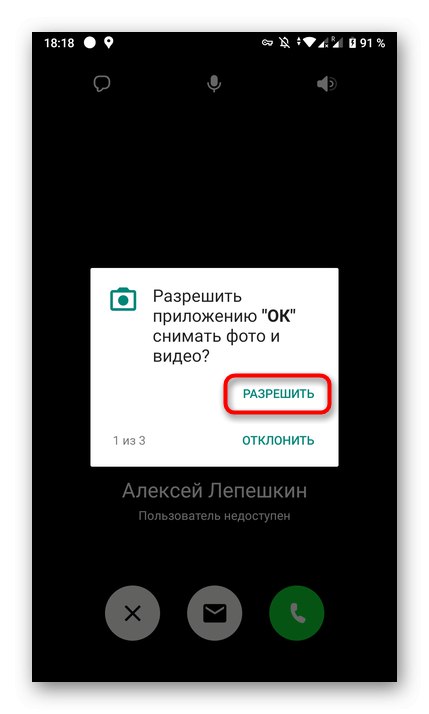
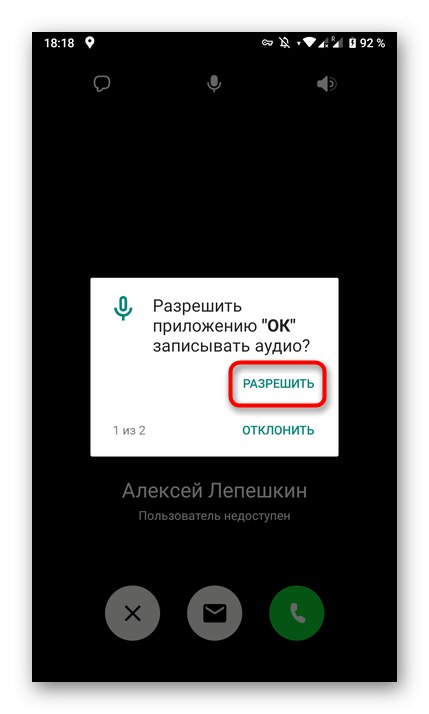
Након прихватања свих потребних дозвола, можете безбедно да пређете на почетак разговора или снимање емисије, ако вам је зато био потребан приступ дотичној компоненти.
2. метод: Подешавања апликације
Постоје ситуације када се претходно описана упозорења из неког разлога не појаве на екрану. То је можда због чињенице да су они одбачени по дефаулту или је то раније учинио корисник. Тада ћете морати лично да уђете у подешавања саме апликације Одноклассники и тамо проверите ове параметре.
- Да бисте то урадили, отворите таблу са обавештењима на паметном телефону или таблету, а затим идите на глобална подешавања.
- У менију који се појави отворите одељак са апликацијама.
- Пронађи на листи "У РЕДУ".
- Отворите категорију „Дозволе“тапкајући по њему.
- Овде подесите приступ микрофону и по потреби пређите на друге параметре. На пример, можете и да активирате камеру тако да убудуће то више не морате да радите.
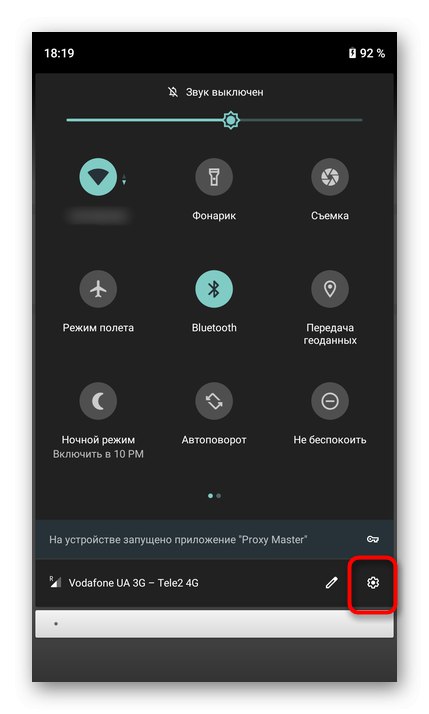
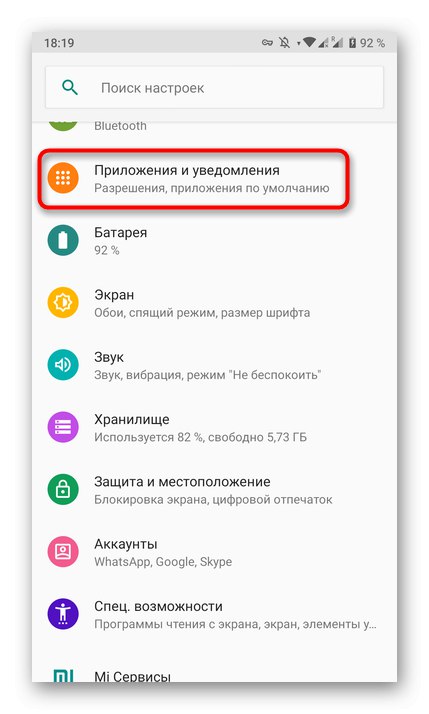
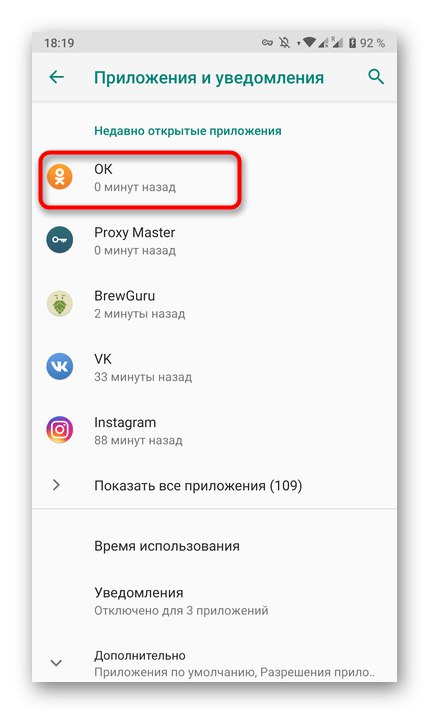
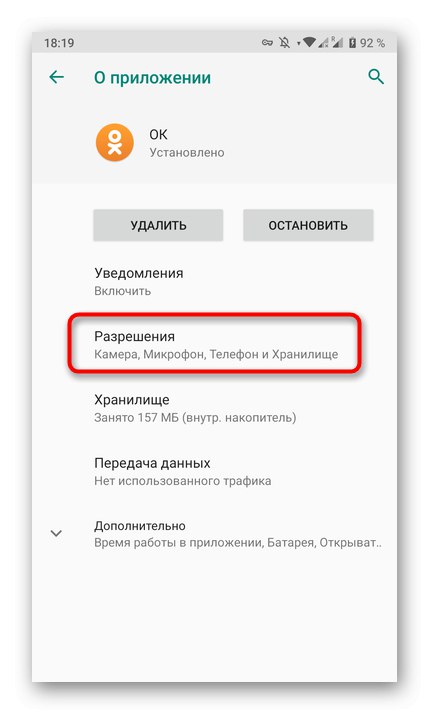
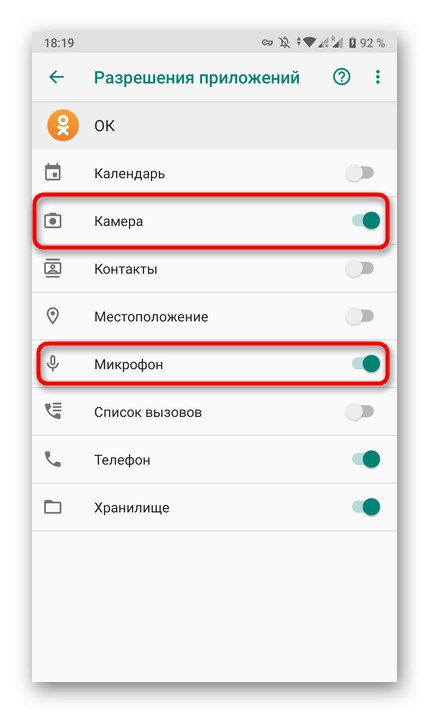
Сада знате принцип управљања дозволама за уређаје и у пуној верзији друштвене мреже за прегледаче и у мобилној апликацији.