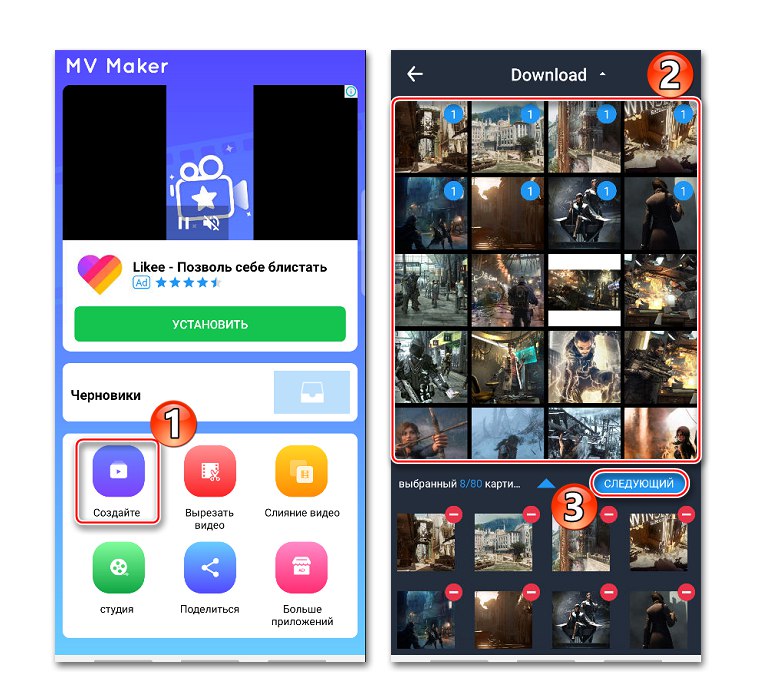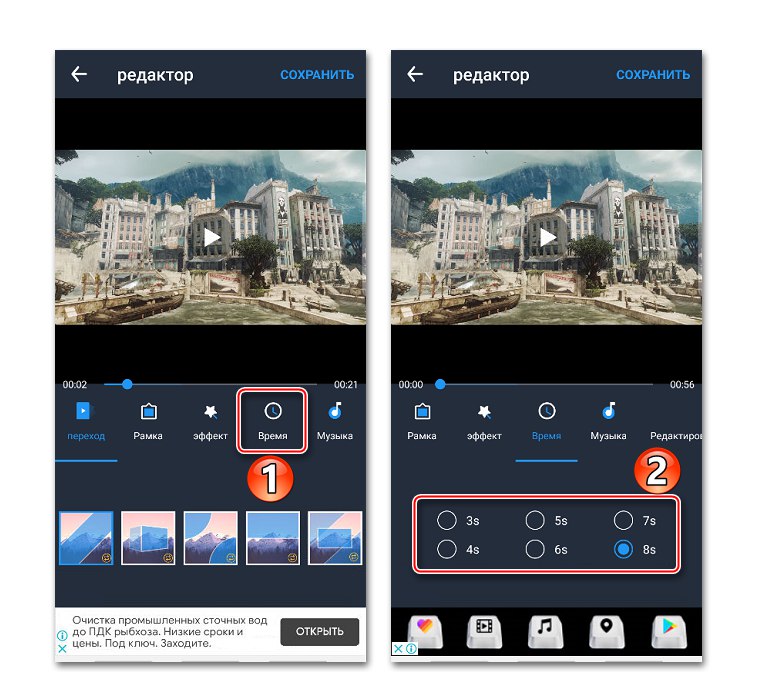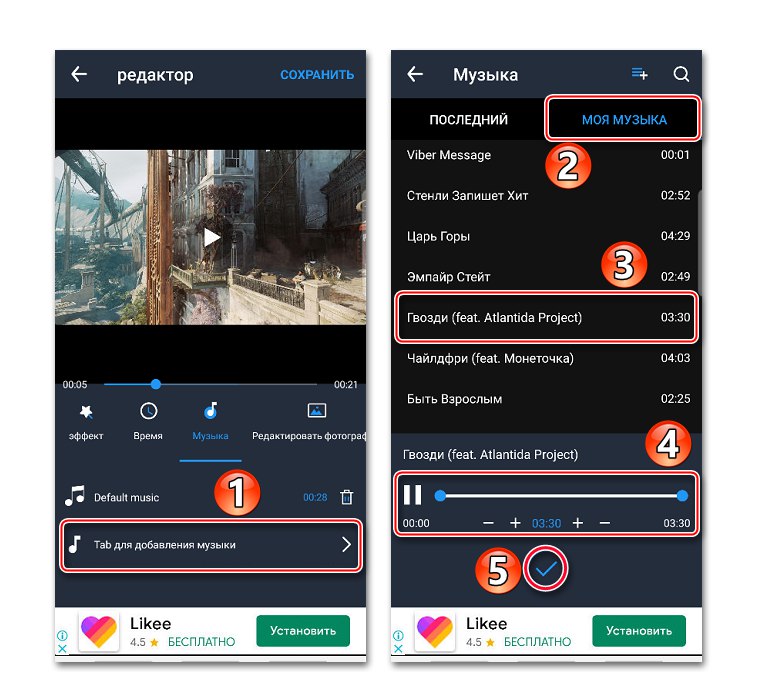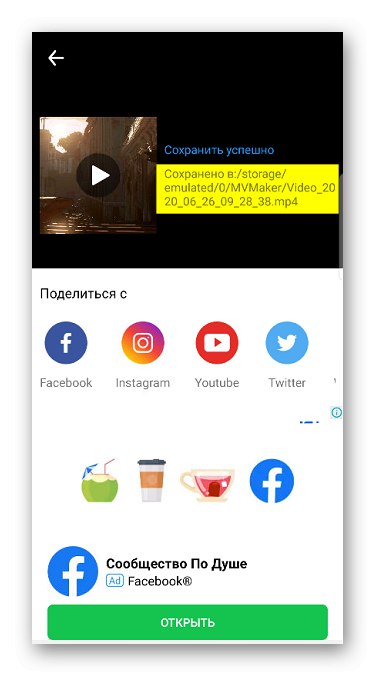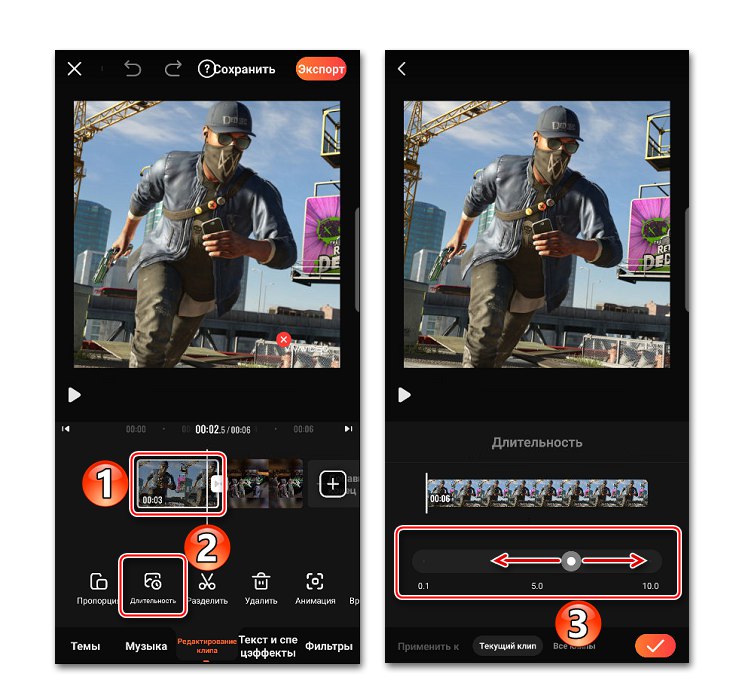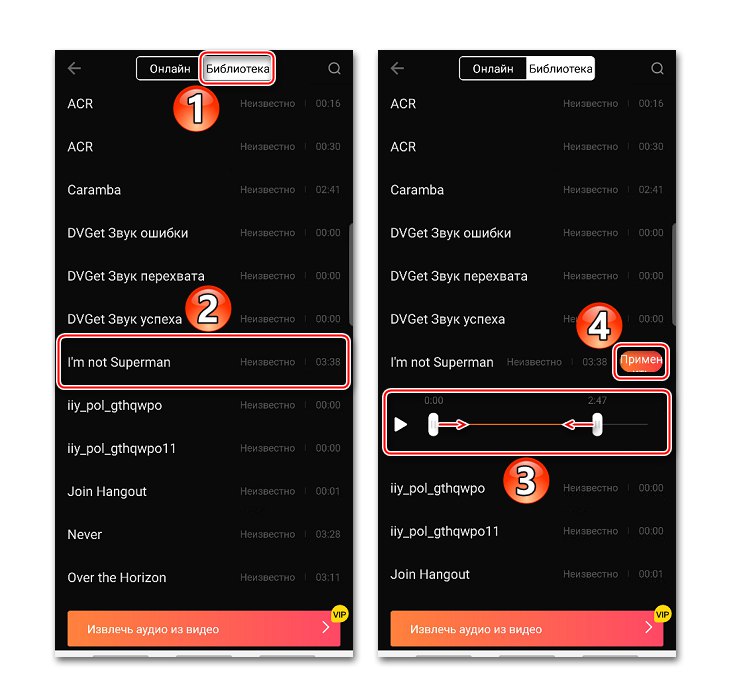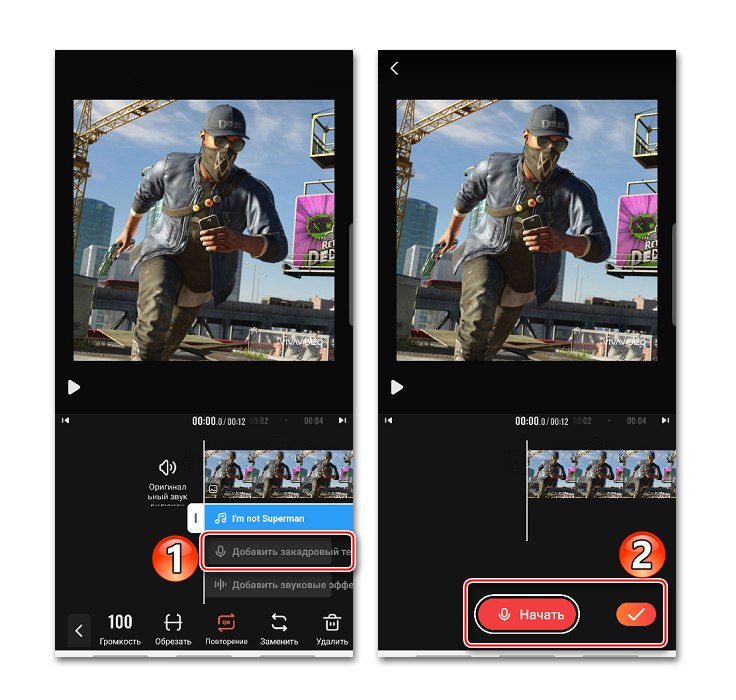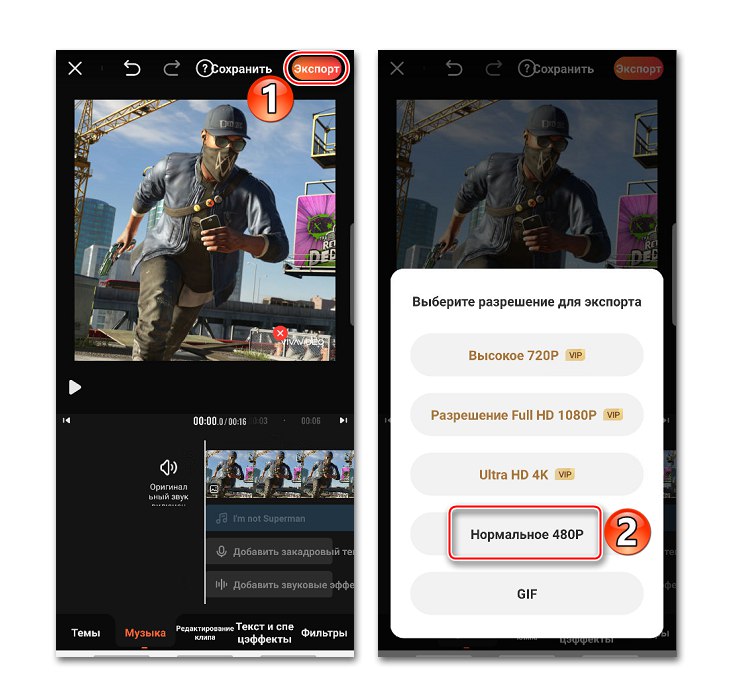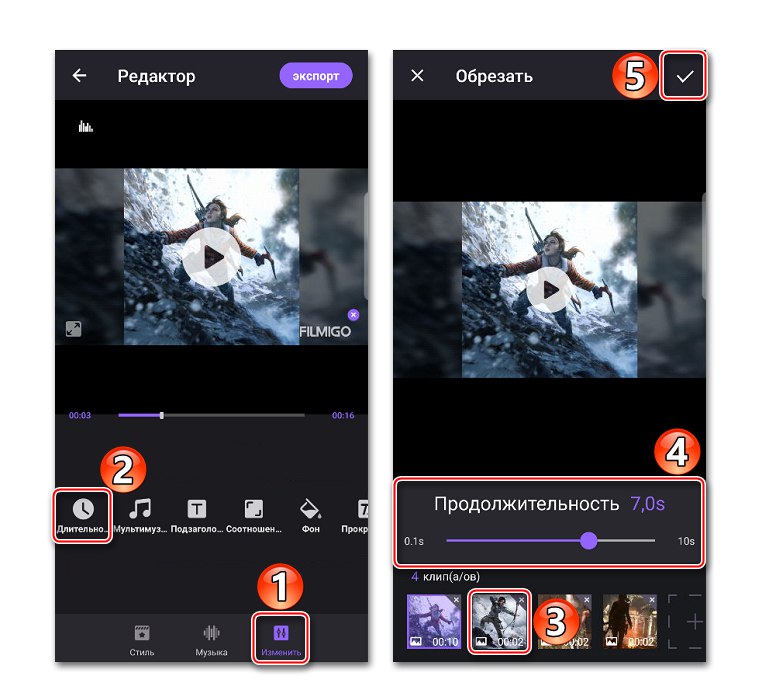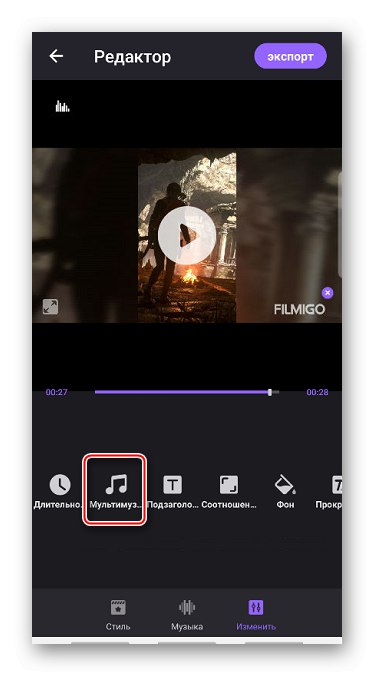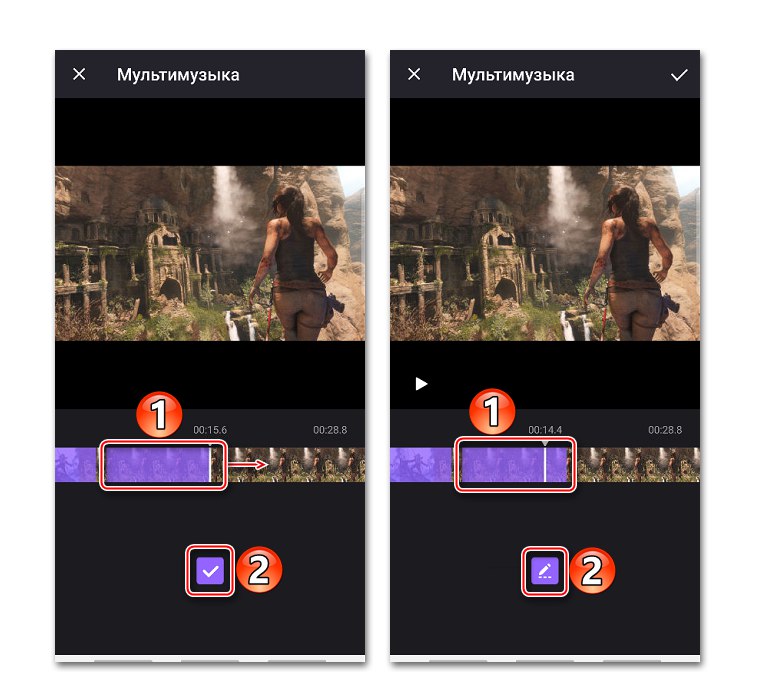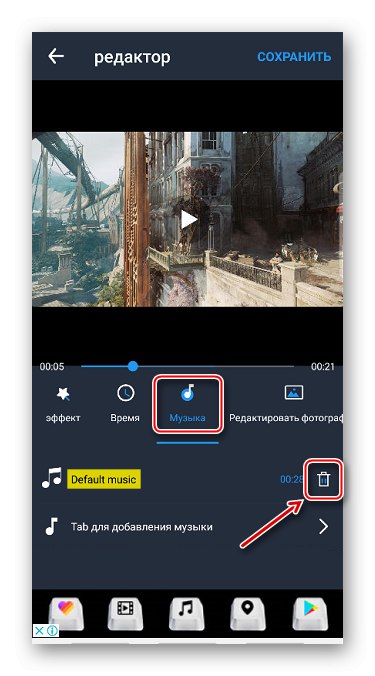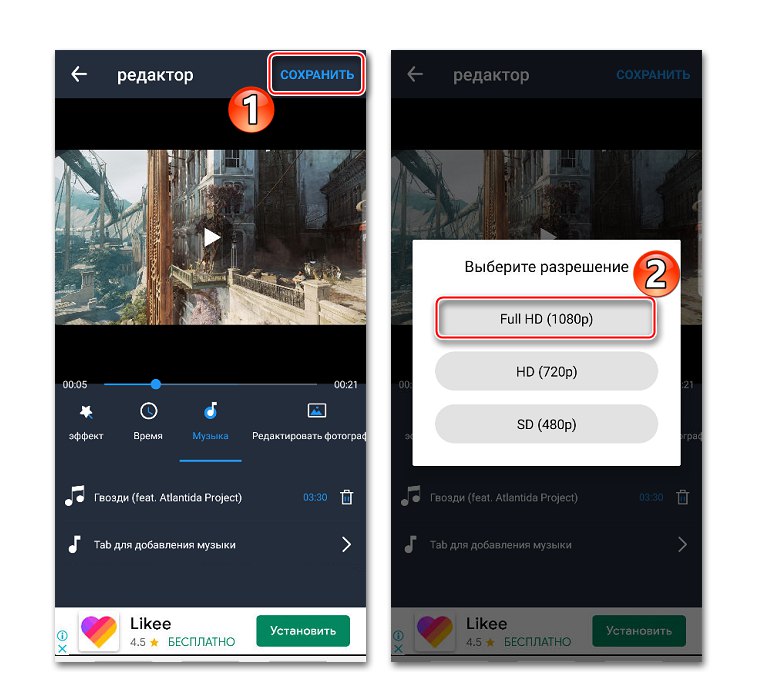1. метод: ВиваВидео
Вива Видео је једна од најпопуларнијих апликација за уређивање фотографија и видео записа за Андроид... У свом арсеналу има велики скуп функција: обрезивање, успоравање, убрзавање, спајање видео записа, прилагођавање прелаза, креирање презентација итд. Постоји много бесплатних тема, филтера и ефеката, али нас занима само могућност додавања музике на слику.
Преузмите ВиваВидео са Гоогле Плаи продавнице
- Покрените апликацију, притисните дугме "Уредник", отворите картицу "Фото", изаберите најмање једну слику и тапните на "Даље".
- Да бисте фотографије дистрибуирали у одређеном низу, држите једну од њих и превуците је на било које место.
- Свака слика се подразумевано приказује три секунде. Да бисте променили овај параметар, одаберите жељену слику, тапните на "Трајање"а затим померите клизач удесно или улево.
![Промените трајање фотографије у ВивоВидео]()
Ако требате применити промене на све фотографије одједном, пређите на картицу у дну екрана "Сви исечци"... Да бисте сачували подешавања, тапните на "Применити".
- У поглављу "Мусиц" притиснемо „Додај музику“... У картици „Онлине“ можете одабрати једну од композиција које нуди ВиваВидео. Да бисте то урадили, прво га морате преузети кликом на одговарајућу икону десно од њега.
- Да бисте додали своју музику, отворите картицу "Библиотека", тапните на жељену нумеру, ако је потребно, исеците је помоћу клизача смештених на ивицама траке за репродукцију и кликните "Применити".
![Додавање музике из меморије уређаја]()
Да бисте додали другу песму, померите курсор на крај тренутне аудио нумере док се не појави икона са плусом, а затим је притисните и додајте следећу песму.
- У било ком тренутку можете да промените јачину звука, да исечете, промените, избришете композицију или да је поновите. Да бисте то урадили, одаберите аудио запис и користите контролну таблу у дну екрана.
- Поред тога, можете да снимате глас
![Снимање гласа у ВивоВидео]()
и додајте звучне ефекте.
- Притисните тастер да бисте проверили спремност пројекта „Репродукција“.
- Да бисте сачували снимак, тапните на "Извоз", изаберите једину ВИП дозволу доступну без претплате и сачекајте да се поступак заврши.
![Спремање исјечка у меморију уређаја]()
Готов исечак можете пронаћи у одељку „Моји видео снимци“ или у меморији уређаја дуж наведеног пута.
- Ако притиснете дугме "Сачувати", клип ће бити постављен у „Нацрт“... Одатле га можете учитати у било ком тренутку да бисте наставили са радом.

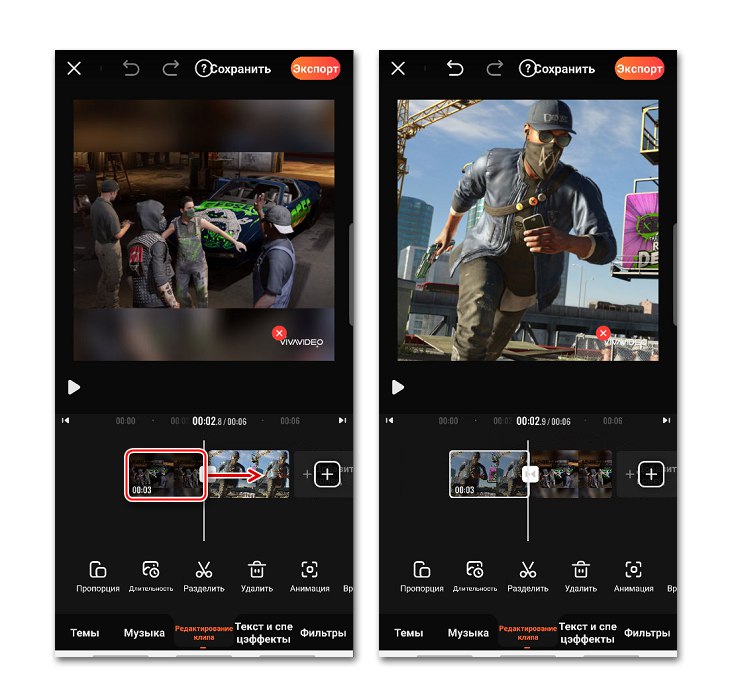
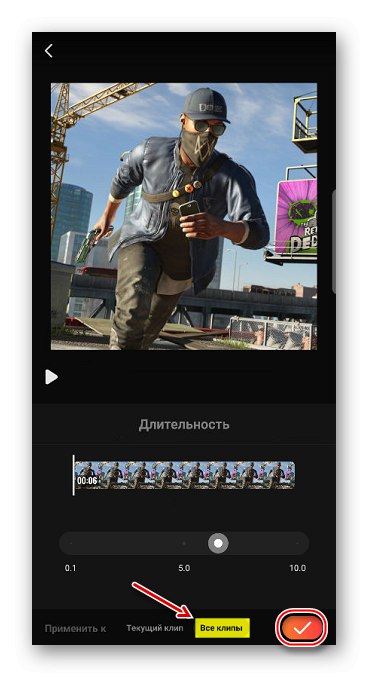
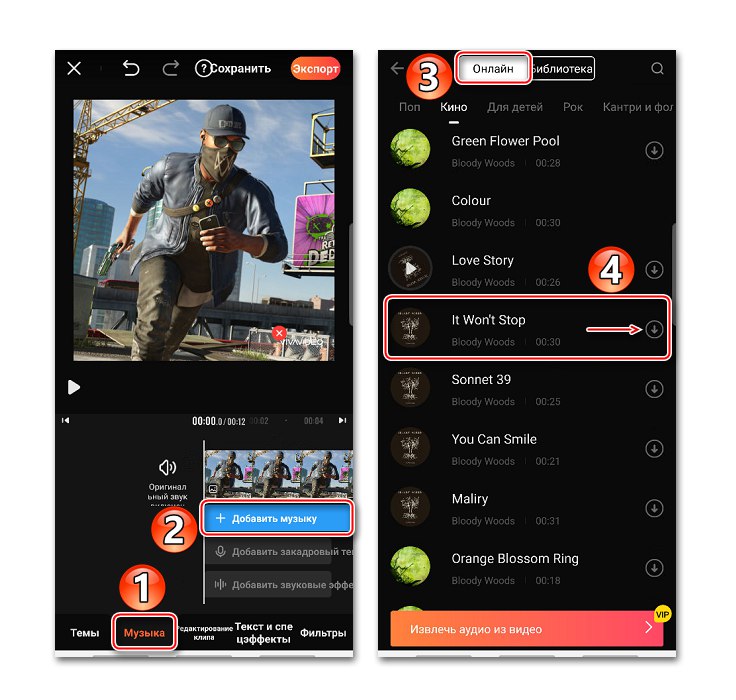

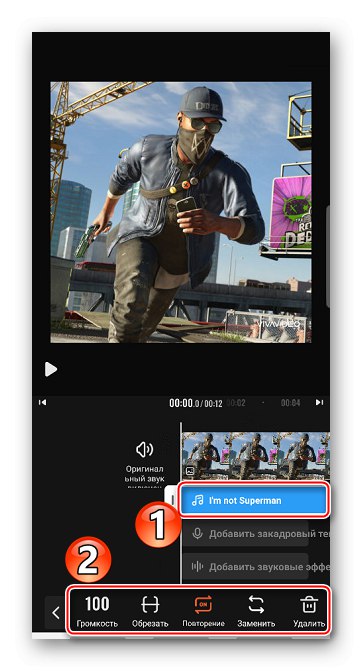
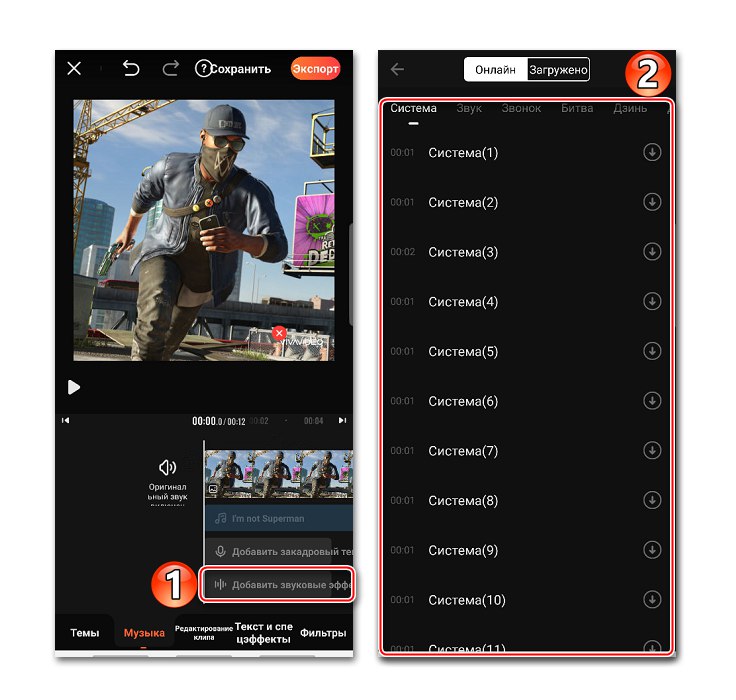
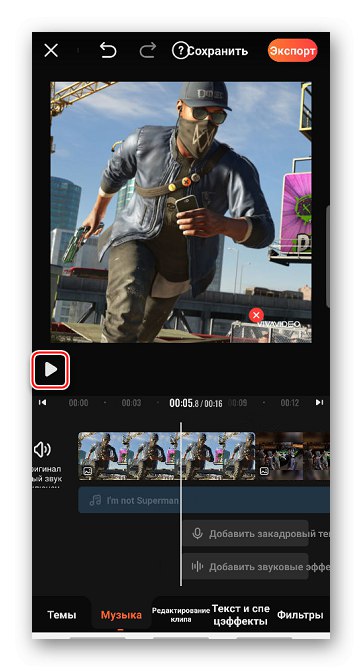
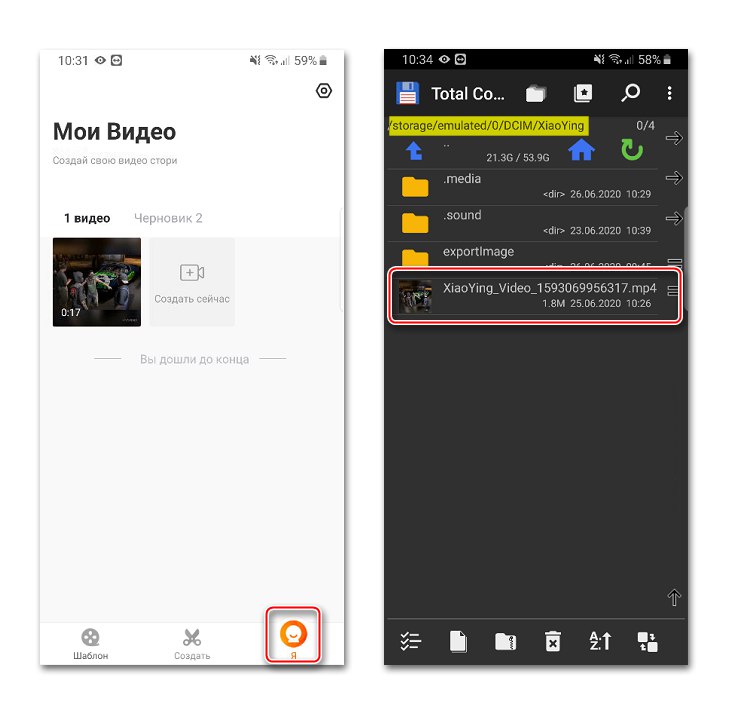
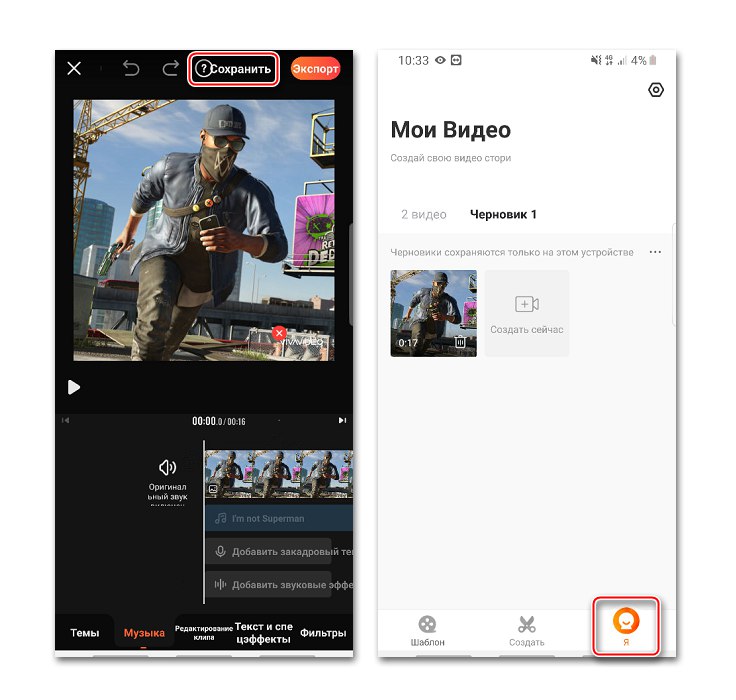
Метод 2: Филмиго
Филмиго је још једно једноставно и моћно средство. Његова главна карактеристика је да време приказивања фотографија није ограничено на десет секунди.
Преузмите Филмиго са Гоогле Плаи продавнице
- Покрените апликацију, кликните "Уредник" и у картици "Фото" обележите слике потребне за пројекат.
- Можете их распоредити по одређеном редоследу држањем и превлачењем једне од слика. Да бисте наставили да радите на пројекту, кликните "Следећи".
- Након додавања фотографија, идите на одељак "Мусиц" и додирните икону "Преузимање"... Овде такође можете одабрати једну од песама које препоручује апликација. У картици "Најбоље" изаберите нумеру, а затим је преузмите и додајте.
- Да бисте додали песму на фотографије, идите на картицу "Моја музика", изаберите нумеру, притисните Додати, ако је потребно, уредите га и кликните "У РЕДУ".
- Да бисте променили дужину фотографија, отворите одељак „Промени“, кликните "Трајање", одаберите фотографију и промените време.
![Промените трајање фотографије у Филмиго-у]()
Филмиго се може поставити на вредност дужу од десет секунди. Да бисте то урадили, померите клизач скроз удесно, а када се отвори додатни прозор, унесите жељену вредност и тапните "У РЕДУ".
- У исечак можете додати неколико песама одједном, које ће започети сваког тренутка и репродуковати једну за другом. За ово у одељку „Промени“ постоји згодна функција "Мулти-музика".
![Улазак у музичку секцију Филмига]()
Додатне нумере могу се додати само на месту где музика са фотографије још увек није постављена. У овом случају, песма покрива целу секвенцу фотографија, па је морате или избрисати или исећи повлачењем клизача на почетку или на крају.
- Померите курсор на бесплатне фотографије, кликните икону плус и додајте нову песму.
- Када песма почне да свира, тапните на "У РЕДУ"... Да бисте је развукли, задржите показивач и притисните "Уредити" и промените трајање стазе.
![Уређивање додатне музике у Филмигу]()
Када се додају све композиције, кликните "У РЕДУ".
- Да бисте сачували пројекат, кликните "Извоз"... Сада се може оставити унутра "Галерија" уређаја или их шаљите користећи друштвене мреже и друге услуге.
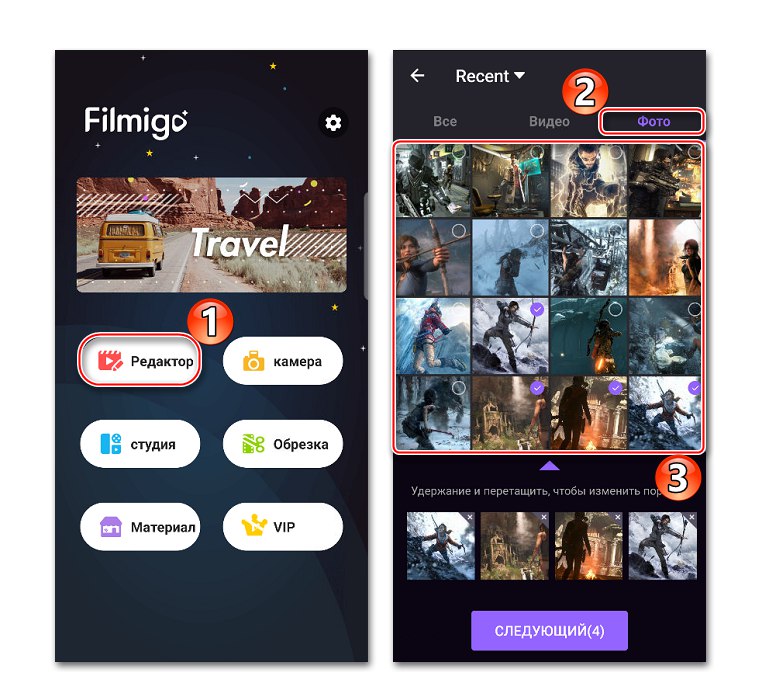
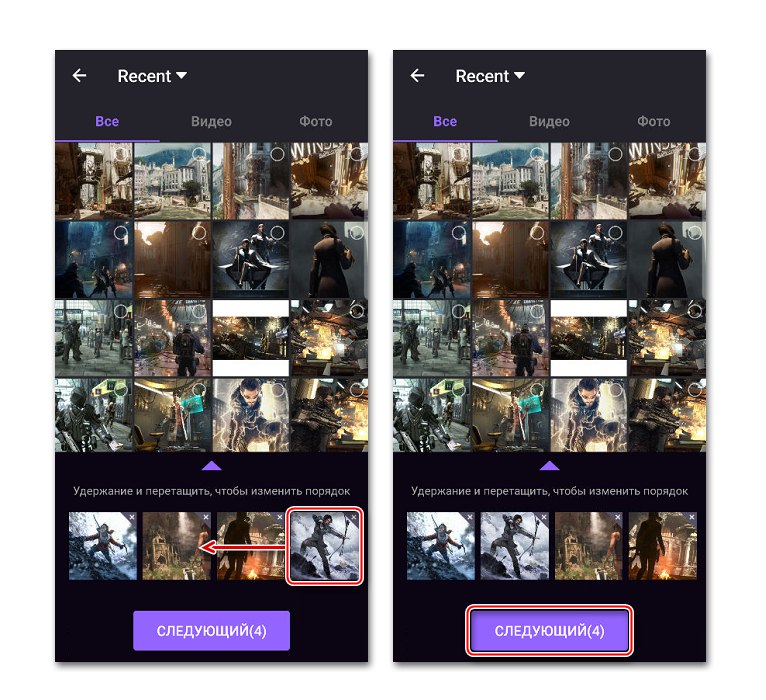
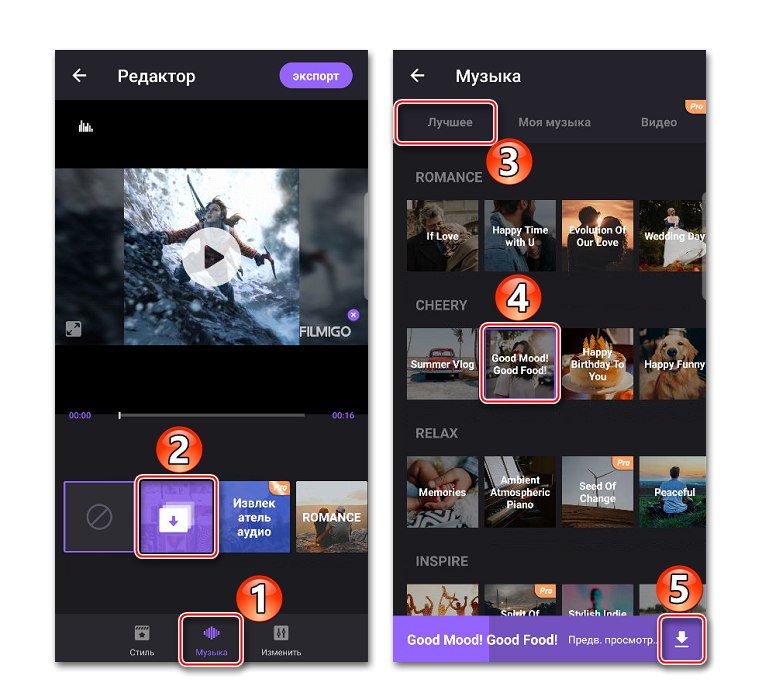
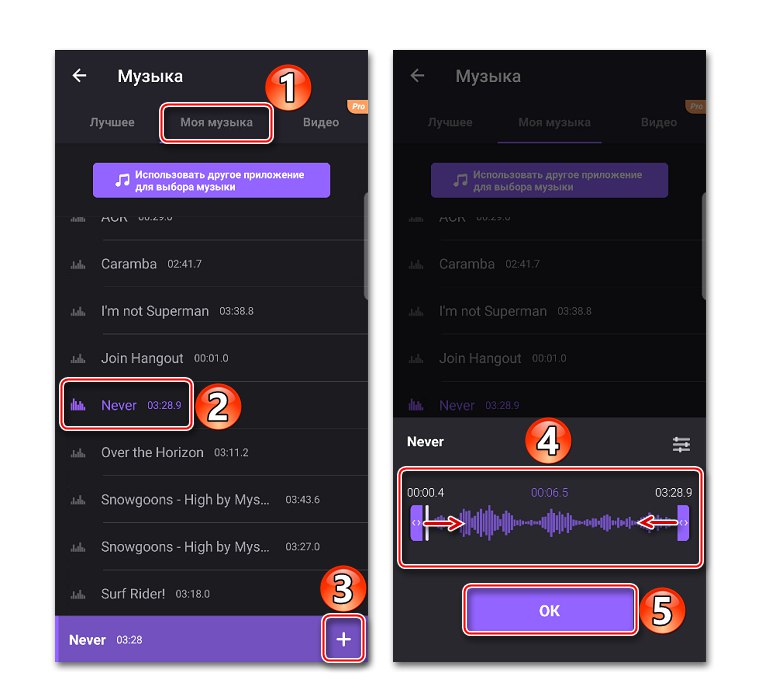
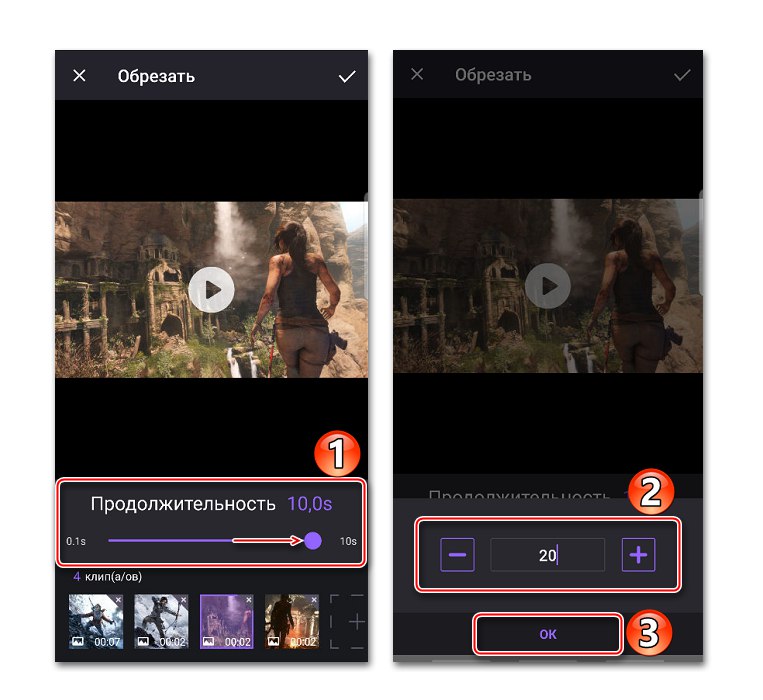
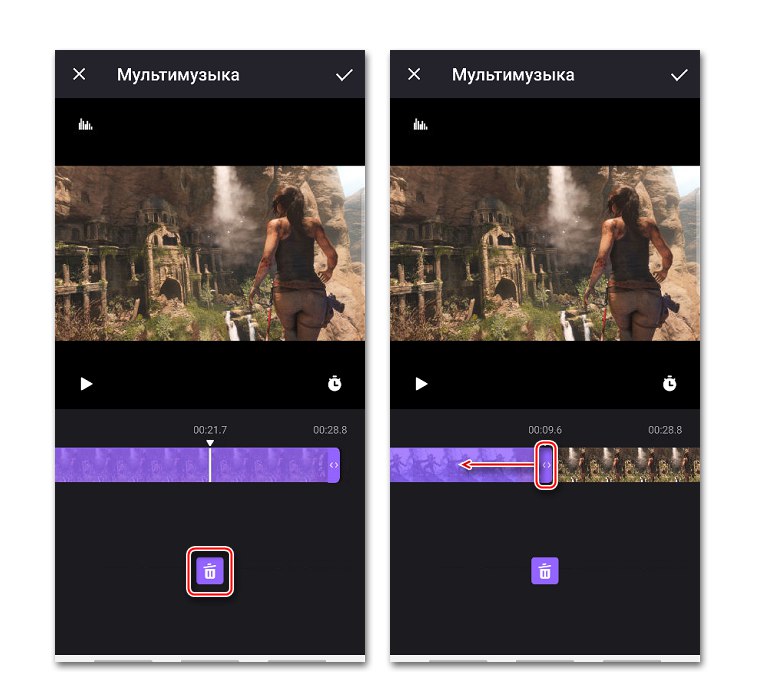
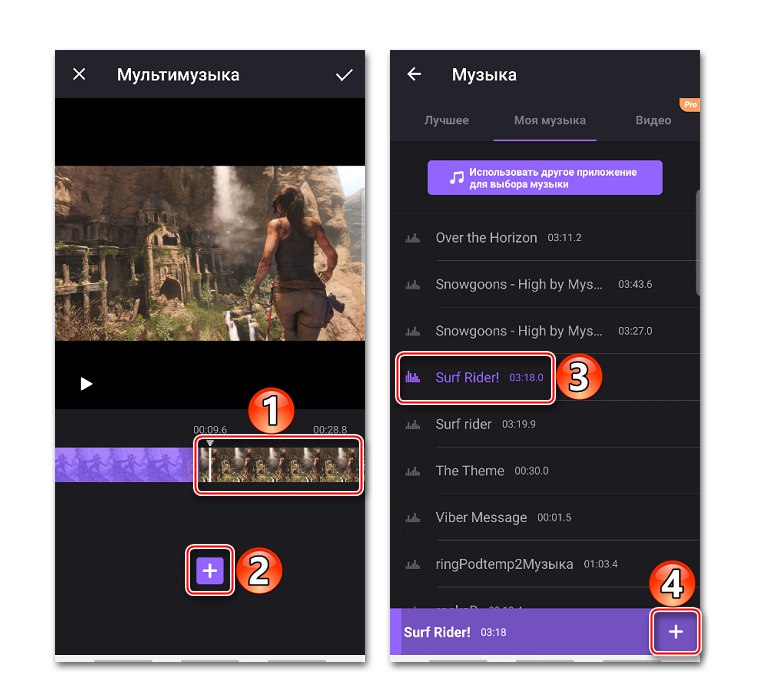
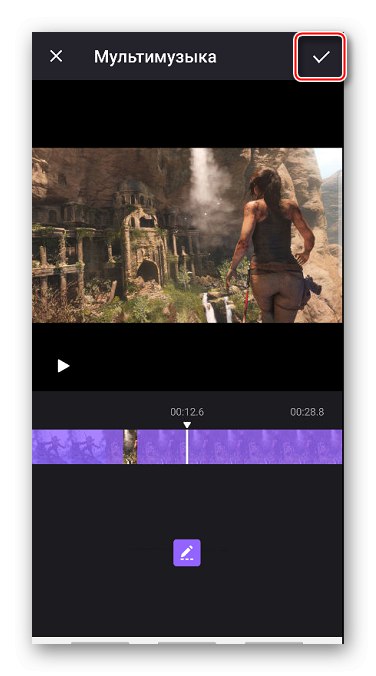
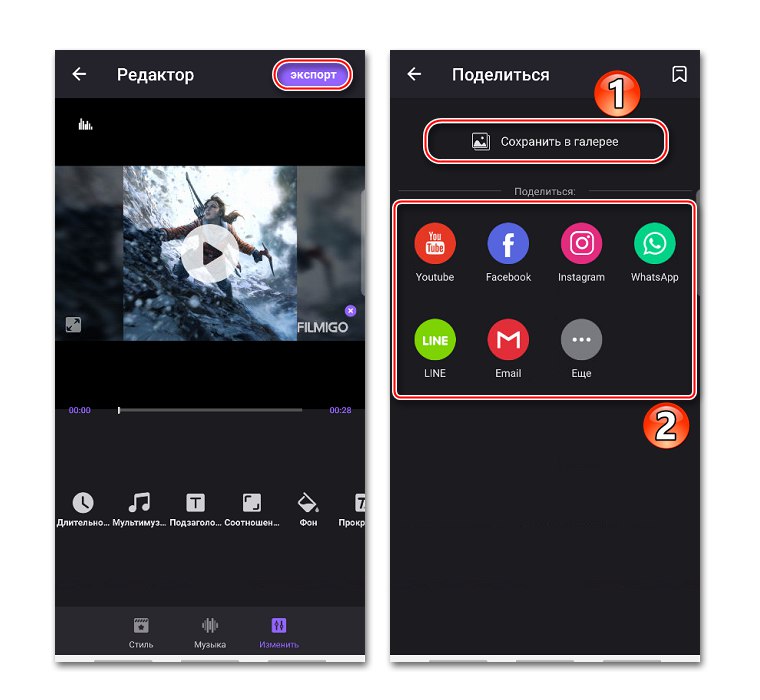
3. метод: МВ Макер
МВ Макер се разликује од друге две апликације првенствено по томе што исечци створени овим алатом немају водени жиг. Али након скоро сваке акције оглашавање се укључује.
Преузмите МВ Макер са Гоогле Плаи продавнице
- Покрените апликацију, додирните "Креирај", додајте потребне слике и кликните "Следећи".
- Да бисте повећали трајање фотографија, идите на картицу "Време" и изаберите једну од предложених вредности која ће се одмах применити на све слике.
- Да бисте прекрили композицију на фотографији, отворите картицу "Мусиц"... Подразумевани састав из програма МВ Макер користиће се подразумевано, али се може уклонити кликом на икону канте за смеће.
![Уклањање подразумеване музике у програму МВ Макер]()
Да бисте користили нумеру, идите на одељак за додавање музике, изаберите песму, уредите је ако је потребно и потврдите промене.
- Након подешавања тапните на "Сачувати", изаберите квалитет клипа и сачекајте да га апликација обради.
![Чување клипа у програму МВ Макер]()
Пројекат можете пронаћи на путу наведеном након чувања.