Промените осветљеност на Виндовсу 10
Сви корисници рачунара и лаптопа увијек прилагођавају оперативни систем на основу сопствених укуса и жеља. Али постоји категорија људи који једноставно не знају како да промене овај или тај параметар. У данашњем чланку желели бисмо да вам кажемо неколико начина који ће вам помоћи да подесите ниво осветљености екрана Виндовс 10 .
Садржај
Методе промене светлине
Одмах скрећемо вашу пажњу на чињеницу да су све акције описане испод тестиране на Виндовс 10 Про. Ако имате оперативни систем другог издања, неке ствари можда не постоје за вас (на примјер, Виндовс 10 Ентерприсе лтсб). Ипак, једна од горе наведених метода ће вам помоћи недвосмислено. Па, идемо до њиховог описа.
Метод 1: Мултимедијална тастатура
Овај метод је данас један од најпопуларнијих. Чињеница је да најмодернији ПЦ тастери и апсолутно сви лаптоп рачунари имају уграђену функцију промјене освјетљења. Да бисте то урадили, држите тастатуру "Фн" и притисните дугме да бисте смањили или повећали осветљеност. Обично се такви тастери налазе на стрелицама "Лево" и "Десно"
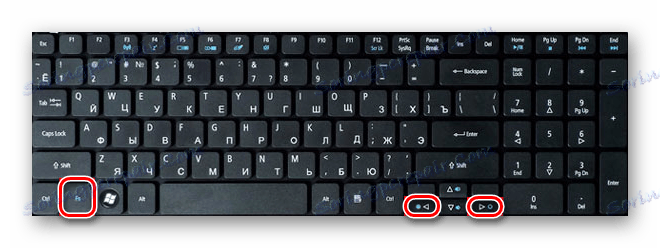
или на "Ф1-Ф12" (зависи од произвођача уређаја).
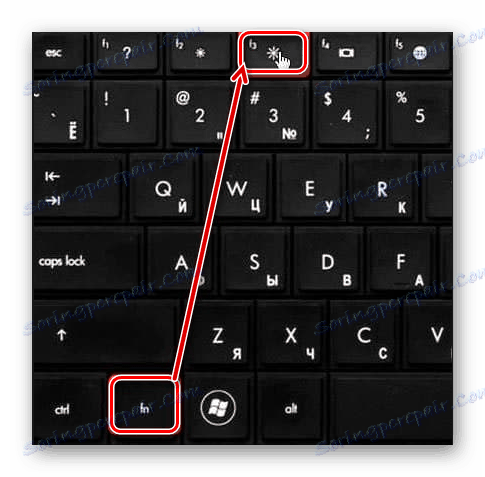
Ако немате могућност да промените осветљење помоћу тастатуре, не брините. Постоје и друге методе за то.
Метод 2: Системске поставке
Подесите ниво осветљености монитора и можете користити стандардне поставке оперативног система. Ево шта треба учинити да бисте то урадили:
- Кликните на леви тастер миша на дугмету "Старт" у доњем левом углу екрана.
- У отвореном прозору, мало изнад "Старт" дугмета, видећете слику преноса. Ми притиснемо на њега.
- Затим идите на картицу "Систем" .
- Подсекција "Сцреен" ће се аутоматски отворити. То је оно што нам треба. Са десне стране прозора видећете траку са подешавањем осветљености. Померајући га лево или десно, можете одабрати оптимални мод за себе.
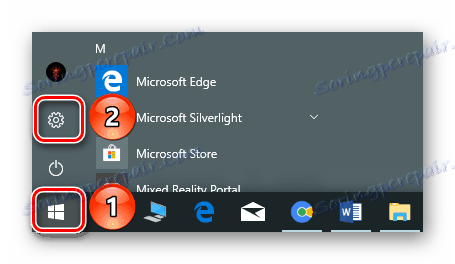
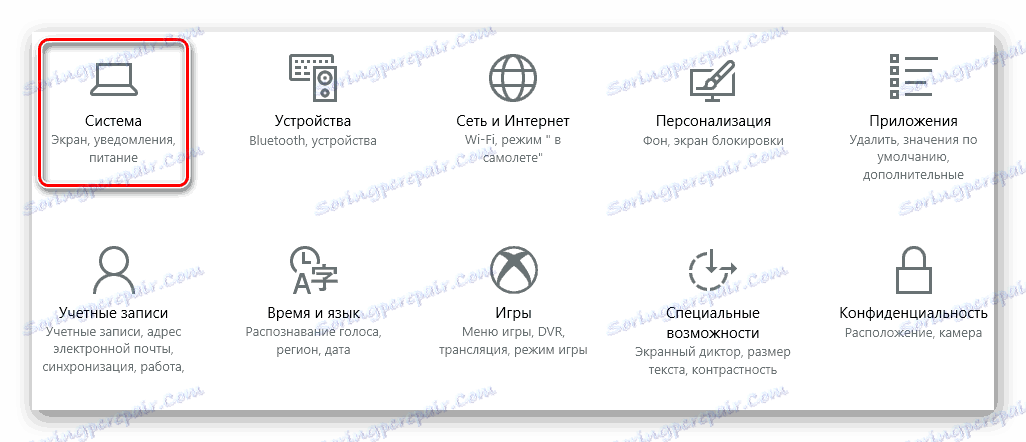
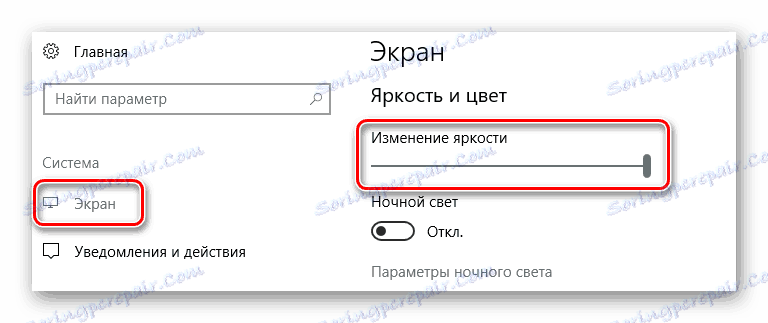
Када поставите жељену осветљеност, прозор се може једноставно затворити.
Метод 3: Центар за обавештења
Ова метода је врло једноставна, али има једну ману. Чињеница је да са њом можете поставити само фиксну вриједност осветљености - 25, 50, 75 и 100%. То значи да нећете моћи да успоставите интерне индикаторе.
- У доњем десном углу екрана кликните на дугме "Нотифицатион Центер" .
- Појавиће се прозор у којем се обично приказују разна обавештења система. На самом дну морате пронаћи "Екпанд" дугме и притиснути је.
- Као резултат, отвара се читава листа брзе акције. Тастер за промену светлине ће бити међу њима.
- Ако притиснете одређену икону са левим тастером миша, промените ниво осветљености.
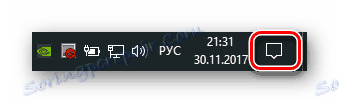

Када се постигне жељени резултат, можете затворити "Нотифицатион Центер" .
Метод 4: Виндовс Мобилити Центер
Овај метод подразумевано могу користити само власници лаптопа са оперативним системом Виндовс 10. Али ипак постоји начин који ће ову опцију омогућити на стационарном рачунару. Ово ћемо описати у наставку.
- Ако сте власник лаптопа, истовремено притиснемо тастере "Вин + Кс" или притисните дугме ПЦМ на дугмету "Старт" .
- Појавиће се контекст мени, у којем ћете морати кликнути на линију "Мобилити Центер" .
- Као резултат, на екрану ће се појавити посебан прозор. У првом блоку, видећете подешавања осветљености помоћу стандардне траке за подешавање. Померајући клизач на њега лево или десно, смањите или повећајте осветљеност у складу с тим.
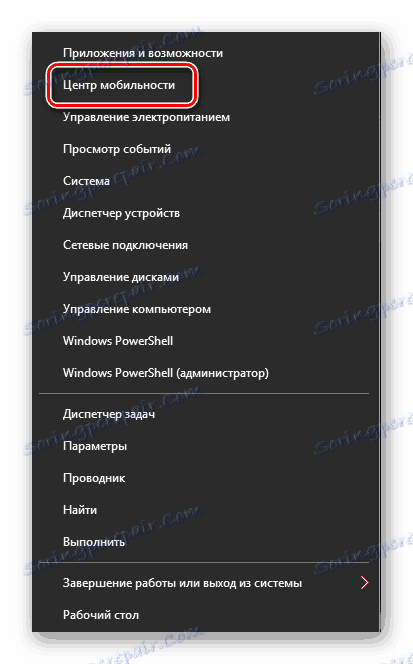
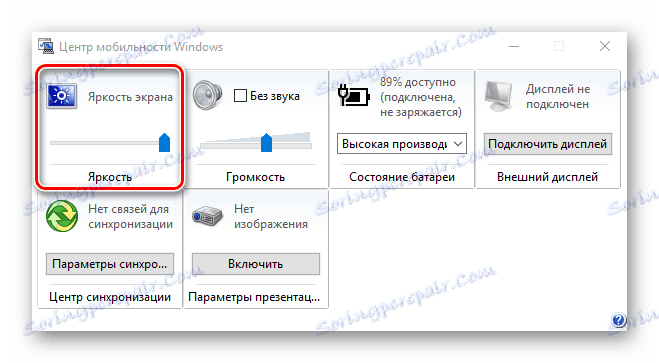
Ако желите да отворите овај прозор на обичном рачунару, мало ћете морати уредити регистар.
- Истовремено притисните тастере "Вин + Р" на тастатури.
- У прозору који се појављује, регистрирајте команду "регедит" и притисните "Ентер" .
- У левом делу прозора који се отвори, видећете дрво фолдера. Отворите одељак "ХКЕИ_ЦУРРЕНТ_УСЕР" .
- Сада, на исти начин, отворите директоријум "Софтвер" који је унутра.
- Резултат је дужи списак. У њему морате наћи фасциклу "Мицрософт" . Кликните на њега помоћу десног дугмета миша и изаберите линију "Креирај" у контекстном менију, а затим кликните на "Одјељак" .
- Нови фолдер треба назвати "МобилеПЦ" . Затим у овој фасцикли треба да направите још једну. Овај пут га треба назвати "МобилитиЦентер" .
- У фасцикли "МобилитиЦентер" кликните десним тастером миша. Изаберите линију "Креирај" са листе, а затим изаберите "ДВОРД параметар" .
- Новом параметру треба дати назив "РунОнДесктоп" . Затим морате отворити креирану датотеку и доделити је вредност "1" . Након тога, кликните на ОК у прозору.
- Сада можете да затворите Едитор Регистри. Нажалост, власници рачунара неће моћи да користе контекстни мени да би позвали центар за мобилност. Због тога морате притиснути комбинацију тастера "Вин + Р" . У прозору који се појављује, унесите команду "мблцтр" и притисните "Ентер" .
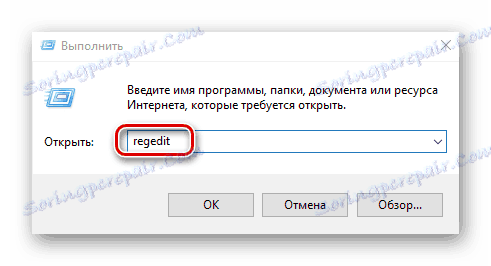
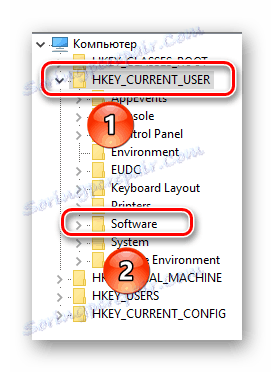
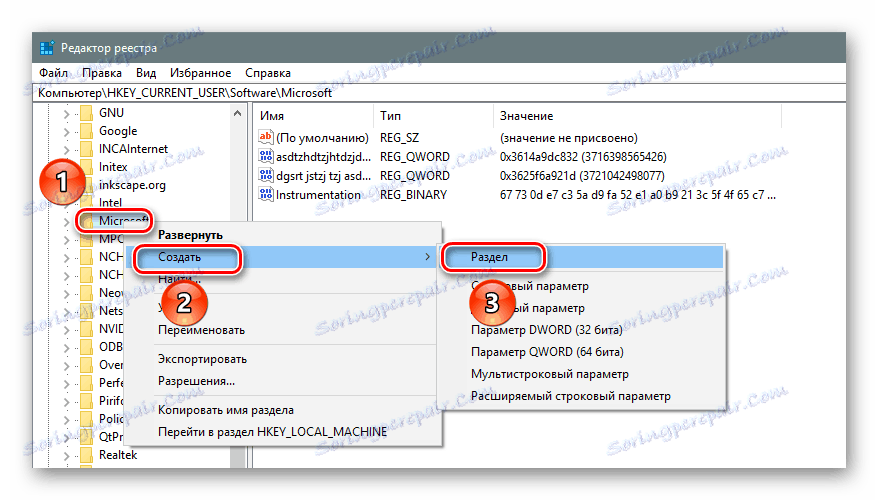
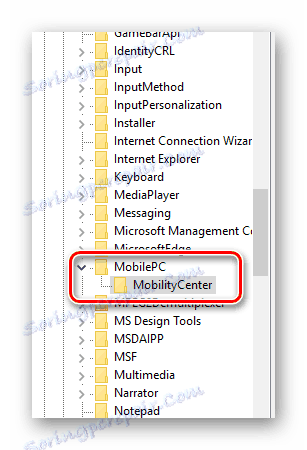
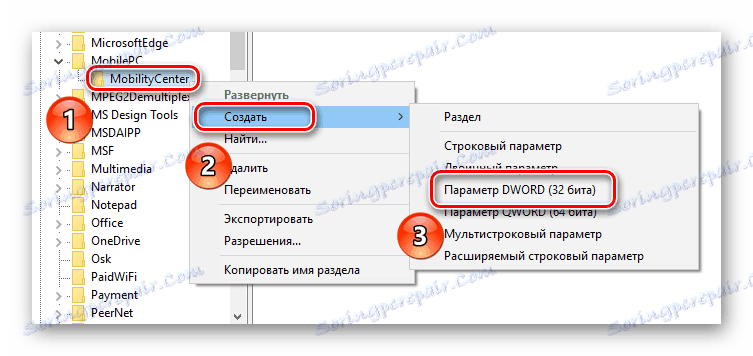
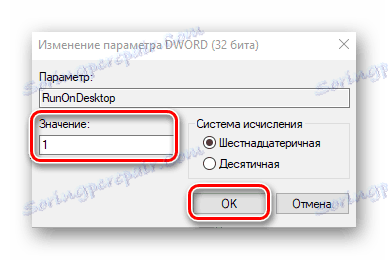
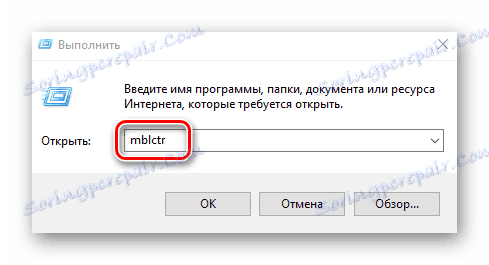
Ако вам се у будућности треба поново позвати центар за мобилност, једноставно можете поновити последњи пасус.
Метод 5: Поставке напајања
Ову методу могу користити само власници мобилних уређаја са инсталираним системом Виндовс 10. То ће вам омогућити да засебно подесите осветљеност уређаја када радите из мреже и из батерије.
- Отворите "Цонтрол Панел" . Све могуће начине за ово можете прочитати у нашем одвојеном чланку. Користимо комбинацију тастера "Вин + Р" , уносимо команду "цонтрол" и притисните "Ентер" .
- Из листе изаберите одељак "Напајање" .
- Затим морате кликнути на линију "Конфигурирање шеме напајања" супротно оној која је активна.
- Отвориће се нови прозор. У њему, можете подесити фактор освјетљења за оба режима уређаја. Само да померите клизач лево или десно да бисте променили подешавање. Након што извршите измене, не заборавите кликнути на дугме "Сачувај промјене" . На дну прозора.
Прочитајте више: 6 начина за покретање "Контролне табле"
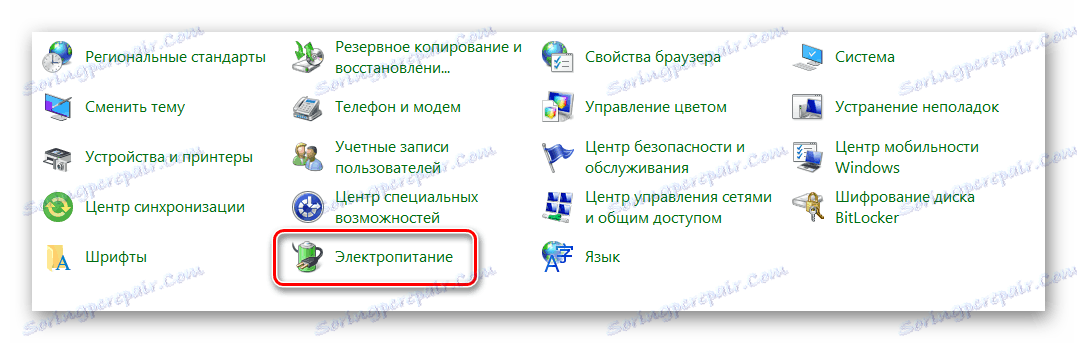

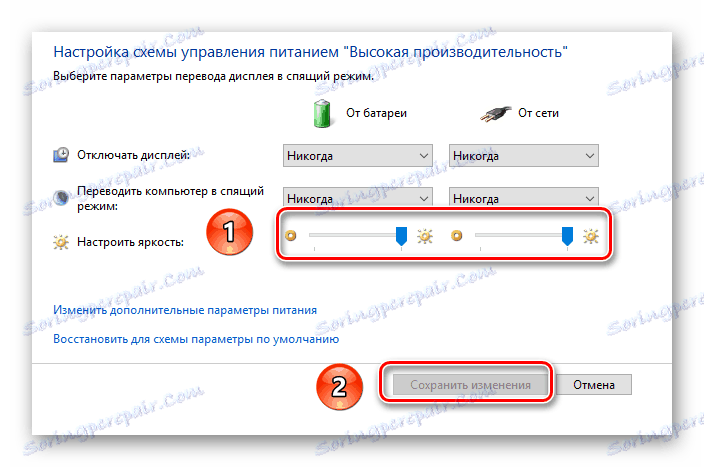
То закључује наш чланак са својим логичним закључком. Надамо се да ће вам један од ових метода омогућити подешавање жељеног нивоа осветљености монитора. Такође, не заборавите да периодично очистите оперативни систем смећа како бисте избегли различите грешке. Ако не знате како да то урадите, прочитајте наш водич.
Прочитајте више: Чишћење Виндовса 10 од смећа