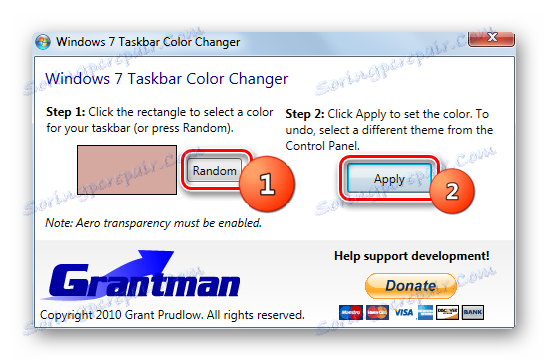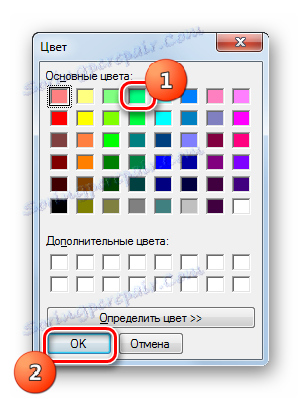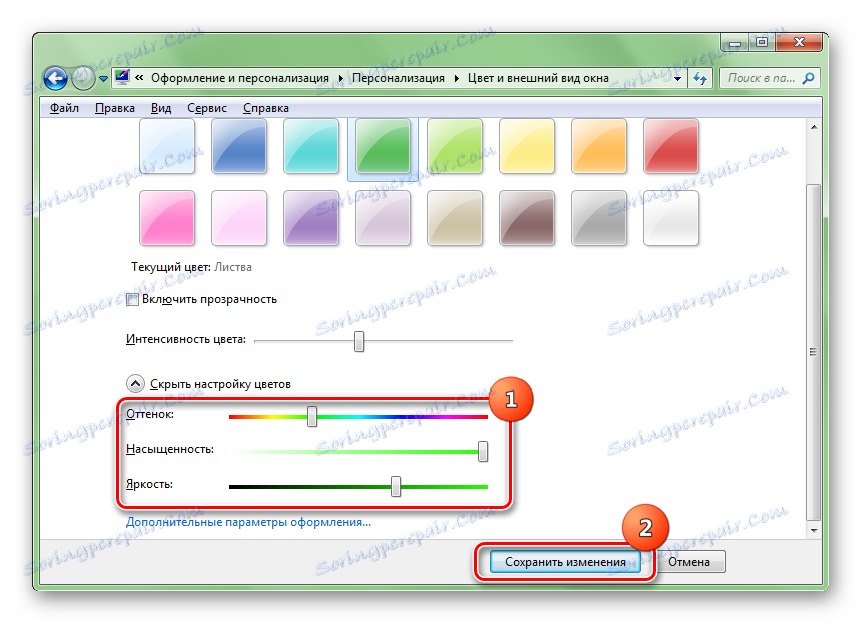Промените боју "Таскбар" у оперативном систему Виндовс 7
Неки корисници нису задовољни стандардним дизајном "Таскбар". Сматрамо како да променимо боју у Виндовсу 7.
Садржај
Методе промене боје
Као и већина других питања која се постављају кориснику рачунара, нијансе "траке задатака" се мијењају кориштењем двије групе метода: кориштењем уграђених оперативних система и кориштењем програма независних произвођача. Размотримо ове методе детаљно.
Метод 1: Ефекат боје задатака
Пре свега, размотрите опције помоћу софтвера независних произвођача. Апликација Цолор Еффецтс трака задатака може да реши задатак наведен у овом чланку. Обавезан услов за исправан рад овог програма је режим омогућен транспарентности Аеро прозора.
Преузмите Таскбар Цолор Еффецтс
- Након преузимања архиве Таскбар Цолор Еффецта, једноставно исцртајте његов садржај и покрените извршну датотеку као администратор. Програму није потребна инсталација. Након тога, његова икона се појављује у системској палети. Кликните на њега двапут.
- Лансирана је Таскбар Цолор Еффецтс схелл. Појава шкољке овог програма веома је слична интерфејсу уграђеног алата Виндовс "Виндов Цолор" , који се налази у одељку "Персонализација" , о чему ће се разматрати када се разматра један од сљедећих начина. Истина, интерфејс боје ефеката Таскбар Цолор није Руссифиед и нема још ништа о томе. Изаберите било коју од 16 унапред подешених боја које су приказане на врху прозора и кликните на дугме "Сачувај" . Да бисте затворили прозор програма, кликните Затвори прозор .
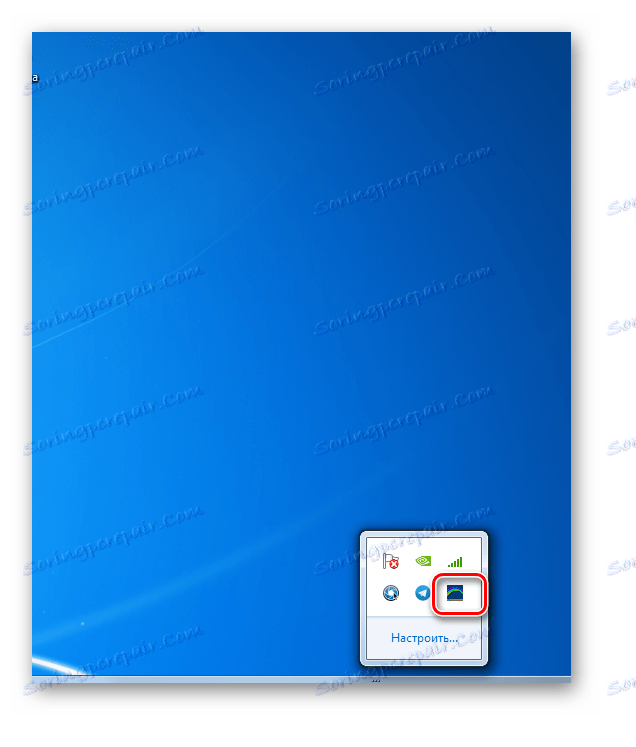
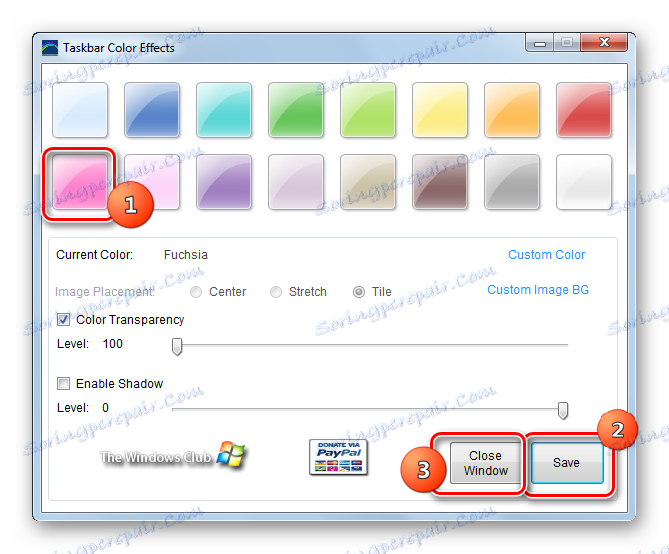
Након ових радњи, нијансе "траке задатака" биће промењене на ону коју сте одабрали. Али постоји и могућност детаљног подешавања, ако желите прецизније одредити тон и интензитет боје.
- Покрените програм поново. Кликните на етикету "Прилагођена боја" .
- Отвара се прозор у којем можете изабрати 16 нијанси, али 48. Ако корисник нема довољно, можете кликнути на дугме "Дефиниши боју" .
- Након тога се отвара спектар боја, који садржи у себи све могуће нијансе. Да бисте изабрали одговарајућу, потребно је да кликнете на одговарајућу област спектра. Такође можете подесити ниво контраста и осветљености уносом нумеричке вриједности. Након што је изабрана нијанса и друге поставке, кликните на "ОК" .
- Назад у главном прозору Таскбар Цолор Еффецтс-а можете извршити још један скуп подешавања, превлачењем клизача на десно или лево. Конкретно, на овај начин можете променити интензитет боје померањем клизача "Боја Транспарентност" . Да бисте могли да примените ово подешавање у близини одговарајуће ставке, потребно је проверити ознаку. Слично томе, провером опције "Омогући Схандов" , можете користити клизач да бисте променили ниво сенке. Након што завршите сва подешавања, кликните на "Сачувај" и "Затвори прозор" .
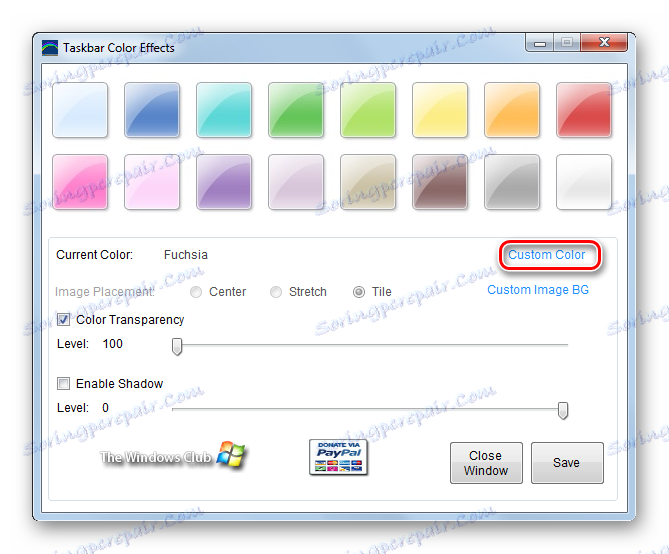
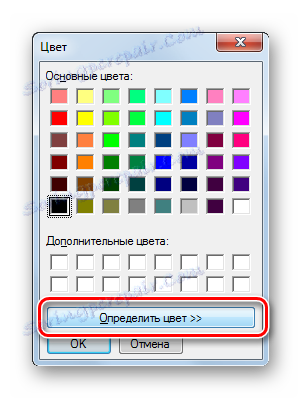
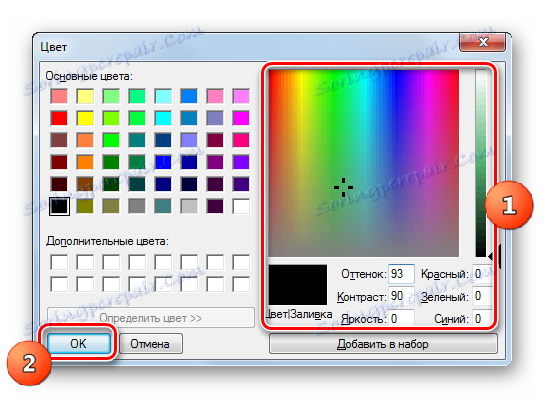

Али као позадина "траке задатака" , помоћу програма Таскбар Цолор Еффецтс, можете користити не само нормалне боје, већ и слику.
- У главном прозору Цолор Еффецтс Таскбар-а кликните на Цустом Имаге БГ .
- Отвара се прозор где можете да изаберете било коју слику која се налази на тврдом диску рачунара или на преносивом медијуму који је повезан са њим. Подржани су следећи популарни формати слика:
- ЈПЕГ;
- ГИФ;
- ПНГ;
- БМП;
- ЈПГ.
Да бисте изабрали слику, само идите у директоријум у којем се слика налази, изаберите је и кликните на "Отвори" .
- Након тога, вратите се у главни прозор апликације. Име слике ће се приказати супротно од параметра "Тренутна слика" . Поред тога, активира се прекидач за подешавање положаја слике «Постављање слике» . Постоје три прекидача:
- Центар;
- Стретцх;
- Тиле (подразумевано).
У првом случају, слика се налази у центру "траке задатака" у природној дужини. У другом случају, проширен је преко целог панела, ау трећем случају се користи као плочица. Промена режима врши се пребацивањем дугмета. Као у примеру описаном раније, можете користити и слајдере боја и сенки. Након што завршите сва подешавања, као и увек, кликните на "Сачувај" и "Затвори прозор" .
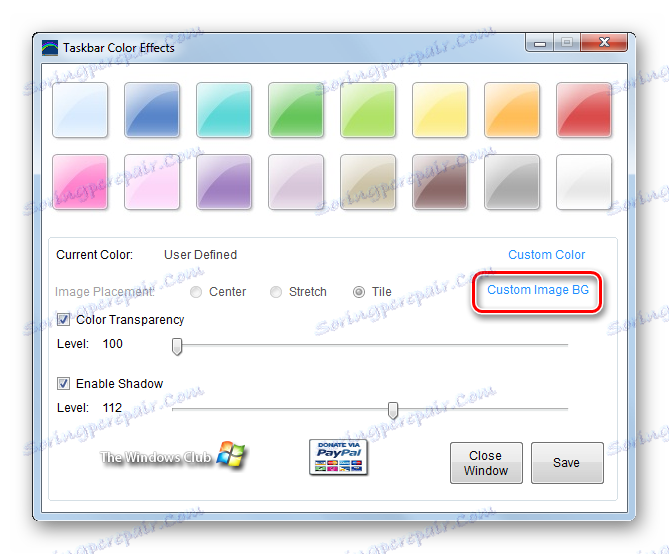
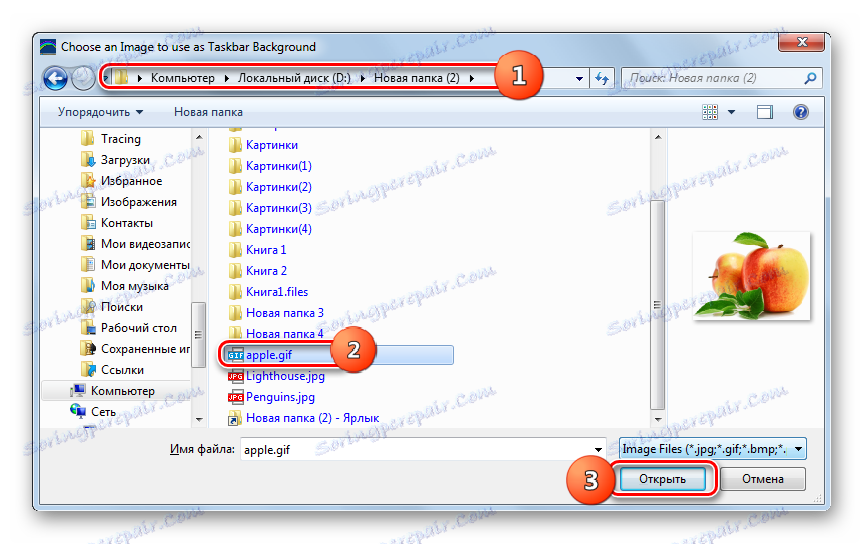
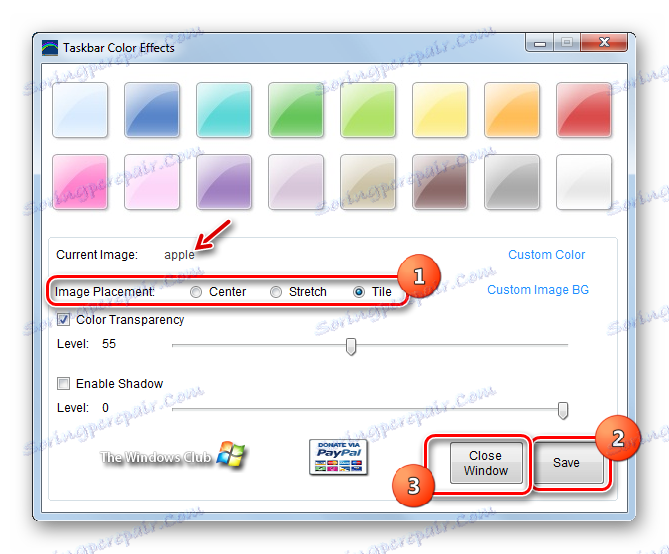
Предности овог метода су бројне додатне функције приликом промене боје "Таскбар" у односу на уграђени Виндовс алат који се користи за ту сврху. Конкретно, могуће је користити као позадинску слику и прилагодити сјену. Али постоје бројни недостаци. Прије свега, потребно је преузети софтвер треће стране, као и недостатак руског језичког интерфејса за програм. Поред тога, овај метод се може користити само када су прозори транспарентни.
Метод 2: Управљач боје задатака
Следећа апликација треће стране која ће помоћи у промени нијансе "Таскбар" оперативног система Виндовс 7 је Таскбар Цолор Цхангер. Када користите ову апликацију, Аеро транспаренци режим мора бити омогућен.
Преузмите Таскбар Цолор Цхангер
- Овај програм, као и претходни, не захтева инсталацију. Због тога, као последњи пут, након преузимања архиве, распакујте га и покрените извршну датотеку Таскбар Цолор Цхангер. Отвара се прозор апликације. Његов интерфејс је веома једноставан. Ако желите само да промените боју панела на било који други, а не на одређени тон, онда у овом случају можете веровати одабиру програма. Кликните на "Рандом" . Насумична боја се појављује поред дугмета. Затим кликните на "Аппли" .
![Подешавање случајне боје траке задатака помоћу дугмета за замјену задатака у оперативном систему Виндовс 7]()
Ако желите да наведете специфичну нијансу, за ту сврху кликните на квадрат у интерфејсу Цолор Цхангер Таскбар, који приказује тренутну боју "Таскбар" .
- Отвара се прозор "Боја" који нам је већ познат из претходног програма. Можете одмах изабрати сјенку од 48 готових варијанти тако што ћете кликнути на одговарајући квадрат и кликнути на "ОК" .
![Избор боје траке задатака помоћу функције Таскбар Цолор Цхангер у оперативном систему Виндовс 7]()
Такође, можете прецизније одредити нијансу кликом на "Дефинишите боју" .
- Отвара спектар. Кликните на област која одговара жељеној нијанси. Након тога, боја се мора приказати у посебној кутији. Ако желите додати изабрани тон у стандардни скуп боја, онда га трајно не бирамо из спектра, већ да бисте имали бржу инсталацију, а затим кликните на дугме "Додај за подешавање" . Сенка ће бити приказана у кутији у пољу "Додатне боје" . Након што је изабрана ставка, кликните на "ОК" .
- Након тога, изабрани боје ће бити приказани на квадрату у главном прозору менија за подешавање боје задатака. Да бисте га применили на панел, кликните на "Аппли" .
- Одабрана боја ће бити подешена.
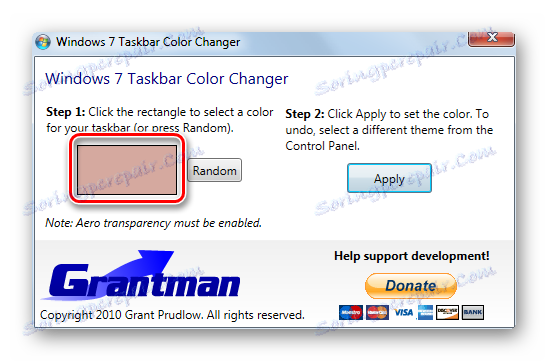
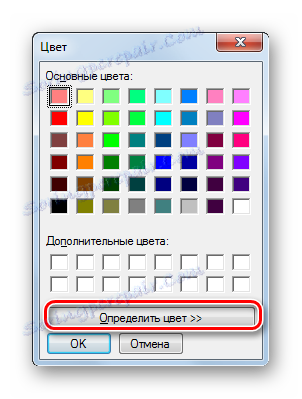
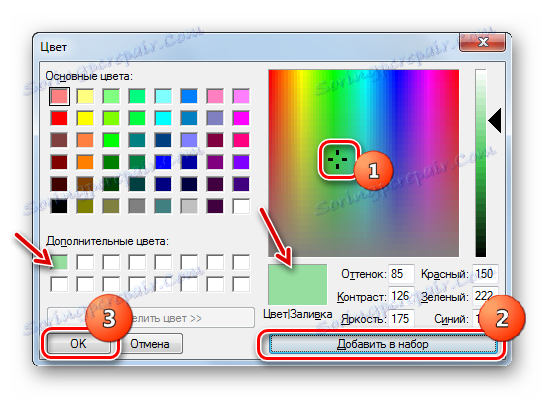
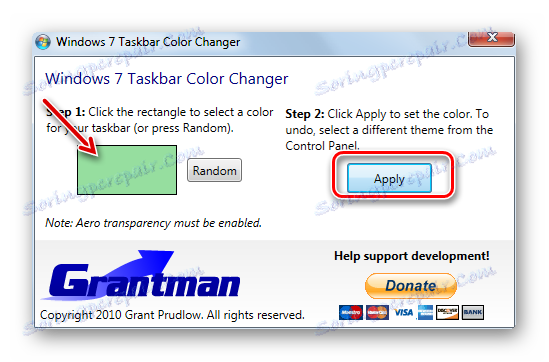

Недостаци овог метода су управо исти као и претходни: енглески интерфејс, потреба за скидањем софтвера треће стране, као и обавезни услов за укључивање прозора транспарентности. Али заслуга је мања, јер помоћу функције Таскбар Цолор Цхангер не можете додати слике као позадинску слику и контролисати сјенку, као што је то могуће учинити на претходном начину.
Метод 3: Коришћење уграђених алата за Виндовс
Али такође можете промијенити боју "траке задатака" користећи само уграђене Виндовс алате без коришћења софтвера независних произвођача. Међутим, ова опција неће бити доступна свим корисницима Виндовса 7. То неће радити за власнике основне верзије (Хоме Басиц) и почетне (Стартер), јер немају одељак "Персонализатион" који је потребан за обављање задатог задатка. Корисници који користе ове верзије оперативног система ће моћи да мењају боју "траке задатака" само инсталирањем једног од тих програма, о чему се већ говорило. Размотрићемо алгоритам акција за оне кориснике који имају верзије Виндовс 7 са одељком "Персонализација" .
- Идите на "Десктоп" . Кликните на њега помоћу десног дугмета миша. На листи изаберите "Персонализација" .
- Отвара се прозор за промену слике и звука на рачунару и једноставно - одељак персонализације. Кликните на дно прозора "Боја прозора" .
- Шупљина је отворена врло слично оној коју смо видели када смо погледали Таскбар Цолор Еффецтс. Међутим, у њој нема контроле сенке и селекције слике као позадине, али се цео интерфејс овог прозора извршава на језику оперативног система у којем корисник ради, односно у нашем случају на руском.
Овдје можете одабрати једну од шеснаест основних боја. Могућност избора додатних боја и нијанси, као што је случај у горе описаним програмима, нема стандардни Виндус алат. Када кликнете на одговарајући квадрат, прозори и прозор "Таскбар" ће се извршити у изабраном сјају. Међутим, ако изађете из прозора за подешавања без чувања промјена, боја ће се аутоматски вратити на претходну верзију. Поред тога, постављањем или брисањем опције "Омогући транспарентност" , корисник може омогућити или онемогући транспарентност прозора и "трака задатака" . Померање клизача "Интензитет боје" улево или удесно, можете подесити ниво транспарентности. Ако желите да направите више додатних поставки, кликните на поруку "Прикажи поставке боје" .
- Отвара се одређена додатна подешавања. Овде, померањем клизача на десно или лево, можете подесити ниво засићености, нијансе и осветљености. Након што се изврши сва подешавања, да бисте сачували промене након затварања прозора, кликните на "Сачувај промјене" .
![Сачувајте измене направљене помоћу алата Боја и изглед прозора у оперативном систему Виндовс 7]()
Као што можете видети, уграђени алат за промену боје панела по неким критеријумима је инфериоран према програмима независних произвођача у смислу могућности. Конкретно, он пружа много мању листу боја за селекцију. Али, истовремено, користећи овај алат, не морате инсталирати никакав додатни софтвер, његов интерфејс је направљен на руском језику, а боја се може промијенити, за разлику од претходних верзија, чак и ако прозори нису транспарентни.
![Промените боју траке задатака у оперативном систему Виндовс 7]()
Прочитајте такође: Како промијенити тему на Виндовс 7
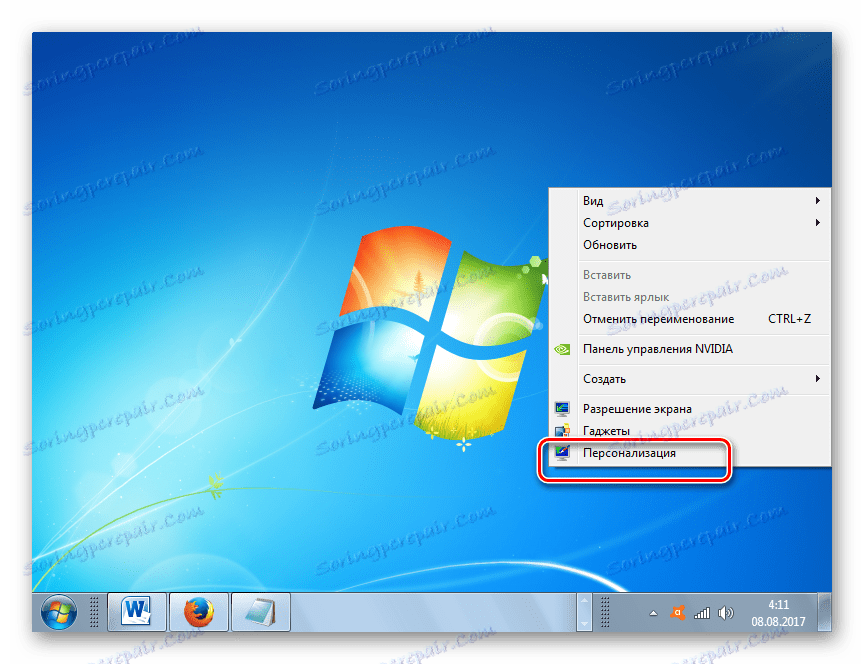
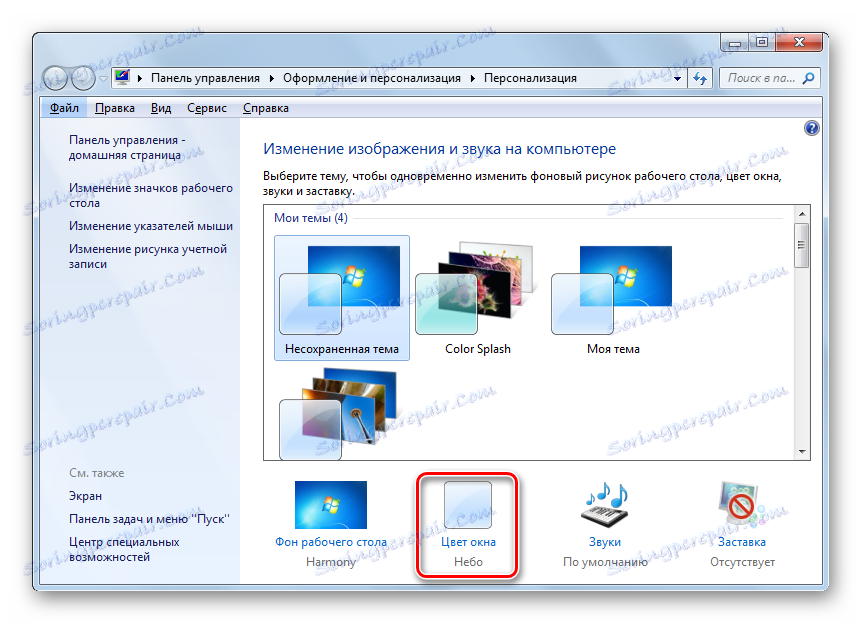
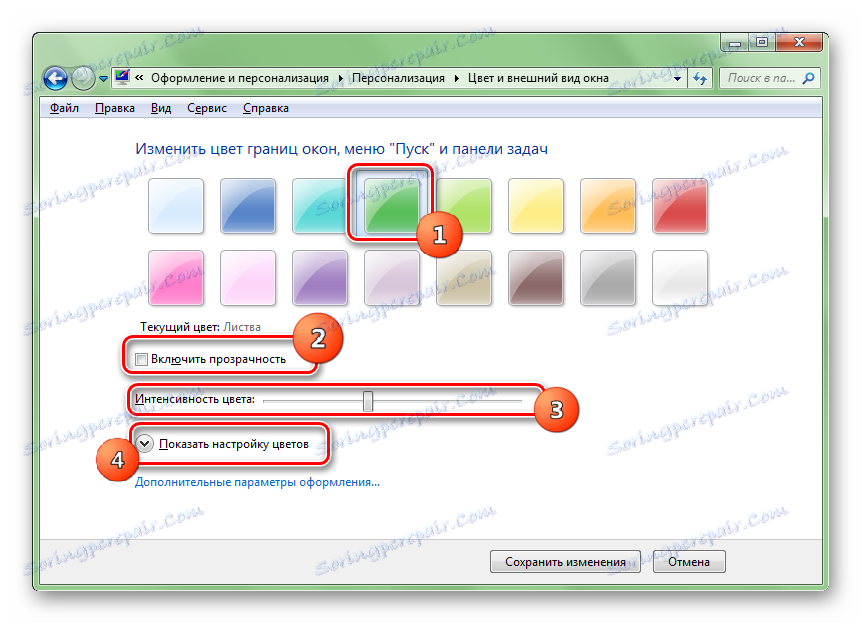
Боја "траке задатака" у оперативном систему Виндовс 7 може се променити, било да користите програме независних произвођача или да користите уграђени Виндус алат. Већину могућности за промену обезбеђују Таскбар Цолор Еффецтс. Његов главни функционални недостатак је то што може исправно радити само када су прозори транспарентни. Уграђени Виндовс алат нема ово ограничење, али је његова функционалност и даље сиромашнија и не дозвољава, на примјер, уметање слике у облику позадине. Поред тога, нису све верзије Виндовс 7 алат за персонализацију. У овом случају, једини начин за промену боје "траке задатака" је коришћење софтвера независних произвођача.