Промените фонт на Виндовс 7 рачунару
Неки корисници нису задовољни врстом и величином фонта који се приказује у интерфејсу оперативног система. Желе да га промене, али не знају како то да учине. Хајде да испитамо главне начине решавања овог проблема на рачунарима који раде на Виндовсу 7.
Прочитајте такође: Како промијенити фонт на Виндовс рачунару 10
Садржај
Методе за промену фонтова
Одмах кажете да овај чланак неће разматрати могућност промјене фонта унутар различитих програма, на примјер, Реч , односно његову промену у интерфејсу Виндовс 7, односно у Виндовс-у "Екплорер" , на "Десктопу" и другим графичким елементима оперативног система. Као и многи други проблеми, овај задатак има два главна типа рјешења: кроз унутрашњу функционалност оперативног система и уз помоћ апликација независних произвођача. У наставку ћемо се бавити конкретним методама.
Метод 1: Мицроангело на дисплеју
Један од најповољнијих програма за промену икона фонта на радној површини је Мицроангело Он Дисплаи.
Преузмите Мицроангело на дисплеју
- Када преузмете инсталатер на ваш рачунар, покрените га. Инсталатер ће бити активиран.
- На поздравном екрану "Инсталлатион Визард" Мицроангело на екрану кликните на "Нект" .
- Отворена је граната прихватања лиценцног уговора. Пребаците радио дугме на "прихватам услове из уговора о лиценцирању" да прихватите услове и кликните на "Следеће" .
- У следећем прозору морате унети име вашег корисничког имена. Подразумевано се повлачи са корисничког ОС-а. Према томе, не морате да правите промене, само кликните на "ОК" .
- Затим се отвори прозор који приказује инсталацијски директоријум. Ако немате добар разлог да промените фасциклу у којој инсталатер предлаже инсталацију програма, кликните на "Нект" .
- У следећем кораку кликните на "Инсталл" да започнете процес инсталације.
- Поступак инсталације је у току.
- Након што заврши, "Чаробњак за подешавање" приказује поруку која указује на успешан завршетак процедуре. Кликните на "Заврши" .
- Затим покрените инсталирани програм Мицроангело Он Дисплаи. Отвара се његов главни прозор. Да бисте променили фонт икона на "Десктоп", кликните на ставку "Тект Ицон" .
- Отвара одељак за промену приказа потписа иконе. Пре свега, обришите "Користите Виндовс Дефаулт Сеттинг" . Због тога онемогућите коришћење Виндовс подешавања да бисте подесили приказ имена ознака. Поља у овом прозору постају активна, односно доступна за модификацију. Ако одлучите да се вратите на стандардну верзију екрана, онда ће бити довољно да поново ставите квадратић у оквир за потврду изнад.
- Да бисте променили врсту фонта ставки на "Десктоп" у "Тект" блок , кликните на падајућу листу "Фонт" . Отвара листу опција, где можете изабрати ону коју мислите да је најпогоднији. Све исправке одмах се приказују у области за преглед у десном делу прозора.
- Сада кликните на падајућу листу "Величина" . Постоји скуп величина фонта. Изаберите опцију која вам одговара.
- Након што сте означили поља за потврду "Болд" и "Италиц" , текст можете приказати масним словима или курзивом.
- У "Десктоп" блоку, преуређивањем радио дугмета, можете променити нијансу текста.
- Да би све промене учињене у тренутном прозору ступиле на снагу, кликните на "Аппли" .
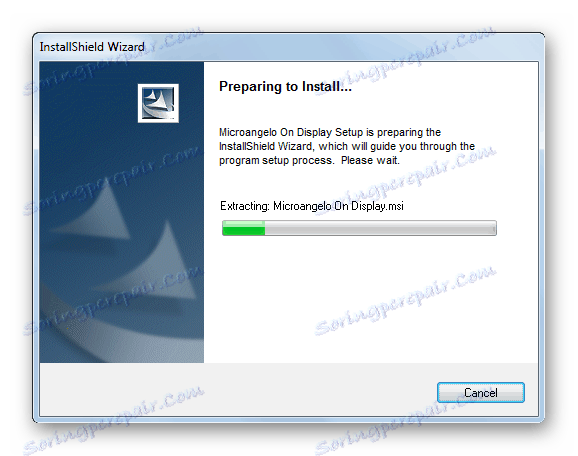
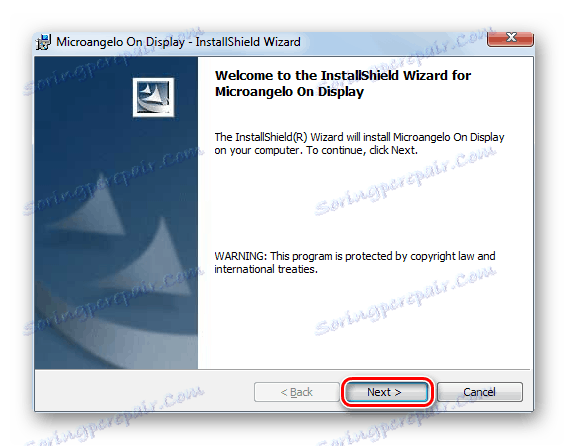
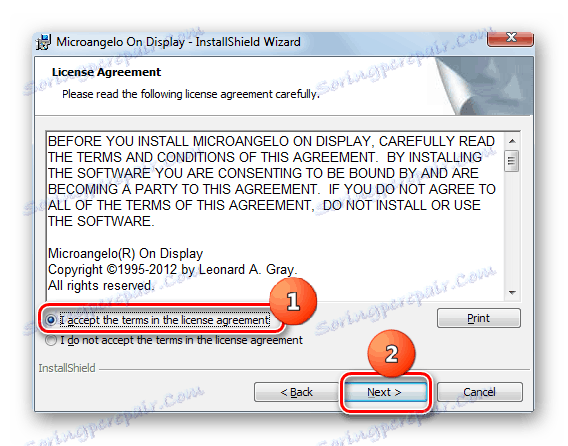
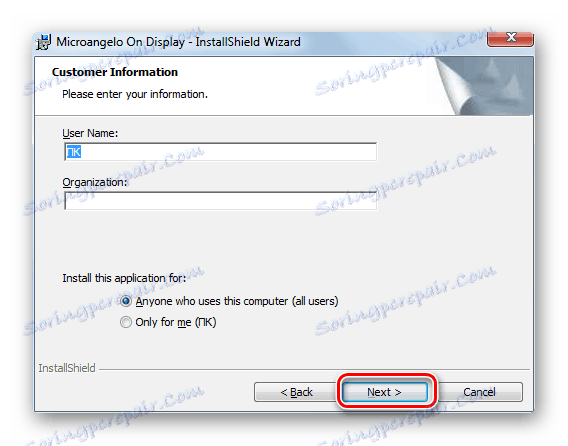
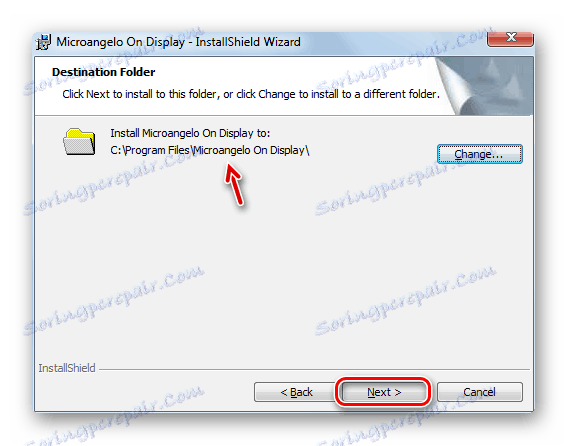
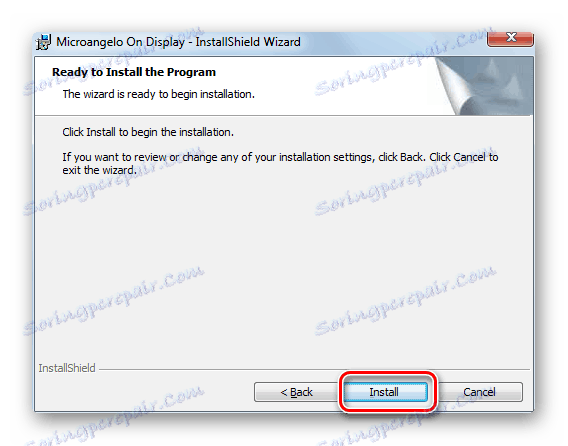
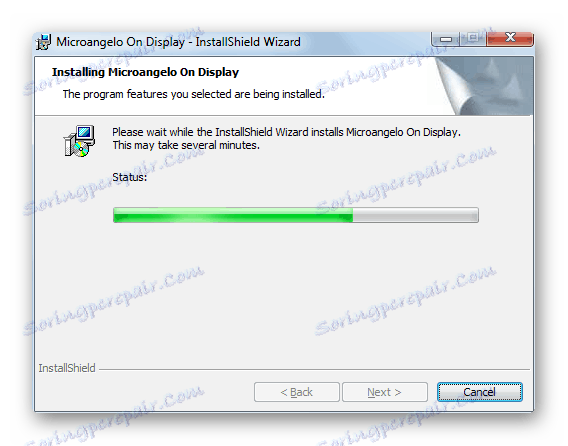
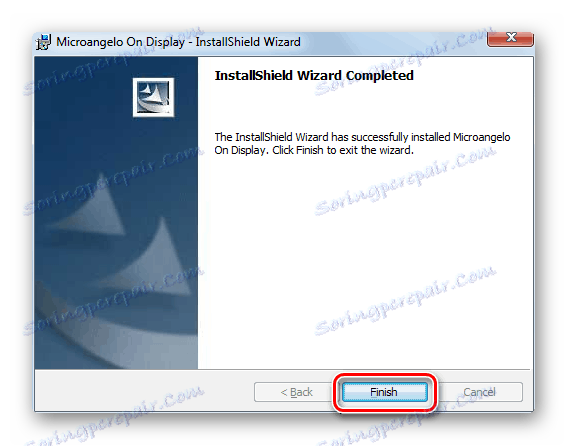
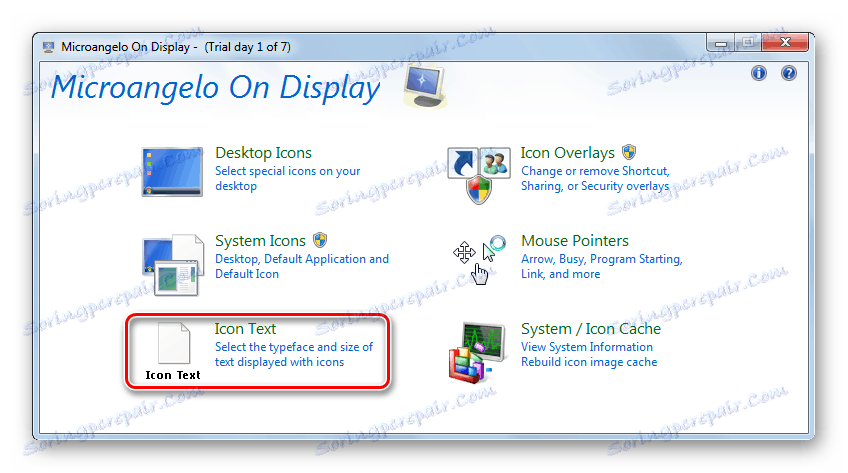
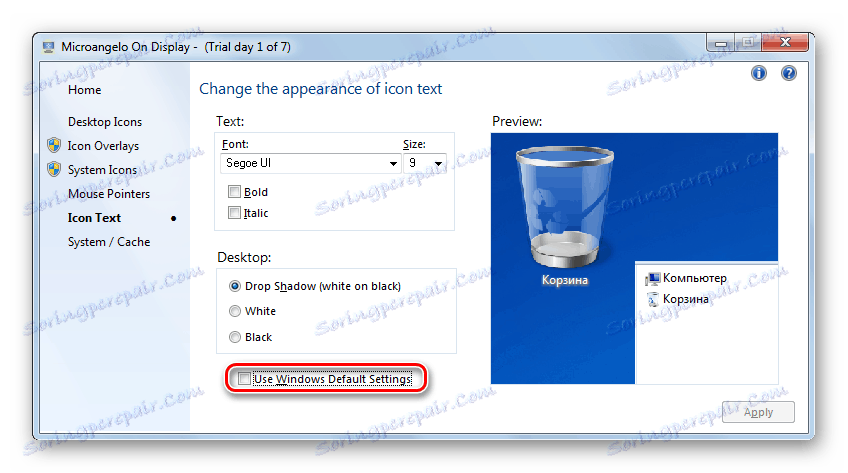
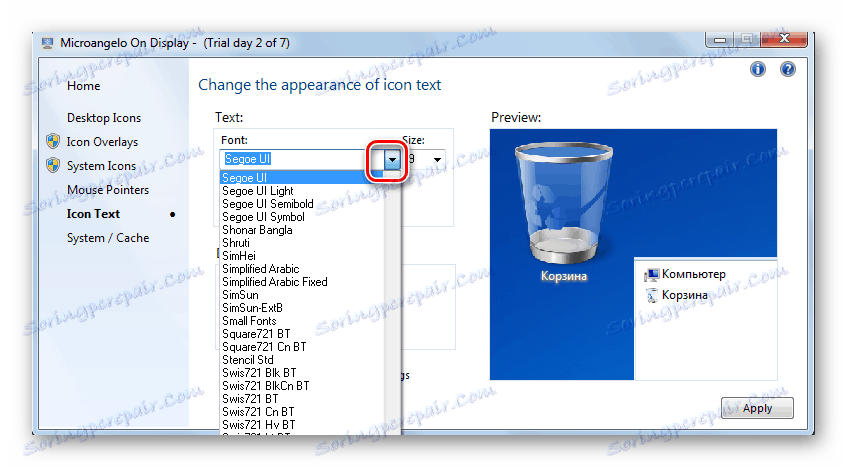
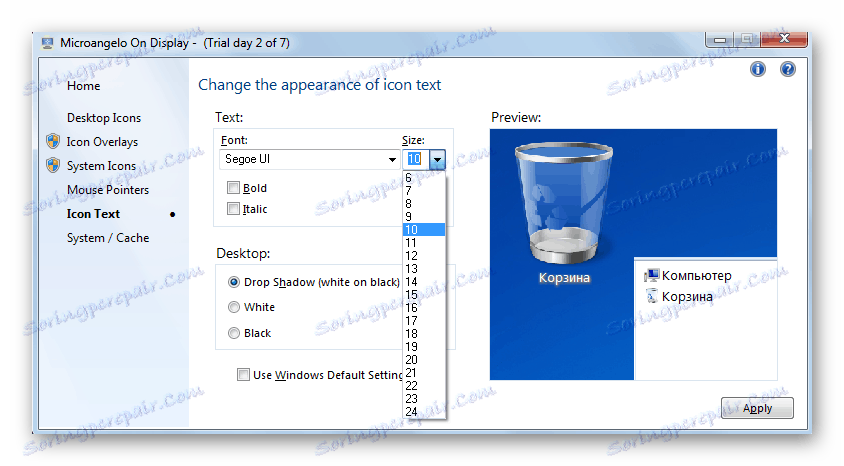
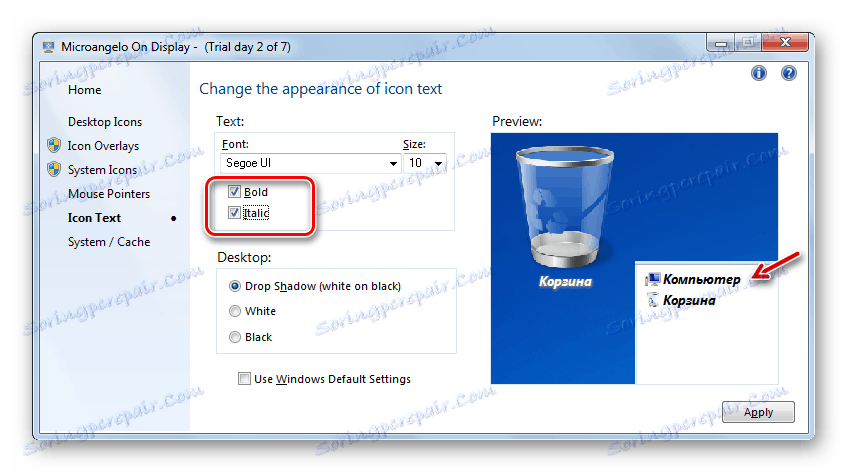
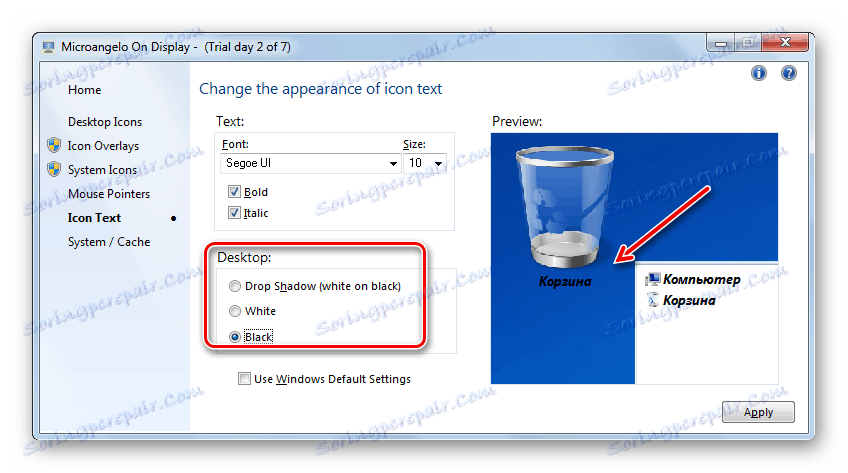
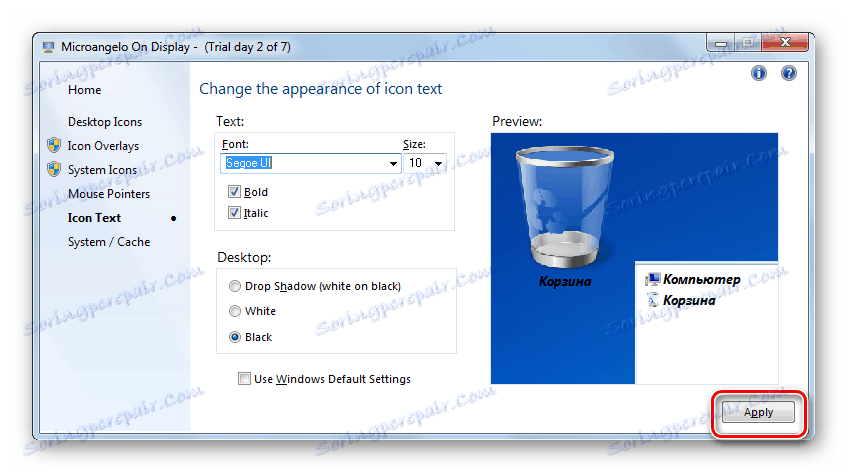
Као што видите, помоћу Мицроангело дисплеја прилично је једноставно и једноставно променити фонт графичких елемената оперативног система Виндовс 7. Али, нажалост, могућност промјене се односи само на објекте постављене на "Десктоп" . Поред тога, програм нема интерфејс на руском језику и слободан период његовог коришћења је само недељу дана, што многи корисници сматрају значајним недостатком ове верзије решења задатка.
Метод 2: Промените фонт помоћу функције "Персонализација"
Али како би промијенили фонт графичких елемената оперативног система Виндовс 7, не морате инсталирати никаква софтверска решења независних произвођача, јер оперативни систем подразумева решавање овог задатка помоћу уграђених алата, односно функције "Персонализација" .
- Отворите "Десктоп" рачунара и кликните десним тастером миша на празан простор. Изаберите "Персонализација" у искачућем менију.
- Отвара део промене слике на рачунару, који се обично назива прозор "Персонализација" . У доњем делу кликните на ставку "Боја прозора" .
- Отвара се прозор за промену боје прозора. На дну странице кликните на етикету "Додатне опције дизајна ..." .
- Отвара се прозор "Боја и изглед прозора" . Овде ћете директно конфигурирати приказ текста у елементима оперативног система Виндовс 7.
- Пре свега, морате одабрати графички објекат, из којег ћете промијенити фонт. Да бисте то урадили, кликните на поље "Елемент" . Спустна листа. Изаберите објекат на етикети чији приказ желите да промените. На жалост, сви елементи система не могу промијенити потребне параметре на овај начин. На пример, за разлику од претходне методе, поступајући кроз функцију "Персонализација", не можете променити подешавања која су нам потребна на "Десктоп" . Можете да промените приказ текста за следеће елементе интерфејса:
- Прозор поруке;
- Икона;
- Наслов активног прозора;
- Тоолтип;
- Име панела;
- Наслов неактивног прозора;
- Трака менија.
- Након што је изабрано име елемента, у њему се активирају различита подешавања фонтова, и то:
- Тип (Сегое УИ, Вердана, Ариал, итд.);
- Величина;
- Боја;
- Болд тект;
- Постављање пошиљака.
Прва три елемента су падајуће листе, а последња два су дугмад. Након што подесите сва потребна подешавања, кликните на "Аппли" и "ОК" .
- Након тога, фонт ће се променити у изабраном предмету интерфејса за оперативни систем. Ако је потребно, можете је променити на исти начин иу другим Виндовс графичким објектима тако што ћете их прво изабрати на падајућој листи "Елемент" .
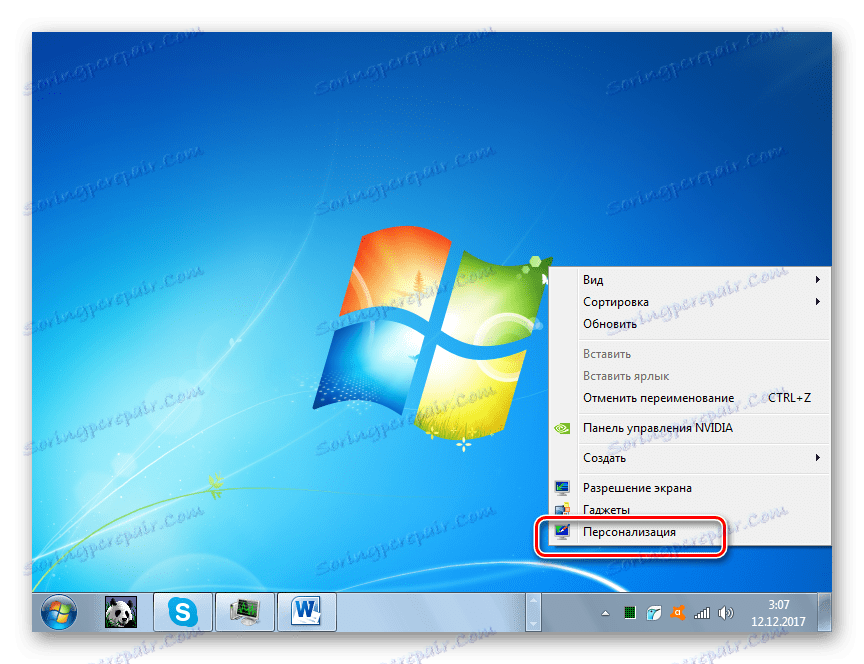
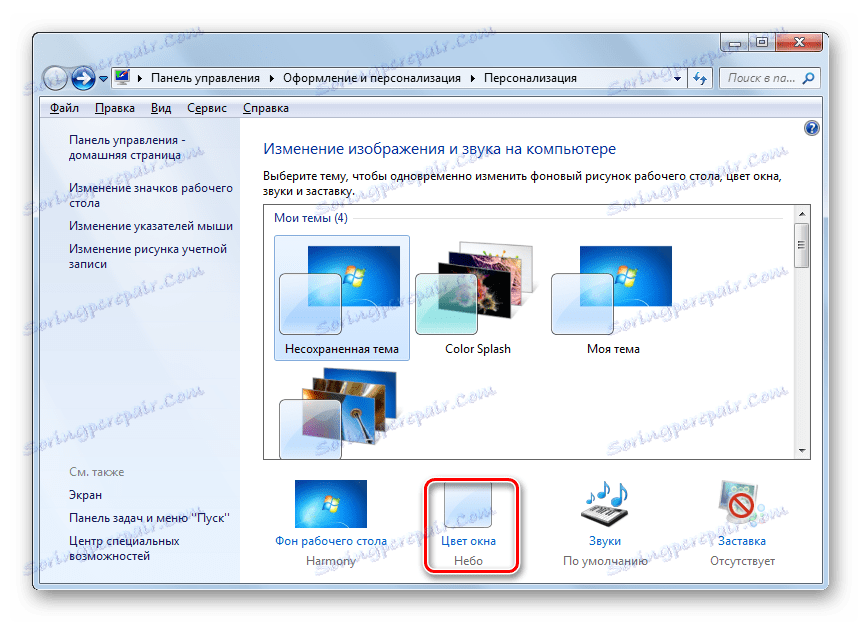
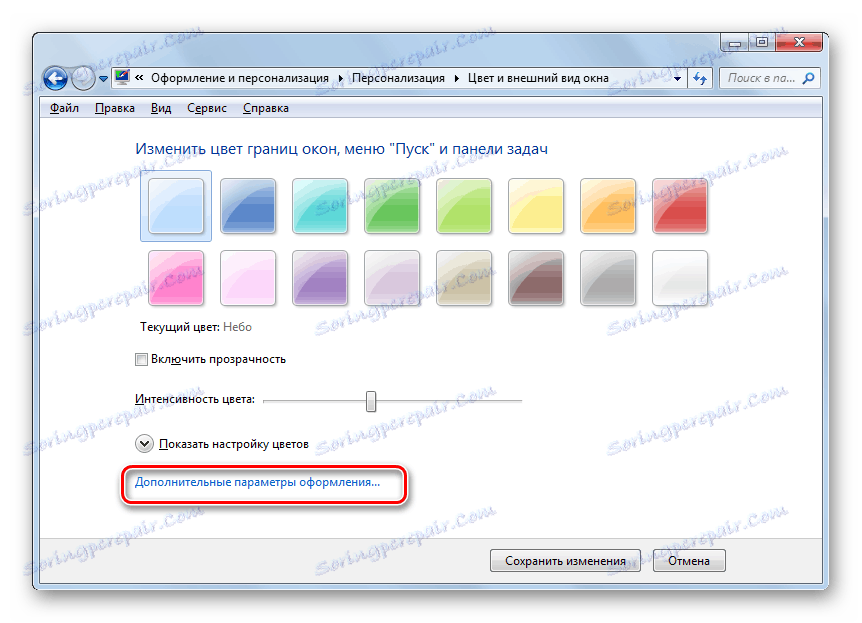
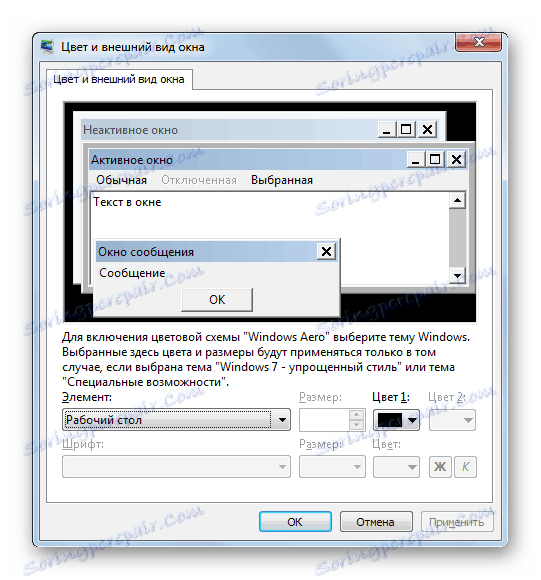
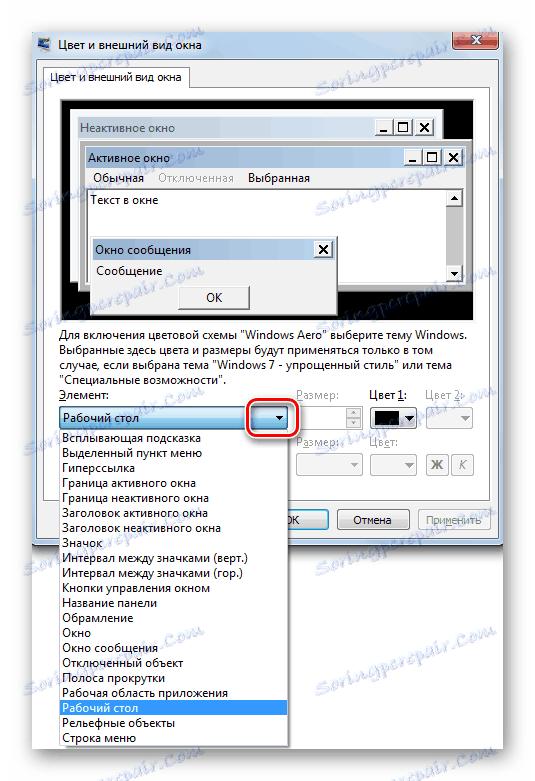
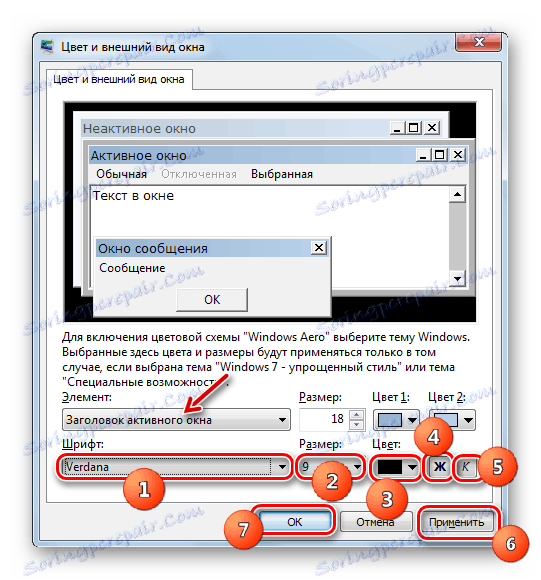
Метод 3: Додавање новог фонта
Такође се дешава да у стандардној листи фонтова оперативног система не постоји таква опција коју бисте желели да примените на одређени Виндовсов објекат. У овом случају, могуће је додати нови елемент оперативном систему.
- Пре свега, потребно је наћи датотеку коју требате са ТТФ екстензијом. Ако знате своје специфично име, онда можете то урадити на специјализованим сајтовима који се лако могу пронаћи кроз било који претраживач. Затим преузмите ову варијанту фонта на тврдом диску рачунара. Отворите "Екплорер" у директоријум у коме се налази преузета датотека. Кликните двапут на левом тастеру миша ( ЛМБ ).
- Отвориће се прозор с приказом изабраног фонта. Кликните на дугме "Инсталирај" на врху.
- Након тога ће се извршити инсталација, која траје само неколико секунди. Сада ће инсталирана опција бити доступна за избор у прозору додатне опције дизајна и можете га примијенити на одређене Виндовс елементе, пратећи алгоритам акција описаних у Режиму 2 .

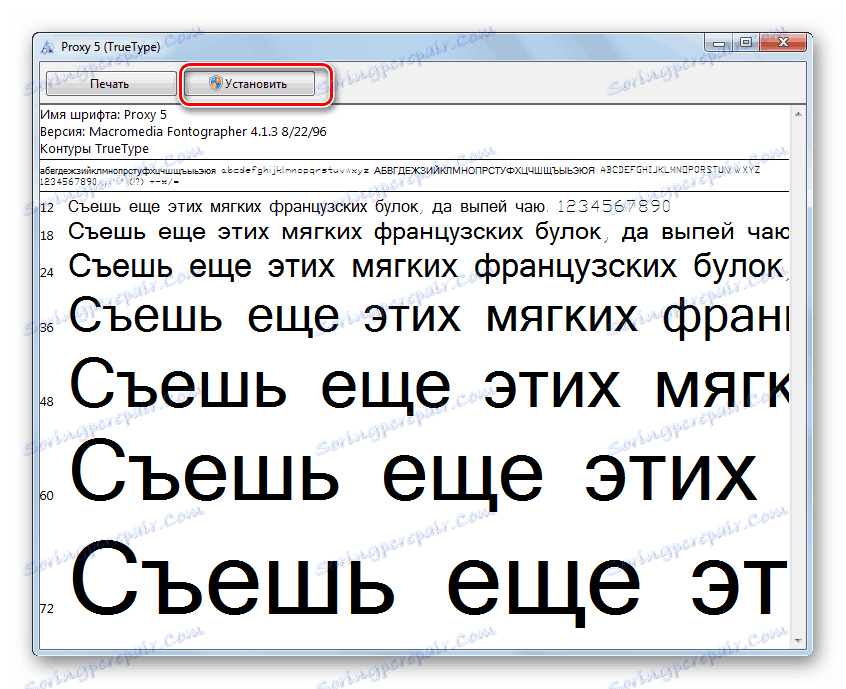
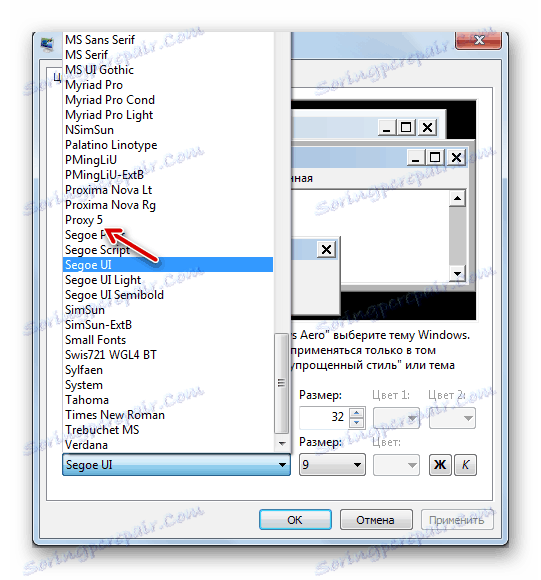
Постоји још један метод за додавање новог фонта у Виндовс 7. Морате премјестити, копирати или превући објекат помоћу ТТФ екстензије на рачунар за чување системских фонтова. У ОС који проучавамо, овај директоријум се налази на следећој адреси:
C:WindowsFonts
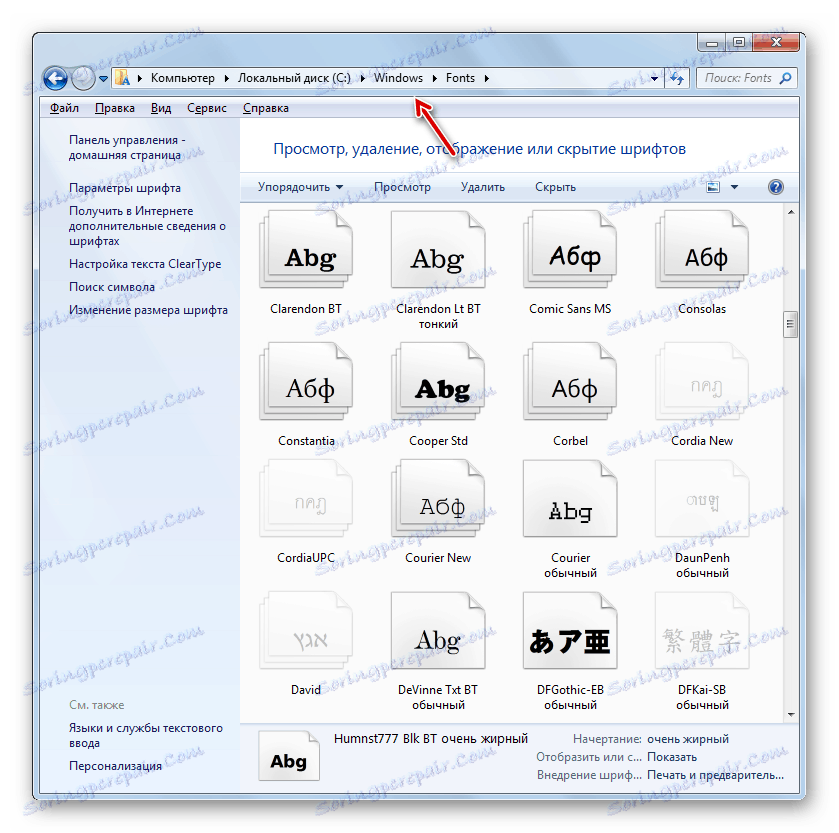
Нарочито је последња опција актуелна за примену ако желите додати неколико фонтова одједном, јер отварање и кликање сваког елемента одвојено није баш згодно.
Метод 4: Измените кроз системски регистар
Такође можете променити фонт у системском регистру. И то је учињено за све елементе интерфејса истовремено.
Важно је напоменути да прије кориштења овог метода потребно је осигурати да је жељени фонт већ инсталиран на рачунару и да се налази у фасцикли "Фонт" . Ако није тамо, онда га треба инсталирати било којом од оних опција које су предложене у претходном поступку. Поред тога, ова метода ће функционисати само ако ручно не промените подешавања екрана текста елемената, односно да подразумевана опција буде "Сегое УИ" .
- Кликните на "Старт" . Изаберите "Сви програми" .
- Идите у директоријум "Стандард" .
- Кликните на назив "Нотепад" .
- Отвара се прозор Нотепад . Унесите следећи унос:
Windows Registry Editor Version 5.00
[HKEY_LOCAL_MACHINESOFTWAREMicrosoftWindows NTCurrentVersionFonts]
"Segoe UI (TrueType)"=""
"Segoe UI Bold (TrueType)"=""
"Segoe UI Italic (TrueType)"=""
"Segoe UI Bold Italic (TrueType)"=""
"Segoe UI Semibold (TrueType)"=""
"Segoe UI Light (TrueType)"=""
[HKEY_LOCAL_MACHINESOFTWAREMicrosoftWindows NTCurrentVersionFontSubstitutes]
"Segoe UI"="Verdana"На крају кода, уместо речи "Вердана", можете унети име другог фонта који је инсталиран на вашем рачунару. Зависи од овог параметра како ће се текст приказати у елементима система.
- Затим кликните на "Филе" и изаберите "Саве ас ..." .
- Отвориће се прозор сачуваног места где морате ићи на било коју локацију на тврдом диску за коју мислите да је прикладно. Да бисмо извршили задатак, одређена локација није битна, само треба запамтити. Важнији је услов да се прекидач за формат у пољу "Филе типе" преуреди на позицију "Све датотеке" . Затим, у пољу "Име датотеке" унесите било које име које сматрате одговарајућим. Али ово име мора испунити три критеријума:
- Требало би да садржи само латинске знакове;
- Требало би бити без размака;
- На крају имена треба да напишете екстензију ".рег" .
На пример, одговарајуће име је "смена_фонт.рег" . После тога, кликните на "Сачувај" .
- Сада можете затворити "Нотепад" и отворити "Екплорер" . Идите у то у директоријум у којем сте сачували објекат помоћу екстензије ".рег" . Кликните на њега двапут.
- Потребне измене у регистру система ће бити извршене, а фонт у свим објектима ОС интерфејса биће промењен у онај који сте регистровали приликом креирања датотеке у Нотепад .
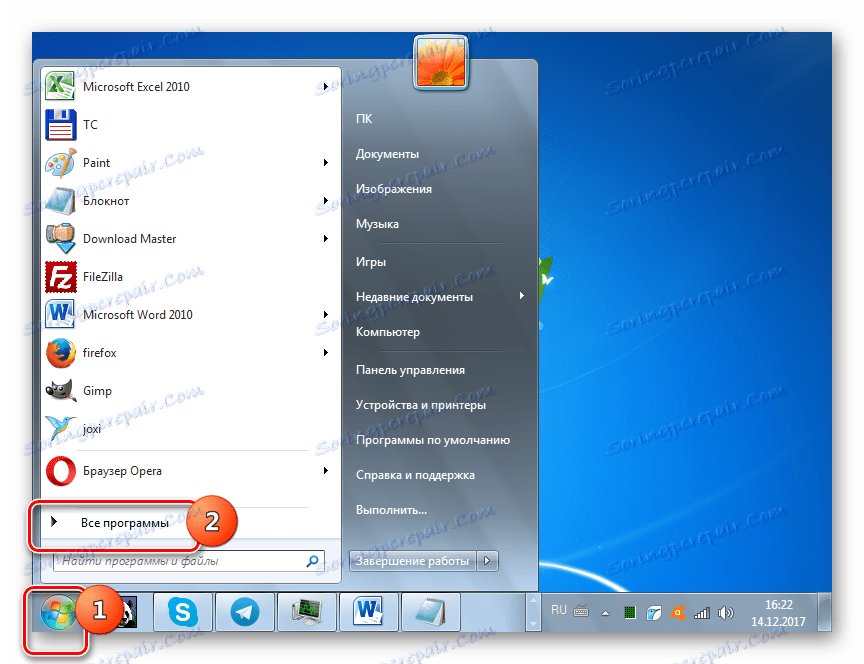
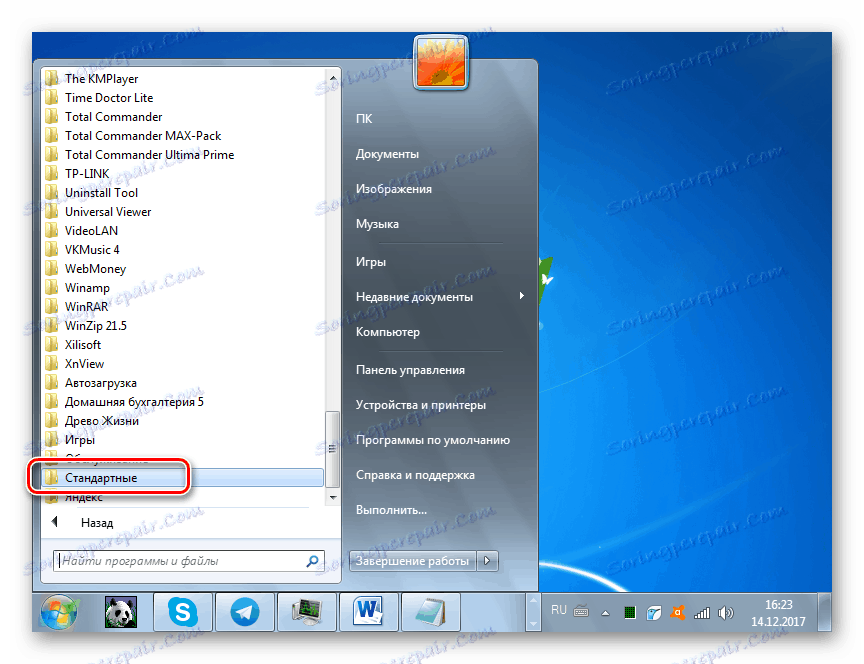
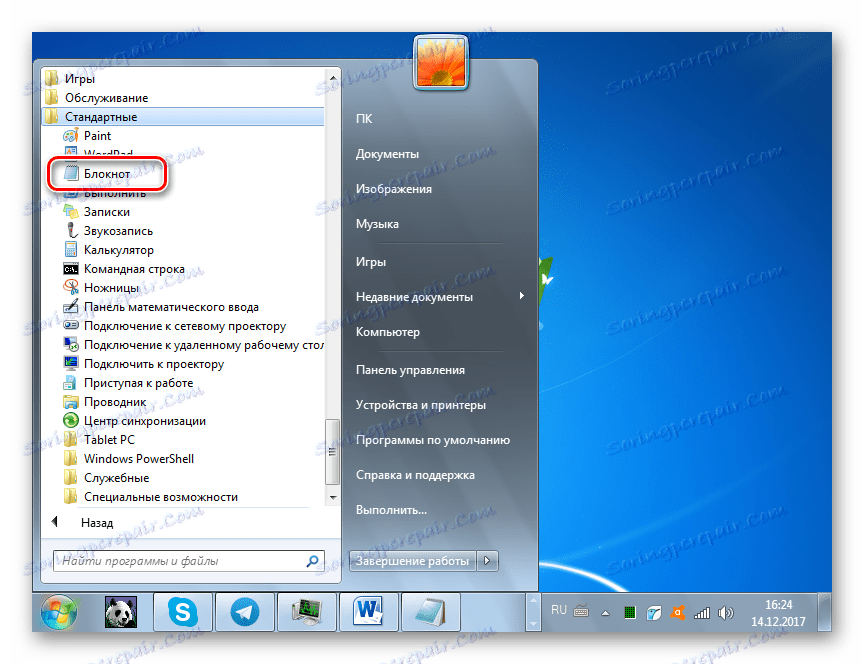
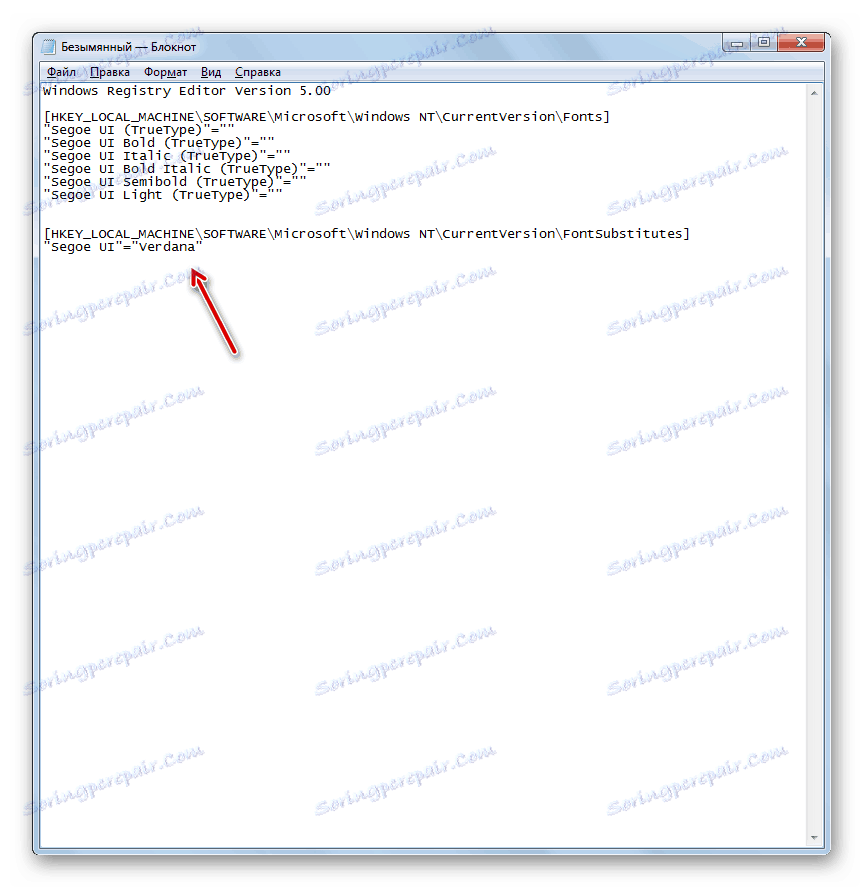
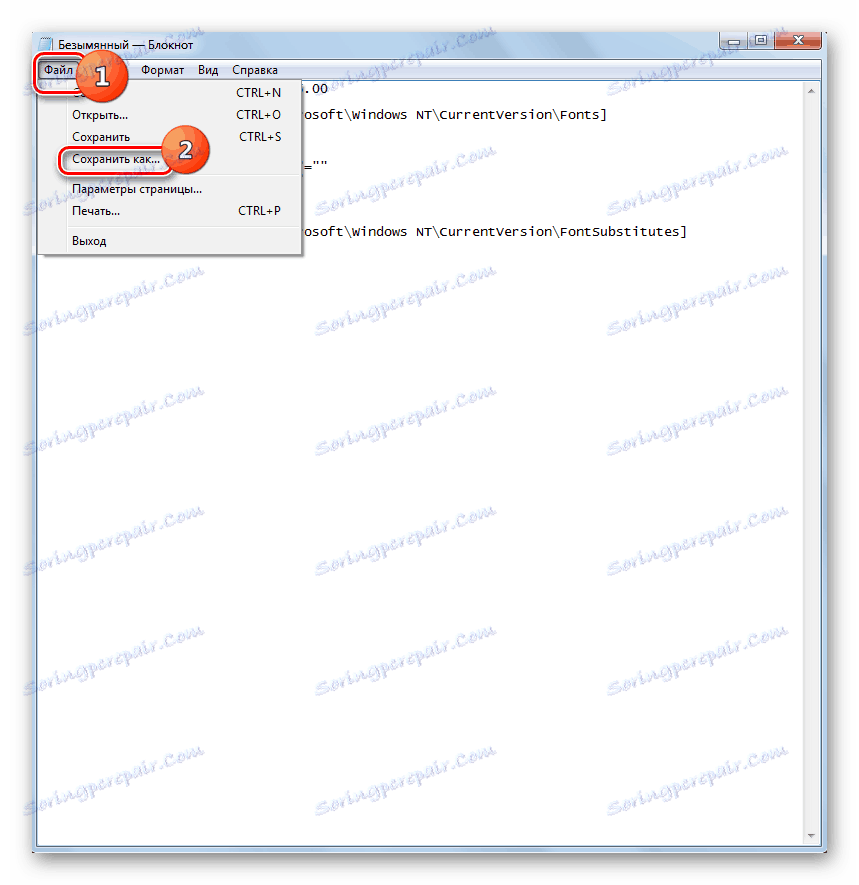
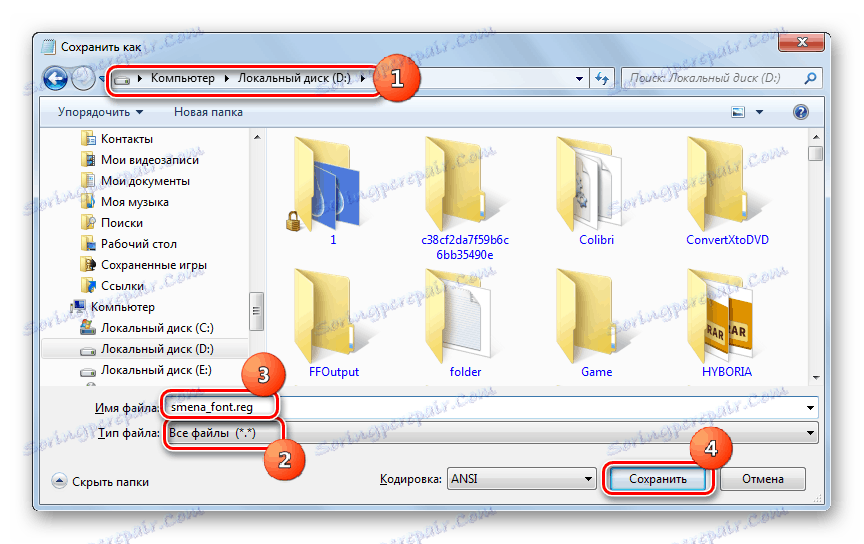
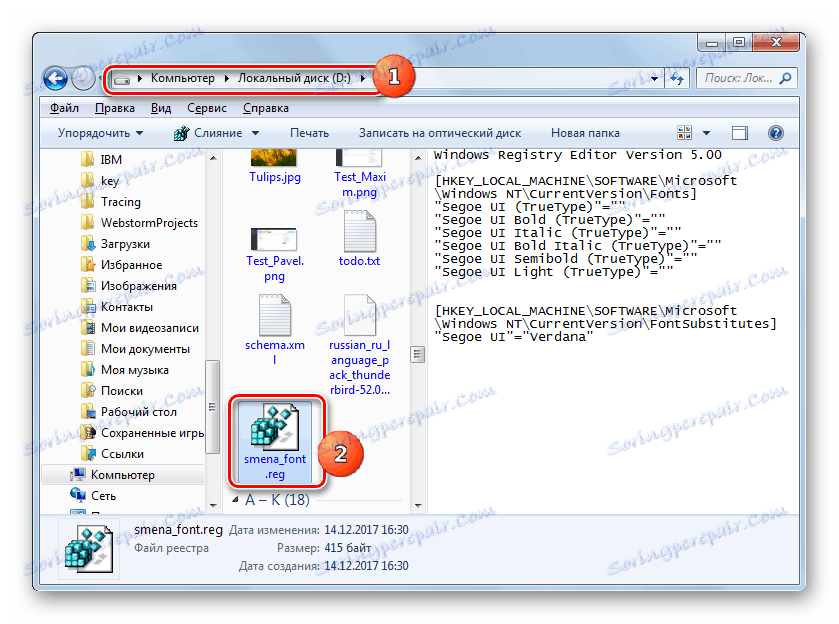
Ако је потребно, вратите се на подразумевана подешавања, а то се често дешава, морате поново да промените запис у регистру система пратећи алгоритам испод.
- Покрените Нотепад кликом на дугме Старт . Унесите следећи унос у свој прозор:
Windows Registry Editor Version 5.00
[HKEY_LOCAL_MACHINESOFTWAREMicrosoftWindows NTCurrentVersionFonts]
"Segoe UI (TrueType)"="segoeui.ttf"
"Segoe UI Bold (TrueType)"="segoeuib.ttf"
"Segoe UI Italic (TrueType)"="segoeuii.ttf"
"Segoe UI Bold Italic (TrueType)"="segoeuiz.ttf"
"Segoe UI Semibold (TrueType)"="seguisb.ttf"
"Segoe UI Light (TrueType)"="segoeuil.ttf"
"Segoe UI Symbol (TrueType)"="seguisym.ttf"
[HKEY_LOCAL_MACHINESOFTWAREMicrosoftWindows NTCurrentVersionFontSubstitutes]
"Segoe UI"=- - Кликните на "Датотека" и изаберите "Сачувај као ..." .
- У прозору спремишта, ставите прекидач у поље " Филе типе" у пољу "Алл филес" . У пољу "Име датотеке" унесите било које име према истим критеријумима као што је горе описано када описујете стварање претходне датотеке регистра, али ово име не би требало дуплирати прво. На пример, можете дати име "стандарт.рег" . Можете и сачувати објекат у било којој фасцикли. Кликните на "Сачувај" .
- Сада отворите директоријум "Екплорер" за проналажење ове датотеке и двапут кликните на ЛМЦ .
- Након тога, неопходан унос се уноси у регистар система, а приказ фонтова у елементима Виндовс интерфејса биће доведени у стандардни приказ.
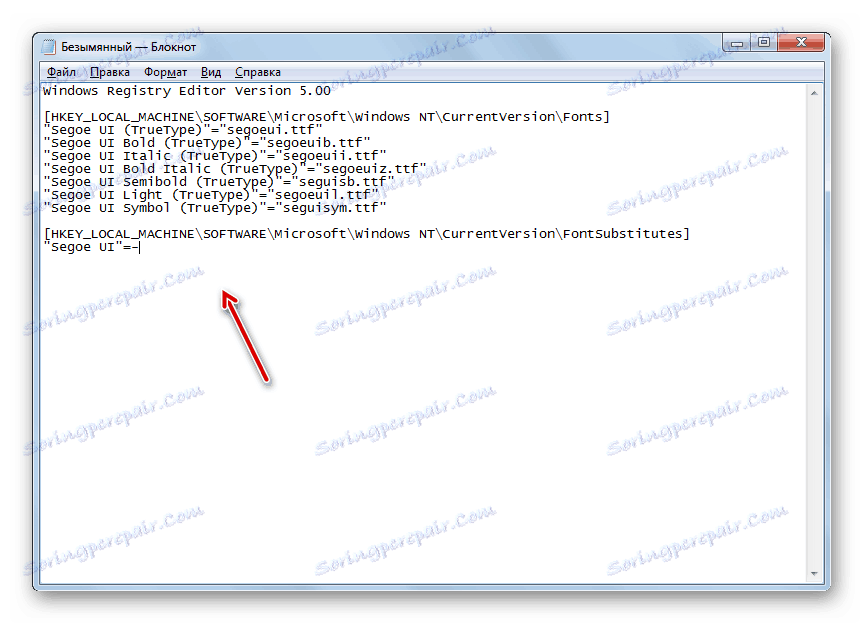
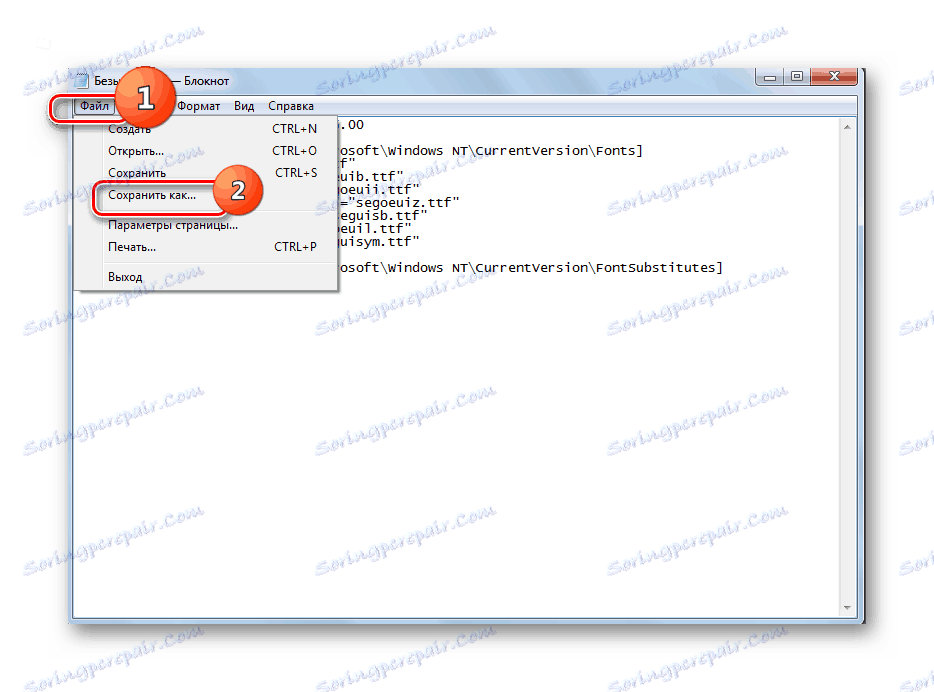
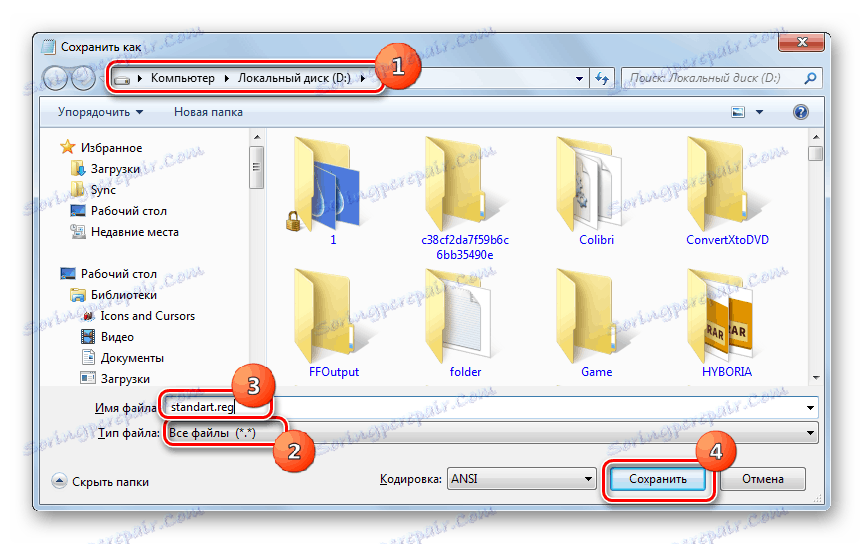
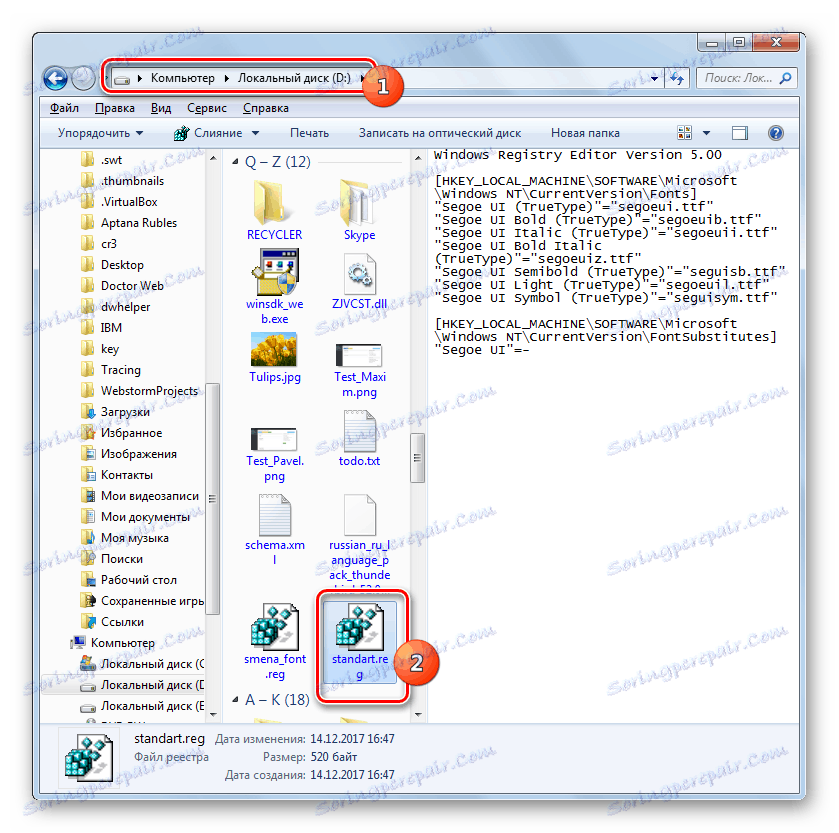
Метод 5: Повећајте величину текста
Постоје времена када морате променити врсту фонта или друге параметре, али само повећати величину. У овом случају, оптималан и најбржи начин за решавање проблема је начин описан доле.
- Идите у одељак "Персонализација" . Како то учинити описано је у 2. методу . У доњем левом углу прозора који се отвори, изаберите "Сцреен" .
- Отвара се прозор у којем се пребацивањем радио дугмета у близину одговарајућих ставки можете повећати величину текста са 100% на 125% или 150%. Након што направите свој избор, кликните на Аппли .
- Текст у свим елементима системског интерфејса биће повећан за изабрану вредност.
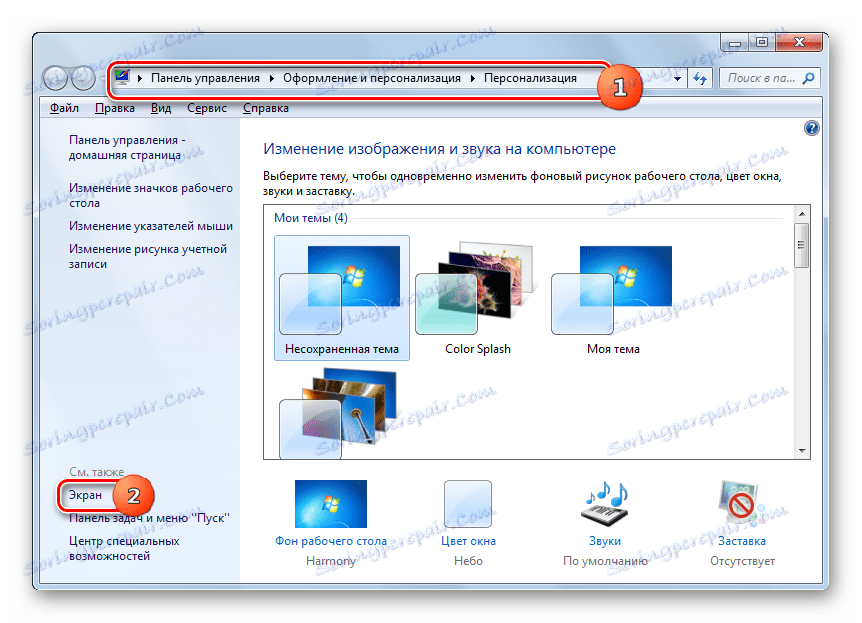
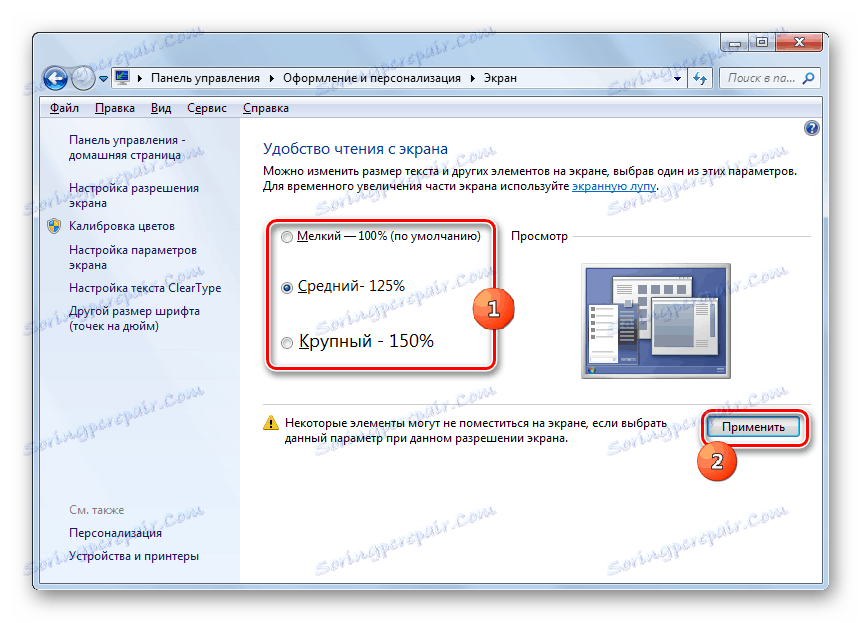
Као што видите, постоје прилично неколико начина промене текста унутар елемената Виндовс 7 интерфејса. Свака варијанта се оптимално користи под одређеним условима. На пример, за једноставно повећање фонта, једноставно морате променити поставке зума. Ако је потребно променити врсту и друге поставке, у том случају је неопходно унети додатне поставке персонализације. Ако жељени фонт уопште није инсталиран на рачунару, прво ћете га наћи на Интернету, преузети и инсталирати у посебном директоријуму. Да бисте променили приказ наљепница на иконама радне површине, можете користити одговарајући програм независних произвођача.