Промените слово погона у оперативном систему Виндовс 10
Виндовс ОС аутоматски додељује све спољне и унутрашње уређаје повезане са рачунаром писмо са абецеде од А до З, који је тренутно доступан. Претпоставља се да су карактери А и Б резервисани за флопи дискове, а Ц за системски диск. Али такав аутоматизам не значи да корисник не може самостално редефинисати слова која се користе за дискове и друге уређаје.
Садржај
Како могу да променим слово диска за Виндовс?
У пракси, ознака слова диска не функционише, али ако корисник жели персонализовати систем према његовим потребама, или неки програм зависи од апсолутних путања прописаних у иницијализацији, онда можете обавити такву операцију. На основу таквих разматрања, размотрићемо како можете променити слово диска.
Метод 1: директор Ацронис Диск
Ацронис Диск Дирецтор - плаћени програм који већ неколико година води ИТ тржиште. Снажна функционалност и једноставна употреба чине овај софтверски пакет истинским помоћником просечног корисника. Хајде да анализирамо како можете решити задатак промјене слова диска помоћу овог алата.
- Отворите програм, кликните на диск за који желите да промените слово и изаберите одговарајућу ставку из контекстног менија.
- Додели ново писмо медијима и кликните на ОК .
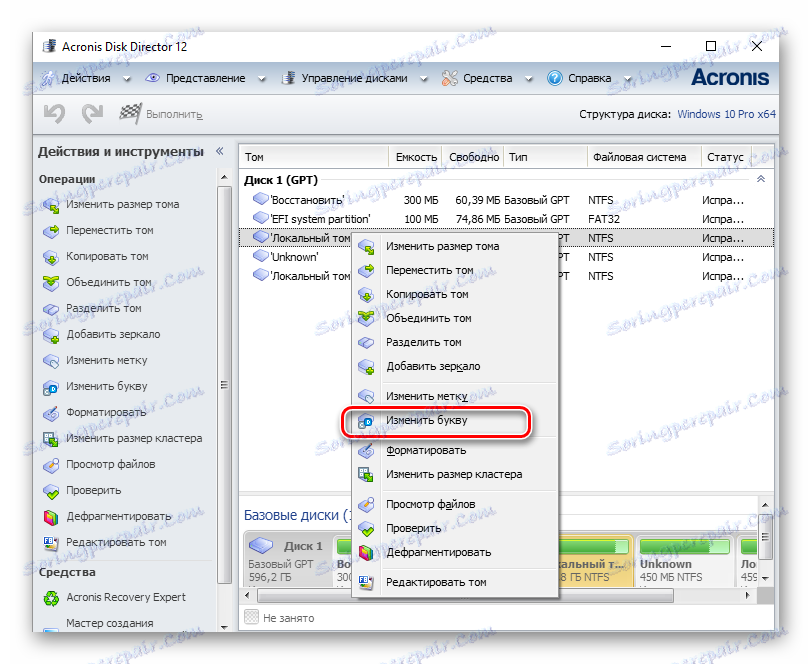
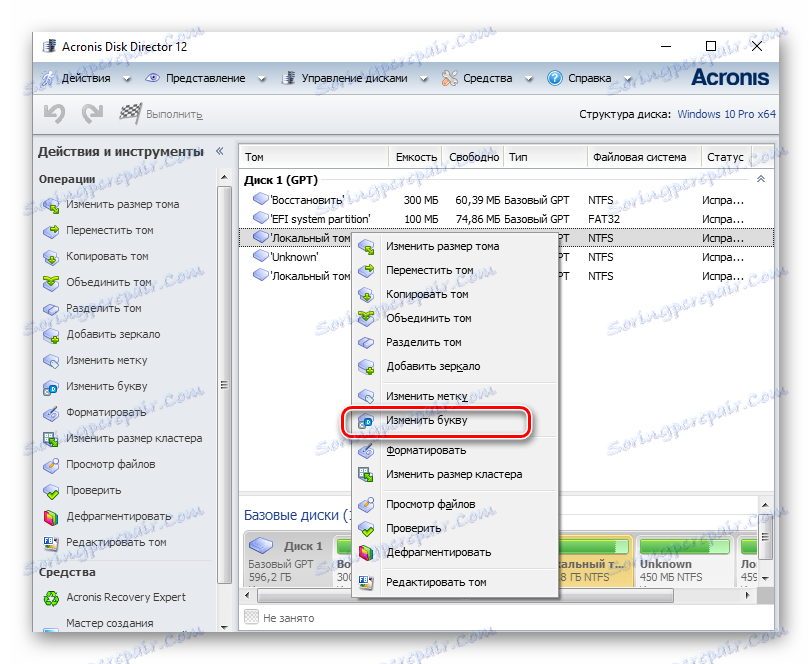
Метод 2: Аомеи Партитион Ассистант
Ова апликација помоћу које можете управљати дисковима вашег рачунара. Корисник може користити различите функције за креирање, учешће, промјену величине, активирање, спајање, чишћење, промену ознака и преименовање диск јединица. Ако овај програм посматрамо у смислу задатка, онда то савршено обавља, али не и за системски диск, већ за друге оперативне системе.
Преузмите најновију верзију програма са званичне странице
Ако желите да промените слово не-системског диска, следите ове кораке.
- Преузмите алат са званичне странице и инсталирајте га.
- У главном менију програма кликните на диск који желите преименовати, а из менија изаберите "Адванцед" и након - "Промени слово диска" .
- Додели ново слово и кликните на ОК .
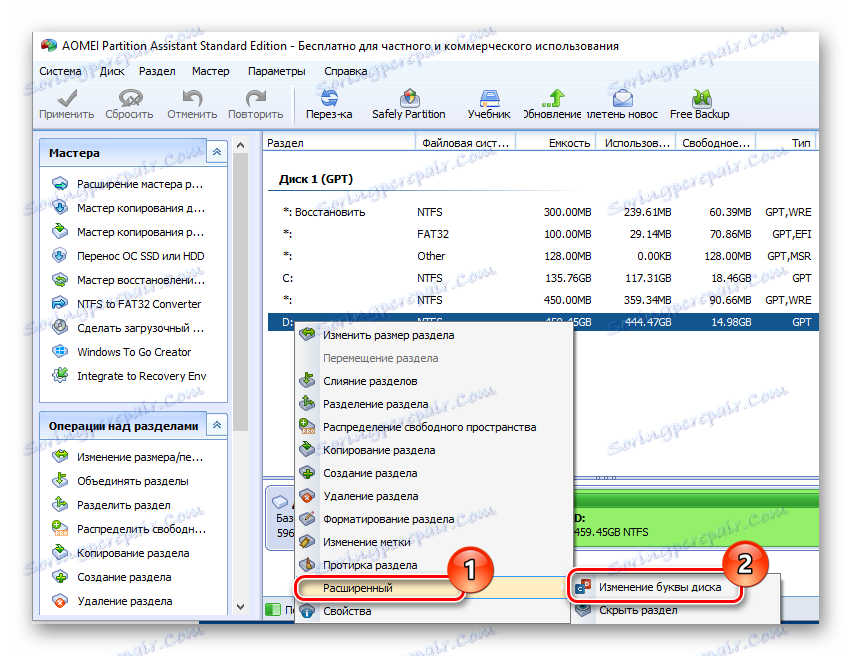
Метод 3: Коришћење снап-ина за управљање диском
Најчешћи начин за преименовање операције је коришћење познатог "Диск Манагемент" снап- ин-а . Сама процедура је следећа.
- Неопходно је притиснути "Вин + Р" и у прозору "Рун" унесите дискмгмт.мсц , а затим кликните на "ОК"
- Затим, корисник мора да изабере погон за који ће се слово променити, кликните десним тастером миша на диск и одаберите контекстуални мени приказан на слици испод.
- Кликните на дугме "Промени" .
- На крају поступка изаберите жељено слово диска и кликните на ОК .
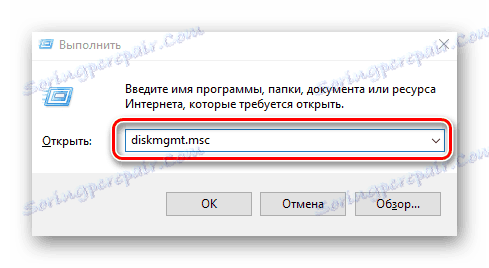
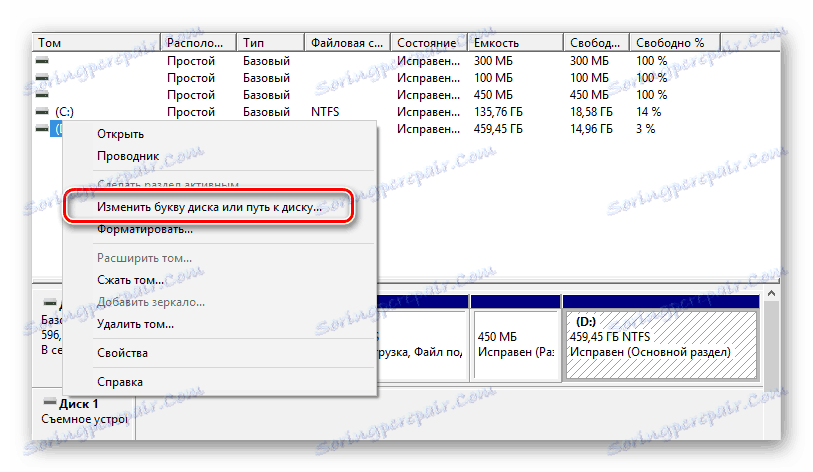


Важно је напоменути да операција преименовања може узроковати неке програме који користе претходно коришћено слово погона за иницијализацију престати радити. Али овај проблем се решава било чиме се поново инсталира софтвер или га конфигурише.
Метод 4: ДИСКПАРТ
"ДИСКПАРТ" је алат помоћу којег можете управљати запреминама, партицијама и дисковима преко командне линије. Прилично погодна опција за напредне кориснике.
Овај метод се не препоручује за почетнике, пошто је "ДИСКПАРТ" прилично моћан услужни програм, извршавање команди са неупадљивим манипулацијама може нанети штету оперативном систему.
Да бисте користили функцију ДИСКПАРТ да бисте промијенили слово диск јединице, потребно је да следите ове кораке.
- Отворите цмд са администраторским правима. То можете урадити кроз "Старт" мени .
- Откуцајте
diskpart.exeи притисните Ентер . - Користите
list volumeда бисте добили информације о логичким волумама диска. - Изаберите број логичког уређаја помоћу команде за
select volume. На пример, одабран је погон Д, који има број 2. - Додели ново писмо.
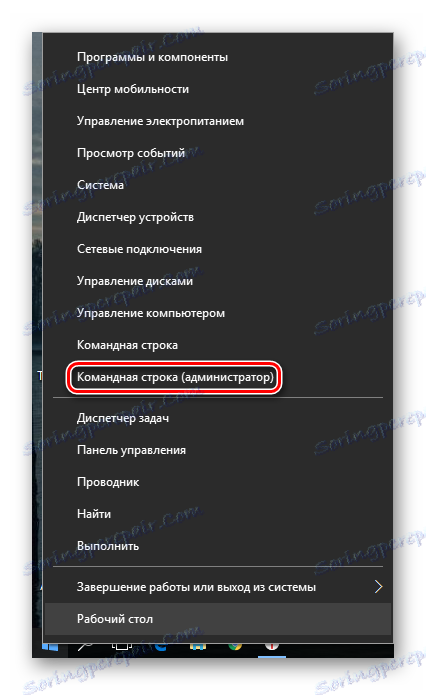
Важно је напоменути да се након сваке наредбе такође треба притиснути дугме "Ентер" .
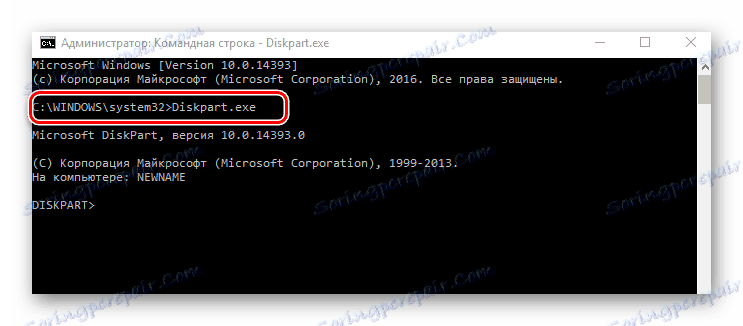
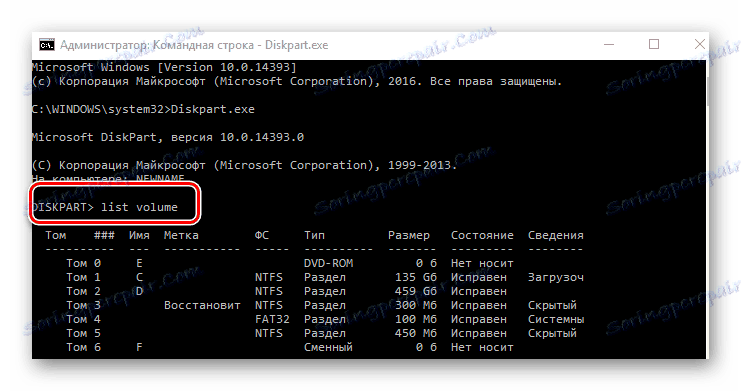
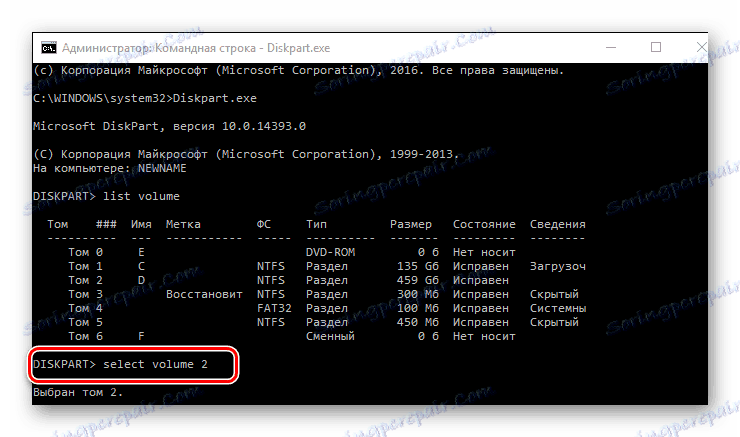
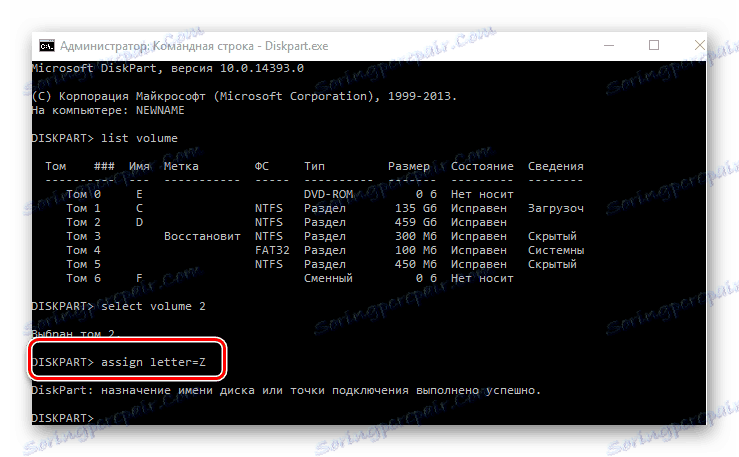
Очигледно, постоје довољно начина за решавање задатка. Остаје само да изаберете ону коју вам највише допада.