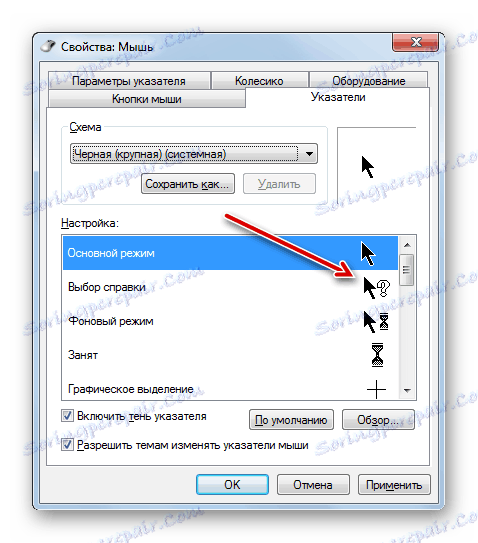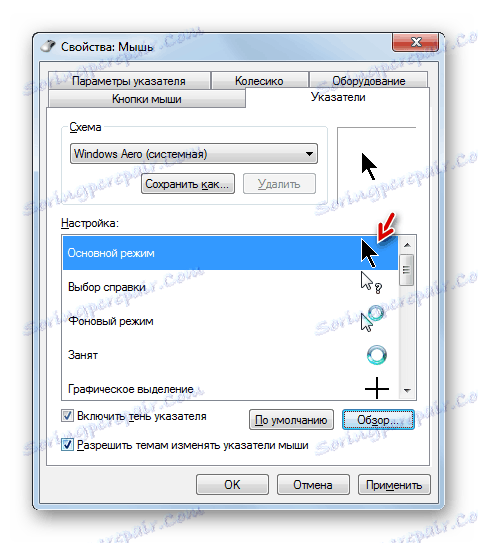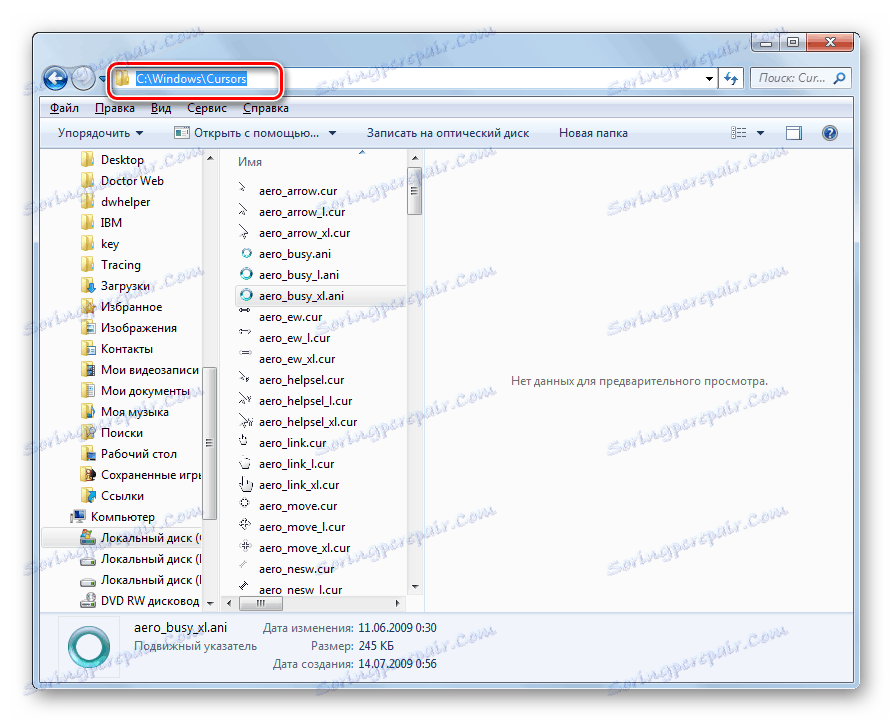Промените облик курсора миша на Виндовс 7
Многи људи воле различитост и оригиналност, а корисници рачунара нису изузетак. У том смислу, неки корисници не испуњавају стандардни курсор миша. Да видимо како да је променимо на Виндовс 7.
Прочитајте такође: Како промијенити курсор миша на Виндовс 10
Садржај
Методе промене
Можете променити показиваче курсора, као и већину других радњи на рачунару, на два начина: помоћу независних програма и кориштењем уграђених могућности оперативног система. Размотримо детаљније могућности решавања проблема.
Метод 1: ЦурсорФКС
Пре свега, погледајте начине на које користите апликације треће стране. И покренули смо преглед, вероватно са најпопуларнијим програмом за промјену курсора - ЦурсорФКС.
- Након преузимања датотеке инсталације овог програма, треба је инсталирати. Активирајте инсталатера, у отвореном прозору ћете морати прихватити уговор са програмерјем кликом на "Слажем се" .
- Затим ће вам бити затражено да инсталирате додатни софтверски производ. Пошто нам ово није потребно, обришите "Да" и кликните на "Следеће" .
- Сада морате навести у којем директоријуму желите инсталирати апликацију. Подразумевано, директоријум инсталације је стандардна фасцикла локације програма на погону Ц. Препоручујемо да не промените овај параметар и кликните на "Нект" .
- Након што кликнете на одређено дугме, извршиће се поступак инсталације за апликацију.
- Након завршетка, ЦурсорФКС програмски интерфејс ће се аутоматски отварати. Идите у одељак "Моји курсори" помоћу левог вертикалног менија. У средини прозора изаберите облик показивача који желите да инсталирате и кликните на Аппли .
- Ако вам једноставна промена формулара не задовољава вас и желите фино подесити курсор на ваше жеље, идите у одељак "Параметри" . Овдје можете поставити сљедећа подешавања превлачењем клизача на картици "Преглед" :
- Схаде;
- Осветљеност;
- Цонтраст;
- Транспарентност;
- Величина.
- На картици "Сјеница" истог одељка, повлачењем клизача, могуће је подесити сјену која је бачена по показивачу.
- На картици Подешавања можете подесити гладак покрета. Након подешавања поставки, не заборавите да притиснете дугме "Примени" .
- Такође, у одјељку "Ефекти" можете одабрати додатне скрипте да бисте приказали показивач када извршавате одређену акцију. Да бисте то урадили, у оквиру "Тренутни ефекти" изаберите акцију на којој ће се сценариј покренути. Затим у оквиру "Могући ефекти" изаберите сам скрипт. Након избора "Примени" .
- Поред тога, у одељку "Индекс трага", можете одабрати песму која ће оставити курсор након кретања по екрану. Након избора најпривлачније опције, кликните на "Аппли" .
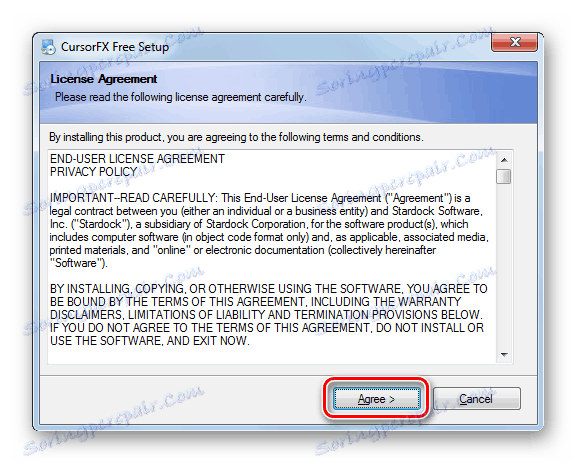
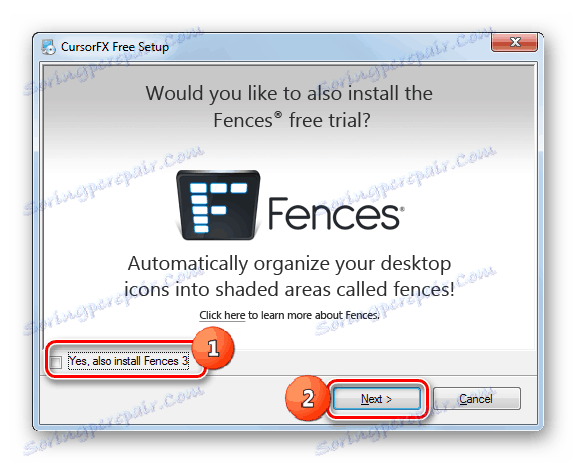
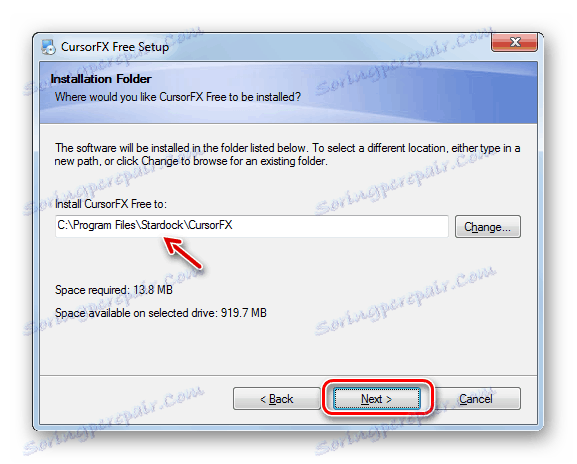
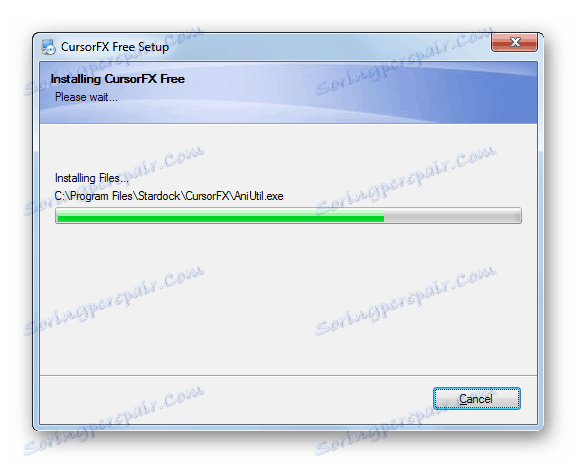
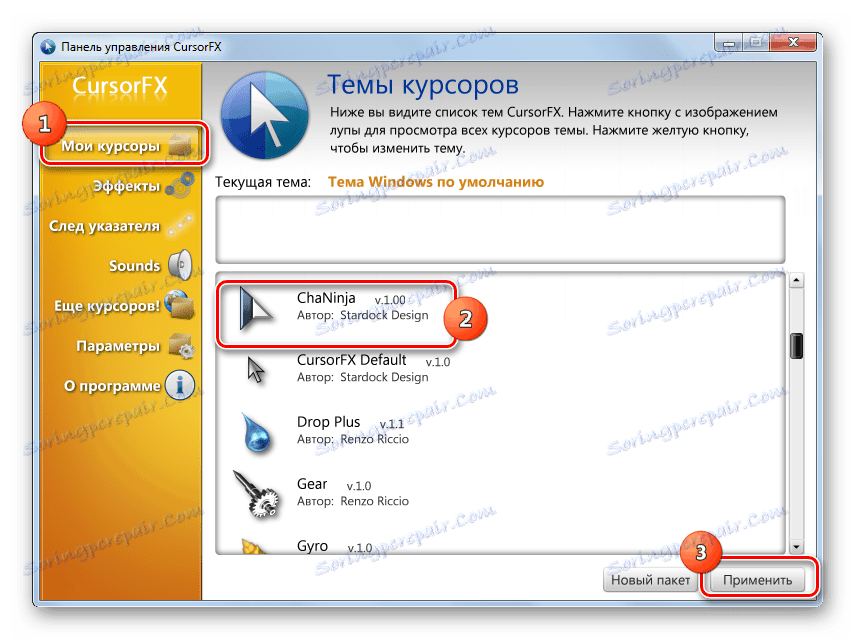
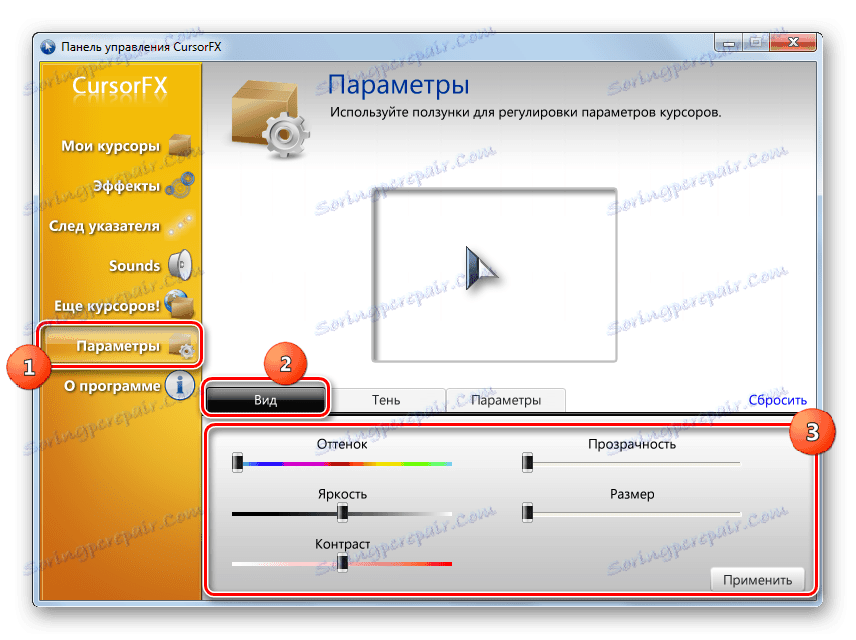
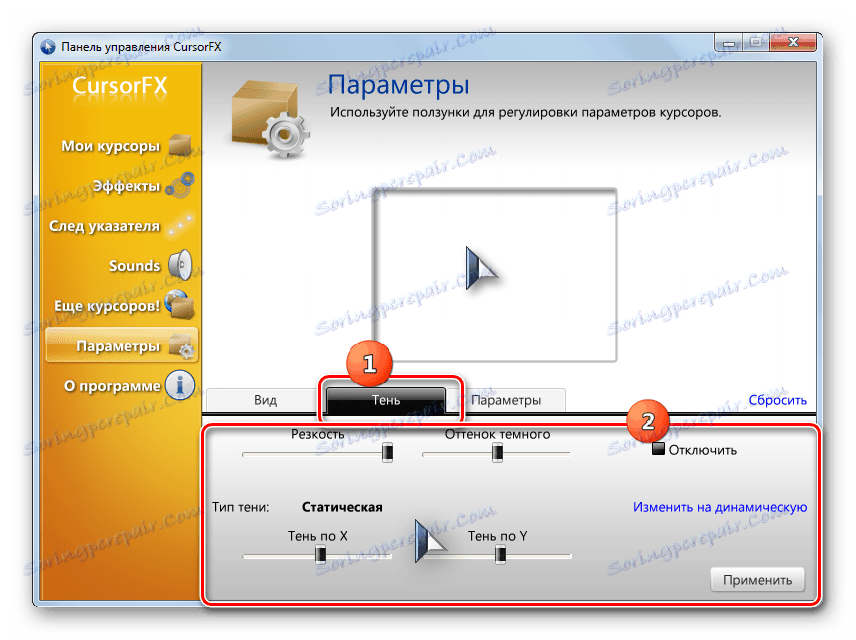
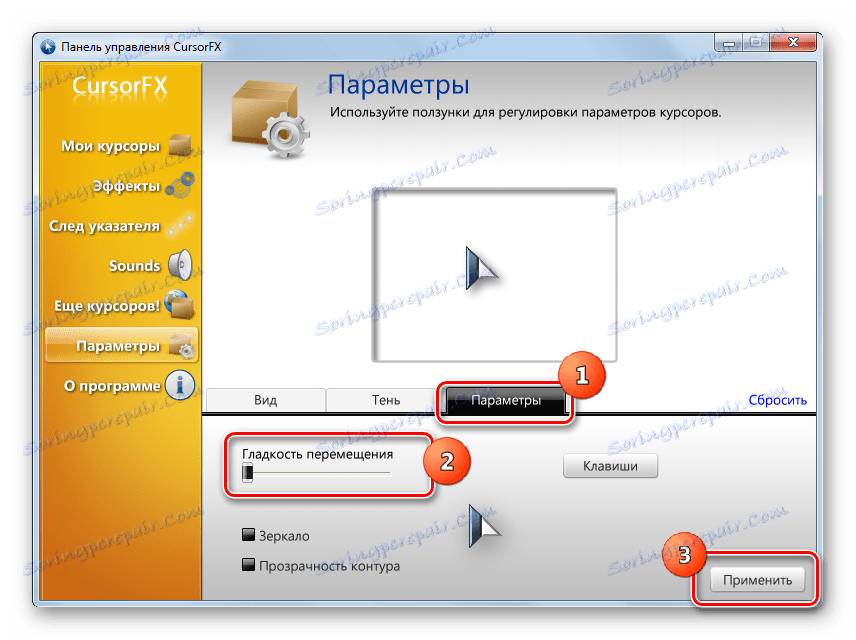

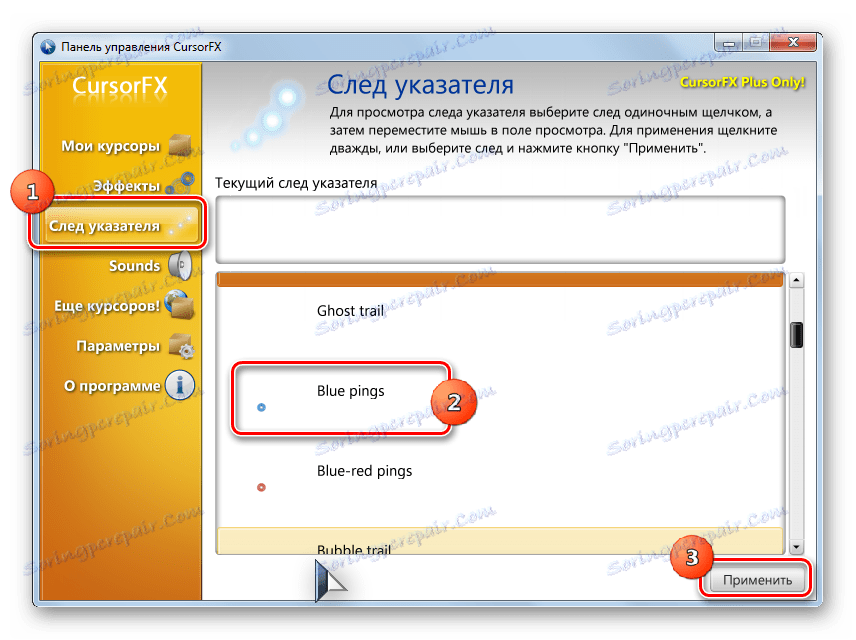
Овај начин мењања курсора је вероватно најважнији од свих метода за промјену курсора, који су приказани у овом чланку.
Метод 2: Направите свој показивач
Постоје и програми који омогућавају кориснику да нацрта курсор који жели. Такве апликације укључују, на пример, РеалВорлд Цурсор Едитор. Али, наравно, овај програм је тежи да се овлада од претходног.
Преузмите РеалВорлд Цурсор Едитор
- Након преузимања инсталацијске датотеке, покрените је. Отвориће се прозор добродошлице. Кликните на "Даље" .
- Затим морате потврдити усаглашеност са условима лиценце. Поставите радио дугме на позицију "Слажем се" и кликните на "Следеће" .
- У следећем прозору, потврдите избор у пољу поред "Подржани преводи помоћу језичких пакета" . Ово ће омогућити инсталирање скупа језичких пакета заједно са инсталацијом програма. Ако не обавите ову операцију, интерфејс програма ће бити енглески. Кликните на дугме Даље .
- Сада се отвара прозор где можете одабрати фасциклу за инсталацију програма. Саветујемо да не мијењате основна подешавања и само кликните на "Нект" .
- У следећем прозору остаје само да се потврди почетак процедуре инсталације кликом на "Нект" .
- РеалВорлд Цурсор Едитор се инсталира.
- Након завршетка, појавит ће се прозор, обавјештавајући вас о успјешном завршетку. Кликните на "Затвори" .
- Сада покрените апликацију на стандардни начин кликом на његову пречицу на радној површини. Отвара се главни прозор РеалВорлд Цурсор Едитор. Пре свега, морате промијенити интерфејс апликације на енглеском језику на верзију на руском језику. Да бисте то урадили , кликните на "Руски" у "Језик" блок.
- Након тога, интерфејс ће се променити у верзију на руском језику. Да бисте креирали показивач, кликните на дугме "Креирај" у бочном менију.
- Отвара се прозор за креирање показивача, где можете да изаберете икону коју желите да креирате: нормално или са већ завршене слике. Изборимо, на примјер, прву опцију. Изаберите ставку "Нови курсор" . У десном делу прозора можете одабрати величину платна и дубину боја иконе коју креирате. Затим кликните на "Цреате" .
- Сада помоћу алата за уређивање цртате своју икону, поштујући исте цртеже као у нормалним графичким едиторима. Након што је спреман, кликните на икону дискете на траци са алаткама да бисте је сачували.
- Отвориће се прозор сачувај. Идите у директориј у коме желите да сачувате резултат. Можете користити стандардну фасциклу локације Виндовс за складиштење. Зато ће бити погодније поставити курсор у будућности. Овај директоријум се налази на адреси:
C:WindowsCursorsУ пољу "Име датотеке" опционално унесите назив свог индекса. Са листе "Тип датотеке" изаберите жељену опцију за формат датотеке:
- Статички курсори (цур);
- Вишеслојни курсори;
- Анимирани курсори и сл.
Затим примените "ОК" .
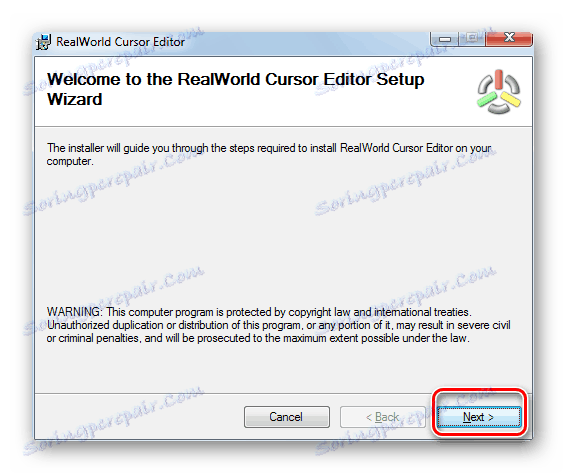
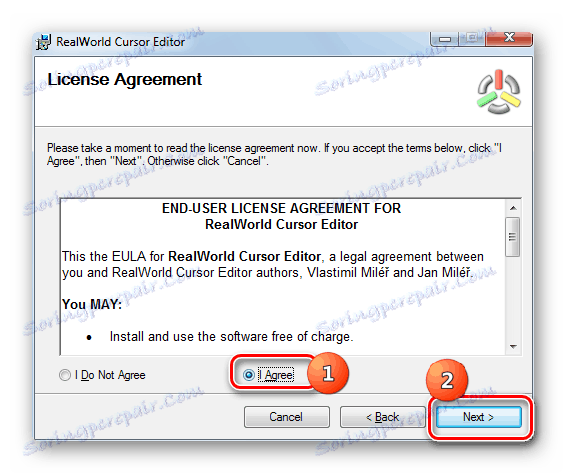
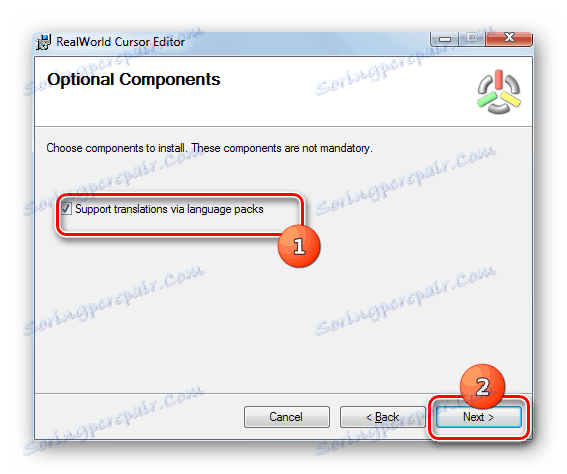
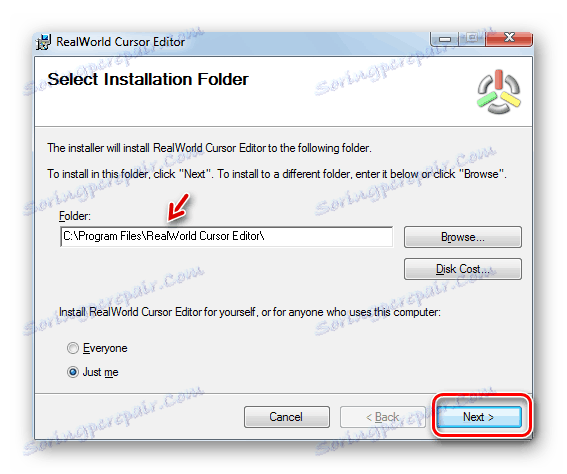
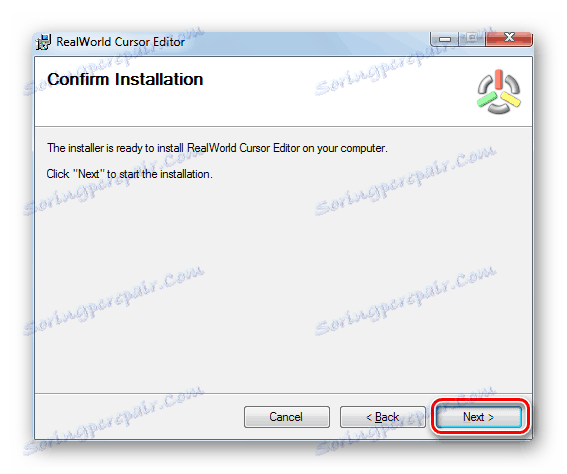
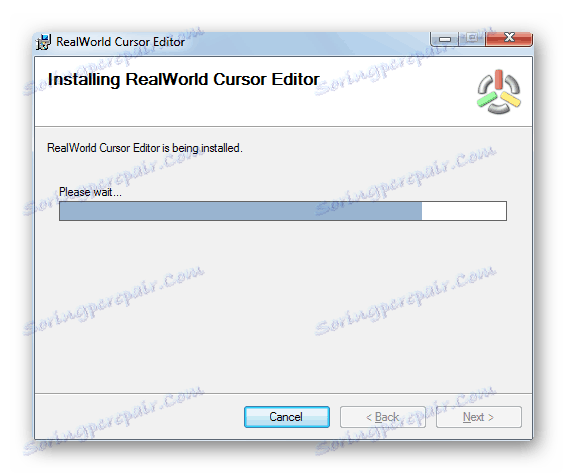
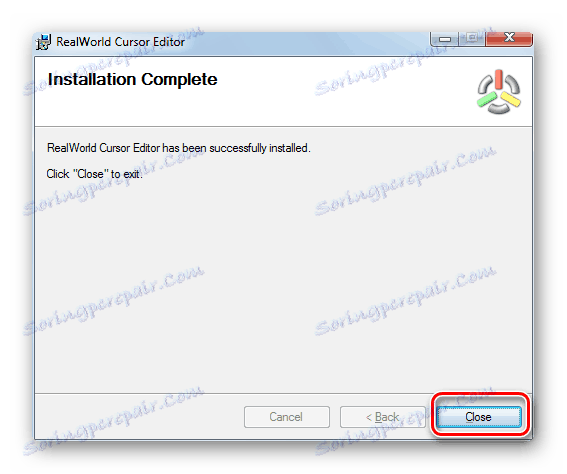
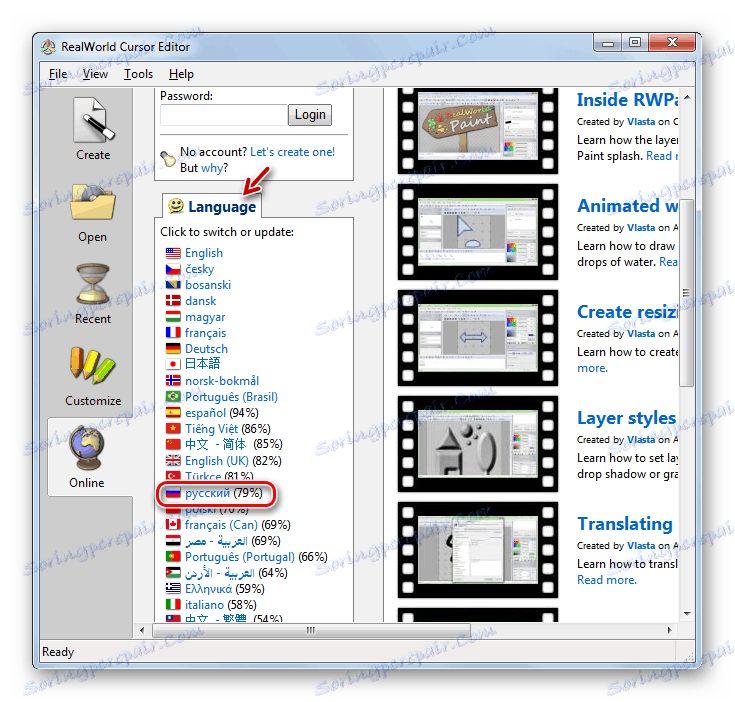
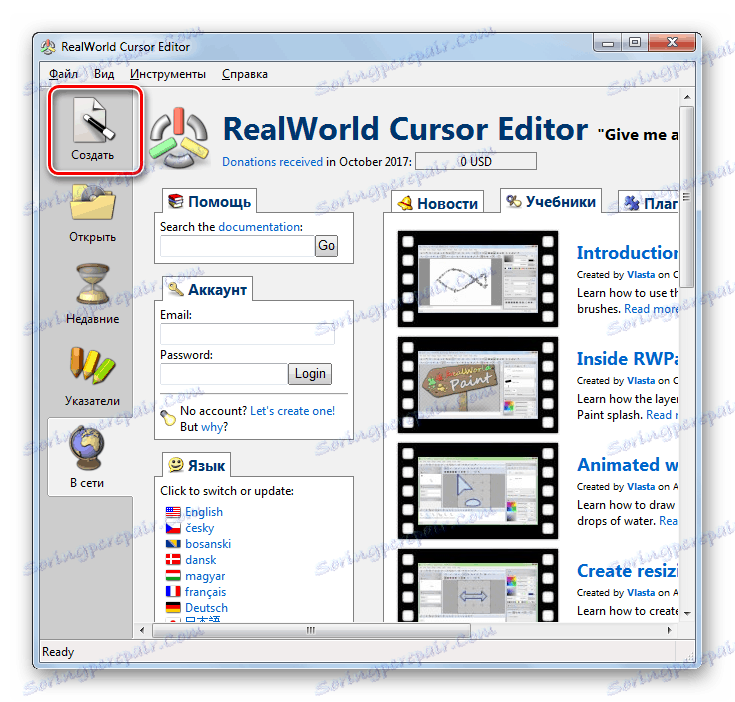
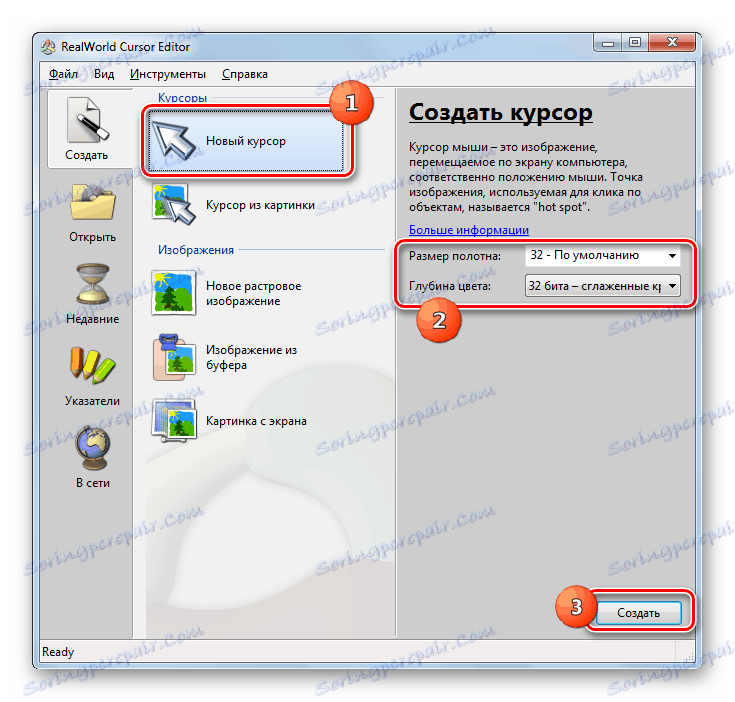
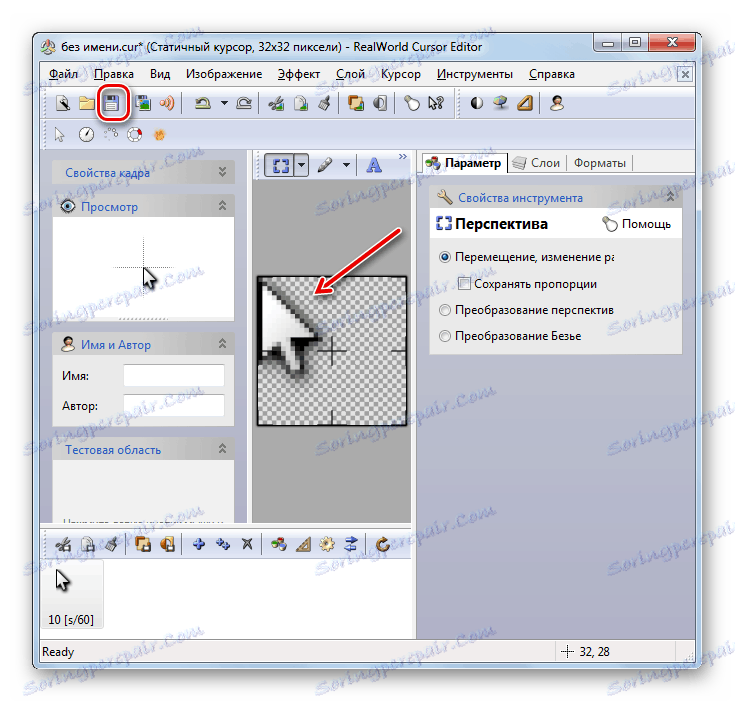
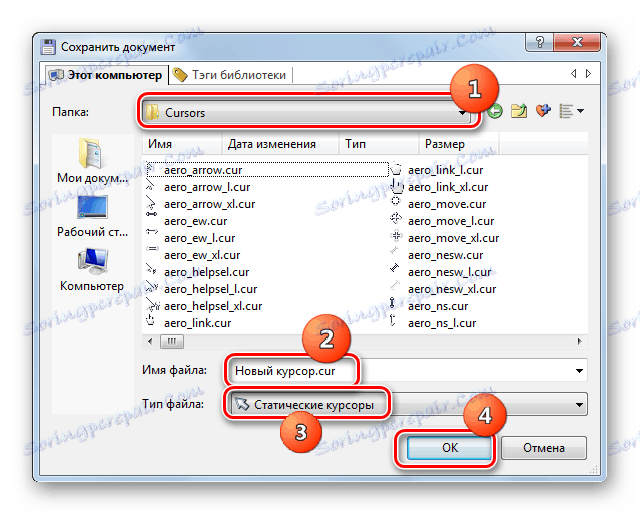
Показивач се креира и чува. О томе како да га инсталирате на рачунар ће се рећи приликом разматрања следеће методе.
Метод 3: Својства миша
Можете и да промените курсор користећи системске могућности помоћу "Контролне табеле" у својствима миша.
- Кликните на Старт . Идите на "Контролна табла" .
- Изаберите одељак "Хардвер и звук" .
- Идите на "Миш" у пољу "Уређаји и штампачи" .
- Отвара се прозор миша. Идите на картицу "Показатељи" .
- Да бисте изабрали изглед показивача, кликните на поље "Шематски" .
- Отвара се листа различитих шема за појаву курсора. Изаберите жељену опцију.
- Након што изаберете опцију у оквиру "Поставке" , појављивање курсора изабране шеме ће бити приказано у различитим ситуацијама:
- Основни режим;
- Избор помоћи;
- Позадински режим;
- Заузето, итд.
![Приказ изгледа курсора са изабраном схемом на картици Поинтерс у прозору својстава миша у оперативном систему Виндовс 7]()
Ако вам приказани изглед курсора не одговара, онда промените круг на други, као што је приказано горе. Урадите то док не пронађете опцију која вам одговара.
- Поред тога, можете променити изглед показивача унутар изабране схеме. Да бисте то урадили, изаберите поставку ( "Основни режим" , "Помоћ за избор" итд.), За коју желите да промените курсор и кликните на дугме "Прегледај ..." .
- Прозор за одабир показивача у фасцикли "Цурсорс" се отвори у директоријуму "Виндовс" . Изаберите верзију курсора коју желите да видите на екрану када поставите тренутну шему у наведеној ситуацији. Кликните на дугме Отвори .
- Показивач ће се променити унутар схеме.
![Курсор се мења унутар схеме на картици Поинтерс у прозору својстава миша у оперативном систему Виндовс 7]()
На исти начин, можете додати курсор са наставком или ани, преузетим са Интернета. Такође можете поставити показиваче креиране у специјализованим уредјајима за слике, као што је РеалВорлд Цурсор Едитор, који смо раније поменули. Након што се показивач креира или преузме из мреже, одговарајућа икона треба ставити у системску фасциклу на следећој адреси:
C:WindowsCursors![Фасцикла за складиштење курсора у програму Виндовс Екплорер 7]()
Затим морате изабрати овај курсор, како је описано у претходним параграфима.
- Када се појављује показивач који сте задовољни, а затим га користите, кликните на дугме "Примени" и "ОК" .

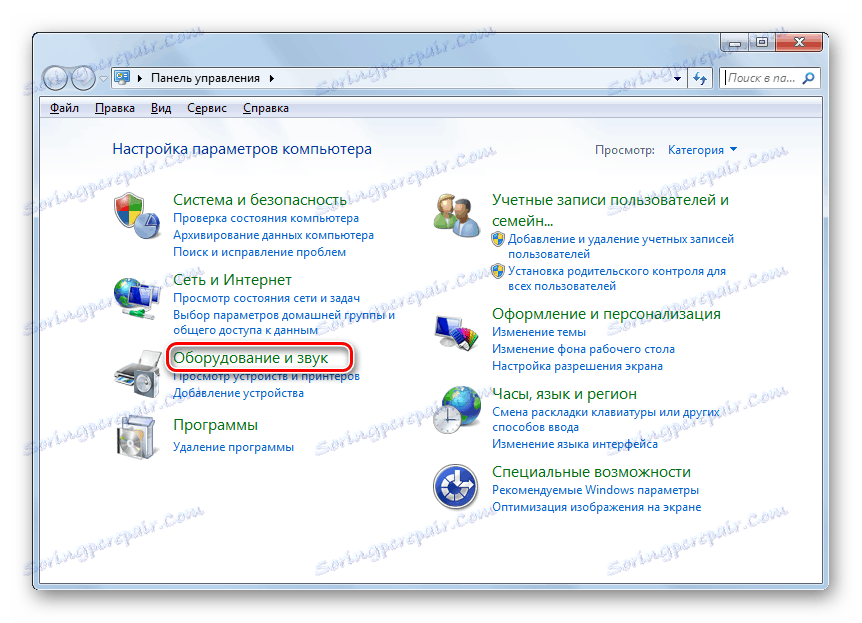
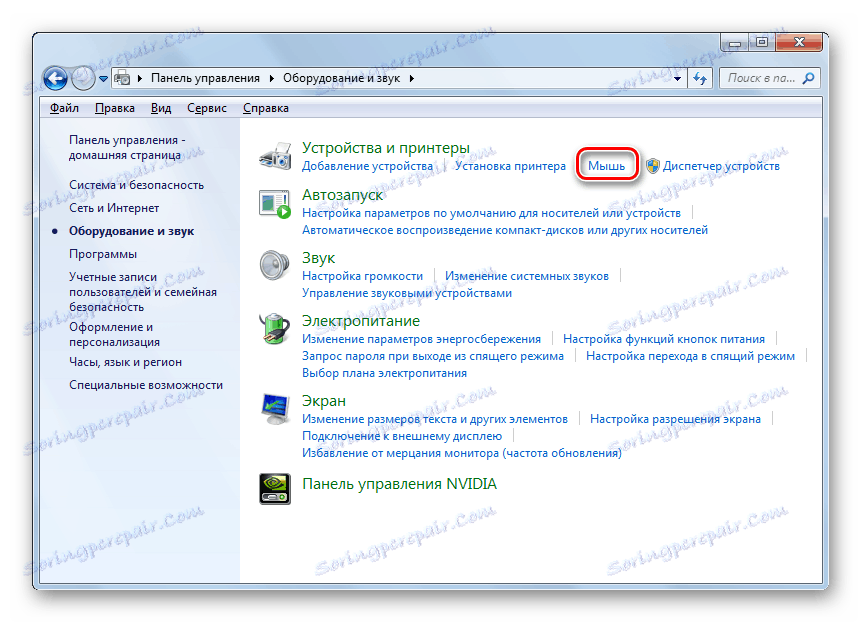
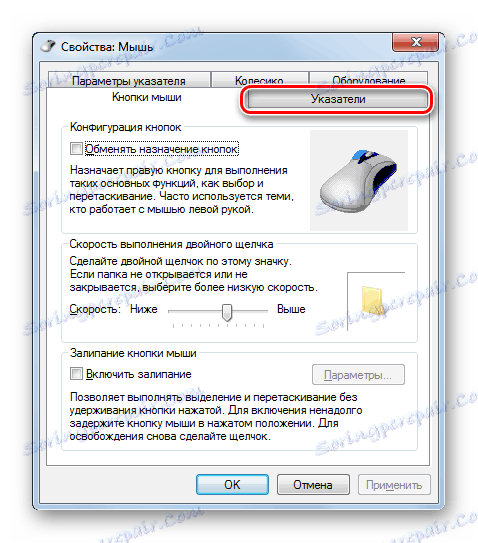
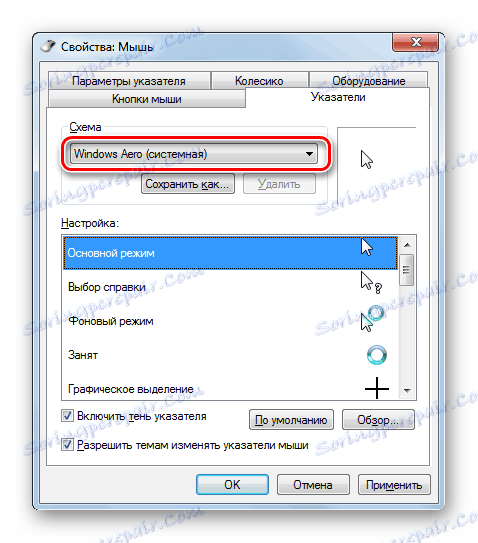
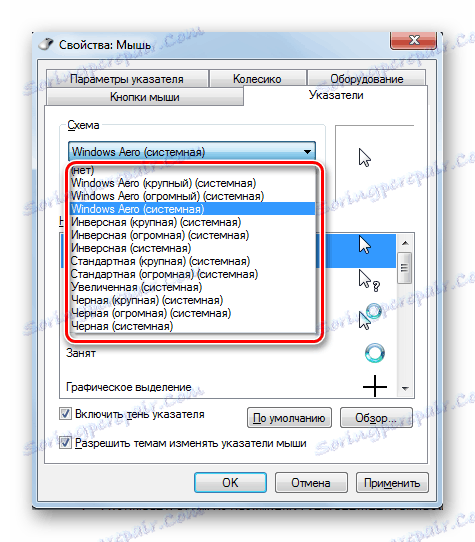
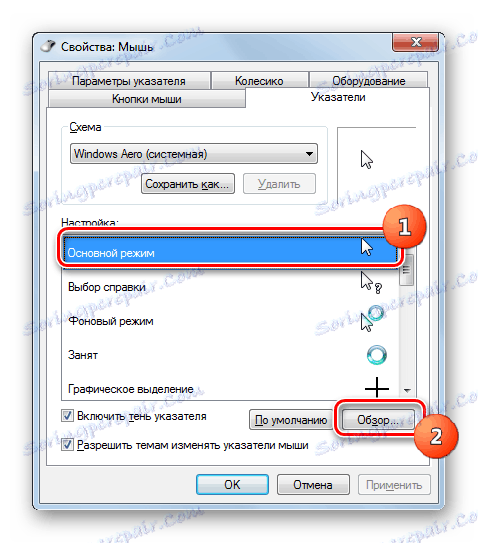
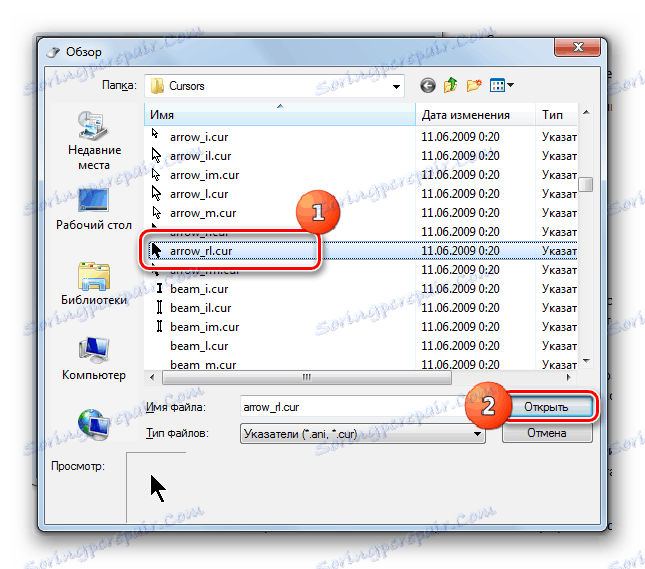
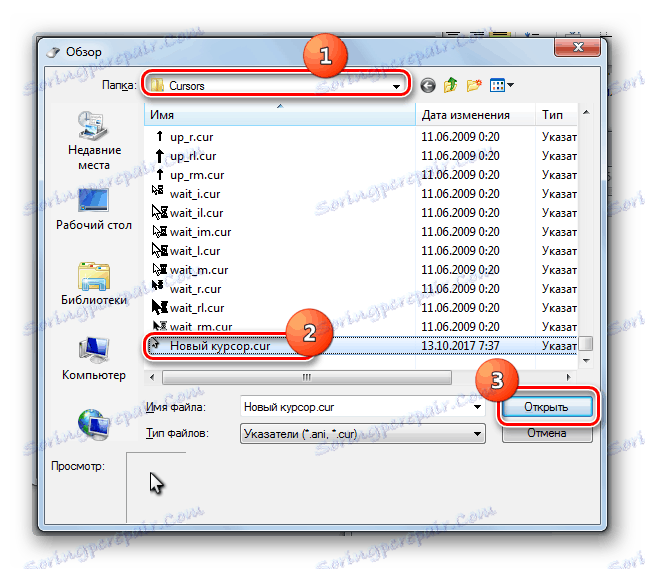
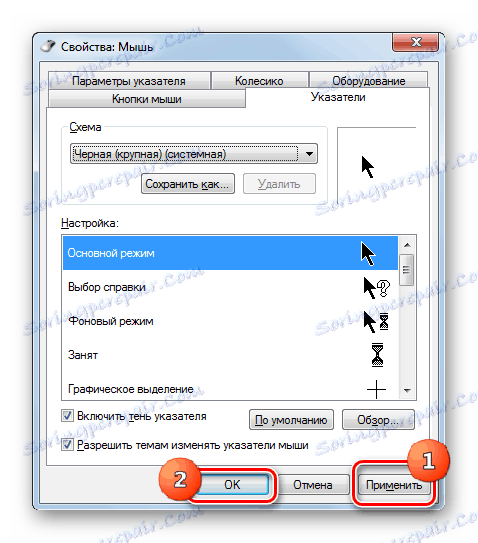
Као што видите, показивач миша у оперативном систему Виндовс 7 може се променити како помоћу уграђених ОС алата, тако и коришћењем програма независних произвођача. Опција треће стране пружа више могућности за промене. Појединачни програми омогућавају не само инсталирање, већ и креирање курсора кроз уграђене графичке уређаје. У исто време, многи корисници имају довољно и шта се може урадити помоћу интерних ОС алата за управљање показивачима.