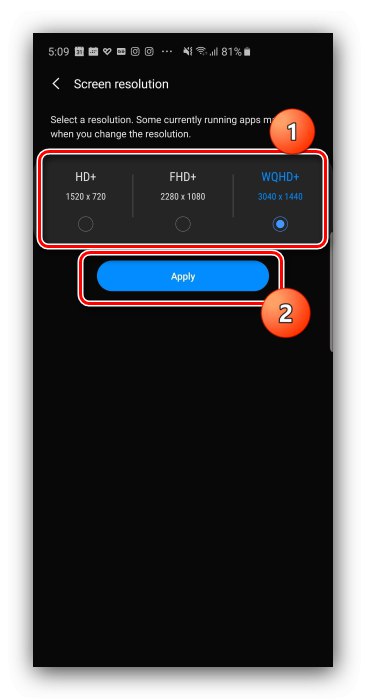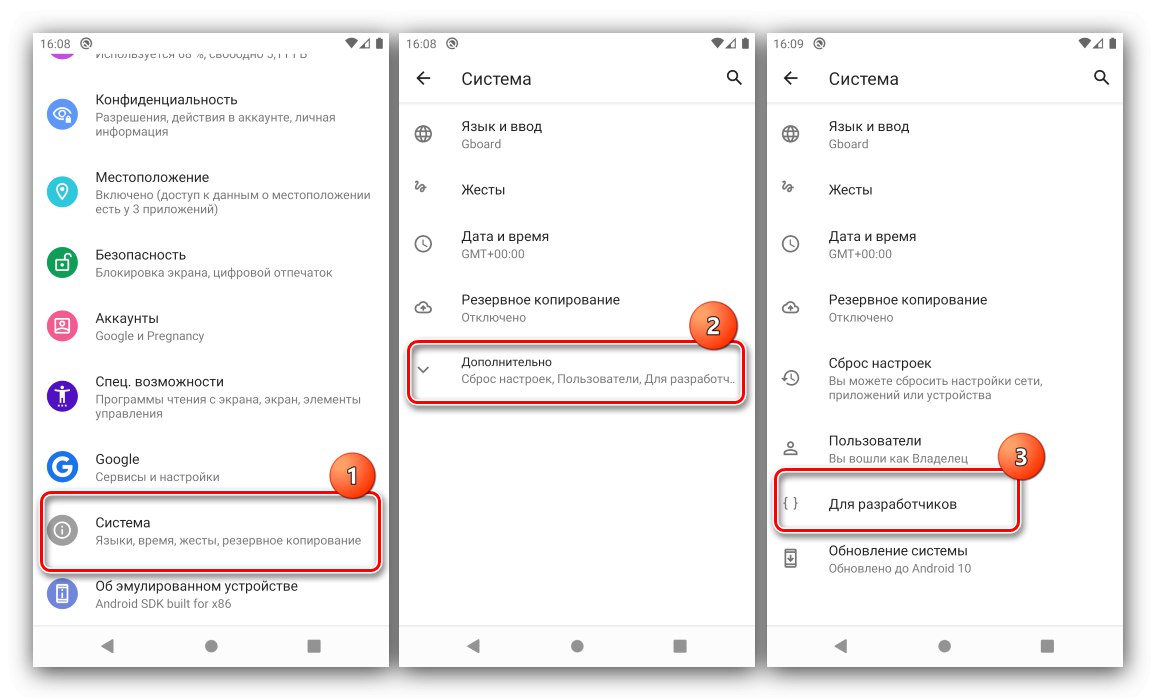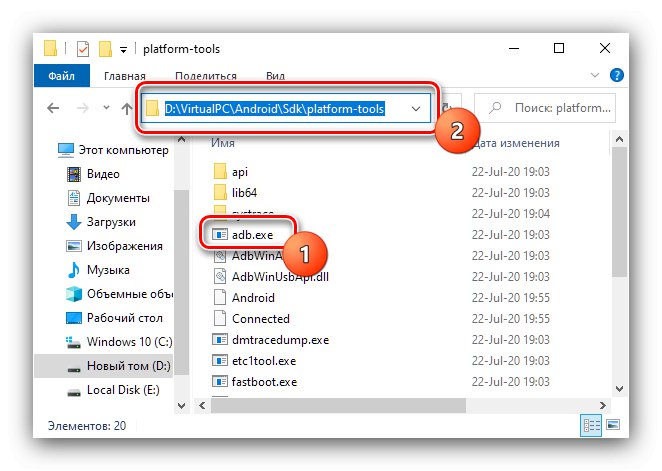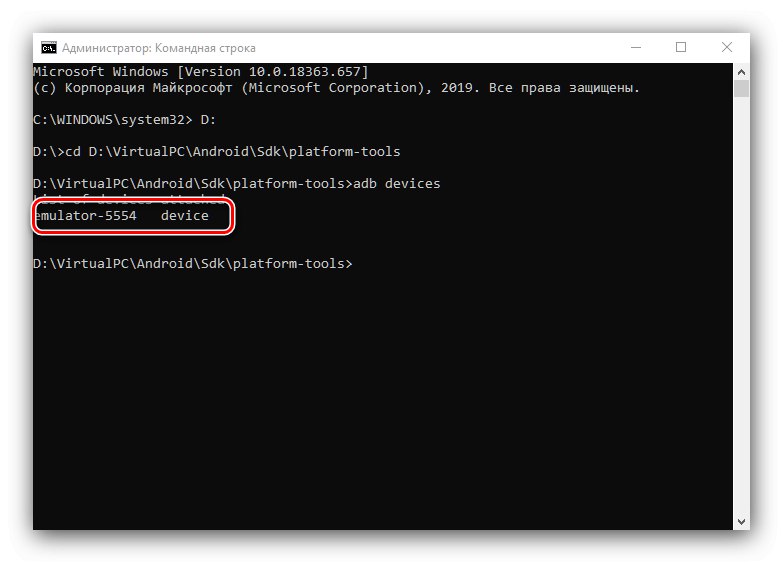Пажња! Промена резолуције екрана може довести до проблема, па све даље радње које изводите на сопствену одговорност и ризик!
1. метод: Системски алати
У последње време на тржишту се све чешће појављују уређаји са матрицама високе резолуције (2К и више). Програмери таквих справица схватају да то нема најбољи ефекат на перформансе, па додају алате фирмверу за одговарајућу конфигурацију.
- Покрените апликацију за подешавања, а затим идите на ставку "Приказ (иначе се може назвати "Екран", „Екран и осветљеност“, Опције екрана, "Екран" и други слични по значењу).
- Изаберите опцију "Резолуција" (иначе „Резолуција екрана“, „Подразумевана резолуција“).
- Затим наведите једну од опција која вам је прихватљива и кликните "Применити" ("Применити").
![Избор нове опције за промену резолуције у Андроиду стандардним средствима]()
Промене ће се применити одмах.
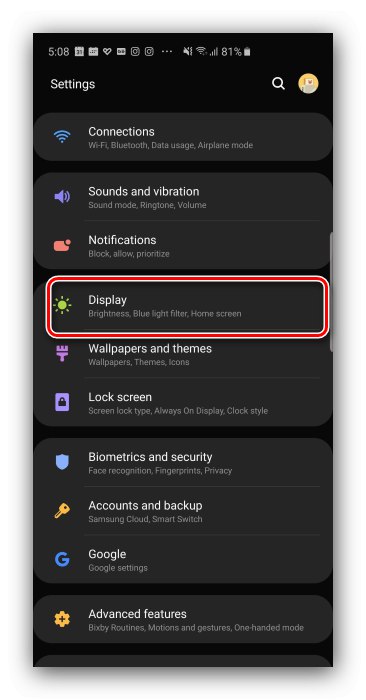
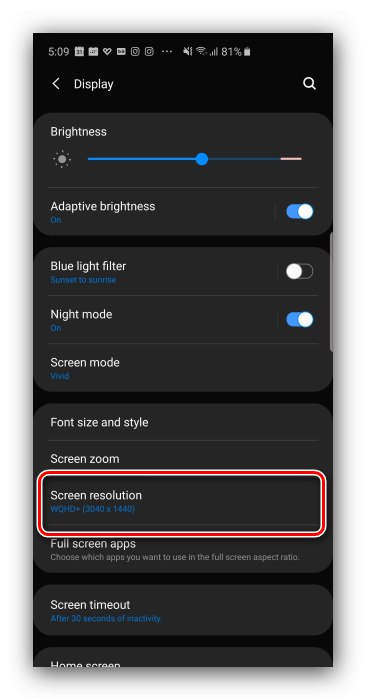
Ова метода је најједноставнија, али можете је користити на ограниченом броју фирмвера, који, нажалост, још не укључује чисти Андроид.
2. метод: подешавања програмера
Резолуција екрана зависи од вредности ДПИ (тачака по инчу), која се може променити у опцијама програмера. То се ради на следећи начин:
- Откријте „Подешавања“ и идите на ставке "Систем" – „Додатно“ – „За програмере“.
![Отворите подешавања да бисте променили дозволу за Андроид путем опција програмера]()
Ако последња опција недостаје, користите упутства у наставку.
Детаљније: Како активирати режим програмера у Андроиду
- Померите се кроз листу, пронађите опцију са именом "Минимална ширина" (иначе се може назвати "Минимална ширина" и слично по значењу) и тапните на њега.
- Требало би да се појави искачући прозор са пољем за унос вредности ДПИ, који ћемо променити (препоручује се запамтити подразумевани). Тачни бројеви се разликују у зависности од уређаја, али већина је у опсегу од 120 до 640 дпи. Унесите било који од овог низа и додирните "У РЕДУ".
- Екран ће неко време престати да реагује - то је нормално. Након што се реактивност врати, приметићете да се резолуција променила.
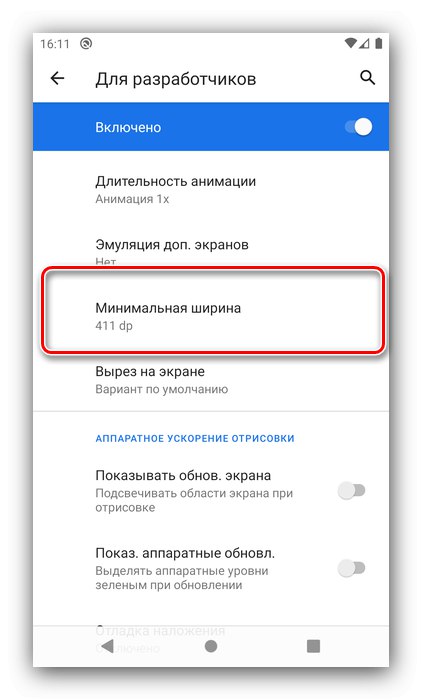

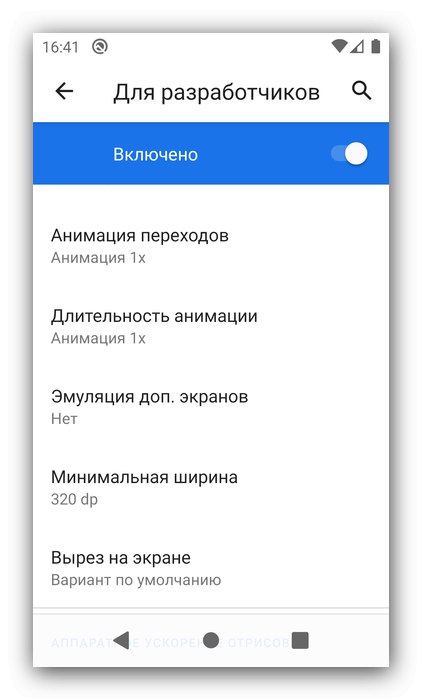
Овим је завршен рад са подешавањима програмера. Једини недостатак је тај што ћете куцањем морати да одаберете одговарајући број.
Метод 3: Пријава треће стране (роот)
За уређаје са омогућеним роот приступом треба да користите неку од независних услужних програма доступних на Гоогле Плаи-у - на пример, Сцреен Схифт.
Преузмите Сцреен Схифт са Гоогле Плаи продавнице
- Покрените апликацију након инсталације, а затим омогућите роот употребу и додирните "У РЕДУ".
- У главном менију обратите пажњу на блок опција "Резолуција" - додирните прекидач за активирање.
- Даље, у лево поље унесите број тачака хоризонтално, у десно - вертикално.
- Да бисте применили промене, кликните „Настави“ у прозору упозорења.
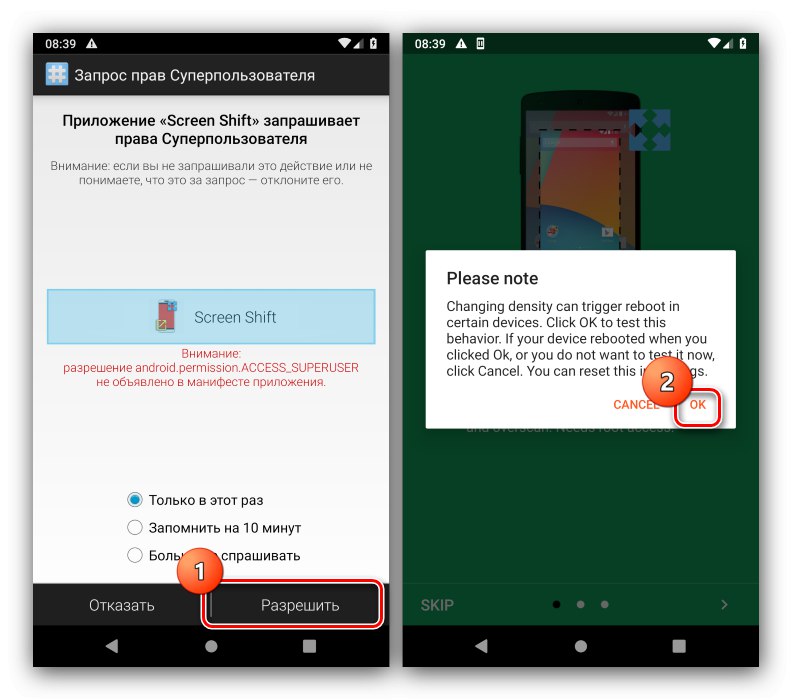
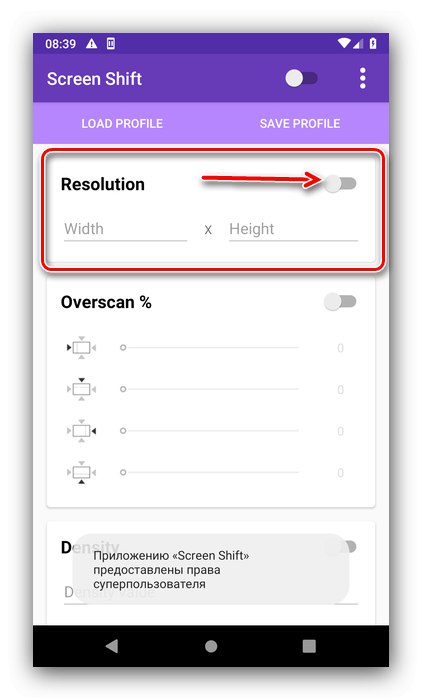
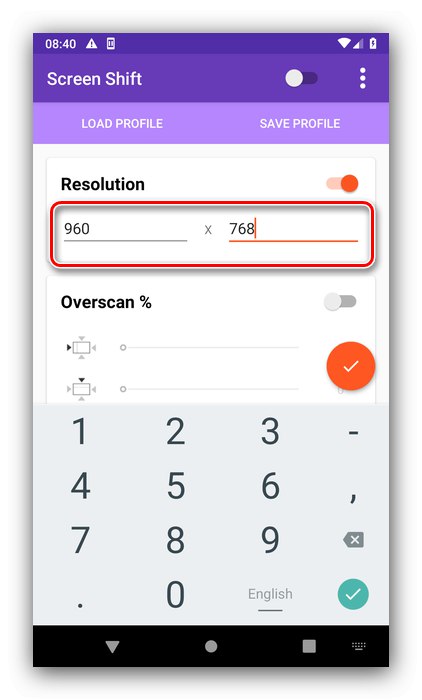
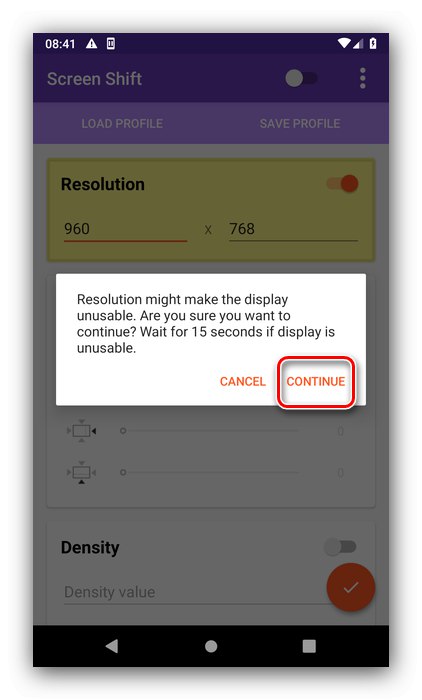
Сада ће бити постављена резолуција коју сте изабрали.
Метод 4: АДБ
Ако ниједна од горе наведених метода није погодна за вас, најтежа опција је употреба Андроид Дебуг Бридге-а.
- Преузмите потребан софтвер са горње везе и инсталирајте га у складу са упутствима.
- Активирајте поставке програмера на телефону (погледајте корак 1 другог метода) и омогућите УСБ отклањање грешака у њему.
- На рачунару покрените Командна линија као администратор: отвори "Претрага", унесите упит у њега
командна линија, кликните на резултат и користите опције.Прочитајте још: Како отворити „Цомманд Промпт“ као администратор у виндовс 7 и Виндовс 10
- Након покретања терминала, откуцајте слово јединице у којој се налази АДБ и притисните Ентер... Ако је подразумевано Ц:, пређите директно на следећи корак.
- Даље у "Екплорер" отворите фасциклу у којој се датотека налази адб.еке, кликните на поље адресе и одатле копирајте путању.
![Копирајте пут до услужног програма да бисте променили дозволу на Андроиду путем АДБ-а]()
Врати се прозору "Командна линија", унесите знакове
цд, затим ставите размак, налепите претходно копирану путању и поново користите кључ Ентер. - Идите поново на телефон - повежите га са рачунаром и дозволите приступ отклањању грешака.
- ИН Командна линија ући
адб уређајии уверите се да је уређај препознат.![Провера везе између телефона и рачунара за промену дозволе за Андроид преко АДБ-а]()
Ако је листа празна, искључите телефон и покушајте поново да се повежете.
- Користите следећу команду:
адб схелл думпсис дисплаи - Пажљиво листајте кроз листу, пронађите блок са именом „Приказ уређаја“, у којем потражите параметре "Ширина", "Висина" и "Густина" - одговорни су за резолуцију у ширини и висини, као и за густину пиксела. Запамтите ове податке или их запишите да бисте их вратили у случају проблема.
- Сада можете да пређете на уређивање. Унесите следеће:
адб љуска вм густина * број *Уместо тога
*број*наведите жељене вредности густине пиксела, а затим кликните Ентер. - Следећа команда изгледа овако:
адб схелл вм величина * број * к * број *Као у претходном кораку, замените обе
*број*до података који су вам потребни: броја тачака у ширини и висини.Обавезно укључите симбол између вредности
Икс! - Да би промене ступиле на снагу, телефон треба поново покренути - то се може урадити и преко АДБ-а, наредба је следећа:
адб ребоот. - Након поновног покретања уређаја, видећете да је резолуција промењена. Ако након учитавања наиђете на проблеме (сензор не реагује добро на додире, елементи интерфејса су премали или велики, неки софтвер одбије да ради), затим поново повежите уређај са АДБ и помоћу команди из корака 9 и 10 подесите фабричке вредности добијене у кораку 8 ...
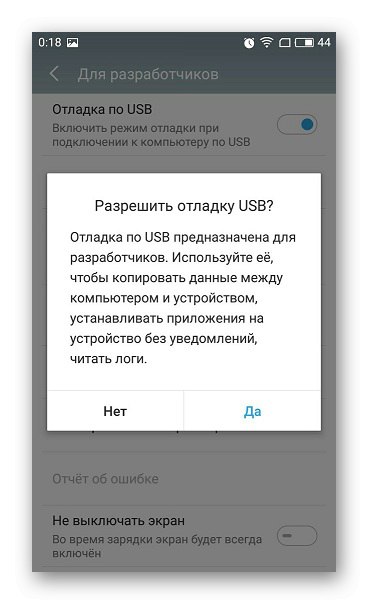
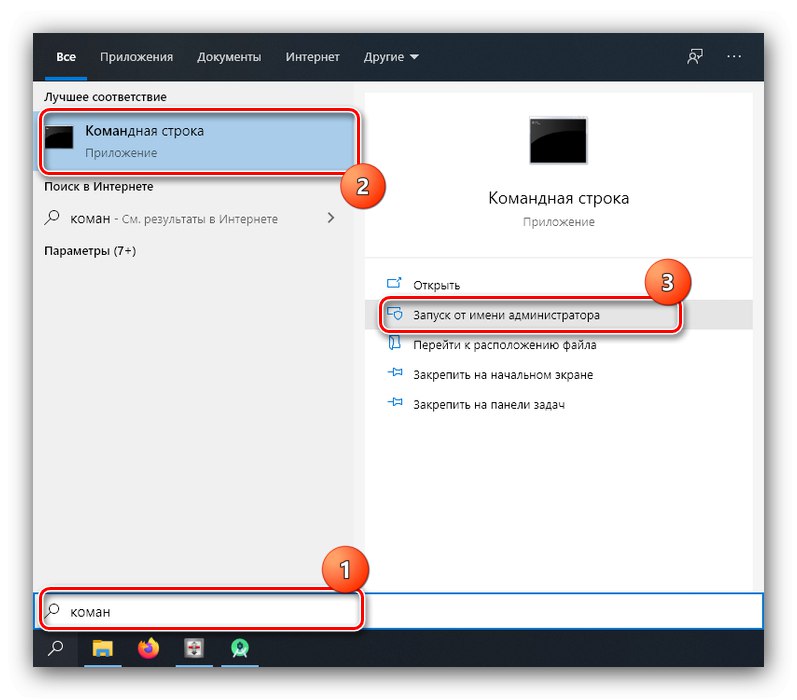
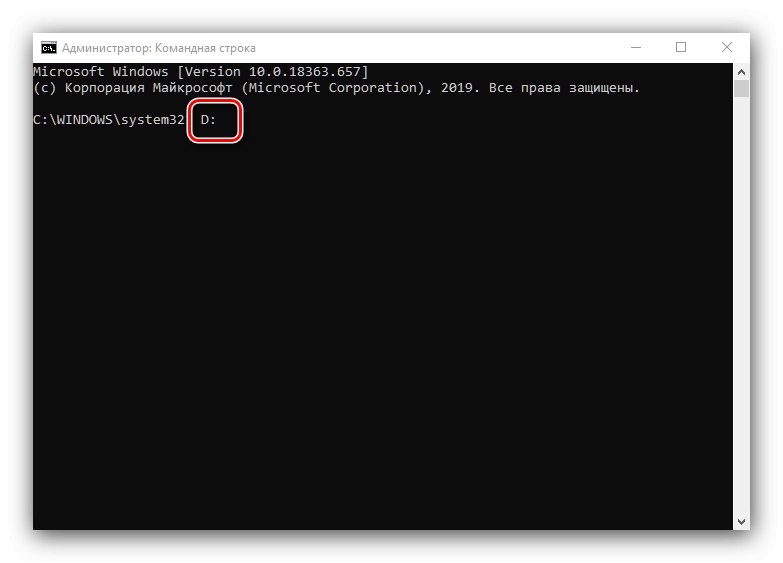
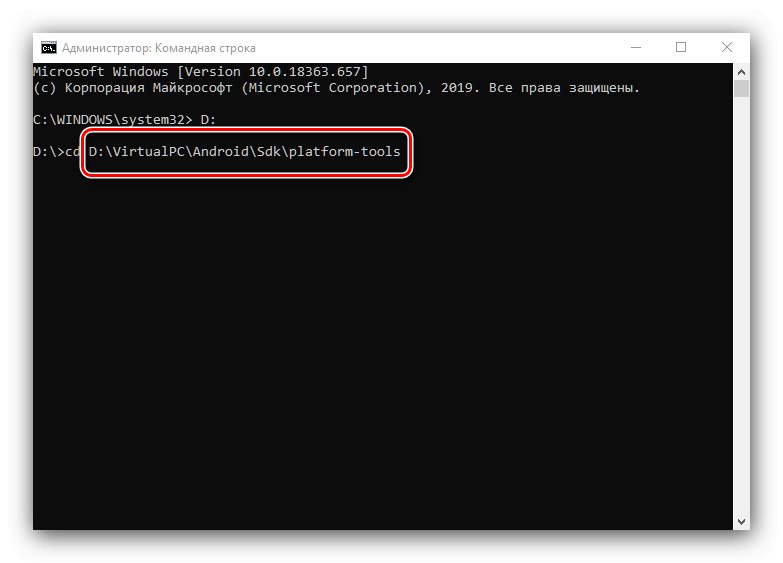
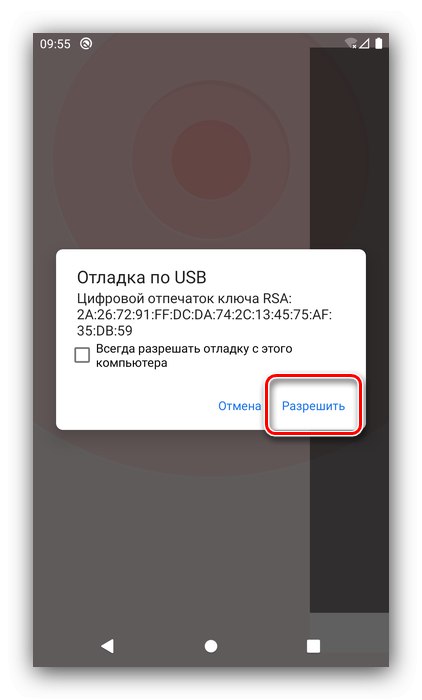
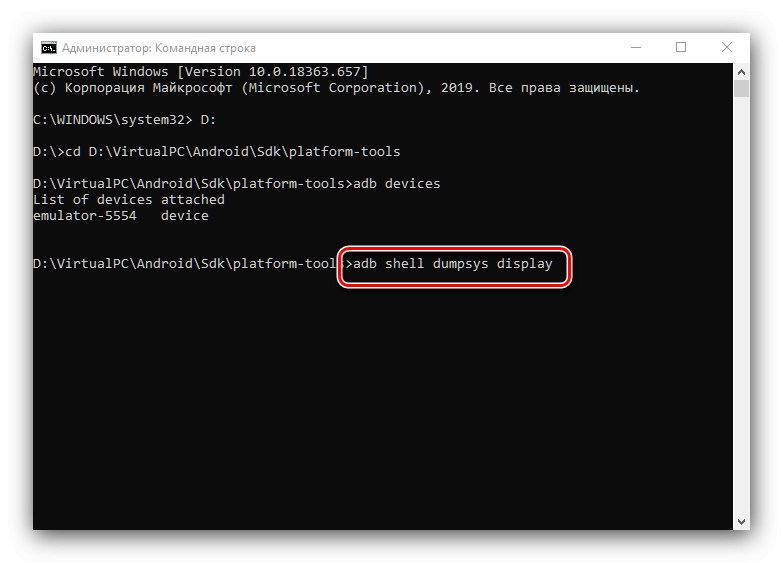
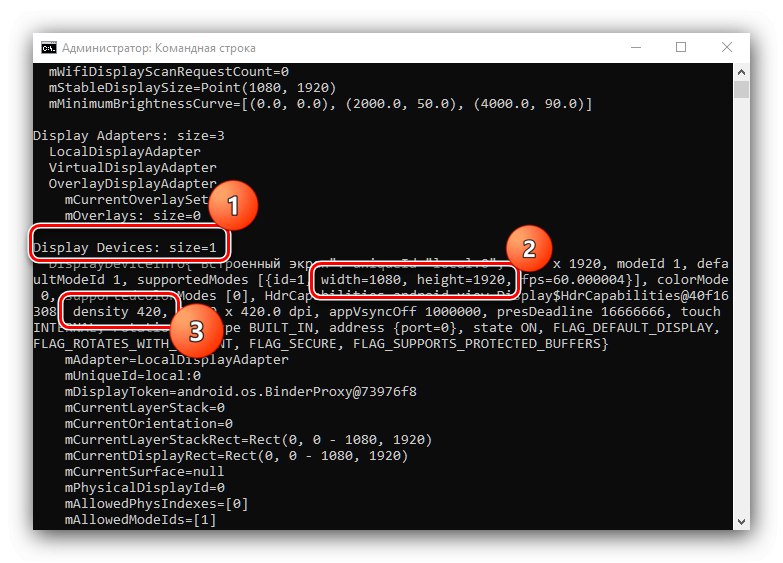
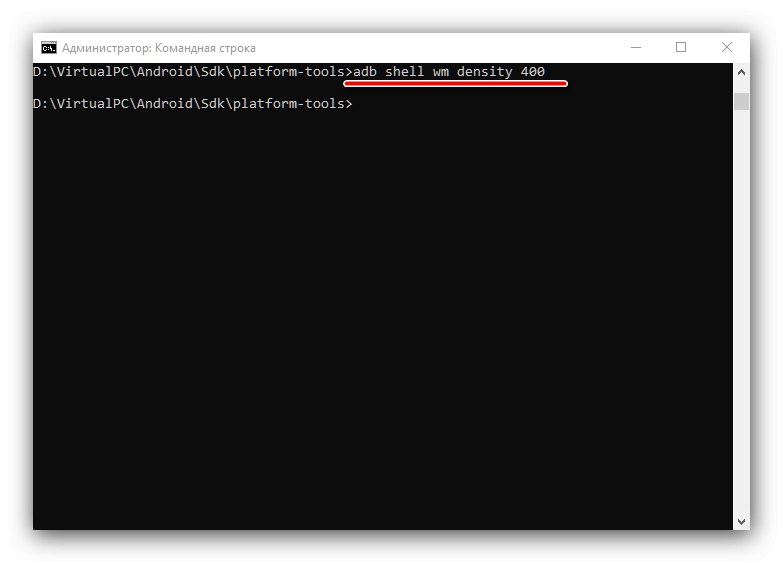
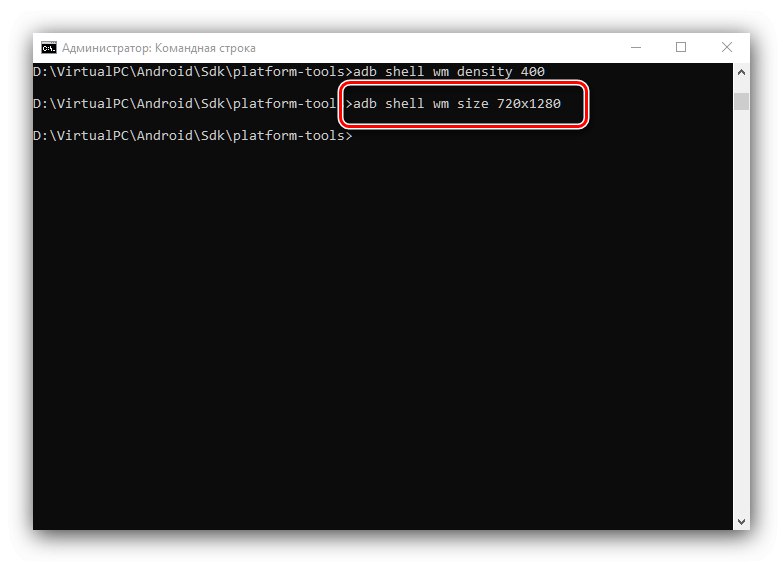
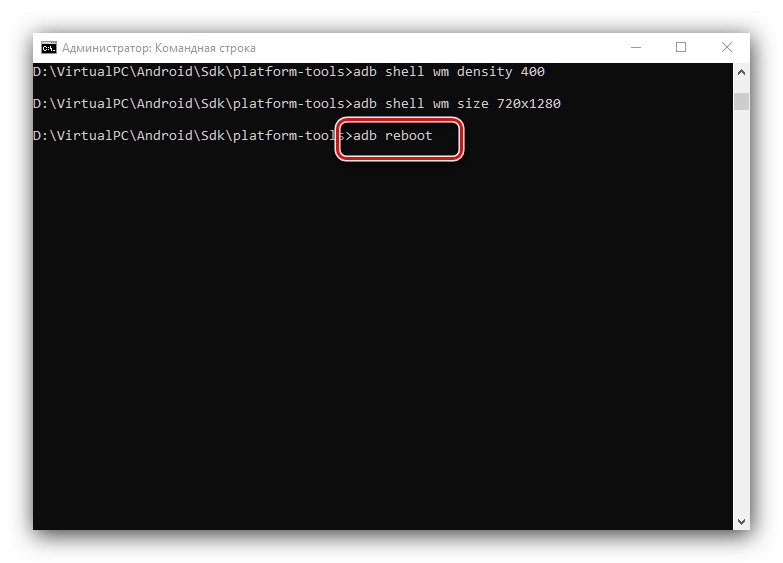
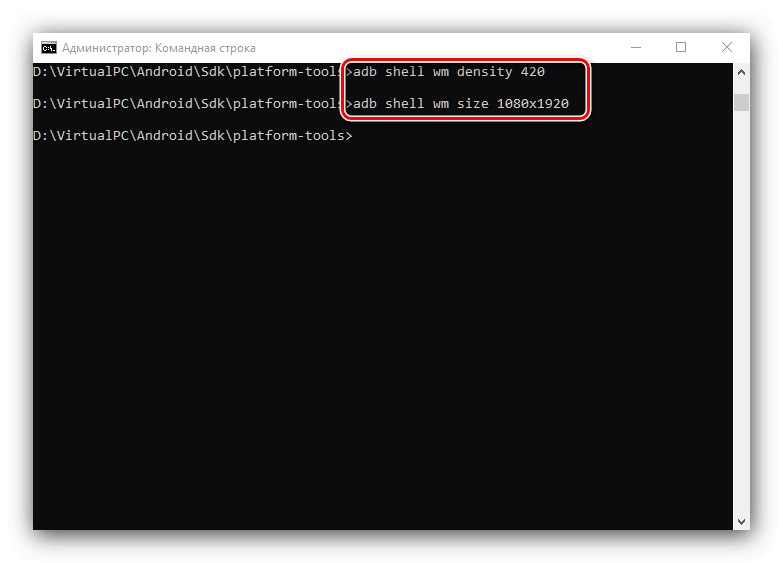
Коришћење Андроид Дебуг Бридге универзалног је начина који функционише на готово свим уређајима.