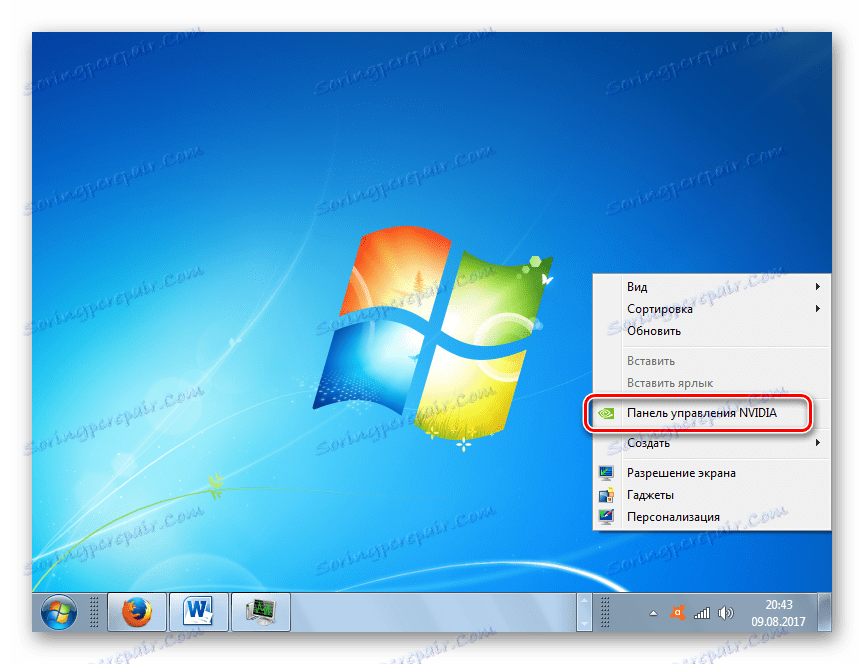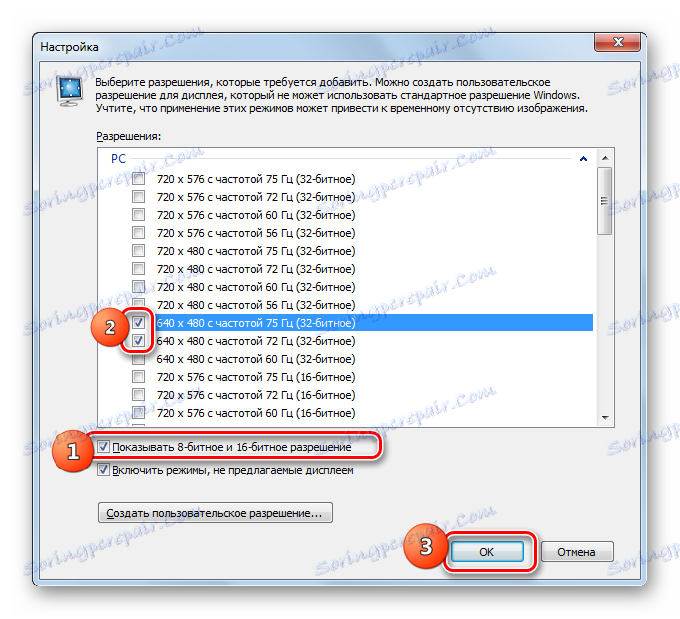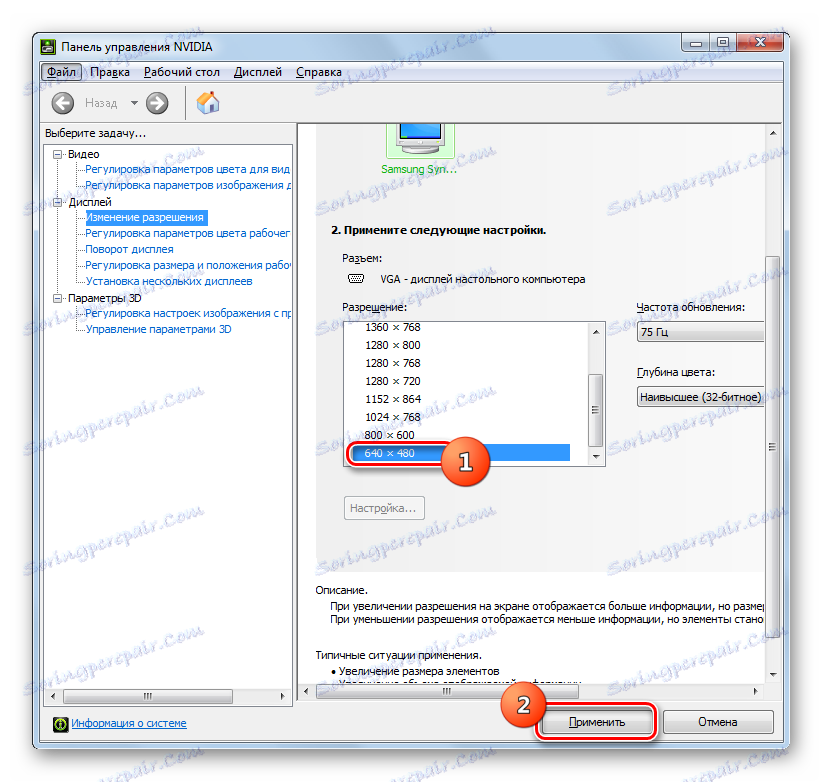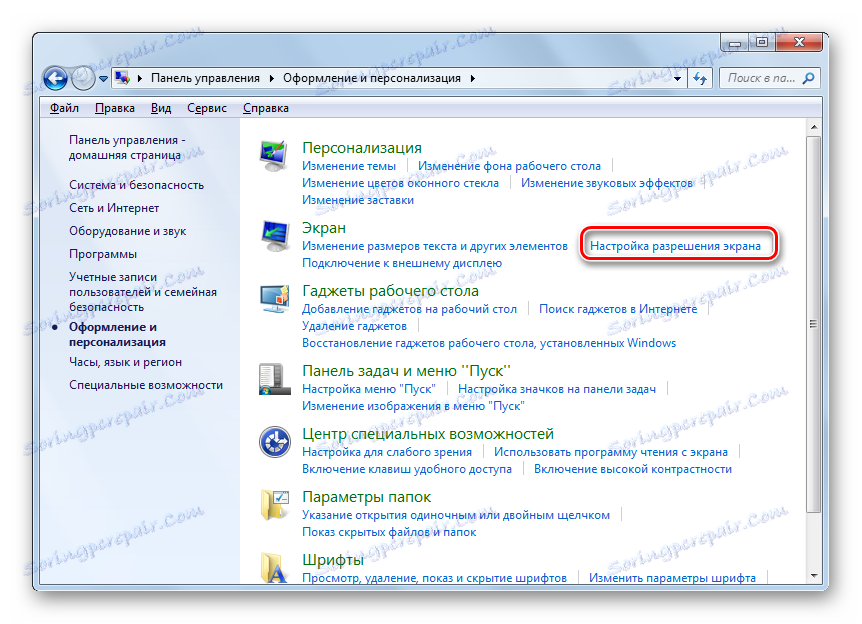Промените резолуцију екрана у оперативном систему Виндовс 7
Није тајна да је за различите мониторе оптимална резолуција екрана оптимална, што указује на број поена на екрану. Што је ова вредност већа, то је боља слика. Али, нажалост, нису сви монитори у стању да правилно подржавају операцију високе резолуције. Поред тога, неки корисници намјерно га спуштају како би добили прекрасну графику како би добили одличне перформансе рачунара. Такође, овај параметар је потребан за обављање одређеног броја специфичних задатака. Хајде да схватимо како конфигурисати резолуцију Виндовс 7 на различите начине.
Садржај
Начини промене резолуције
Све доступне методе за промјену овог параметра екрана у Виндовсу 7 могу се подијелити у три групе:
- Коришћење софтвера треће стране;
- Коришћење софтвера видео картице;
- Употреба уграђених алата оперативног система.
Истовремено, чак и ако користите методе са уграђеним ОС алатима, можете примијенити различите опције за радње. Хајде да разговарамо о сваком од њих детаљније.
Метод 1: Менаџер резолуције екрана
Прије свега, размотримо коришћење програма независних произвођача да бисте решили задатак у овом чланку користећи примјер апликације Сцреен Ресолутион Манагер.
Преузмите Сцреен Ресолутион Манагер
- Након преузимања датотеке за инсталацију Сцреен Ресолутион Манагер, програм треба инсталирати. Да бисте то урадили, покрените инсталатер. Отвара се прозор добродошлице. Кликните на "Нект" у њему .
- Затим се покрене прозор лиценцирања. Требали бисте је прихватити постављањем прекидача на позицију "Ја прихватам уговор" . Затим кликните на "Нект" .
- Затим се отвара прозор гдје је означена локација извршне датотеке инсталираног програма. Ако не постоји посебан разлог, не морате да мењате овај директоријум, па само кликните на "Даље" .
- У следећем прозору можете променити име иконе програма у менију "Старт" . Али, опет, без посебних разлога, нема смисла. Кликните на дугме Даље .
- Након тога отвара се прозор, где су сви претходно унети подаци сумирани. Ако желите нешто да промените, кликните на дугме "Назад" и урадите уређивање. Ако сте задовољни свима, онда можете наставити процедуру инсталације програма, за коју је довољно кликнути на "Инсталл" .
- У току је поступак инсталације за Сцреен Ресолвер Манагер.
- Након завршеног наведеног процеса отвара се прозор, информишући вас да је инсталација успјешна. Само кликните на дугме "Финисх" .
- Као што видите, овај програм не пружа могућност аутоматског покретања након инсталације. Дакле, морате га покренути ручно. На радној површини неће бити пречице и зато следите следеће смернице. Кликните на дугме "Старт" и изаберите "Сви програми" .
- На листи програма потражите директоријум "Сцреен Ресолутион Манагер" . Уђите у то. Затим кликните на "Цонфигуре Манагер Сцреен Ресолутион Манагер" .
- Затим се отвори прозор у којем или треба да идете на унос лиценцног кода кликом на "Откључај" , или користите бесплатну верзију седам дана кликом на "Покушај" .
- Отвара се прозор програма, где се постављају поставке за директну резолуцију екрана. За наше потребе потребно је блокирање "Сцреен сеттингс" . Означите поље поред "Примени одабрану резолуцију екрана када се пријавим" . Уверите се да је поље "Сцреен" назив видео картице која се тренутно користи на вашем рачунару. Ако то није случај, онда изаберите жељену опцију са листе. Ако ваша видео картица није наведена, кликните на дугме "Идентифи" да бисте извршили поступак идентификације. Затим, превлачењем клизача "Резолуција" улево или удесно, изаберите жељену резолуцију екрана. По жељи, у пољу "Фреквенција" такође можете променити брзину освежавања екрана. Да бисте применили поставке, кликните на "ОК" .
- Затим поново покрените рачунар. Ако користите пробну верзију програма, након поновног покретања, поново ће се отворити екран за покретање екрана Сцреен Ресолутион Манагер. Кликните на дугме "Покушај" и екран ће бити подешен на резолуцију коју сте раније одабрали.
- Сада, ако желите да промените резолуцију следећи пут користећи Сцреен Ресолутион Манагер, биће много лакше. Програм је написан у ауторуну и континуирано ради у тацни. Да бисте извршили подешавања, једноставно идите на лежиште и кликните десним тастером миша на ПЦМ на својој икони у облику монитора. Приказује се листа опција за резолуцију монитора. Ако нема тачну опцију, померите курсор преко ставке "Још ..." . Отвориће се додатна листа. Кликните на жељену ставку. Подешавања екрана ће се одмах променити, а овог пута вам чак и не треба поново покренути рачунар.
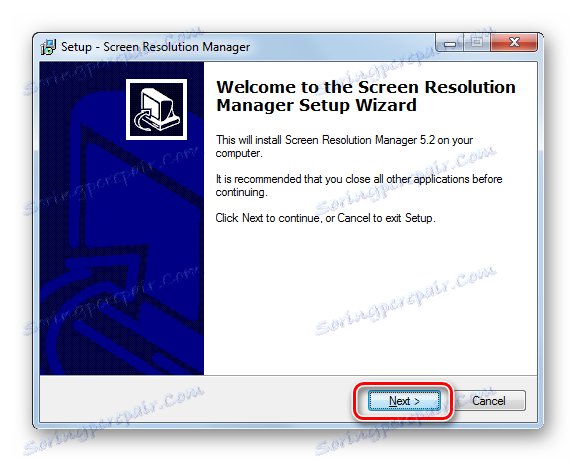
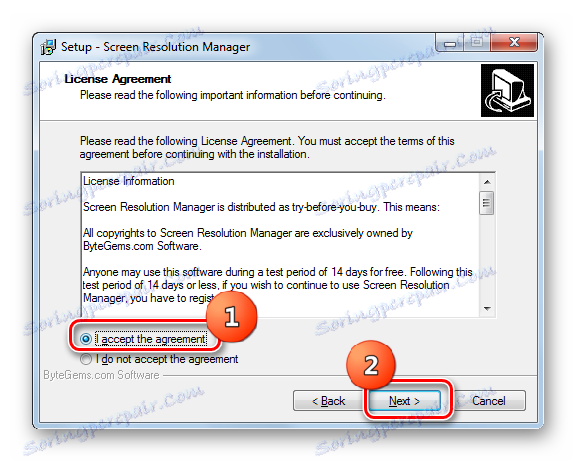
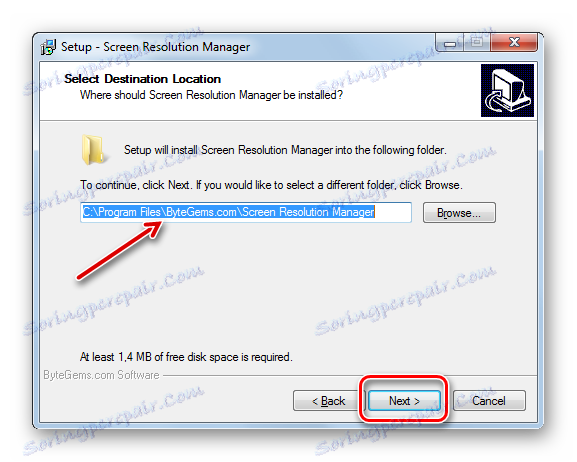
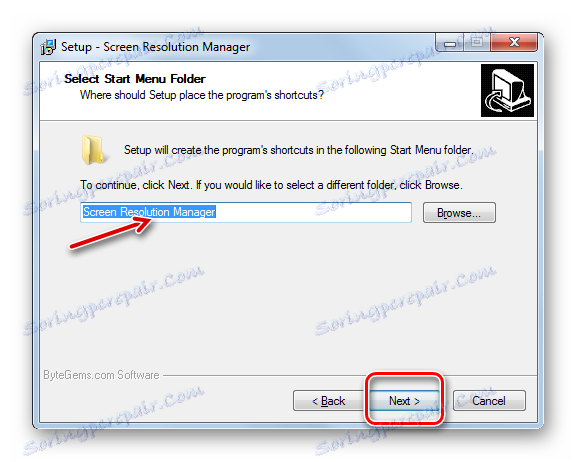
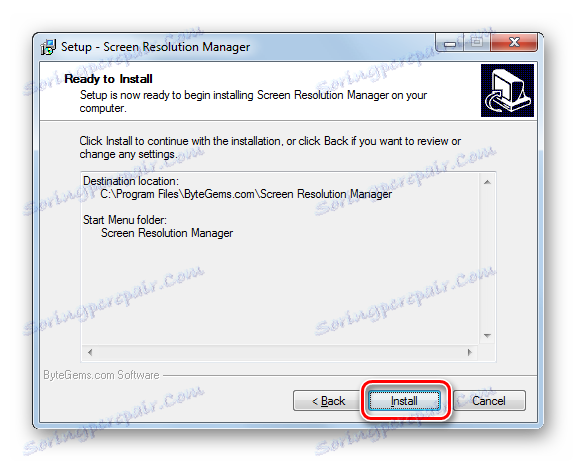
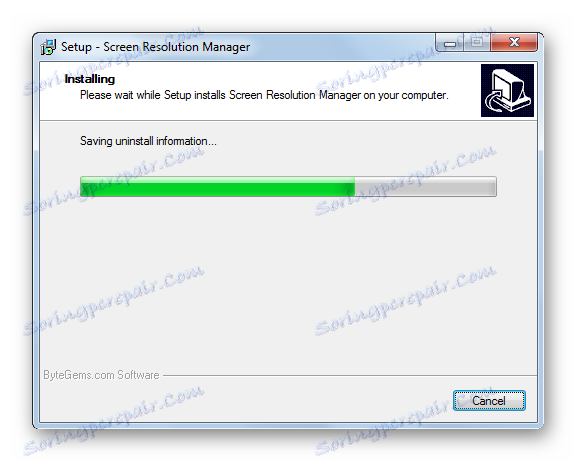
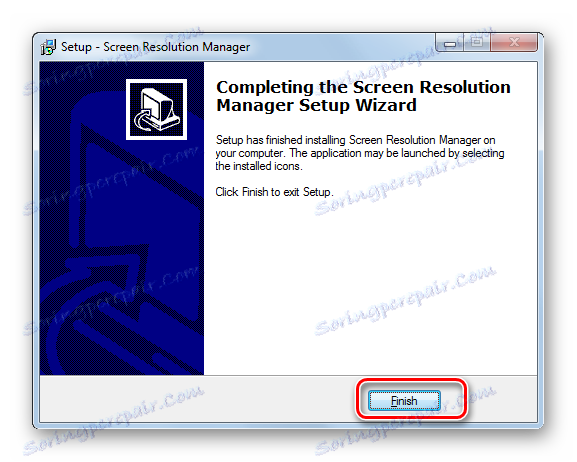
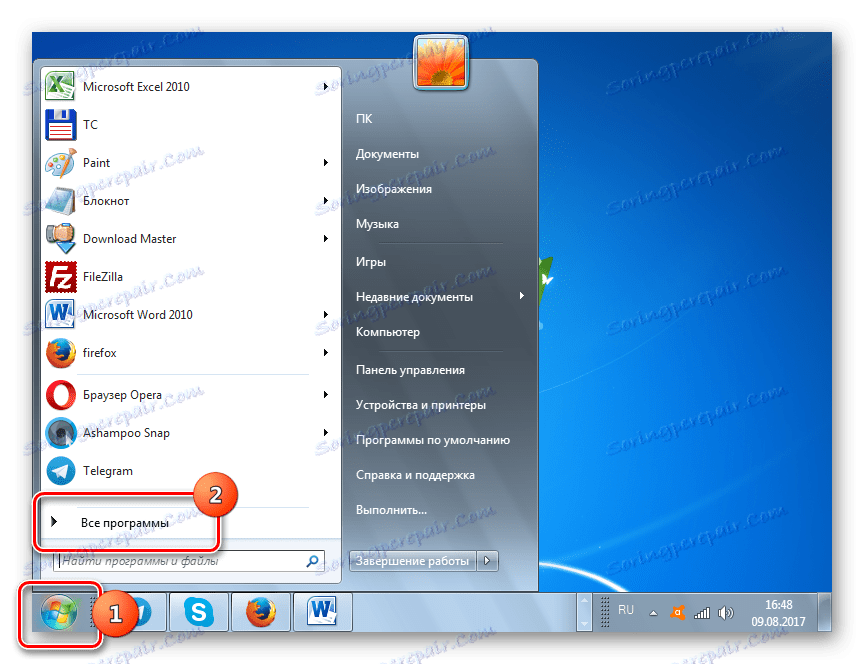
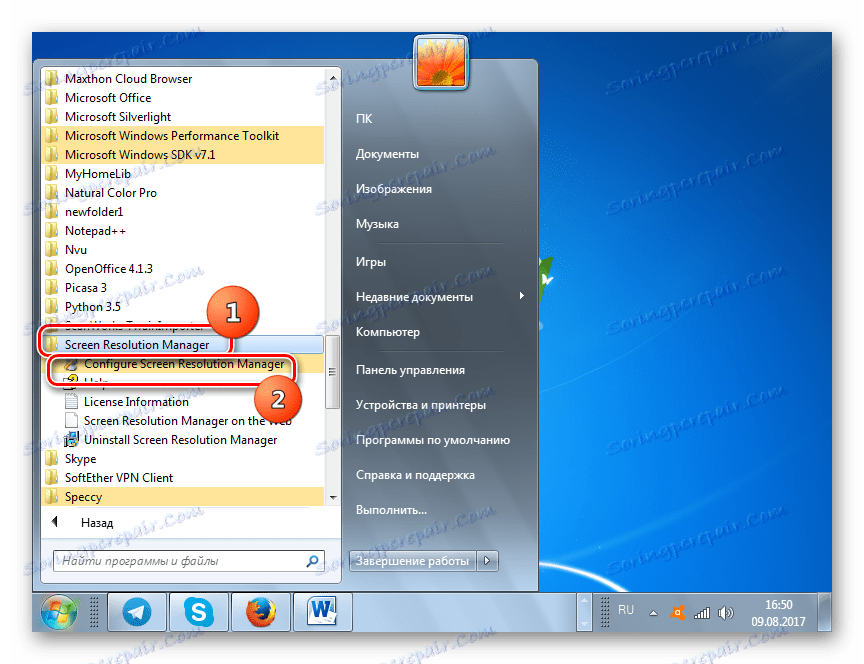
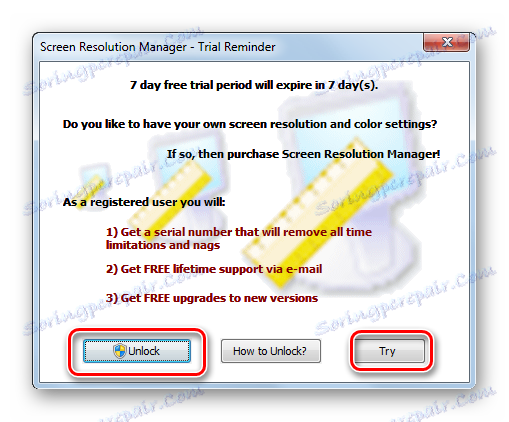
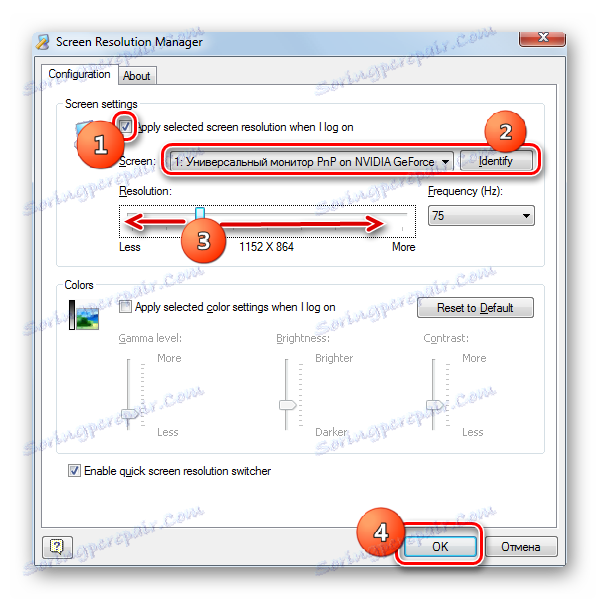
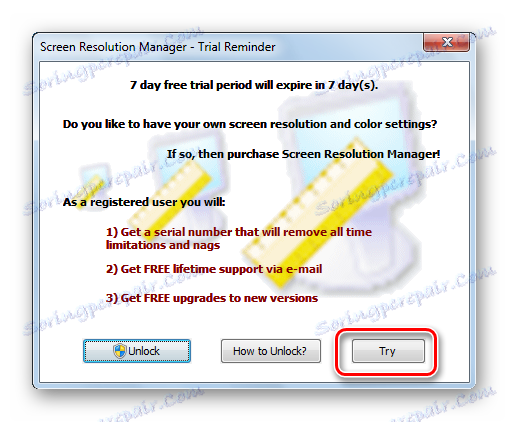
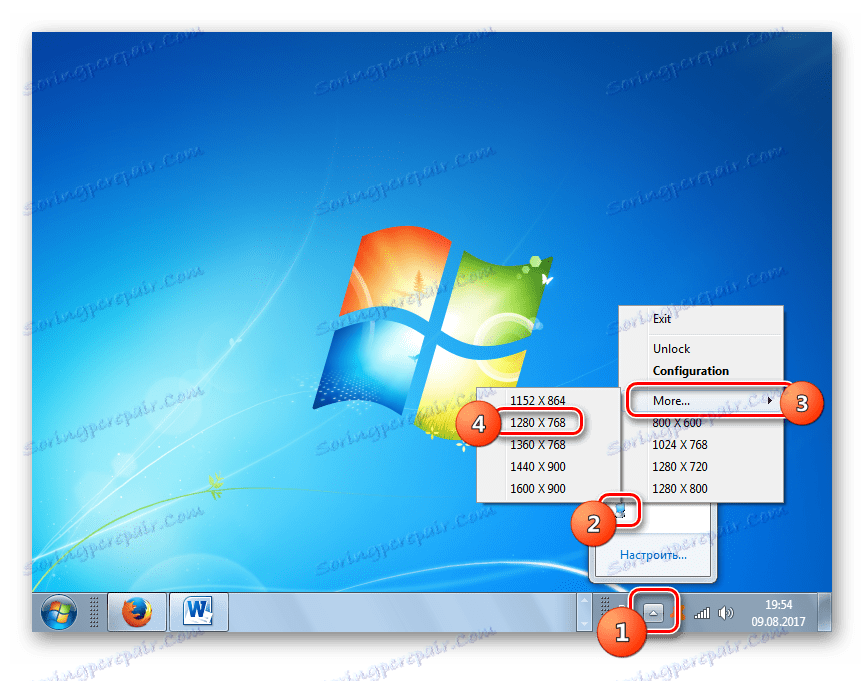
Главни недостаци овог метода су да је слободни термин коришћења програма Сцреен Ресолутион Манагер ограничен на недељу дана. Поред тога, ова апликација није Руссифиед.
Метод 2: ПоверСтрип
Други програм треће стране, са којим можете решити задатак, је ПоверСтрип. Много је моћнији од претходног и специјализира се углавном на оверцлоцкинг видео картици и мијењању свих својих различитих параметара, али такођер омогућава рјешење задатка постављеног у овом чланку.
- Инсталирање Повер Стрип-а има велики број функција, тако да има смисла да се детаљније задржите на њему. Након што преузмете и покренете инсталациону датотеку, одмах се отвори прозор за прихватање лиценцног уговора. Да бисте је прихватили, погледајте оквир "Слажем се са горе наведеним условима" . Затим кликните на "Нект" .
- Након тога се отвара листа подржаних оперативних система и видео картица. Препоручује се да унапред проверите да ли на листи постоји име вашег оперативног система и видео картице, тако да не бисте требали узастопно инсталирати услужни програм. Одједном је неопходно рећи да ПоверСтрип подржава и 32-битну и 64-битну верзију Виндовс 7. Дакле, власник датог оперативног система остаје само да провери присуство видео картице на листи. Ако пронађете потребне параметре, онда кликните на "Нект" .
- Затим се отвори прозор у којем је специфициран инсталацијски директоријум програма. Подразумевано, ово је фолдер "ПоверСтрип" у општем директоријуму програма на погону Ц. Није препоручљиво мењати овај параметар ако нема посебних разлога. Притисните "Старт" да започнете поступак инсталације.
- Поступак инсталације је у току. Након тога отвара се прозор са питањем да ли желите да додате неке додатне ставке у Виндовс регистар ради правилнијег рада програма. Да бисте то урадили, кликните на "Да" .
- Затим се отвори прозор у којем можете подесити приказ икона корисности у менију Старт и на радној површини . То можете учинити постављањем или брисањем опције "Креирај ПоверСтрип програмску групу у менију Старт" опцију за Старт мени (омогућено по подразумеваној вредности) и "Поставите пречицу до ПоверСтрип-а на радној површини" за Десктоп (онемогућено од стране дефаулт). Након што наведете ова подешавања, кликните на "ОК" .
- Након тога, да бисте довршили инсталацију програма, од вас ће бити затражено да поново покренете рачунар. Пре-сачувајте све отворене, али не сачуване документе и затворене програме. Затим, да активирате процедуру поновног покретања система, кликните на "Да" у дијалошком оквиру.
- Након што се рачунар поново покрене, утилити ће бити инсталиран. Регистрован је у ауторуну у системском регистру, тако да када се систем покрене, аутоматски ће почети да ради у позадини. За наше потребе кликните на икону у ПЦМ лежишту. У отвореној листи померите курсор на ставку "Прикази профила" . На додатној листи кликните на "Цонфигуре ..." .
- Отвориће се прозор "Дисплаи Профилес" . Бићемо заинтересовани за блок за подешавања "Резолуција" . Превуците клизач у овом блоку лево или десно да бисте подесили жељену вредност. У овом случају, вредност у пикселима ће бити приказана у доњем пољу. На исти начин, померањем клизача у блок "Регенерација фреквенције", можете променити брзину освежавања екрана. Десно од клизача приказује се одговарајућа вредност у Хертз-у. После свих поставки, кликните на "Аппли" и "ОК" .
- Након тога, параметри приказа ће се променити на наведене.
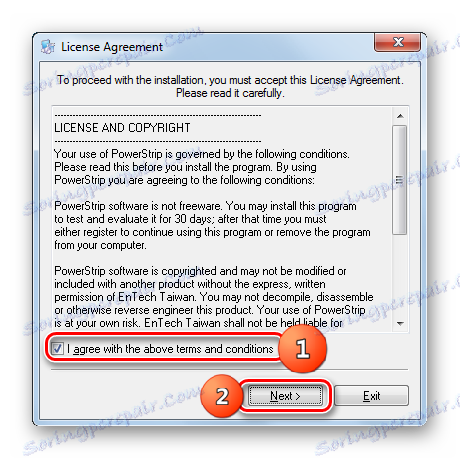
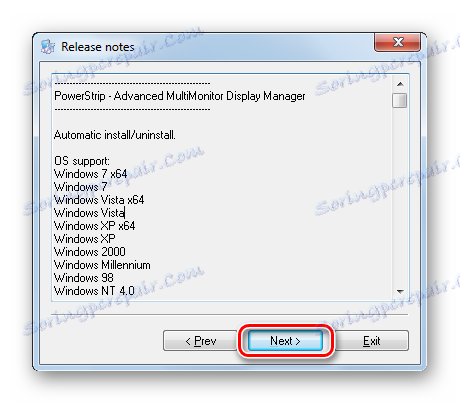
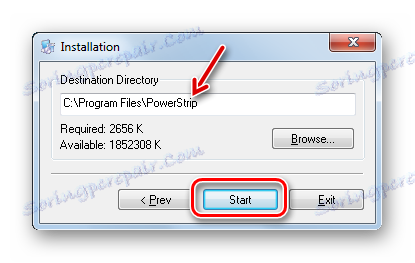
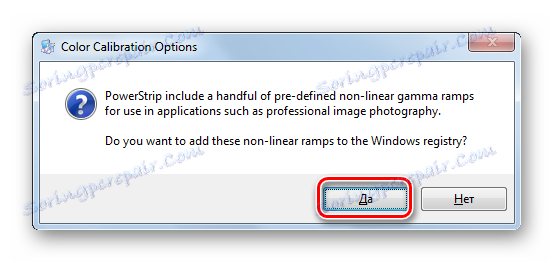
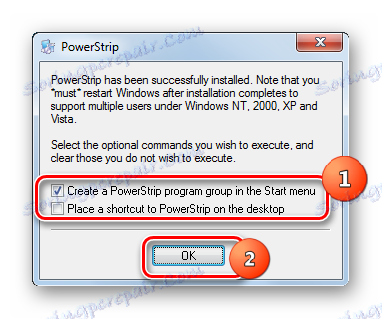
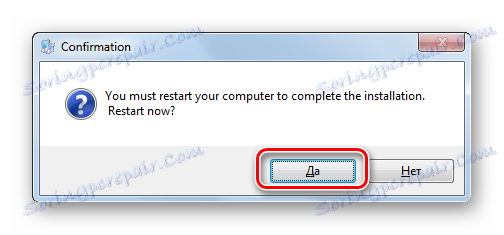
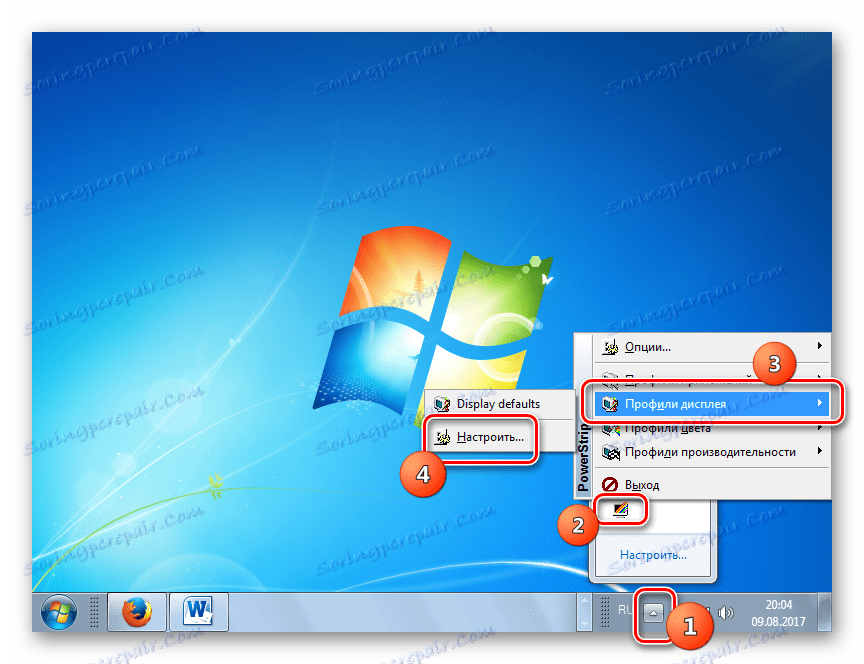
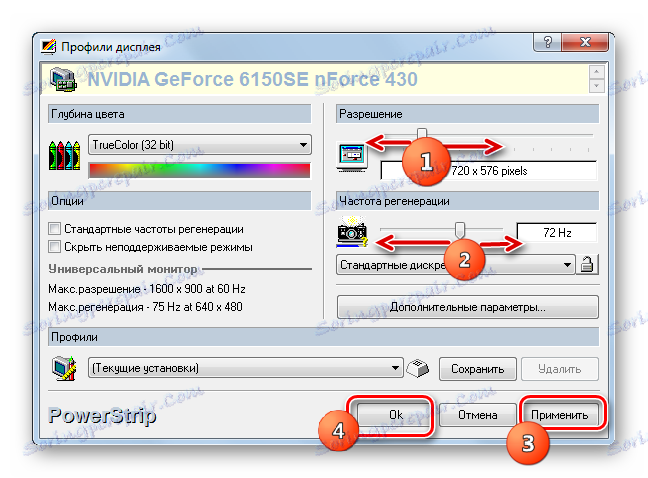
Метод 3: Коришћење софтвера Видео картице
Параметар екрана који проучавамо такође се може мијењати помоћу софтвера произвођача видео картице, који је инсталиран са њим и служи га за контролу. У највећем броју случајева, овај тип програма је инсталиран на рачунару заједно са управљачким програмима за видео картице. Да видимо како да промените подешавања екрана у оперативном систему Виндовс 7, користећи софтвер за управљање НВИДИА графичком картицом.
- Да бисте покренули одговарајући услужни програм, пређите на "Десктоп" и кликните на њега ПЦМ . На отвореној листи изаберите "НВИДИА Цонтрол Панел" .
![Идите на Контролну таблу НВИДИА преко контекстног менија на радној површини у оперативном систему Виндовс 7]()
Постоји још један начин за покретање овог алата. Подразумевано, услужни програм увек ради у позадини. Да бисте активирали прозор за управљање, идите у лежиште и кликните на икону "НВИДИА Цонфигуратион" .
- У било којем реду поступака покреће се прозор "НВИДИА Цонтрол Панел" . У левом делу прозора је област "Изабери задатак" . Кликните на ставку "Промени резолуцију" у групи "Приказ" .
- Отвара се прозор, у централном делу који су приказане разне варијанте резолуције екрана. Можете одабрати опцију која вам одговара у области "Дозвола" . У пољу "Освјежавање фреквенције" можете одабрати из листе брзину освежавања екрана. Након постављања поставки, кликните на "Примени" .
- Екран се искључује на тренутак, а затим поново светли новим параметрима. Ово ће довести до дијалога. Ако желите да примените ове параметре на непрекидној основи, онда у овом случају морате имати времена да кликнете на дугме "Да" пре него што тајмер истекне. У супротном случају, након што истекне тајмер, подешавања ће се аутоматски вратити у претходно стање.

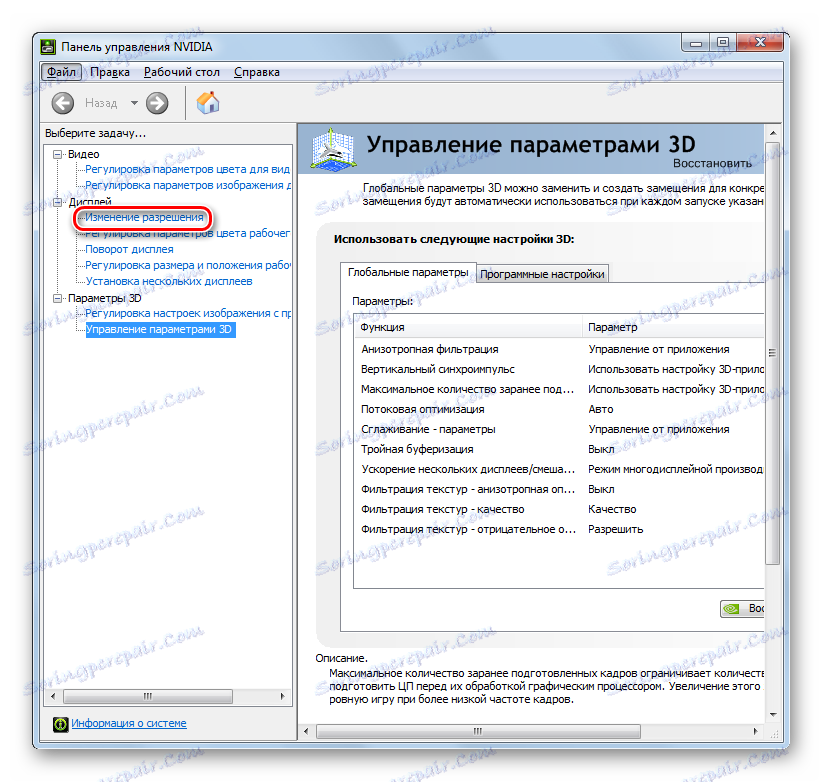
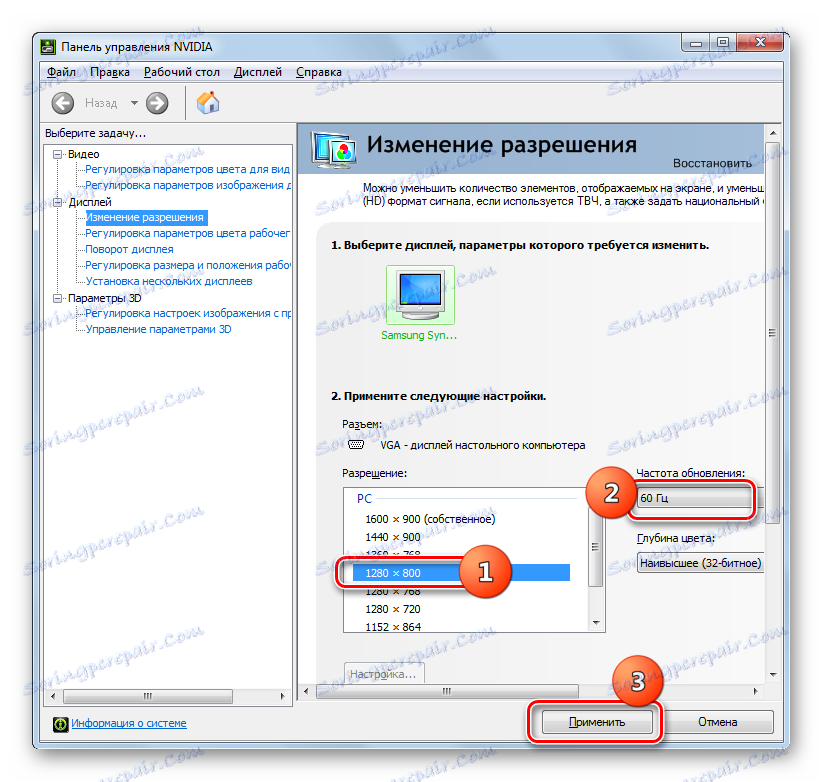

"НВИДИА Цонтрол Панел" има веома занимљиву функцију која вам омогућава да подесите резолуцију, чак и ако није подржана у стандардним поставкама монитора.
Пажљиво молим! Извођење накнадних акција, неопходно је разумети да поступате на сопственој опасности и ризикуте. Постоје чак и могуће опције када доле описане радње могу штетити монитор.
- У нашем случају, максимална резолуција монитора је 1600 × 900. Према стандардним методама, велика вриједност се не може утврдити. Покушаћемо да подесите индикатор 1920 × 1080 помоћу "НВИДИА контролне табле" . Да бисте променили поставке, кликните на дугме "Поставке ..." .
- Отвара се прозор, где се приказује низ додатних параметара, које нисмо видели у главном прозору. Можете их повећати тако што ћете потврдити избор у пољу за потврду, који се подразумевано уклања, супротно ставку "Прикажи 8-битну и 16-битну резолуцију" . Да бисте додали одабране комбинације у главни прозор, довољно је да означите поља и кликнете на "ОК" .
![Изаберите додатне резолуције екрана на НВИДИА контролној табли у оперативном систему Виндовс 7]()
Након што се вредности приказују у главном прозору, исти поступак треба да се обави за њихову примену, о чему је раније речено.
![Апликације ниске резолуције екрана у НВИДИА контролној табли у оперативном систему Виндовс 7]()
Али, како није тешко видети, у овом додатном прозору успостављени су параметри врло лошег квалитета. Они се не приказују у главном прозору само зато што се ријетко користе. Програмери једноставно не желе да заглавите главни прозор "НВИДИА Цонтрол Панел" са ретко примењивим параметрима ниског квалитета. Имамо и супротан задатак - стварање резолуције веће него у стандардним поставкама. Да бисте то урадили, кликните на "Креирај дозволу корисника ..." .
- Отвара се прозор за креирање прилагођених поставки. Овде је неопходно деловати веома опрезно, као што је горе речено, погрешне акције у овом одјељку могу довести до посљедичних посљедица за монитор и за систем. Иди на блок за подешавања "Начин приказа (као што је пријавио Виндовс)" . У пољима овог блока, тренутна резолуција екрана се приказује у вертикалним и хоризонталним линијама у пикселима, као и брзину освежавања у Хертз-у. Попуните ова поља с вриједностима које су вам потребне. У нашем случају, пошто треба поставити параметар 1920 × 1080 , унесите вредност "1920" у поље " Хоризонтални пиксели" и "1080" у пољу "Вертикалне линије" . Сада притисните "Тест" .
- У случају да наведене вредности не прелазе техничке могућности монитора, појавит ће се дијалошки оквир у којем ће се рећи да је тест успешно прошао. Да бисте сачували параметре, потребно је притиснути "Иес" у прозору док се одбројавање тајмера не заврши.
- Враћа се у прозор за промену параметара. На листи у групи "Корисник" приказан је параметар који смо креирали. Да би се омогућило, потврдите поље поред њега и кликните на "ОК" .
- Аутоматски вратите се у главни прозор "НВИДИА контролне табле" . Као што видите, креирани параметар се такође приказује у групи "Корисник" . Да бисте је активирали, изаберите вредност, а затим кликните на "Примени" .
- Затим ће се појавити дијалог бок у којем морате потврдити промјену конфигурације пре него што одбројавање тајмера истекне кликом на дугме "Да" .
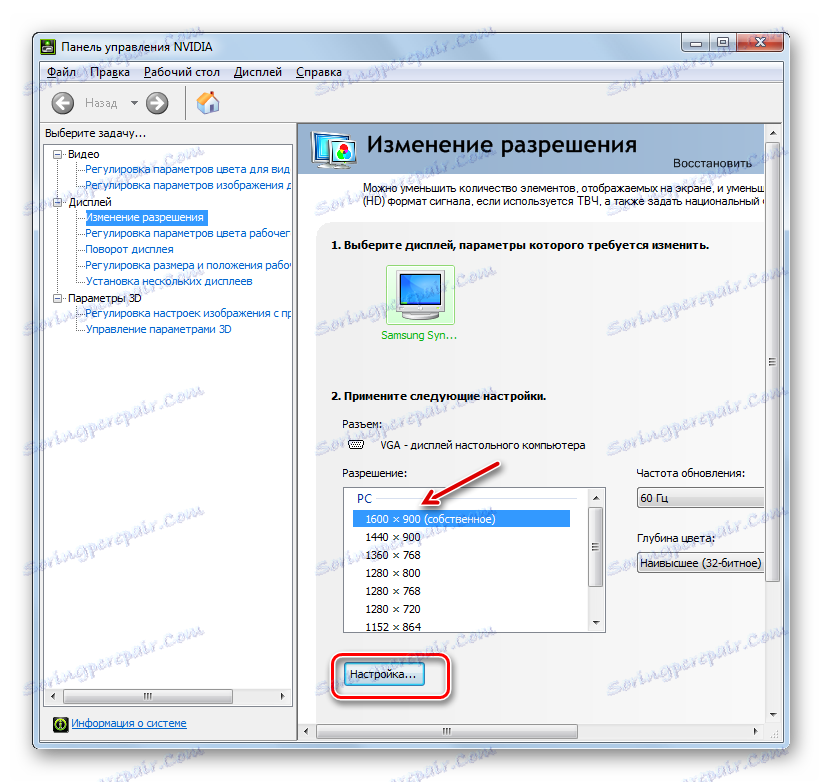
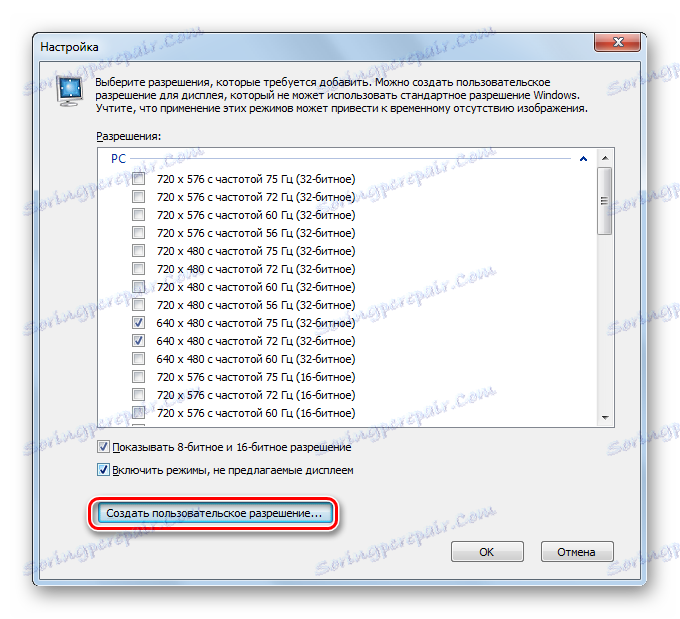
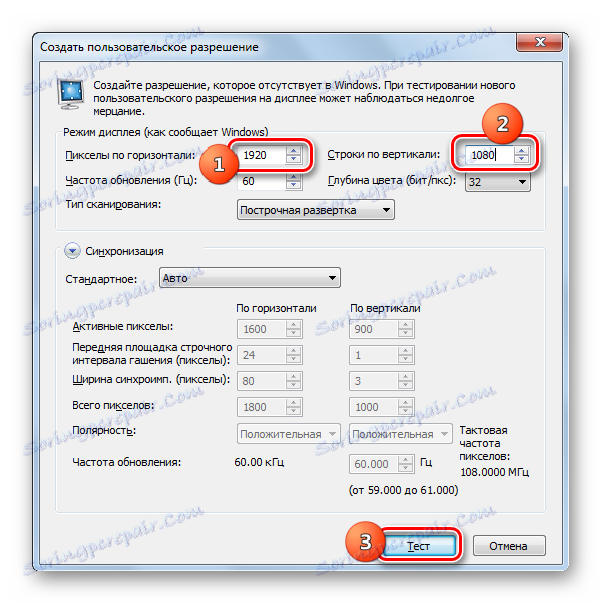

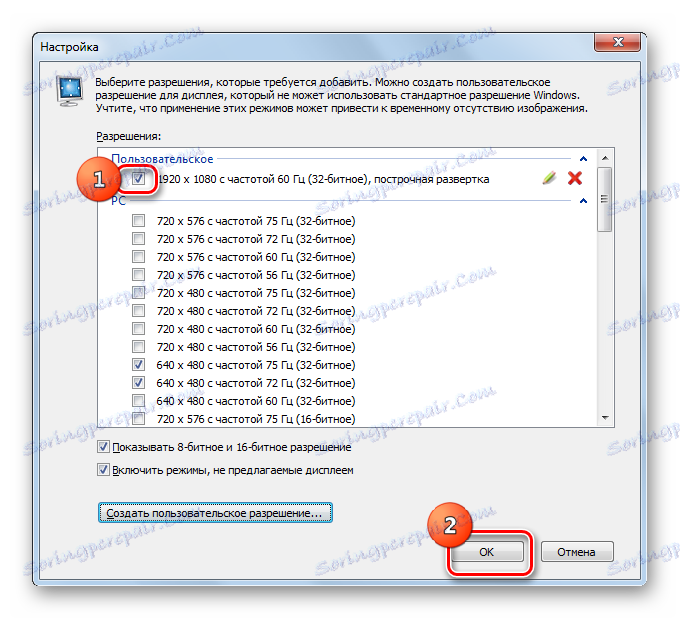
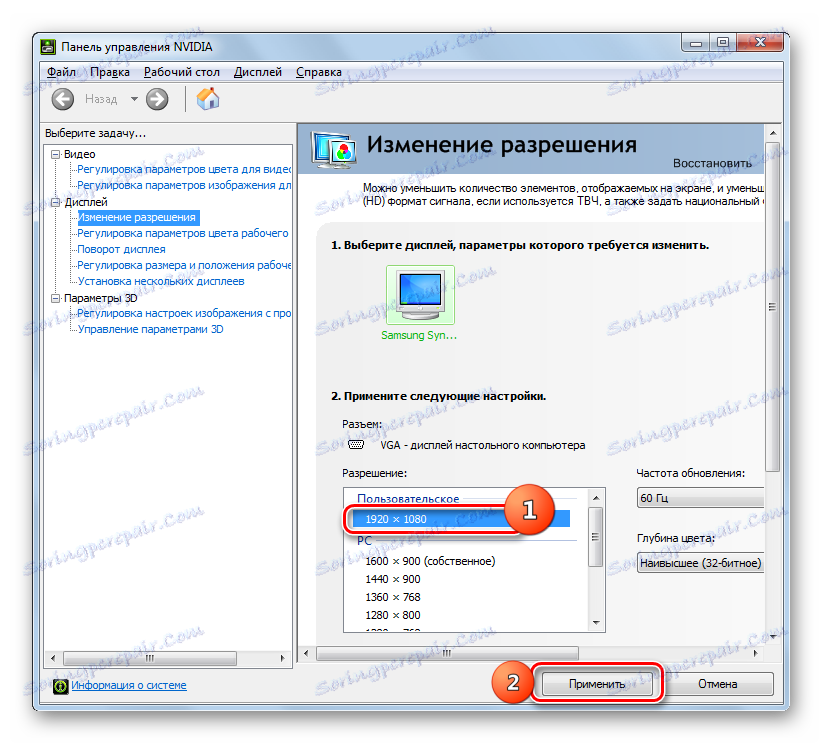

Све наведено се односи на рачунаре и лаптопове са дискретним адаптером од компаније НВИДИА. Сличне манипулације могу да обављају власници АМД графичких картица, користећи за овај један "изворни" програм - АМД Радеон Софтваре Цримсон (за савремене графичке картице) или АМД Цаталист контролни центар (за старије моделе).
Метод 4: Употреба уграђених системских алата
Али такав задатак можете решити само помоћу уграђених алата система. Штавише, већина корисника њихове функционалности је довољна.
- Кликните на Старт . Затим изаберите "Контролна табла" .
- Затим кликните на "Аппеаранце анд Персонализатион" .
- У новом прозору у оквиру "Сцреен" изаберите опцију "Сет ресолутион сцреен" .
![Идите у прозор постављања резолуције екрана у одељку "Изглед и персонализација" на контролној табли у оперативном систему Виндовс 7]()
Постоји још једна могућност да уђете у прозор који нам је потребан. Да бисте то урадили, кликните на ПЦМ на "Десктоп" . Изаберите "Резолуција екрана" са листе.
- При использовании любого из описанных алгоритмов открывается стандартный инструмент изменения изучаемого нами параметра экрана. В поле «Разрешение» указано текущее значение. Для того, чтобы изменить его, щелкайте по данному полю.
- Открывается список вариантов с ползунком. Для увеличения качества отображаемого материала тяните ползунок вверх, для уменьшения – вниз. Одновременно с этим в поле будет отображаться значение позиции ползунка в пикселях. После того, как ползунок установлен напротив нужного значения, щелкните по нему.
- Выбранное значение отобразится в поле. Для того, чтобы его применить, нажмите «Применить» и «OK» .
- Экран на мгновение погаснет. После этого выбранные параметры будут применены. В появившемся окошке нужно нажать на кнопку «Сохранить изменения» до завершения отсчета таймера, иначе настройки экрана откатятся к прежним значениям.
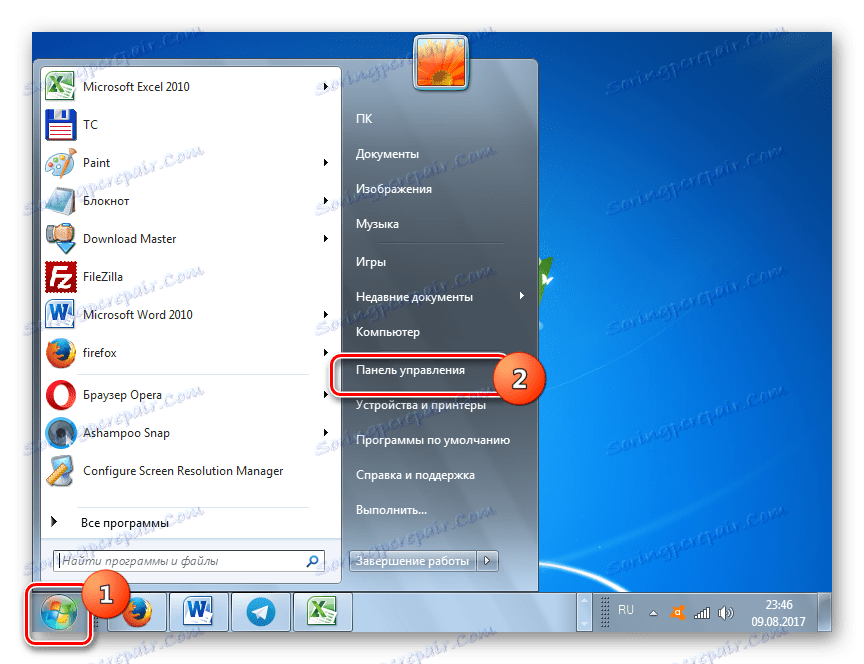
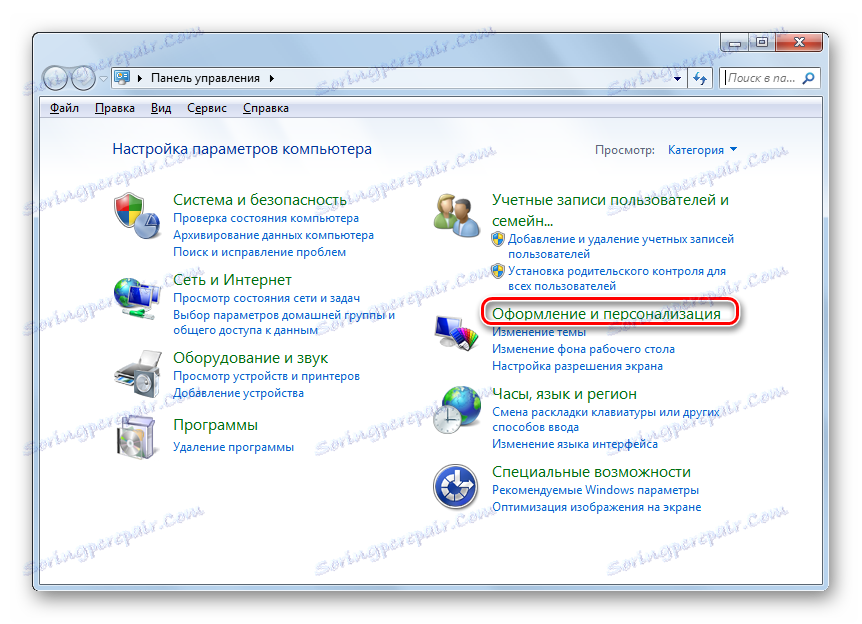
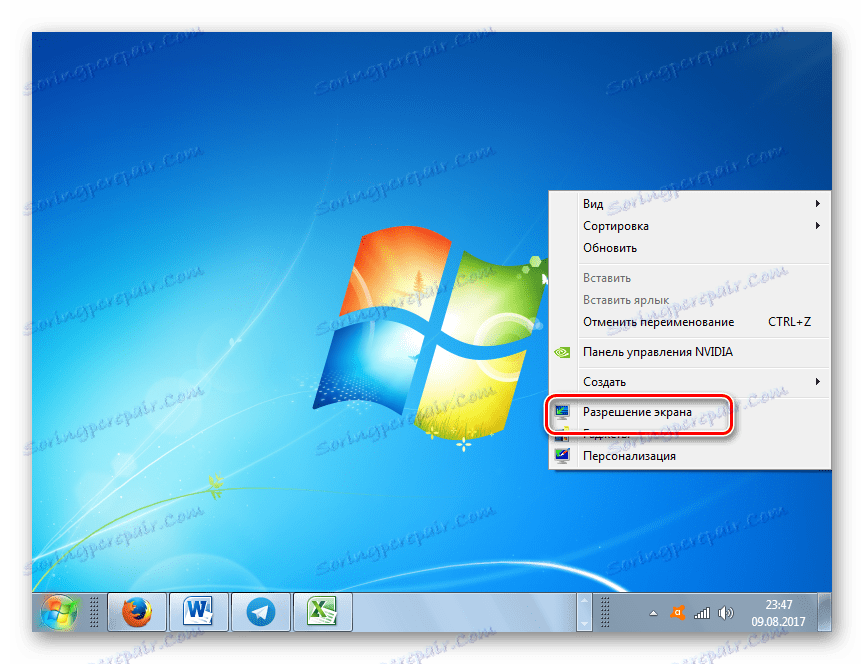
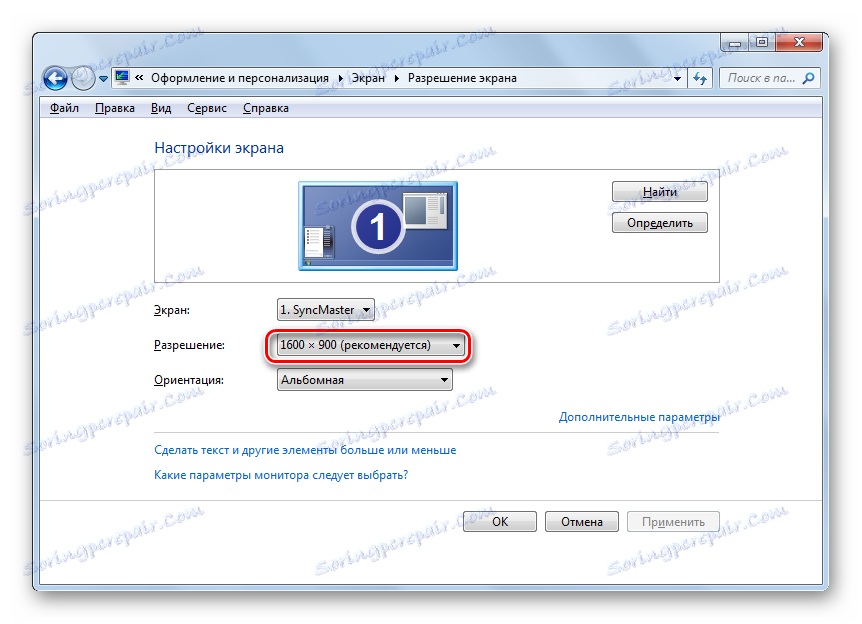
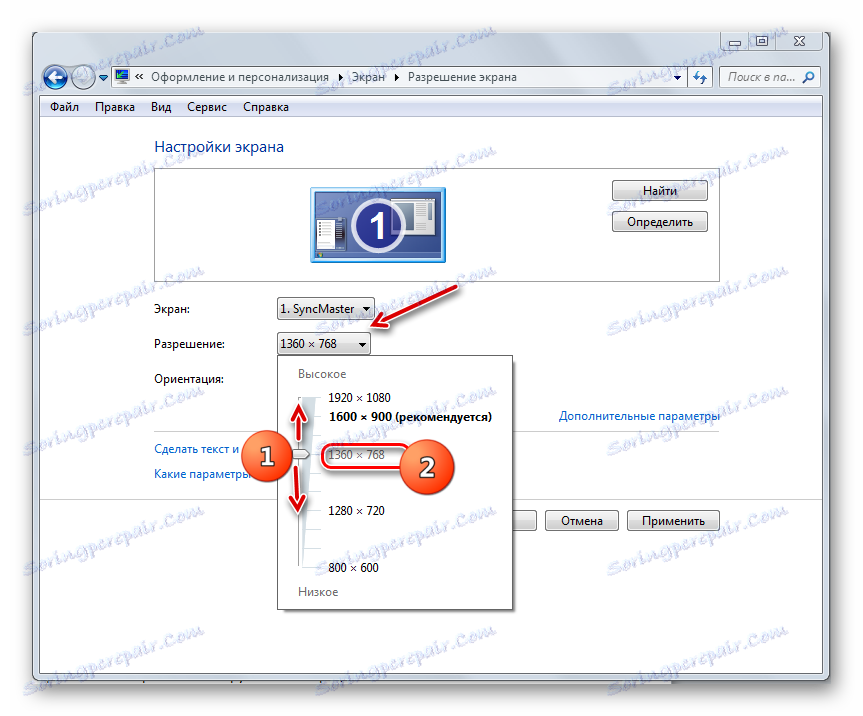

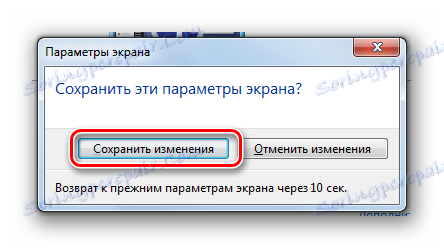
Изменить разрешение экрана можно, как применив сторонние программы или ПО, идущее вместе с видеокартой, так и воспользовавшись встроенным инструментарием операционной системы. При этом в большинстве случаев тех возможностей, которые предоставляет ОС, вполне достаточно для удовлетворения запросов большинства пользователей. Обращаться к стороннему ПО или к настройкам видеокарты есть смысл лишь в случае, когда нужно задать разрешение, не вписывающееся в стандартный диапазон, или применить параметры, которых нет в базовых настройках.